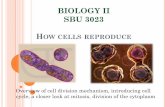Using Stata in Adroit - Princeton UniversityGetting an account To use software available in Adroit...
Transcript of Using Stata in Adroit - Princeton UniversityGetting an account To use software available in Adroit...
-
Using Stata in Adroit(v1.5)
Oscar [email protected]
http://dss.princeton.edu/training/November 2019
-
Getting an account
To use software available in Adroit you need to request an account, click on the following link:
https://forms.rc.princeton.edu/registration/?q=adroit
For more information on Adroit, visit
https://researchcomputing.princeton.edu/systems-and-services/available-systems/adroit
DSS/OTR
https://forms.rc.princeton.edu/registration/?q=adroithttps://researchcomputing.princeton.edu/systems-and-services/available-systems/adroit
-
Once you login to MyAdroit (https://myadroit.princeton.edu/),
go to “Files” → “Home Directory”
netid/
You need to upload your files first. Software in MyAdroit won’t read files in your hard drive
DSS/OTR
https://myadroit.princeton.edu/
-
After uploading all necessary data files, go back to the “Dashboard” tab in your browser, go to “Interactive Apps” and select the desired software: XStata (Stata), RStudio Server (R), Jupyter Notebook (Python), or MATLAB.
DSS/OTR
-
Before loading the software you need to reserve some space in the form of time and cores. The longer the time and the higher the number of cores the longer it will take to get the space.
For the number of cores, start by selecting 2 which reproduces the computing capacity of your laptop.
For time, estimate the amount of time you have for that session. If you want to process something that will take a lot of time, select as much as you can and leave it running. Session will end when time is over.
When ready click on “Launch”
DSS/OTR
-
Your session will be ready when you see “Launch XStata”, then click on it.
DSS/OTR
-
Select “Use default config”
DSS/OTR
-
If you cannot see the menu and icons in the Stata window try one of the following:• Right-click on the tab “Stata/SE 15.1” →Maximize. • Press the Alt key while, at the same time, dragging the Stata screen down with the
mouse.
DSS/OTR
-
Stata is ready to use.
Make sure to create a log file first (it will save all your commands and output), see page 7 in this tutorial https://dss.princeton.edu/training/StataTutorial.pdf
your_netid
DSS/OTR
https://dss.princeton.edu/training/StataTutorial.pdf
-
Any graph you make needs to be saved as *.png so you can insert in your document.
Graph will be saved in your Adroit home directory (go to the tab ‘File Explorer’ in your browser
Hover the cursor over the graph, right-click
DSS/OTR
-
Installing Stata add-ons
DSS/OTR
It will open in another tab
Go to “My Interactive Sessions” tab in your browser
-
• Once you are done with your analysis, remember to download to your laptop any graph or output you create.
• Download is available in your home directory in the ‘File Explorer’ tab in your web browser.
• If you do not see your files, click on the refresh icon next to /home/your_netid
Keep in mind…
DSS/OTR
-
Support
For any Adroit related questions please contact Research Computing at:
For any Stata related questions please contact DSS at:
For additional help go to:
https://researchcomputing.princeton.edu/stata
https://dss.princeton.edu/training/
DSS/OTR
mailto:[email protected]:[email protected]://researchcomputing.princeton.edu/statahttps://dss.princeton.edu/training/



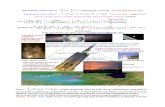


![Analogy (Previous Years Question) [Adroit Vocab]](https://static.fdocuments.us/doc/165x107/577c854e1a28abe054bc90b0/analogy-previous-years-question-adroit-vocab.jpg)