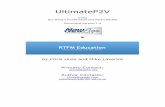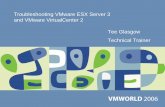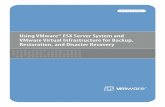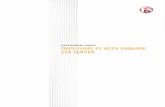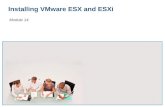Using StarWind with VMware ESX Server
-
Upload
constantin-videnski -
Category
Documents
-
view
135 -
download
3
description
Transcript of Using StarWind with VMware ESX Server

StarWind SoftwareTechnical Reference Series
Copyright © StarWind Software 2008-2009. All rights reserved.
StarWind iSCSI SAN Software: Using StarWindwith VMware ESX Server
www.starwindsoftware.com

StarWind SoftwareTechnical Reference Series
COPYRIGHT
Copyright © StarWind Software 2008-2009. All rights reserved. No part of thispublication may be reproduced, stored in a retrieval system, or transmitted in anyform or by any means, electronic, mechanical, photocopying, recording or otherwise,without the prior written consent of StarWind Software.
TRADEMARKS
“StarWind”, “StarWind Software” and the StarWind and the StarWind Software logosare trademarks of StarWind Software which may be registered in some jurisdictions.All other trademarks are owned by their respective owners.
CHANGES
The material in this document is for information only and is subject to change withoutnotice. While reasonable efforts have been made in the preparation of this documentto assure its accuracy, StarWind Software assumes no liability resulting from errors oromissions in this document, or from the use of the information contained herein.StarWind Software reserves the right to make changes in the product design withoutreservation and without notification to its users.
TECHNICAL SUPPORT AND SERVICES
If you have questions about installing or using this software, check this and otherdocuments first - you will find answers to most of your questions here or there. If youneed further assistance, please contact us.

StarWind SoftwareTechnical Reference Series
3
Copyright © StarWind Software 2008-2009. All rights reserved.
Table of Contents
....................................................................................................... 4Introduction
....................................................................................................... 6Installing ESX Server....................................................................................................... 22Configuring StarWind Server
................................................................................................................ 23Storage Info
................................................................................................................ 24Preparing Storage ....................................................................................................... 32Configure Virtual Infrastructure
................................................................................................................ 33Virtual Infrastructure Client Install
................................................................................................................ 37Configuring ESX Server to work with iSCSI connections ........................................................................................................ 37Configure the VMkernel TCP/IP Networking Stack........................................................................................................ 44Configuring Firewall........................................................................................................ 48Configure the iSCSI Software Initiator
................................................................................................................ 59Set Up the Datastore
................................................................................................................ 67Create a New Virtual Machine ....................................................................................................... 84Conclusion

StarWind SoftwareTechnical Reference Series
Copyright © StarWind Software 2008-2009. All rights reserved.
4
Guide
Introduction
Virtualized hardware reduces the TCO for many applications. Using StarWindiSCSI Target for Windows will further enhance these virtualized resources.
Figure 1. Virtual Machines stored on StarWind Disks

StarWind SoftwareTechnical Reference Series
Copyright © StarWind Software 2008-2009. All rights reserved.
5
Figure 2. StarWind providing iSCSI Storage to Virtual Machines

StarWind SoftwareTechnical Reference Series
Copyright © StarWind Software 2008-2009. All rights reserved.
6
Installing ESX Server
This section provides a brief introduction to installation of VMware’s ESXServer. Please note that this does not replace installation instructions providedby VMware and are provided as a guide to using StarWind for Windows withESX Server.
ESX Server must first be installed on to a suitable machine that will be used tocreate the virtual environment. Obtain the media from VMware; install it on tothe host machine booting the machine with the CD or DVD media.Follow the instructions on the installation wizard to complete the process.
Hit Enter to start installation.

StarWind SoftwareTechnical Reference Series
Copyright © StarWind Software 2008-2009. All rights reserved.
7
CD Found dialog appears.
Press the Test button to start media test or Skip button to skip this test.

StarWind SoftwareTechnical Reference Series
Copyright © StarWind Software 2008-2009. All rights reserved.
8
The progress of the Media test is shown.

StarWind SoftwareTechnical Reference Series
Copyright © StarWind Software 2008-2009. All rights reserved.
9
Media Check Result dialog appears.
Press the OK button to continue.

StarWind SoftwareTechnical Reference Series
Copyright © StarWind Software 2008-2009. All rights reserved.
10
The ESX Server 3 Installer Wizard will be shown.
Press the Next button to continue.

StarWind SoftwareTechnical Reference Series
Copyright © StarWind Software 2008-2009. All rights reserved.
11
Select the appropriate keyboard.
Press the Next button to continue.

StarWind SoftwareTechnical Reference Series
Copyright © StarWind Software 2008-2009. All rights reserved.
12
Select the appropriate mouse type.
Press the Next button to continue.

StarWind SoftwareTechnical Reference Series
Copyright © StarWind Software 2008-2009. All rights reserved.
13
End User License Agreement dialog appears.
Accept the terms of the license agreement and press the Next button tocontinue the installation.

StarWind SoftwareTechnical Reference Series
Copyright © StarWind Software 2008-2009. All rights reserved.
14
Set Partitioning options.
Press the Next button to continue.

StarWind SoftwareTechnical Reference Series
Copyright © StarWind Software 2008-2009. All rights reserved.
15
Optionally you can edit the default partitioning settings.
Press the Next button to continue.

StarWind SoftwareTechnical Reference Series
Copyright © StarWind Software 2008-2009. All rights reserved.
16
Specify the boot options.
Press the Next button to continue.

StarWind SoftwareTechnical Reference Series
Copyright © StarWind Software 2008-2009. All rights reserved.
17
On the Network Configuration dialog, specify the network options.
Press the Next button to continue.

StarWind SoftwareTechnical Reference Series
Copyright © StarWind Software 2008-2009. All rights reserved.
18
Select the time zone.
Press the Next button to continue.

StarWind SoftwareTechnical Reference Series
Copyright © StarWind Software 2008-2009. All rights reserved.
19
Set the root password for the ESX Server.
Press the Next button to continue.

StarWind SoftwareTechnical Reference Series
Copyright © StarWind Software 2008-2009. All rights reserved.
20
Check that all of the parameters are correct. Press the Back button if changesare required.
Press the Next button to begin installation.

StarWind SoftwareTechnical Reference Series
Copyright © StarWind Software 2008-2009. All rights reserved.
21
After the installation process you will see a window confirming the installationis finished.
The installation is complete. After rebooting you can download and installVirtual Infrastructure Client and configure the ESX Server.

StarWind SoftwareTechnical Reference Series
Copyright © StarWind Software 2008-2009. All rights reserved.
22
Configuring StarWind Server
The StarWind configuration is detailed in this section. Before you start pleaseensure that StarWind is installed on the host that is providing storage servicesto the VMware ESX Server.VMware’s ESX Server needs a disk to store the settings of the virtual machineand a virtual hard drive to install a guest OS. With StarWind you can share thevirtual disk for storing virtual machines.

StarWind SoftwareTechnical Reference Series
Copyright © StarWind Software 2008-2009. All rights reserved.
23
Storage Info
Image File deviceThe Image File device creates a virtual iSCSI drive using the space of a physicalhard disk on the machine where it is created. The resulting iSCSI storage willhave the same structure as a physical hard disk.When the Image File device is mounted (using an iSCSI Initiator), it will appearas standard hard disk to the computer on which it is mounted. All standarddisk operations such as formatting, using a custom file system, copy data to/from it and install applications, etc. are fully supported.There are some limitations for the Image File device usage:As a virtual hard disk uses the space of your physical hard disk, the availablevolume is limited by the free space on that hard drive. If the size of the imagefile is close to the remaining free space of the hard disk on which it is store,you will not be able to store additional files on that disk.You cannot change the volume of the image file whilst it is online (users areconnected to it). However, you can extend the volume.

StarWind SoftwareTechnical Reference Series
Copyright © StarWind Software 2008-2009. All rights reserved.
24
Preparing Storage
Launch the StarWind console Start -> All Programs -> StarWind Software ->StarWind -> StarWind. Whenever the StarWind Console is running, its iconwill appear in the system tray.The StarWind Console may be accessed by either double clicking the iconusing the left mouse button or single click with the right mouse button andselecting the Start Management menu item from the pop-up menu.From the Connections tree select the computer you want to provision theiSCSI target device on. Press Connect button to continue. You will beprompted to enter the login and password. Default ones are: root, starwind.You can always change them later. Press Add Target button to continue.In the Wizard that appears, specify a target name. The name must be a uniquename by which the device will be declared to the iSCSI initiators connecting toStarWind over an IP network.
Press the Next button to continue.

StarWind SoftwareTechnical Reference Series
Copyright © StarWind Software 2008-2009. All rights reserved.
25

StarWind SoftwareTechnical Reference Series
Copyright © StarWind Software 2008-2009. All rights reserved.
26
Select Image File device.
Press the Next button to continue.

StarWind SoftwareTechnical Reference Series
Copyright © StarWind Software 2008-2009. All rights reserved.
27
Select Create new virtual disk to create a new hard disk image or Mountexisting virtual disk to mount an existing image that you’ve prepared before.
Press the Next button to continue.

StarWind SoftwareTechnical Reference Series
Copyright © StarWind Software 2008-2009. All rights reserved.
28
If you have decided to create a new virtual disk, specify the location and thename of the virtual disk you want to be created. The virtual disk size isspecified in megabytes. Refer to the online help for details regarding additionalparameters (Fill with zeroes, Compressed and Encrypted).
Press the Next button to continue.

StarWind SoftwareTechnical Reference Series
Copyright © StarWind Software 2008-2009. All rights reserved.
29
An Image File device can have additional parameters. Refer to the online helpfor details regarding the additional parameters (Asynchronous mode, Allowmultiple connections (clustering), Read-only mode and Specify advancedoptions).
Press the Next button to continue.

StarWind SoftwareTechnical Reference Series
Copyright © StarWind Software 2008-2009. All rights reserved.
30
Check the device parameters are correct. Press the Back button should anychanges be required.
Press the Next button to continue.

StarWind SoftwareTechnical Reference Series
Copyright © StarWind Software 2008-2009. All rights reserved.
31
A summary of the created device is displayed on the last wizard page (seeimage below).
Press the Finish button to close the wizard.

StarWind SoftwareTechnical Reference Series
Copyright © StarWind Software 2008-2009. All rights reserved.
32
Configure Virtual Infrastructure
This section describes the operations you need to complete to create andformat the datastore in the way that ESX Servers can create and install virtualmachines on it.

StarWind SoftwareTechnical Reference Series
Copyright © StarWind Software 2008-2009. All rights reserved.
33
Virtual Infrastructure Client Install
Type the IP address of the ESX Server host in the browser address panel.
Hit Enter to continue.

StarWind SoftwareTechnical Reference Series
Copyright © StarWind Software 2008-2009. All rights reserved.
34
VMware EXS Server 3 Welcome page appears.
Click the Download the VMware Infrastructure Client link and save theexecutable file to disk. Run the file to install the Virtual Infrastructure Client.

StarWind SoftwareTechnical Reference Series
Copyright © StarWind Software 2008-2009. All rights reserved.
35
Launch the Virtual Infrastructure Client application. Specify the name of theESX Server to connect to and provide the Username and Password asconfigured previously.
Press the Log In button to connect to the ESX Server.

StarWind SoftwareTechnical Reference Series
Copyright © StarWind Software 2008-2009. All rights reserved.
36
If successful, the Virtual Infrastructure Client window should look like thesample picture provided below.

StarWind SoftwareTechnical Reference Series
Copyright © StarWind Software 2008-2009. All rights reserved.
37
Configuring ESX Server to work with iSCSI connections
Configure the VMkernel TCP/IP Networking Stack
Click the Configuration tab.
Then click Networking.

StarWind SoftwareTechnical Reference Series
Copyright © StarWind Software 2008-2009. All rights reserved.
38
The current Network configuration appears.
Click the Add Networking link.

StarWind SoftwareTechnical Reference Series
Copyright © StarWind Software 2008-2009. All rights reserved.
39
Select the VMkernel option.
Press the Next button to continue.

StarWind SoftwareTechnical Reference Series
Copyright © StarWind Software 2008-2009. All rights reserved.
40
Select the vSwitch you to use or select the Create a virtual switch option tocreate new virtual switch.
Press the Next button to continue.

StarWind SoftwareTechnical Reference Series
Copyright © StarWind Software 2008-2009. All rights reserved.
41
Specify the Network label. Also type the IP address and subnet mask.Optionally check Use this port for VMotion item.
Press the Next button to continue.

StarWind SoftwareTechnical Reference Series
Copyright © StarWind Software 2008-2009. All rights reserved.
42
Check if all of the parameters are correct. Press the Back button should anychanges be required.
Press the Finish button to close the wizard.

StarWind SoftwareTechnical Reference Series
Copyright © StarWind Software 2008-2009. All rights reserved.
43
If successful, the VI Client window should look like the sample pictureprovided below.

StarWind SoftwareTechnical Reference Series
Copyright © StarWind Software 2008-2009. All rights reserved.
44
Configuring Firewall
For working with iSCSI connectios you need to permit them in the firewallsettings.
Click the Configuration tab. Then click Security Profile.The Virtual Infrastructure Client displays a list of currently active incomingand outgoing connections with the corresponding firewall ports.
Click the Properties link.

StarWind SoftwareTechnical Reference Series
Copyright © StarWind Software 2008-2009. All rights reserved.
45
The Firewall Properties dialog box will appear.
Find Software iSCSI Client in the list

StarWind SoftwareTechnical Reference Series
Copyright © StarWind Software 2008-2009. All rights reserved.
46
Tick the option (set checkbox) to allow outgoing connection on the port shown(3260).
Press the OK button to continue.

StarWind SoftwareTechnical Reference Series
Copyright © StarWind Software 2008-2009. All rights reserved.
47
If successful, the Virtual Infrastructure Client window should look like thesample picture provided below.

StarWind SoftwareTechnical Reference Series
Copyright © StarWind Software 2008-2009. All rights reserved.
48
Configure the iSCSI Software Initiator
Enabling iSCSI Software Initiator.
Click the Configuration tab. Then click Storage Adapters. The list of availablestorage adapters appears.

StarWind SoftwareTechnical Reference Series
Copyright © StarWind Software 2008-2009. All rights reserved.
49
Select iSCSI Software Adapter.
Click Properties.

StarWind SoftwareTechnical Reference Series
Copyright © StarWind Software 2008-2009. All rights reserved.
50
iSCSI Initiator Properties dialog appears.
Press the Configure button.

StarWind SoftwareTechnical Reference Series
Copyright © StarWind Software 2008-2009. All rights reserved.
51
To enable the initiator check the Enabled check box.
Press the OK button to close the General Properties dialog and return to theiSCSI Initiator properties dialog.

StarWind SoftwareTechnical Reference Series
Copyright © StarWind Software 2008-2009. All rights reserved.
52
The dialog will now show the initiator’s status, default name, and alias.

StarWind SoftwareTechnical Reference Series
Copyright © StarWind Software 2008-2009. All rights reserved.
53
Switch to the Dynamic Discovery tab.
Press the Add… button

StarWind SoftwareTechnical Reference Series
Copyright © StarWind Software 2008-2009. All rights reserved.
54
The Add Send Targets Server dialog is shown. Specify the IP address of theStarWind iSCSI target server.
Press the OK button.

StarWind SoftwareTechnical Reference Series
Copyright © StarWind Software 2008-2009. All rights reserved.
55
You will be returned to the iSCSI Initiator properties dialog.
Press the Close button.

StarWind SoftwareTechnical Reference Series
Copyright © StarWind Software 2008-2009. All rights reserved.
56
The Virtual Infrastructure Client window should look like the sample pictureprovided below.
Infrastructure client will prompt you to rescan for new iSCSI LUNs.If not - press Rescan... button.

StarWind SoftwareTechnical Reference Series
Copyright © StarWind Software 2008-2009. All rights reserved.
57
Rescan dialog appears.
Leave the default values and press the OK button.

StarWind SoftwareTechnical Reference Series
Copyright © StarWind Software 2008-2009. All rights reserved.
58
If successful, the Virtual Infrastructure Client window should look like thesample picture provided below.
Note that the StarWind target “SCSI Target 0” is now shown.

StarWind SoftwareTechnical Reference Series
Copyright © StarWind Software 2008-2009. All rights reserved.
59
Set Up the Datastore
Click the Configuration tab. Then click Storage (SCSI, SAN, and NFS).
Press the Add Storage… link.

StarWind SoftwareTechnical Reference Series
Copyright © StarWind Software 2008-2009. All rights reserved.
60
Add Storage dialog appears. Select Disk/LUN storage type.
Press the Next button to continue.

StarWind SoftwareTechnical Reference Series
Copyright © StarWind Software 2008-2009. All rights reserved.
61
Select the device.
Press the Next button to continue.

StarWind SoftwareTechnical Reference Series
Copyright © StarWind Software 2008-2009. All rights reserved.
62
Review the disk layout.
Press the Next button to continue.

StarWind SoftwareTechnical Reference Series
Copyright © StarWind Software 2008-2009. All rights reserved.
63
Specify the Datastore Name.
Press the Next button to continue.

StarWind SoftwareTechnical Reference Series
Copyright © StarWind Software 2008-2009. All rights reserved.
64
Specify the Disk/LUN formatting options.
Press the Next button to continue.

StarWind SoftwareTechnical Reference Series
Copyright © StarWind Software 2008-2009. All rights reserved.
65
Confirm that the device parameters are correct and press the Back buttonshould any changes be required.
Press the Finish button to close the wizard.

StarWind SoftwareTechnical Reference Series
Copyright © StarWind Software 2008-2009. All rights reserved.
66
If everything went fine, the Virtual Infrastructure Client window should looklike the sample picture provided below.

StarWind SoftwareTechnical Reference Series
Copyright © StarWind Software 2008-2009. All rights reserved.
67
Create a New Virtual Machine
Press the right mouse button over the server and select New Virtual Machine.
Alternatively you can press Ctrl+N combination.

StarWind SoftwareTechnical Reference Series
Copyright © StarWind Software 2008-2009. All rights reserved.
68
New Virtual Machine Wizard appears.
Press the Next button to continue.

StarWind SoftwareTechnical Reference Series
Copyright © StarWind Software 2008-2009. All rights reserved.
69
Press the Next button to continue.

StarWind SoftwareTechnical Reference Series
Copyright © StarWind Software 2008-2009. All rights reserved.
70
Press the Next button to continue.

StarWind SoftwareTechnical Reference Series
Copyright © StarWind Software 2008-2009. All rights reserved.
71
Press the Next button to continue.

StarWind SoftwareTechnical Reference Series
Copyright © StarWind Software 2008-2009. All rights reserved.
72
Press the Next button to continue.

StarWind SoftwareTechnical Reference Series
Copyright © StarWind Software 2008-2009. All rights reserved.
73
Press the Next button to continue.

StarWind SoftwareTechnical Reference Series
Copyright © StarWind Software 2008-2009. All rights reserved.
74
Press the Next button to continue.

StarWind SoftwareTechnical Reference Series
Copyright © StarWind Software 2008-2009. All rights reserved.
75
Press the Next button to continue.

StarWind SoftwareTechnical Reference Series
Copyright © StarWind Software 2008-2009. All rights reserved.
76
Press the Finish button to close the wizard.

StarWind SoftwareTechnical Reference Series
Copyright © StarWind Software 2008-2009. All rights reserved.
77
If successful, the Virtual Infrastructure Client window should look like thesample picture provided below.

StarWind SoftwareTechnical Reference Series
Copyright © StarWind Software 2008-2009. All rights reserved.
78
Click over the recently created virtual machine name in the inventory panel toview the information (see picture below).
Before the virtual machine is powered on, check the Licensed Features onConfiguration tab. You should specify License Server or provide Host LicenseFile.

StarWind SoftwareTechnical Reference Series
Copyright © StarWind Software 2008-2009. All rights reserved.
79
Press the Power On button to start the virtual machine.
Optionally the virtual machine configuration may be editing by pressing theEdit Settings link.

StarWind SoftwareTechnical Reference Series
Copyright © StarWind Software 2008-2009. All rights reserved.
80
Launch the console by pressing the Open Console button.

StarWind SoftwareTechnical Reference Series
Copyright © StarWind Software 2008-2009. All rights reserved.
81
Specify path to the OS installation media or ISO.

StarWind SoftwareTechnical Reference Series
Copyright © StarWind Software 2008-2009. All rights reserved.
82
The following screen captures show the installation of Microsoft’s Windows2003 Server operating system to an ESX Server managed through VirtualInfrastructure client using iSCSI for storage.

StarWind SoftwareTechnical Reference Series
Copyright © StarWind Software 2008-2009. All rights reserved.
83
Install the OS in the usual way.

StarWind SoftwareTechnical Reference Series
Copyright © StarWind Software 2008-2009. All rights reserved.
84
Conclusion

StarWind SoftwareTechnical Reference Series
Copyright © StarWind Software 2008-2009. All rights reserved.
Contacts
StarWind Software Inc.
40 Mall Rd., Burlington
MA 01803, USA
www.starwindsoftware.com
Support:
Support Forum:
Sales E-mail:
US Headquarters
Phone:
www.starwindsoftware.com/support
www.starwindsoftware.com/forums
617-449-7717
Fax: 617-505-5845
EMEA: 1-888-532-2203