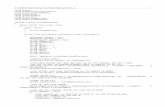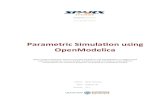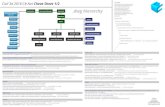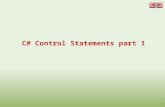Using SoftICE
-
Upload
alexsei-borda-3385 -
Category
Documents
-
view
177 -
download
2
Transcript of Using SoftICE
Technical support is available from our Technical Support Hotline or via our FrontLine Support Web site.
Technical Support Hotline:1-800-538-7822
FrontLine Support Web Site: http://frontline.compuware.com
This document and the product referenced in it are subject to the following legends:
Access is limited to authorized users. Use of this product is subject to the terms and conditions of the user’s License Agreement with Compuware Corporation.
© 2003 Compuware Corporation. All rights reserved. Unpublished - rights reserved under the Copyright Laws of the United States.
U.S. GOVERNMENT RIGHTS
Use, duplication, or disclosure by the U.S. Government is subject to restrictions as set forth in Compuware Corporation license agreement and as provided in DFARS 227.7202-1(a) and 227.7202-3(a) (1995), DFARS 252.227-7013(c)(1)(ii)(OCT 1988), FAR 12.212(a) (1995), FAR 52.227-19, or FAR 52.227-14 (ALT III), as applicable. Compuware Corporation.
This product contains confidential information and trade secrets of Compuware Corporation. Use, disclosure, or reproduction is prohibited without the prior express written permission of Compuware Corporation.
DriverStudio, SoftICE Driver Suite, DriverNetworks, DriverWorks, TrueCoverage, and DriverWorkbench are trademarks of Compuware Corporation. BoundsChecker, SoftICE, and TrueTime are registered trademarks of Compuware Corporation.
Acrobat® Reader copyright © 1987-2003 Adobe Systems Incorporated. All rights reserved. Adobe, Acrobat, and Acrobat Reader are trademarks of Adobe Systems Incorporated.
All other company or product names are trademarks of their respective owners.
US Patent Nos.: Not Applicable.
Doc. 11577May 16, 2003
Table of Contents
PrefacePurpose of This Manual . . . . . . . . . . . . . . . . . . . . . . . . . . . . . . . . . . . . . . . . . . . . . . . xi
What This Manual Covers . . . . . . . . . . . . . . . . . . . . . . . . . . . . . . . . . . . . . . . . . . . . xii
Conventions Used In This Manual . . . . . . . . . . . . . . . . . . . . . . . . . . . . . . . . . . . . . xiii
How to Use This Manual . . . . . . . . . . . . . . . . . . . . . . . . . . . . . . . . . . . . . . . . . . . . . xiv
Other Useful Documentation . . . . . . . . . . . . . . . . . . . . . . . . . . . . . . . . . . . . . . . . . xiv
Customer Assistance . . . . . . . . . . . . . . . . . . . . . . . . . . . . . . . . . . . . . . . . . . . . . . . . . xvFor Non-Technical Issues . . . . . . . . . . . . . . . . . . . . . . . . . . . . . . . . . . . . . . . . . . xvFor Technical Issues . . . . . . . . . . . . . . . . . . . . . . . . . . . . . . . . . . . . . . . . . . . . . . xv
Chapter 1Choosing Your SoftICE VersionSoftICE or Visual SoftICE? . . . . . . . . . . . . . . . . . . . . . . . . . . . . . . . . . . . . . . . . . . . . . 1
Single Machine Debugging: SoftICE . . . . . . . . . . . . . . . . . . . . . . . . . . . . . . . . . . . . . 2
Dual Machine Debugging: Visual SoftICE . . . . . . . . . . . . . . . . . . . . . . . . . . . . . . . . . 3
But Which One Should I Use? . . . . . . . . . . . . . . . . . . . . . . . . . . . . . . . . . . . . . . . . . . 4
Chapter 2Welcome to SoftICEProduct Overview . . . . . . . . . . . . . . . . . . . . . . . . . . . . . . . . . . . . . . . . . . . . . . . . . . . . 7
Benefits of SoftICE . . . . . . . . . . . . . . . . . . . . . . . . . . . . . . . . . . . . . . . . . . . . . . . . 7How SoftICE is Implemented . . . . . . . . . . . . . . . . . . . . . . . . . . . . . . . . . . . . . . . . 8
SoftICE User Interface . . . . . . . . . . . . . . . . . . . . . . . . . . . . . . . . . . . . . . . . . . . . . . . . 9
About the Symbol Loader . . . . . . . . . . . . . . . . . . . . . . . . . . . . . . . . . . . . . . . . . . . . 11
iii
Chapter 3SoftICE TutorialIntroduction . . . . . . . . . . . . . . . . . . . . . . . . . . . . . . . . . . . . . . . . . . . . . . . . . . . . . . . 13
Loading SoftICE . . . . . . . . . . . . . . . . . . . . . . . . . . . . . . . . . . . . . . . . . . . . . . . . . . . . 14
Building the GDIDEMO Sample Application . . . . . . . . . . . . . . . . . . . . . . . . . . . . . 16
Loading the GDIDEMO Sample Application . . . . . . . . . . . . . . . . . . . . . . . . . . . . . . 16
Controlling the SoftICE Screen . . . . . . . . . . . . . . . . . . . . . . . . . . . . . . . . . . . . . . . . 17
Tracing and Stepping through the Source Code . . . . . . . . . . . . . . . . . . . . . . . . . . . 19
Viewing Local Data . . . . . . . . . . . . . . . . . . . . . . . . . . . . . . . . . . . . . . . . . . . . . . . . . 20
Setting Point-and-Shoot Breakpoints . . . . . . . . . . . . . . . . . . . . . . . . . . . . . . . . . . . . 21Setting a One-Shot Breakpoint . . . . . . . . . . . . . . . . . . . . . . . . . . . . . . . . . . . . . 21Setting a Sticky Breakpoint . . . . . . . . . . . . . . . . . . . . . . . . . . . . . . . . . . . . . . . . 22
Using SoftICE Informational Commands . . . . . . . . . . . . . . . . . . . . . . . . . . . . . . . . 23
Using Symbols and Symbol Tables . . . . . . . . . . . . . . . . . . . . . . . . . . . . . . . . . . . . . . 24
Setting a Conditional Breakpoint . . . . . . . . . . . . . . . . . . . . . . . . . . . . . . . . . . . . . . 25Setting a BPX Breakpoint . . . . . . . . . . . . . . . . . . . . . . . . . . . . . . . . . . . . . . . . . . 26Editing a Breakpoint . . . . . . . . . . . . . . . . . . . . . . . . . . . . . . . . . . . . . . . . . . . . . 26
Setting a Read-Write Memory Breakpoint . . . . . . . . . . . . . . . . . . . . . . . . . . . . . . . . 28
Chapter 4Loading Code into SoftICEDebugging Concepts . . . . . . . . . . . . . . . . . . . . . . . . . . . . . . . . . . . . . . . . . . . . . . . . 31
Preparing to Debug Applications . . . . . . . . . . . . . . . . . . . . . . . . . . . . . . . . . . . . 32Preparing to Debug Device Drivers and VxDs . . . . . . . . . . . . . . . . . . . . . . . . . . 32
Loading SoftICE Manually . . . . . . . . . . . . . . . . . . . . . . . . . . . . . . . . . . . . . . . . . . . . 33Loading SoftICE for Windows 9x . . . . . . . . . . . . . . . . . . . . . . . . . . . . . . . . . . . 33Loading SoftICE for Windows NT/2000/XP . . . . . . . . . . . . . . . . . . . . . . . . . . . 34
Building Applications with Debug Information . . . . . . . . . . . . . . . . . . . . . . . . . . . 34
Using Symbol Loader to Translate and Load Files . . . . . . . . . . . . . . . . . . . . . . . . . . 35
Modifying Module Settings . . . . . . . . . . . . . . . . . . . . . . . . . . . . . . . . . . . . . . . . . . . 37Modifying General Settings . . . . . . . . . . . . . . . . . . . . . . . . . . . . . . . . . . . . . . . . 38Modifying Translation Settings . . . . . . . . . . . . . . . . . . . . . . . . . . . . . . . . . . . . . 39Modifying Debugging Settings . . . . . . . . . . . . . . . . . . . . . . . . . . . . . . . . . . . . . 41
Specifying Program Source Files . . . . . . . . . . . . . . . . . . . . . . . . . . . . . . . . . . . . . . . . 42
Deleting Symbol Tables . . . . . . . . . . . . . . . . . . . . . . . . . . . . . . . . . . . . . . . . . . . . . . 42
Using Symbol Loader From a DOS Prompt . . . . . . . . . . . . . . . . . . . . . . . . . . . . . . . 43
Using the Symbol Loader Command-Line Utility . . . . . . . . . . . . . . . . . . . . . . . . . . 45NMSYM Command Syntax . . . . . . . . . . . . . . . . . . . . . . . . . . . . . . . . . . . . . . . . 45Using NMSYM to Translate Symbol Information . . . . . . . . . . . . . . . . . . . . . . . 46
iv Using SoftICE
Using NMSYM to Load a Module and Symbol Information . . . . . . . . . . . . . . . 50Using NMSYM to Load Symbol Tables or Exports . . . . . . . . . . . . . . . . . . . . . . 53Using NMSYM to Unload Symbol Information . . . . . . . . . . . . . . . . . . . . . . . . 54Using NMSYM to Save History Logs . . . . . . . . . . . . . . . . . . . . . . . . . . . . . . . . . 55Getting Information about NMSYM . . . . . . . . . . . . . . . . . . . . . . . . . . . . . . . . . 56
Chapter 5Navigating Through SoftICEIntroduction . . . . . . . . . . . . . . . . . . . . . . . . . . . . . . . . . . . . . . . . . . . . . . . . . . . . . . . 57
Universal Video Driver . . . . . . . . . . . . . . . . . . . . . . . . . . . . . . . . . . . . . . . . . . . . . . . 58Setting the Video Memory Size . . . . . . . . . . . . . . . . . . . . . . . . . . . . . . . . . . . . . 59
Popping Up the SoftICE Screen . . . . . . . . . . . . . . . . . . . . . . . . . . . . . . . . . . . . . . . . 59
Disabling SoftICE at Startup . . . . . . . . . . . . . . . . . . . . . . . . . . . . . . . . . . . . . . . . . . . 59
Using the SoftICE Screen . . . . . . . . . . . . . . . . . . . . . . . . . . . . . . . . . . . . . . . . . . . . . 60Resizing the SoftICE Screen . . . . . . . . . . . . . . . . . . . . . . . . . . . . . . . . . . . . . . . . 61Controlling SoftICE Windows . . . . . . . . . . . . . . . . . . . . . . . . . . . . . . . . . . . . . . 61User-Definable Pop-up Menus . . . . . . . . . . . . . . . . . . . . . . . . . . . . . . . . . . . . . . 64Inline Editing . . . . . . . . . . . . . . . . . . . . . . . . . . . . . . . . . . . . . . . . . . . . . . . . . . . 66Copying and Pasting Data . . . . . . . . . . . . . . . . . . . . . . . . . . . . . . . . . . . . . . . . . 67Entering Commands From the Mouse . . . . . . . . . . . . . . . . . . . . . . . . . . . . . . . 68Obtaining Help . . . . . . . . . . . . . . . . . . . . . . . . . . . . . . . . . . . . . . . . . . . . . . . . . 68
Using the Command Window . . . . . . . . . . . . . . . . . . . . . . . . . . . . . . . . . . . . . . . . . 69Scrolling the Command Window . . . . . . . . . . . . . . . . . . . . . . . . . . . . . . . . . . . 70Entering Commands . . . . . . . . . . . . . . . . . . . . . . . . . . . . . . . . . . . . . . . . . . . . . 70Recalling Commands . . . . . . . . . . . . . . . . . . . . . . . . . . . . . . . . . . . . . . . . . . . . . 73Using Run-time Macros . . . . . . . . . . . . . . . . . . . . . . . . . . . . . . . . . . . . . . . . . . . 73Saving the Command Window History Buffer to a File . . . . . . . . . . . . . . . . . . 75Associated Commands . . . . . . . . . . . . . . . . . . . . . . . . . . . . . . . . . . . . . . . . . . . . 76
Using the Code Window . . . . . . . . . . . . . . . . . . . . . . . . . . . . . . . . . . . . . . . . . . . . . 76Controlling the Code Window . . . . . . . . . . . . . . . . . . . . . . . . . . . . . . . . . . . . . 76Viewing Information . . . . . . . . . . . . . . . . . . . . . . . . . . . . . . . . . . . . . . . . . . . . . 77Entering Commands From the Code Window . . . . . . . . . . . . . . . . . . . . . . . . . 80
Using the Locals Window . . . . . . . . . . . . . . . . . . . . . . . . . . . . . . . . . . . . . . . . . . . . 81Controlling the Locals Window . . . . . . . . . . . . . . . . . . . . . . . . . . . . . . . . . . . . 81Expanding and Collapsing Stacks . . . . . . . . . . . . . . . . . . . . . . . . . . . . . . . . . . . 82Associated Commands . . . . . . . . . . . . . . . . . . . . . . . . . . . . . . . . . . . . . . . . . . . . 82
Using the Watch Window . . . . . . . . . . . . . . . . . . . . . . . . . . . . . . . . . . . . . . . . . . . . 82Controlling the Watch Window . . . . . . . . . . . . . . . . . . . . . . . . . . . . . . . . . . . . 83Setting an Expression to Watch . . . . . . . . . . . . . . . . . . . . . . . . . . . . . . . . . . . . . 83Viewing Information . . . . . . . . . . . . . . . . . . . . . . . . . . . . . . . . . . . . . . . . . . . . . 84Expanding and Collapsing Typed Expressions . . . . . . . . . . . . . . . . . . . . . . . . . 84Associated Commands . . . . . . . . . . . . . . . . . . . . . . . . . . . . . . . . . . . . . . . . . . . . 84
Table of Contents v
Using the Register Window . . . . . . . . . . . . . . . . . . . . . . . . . . . . . . . . . . . . . . . . . . . 85Controlling the Register Window . . . . . . . . . . . . . . . . . . . . . . . . . . . . . . . . . . . 85Viewing Information . . . . . . . . . . . . . . . . . . . . . . . . . . . . . . . . . . . . . . . . . . . . . 85Editing Registers and Flags . . . . . . . . . . . . . . . . . . . . . . . . . . . . . . . . . . . . . . . . . 86Associated Commands . . . . . . . . . . . . . . . . . . . . . . . . . . . . . . . . . . . . . . . . . . . . 87
Using the Data Window . . . . . . . . . . . . . . . . . . . . . . . . . . . . . . . . . . . . . . . . . . . . . . 87Controlling the Data Window . . . . . . . . . . . . . . . . . . . . . . . . . . . . . . . . . . . . . . 87Viewing Information . . . . . . . . . . . . . . . . . . . . . . . . . . . . . . . . . . . . . . . . . . . . . 89Changing the Memory Address and Format . . . . . . . . . . . . . . . . . . . . . . . . . . . 90Editing Memory . . . . . . . . . . . . . . . . . . . . . . . . . . . . . . . . . . . . . . . . . . . . . . . . . 90Assigning Expressions . . . . . . . . . . . . . . . . . . . . . . . . . . . . . . . . . . . . . . . . . . . . 90Associated Commands . . . . . . . . . . . . . . . . . . . . . . . . . . . . . . . . . . . . . . . . . . . . 91
Using the Stack Window . . . . . . . . . . . . . . . . . . . . . . . . . . . . . . . . . . . . . . . . . . . . . 91
Using the Thread Window . . . . . . . . . . . . . . . . . . . . . . . . . . . . . . . . . . . . . . . . . . . . 92Controlling the Thread Window . . . . . . . . . . . . . . . . . . . . . . . . . . . . . . . . . . . . 92
Using the Pentium III/IV Register Window . . . . . . . . . . . . . . . . . . . . . . . . . . . . . . . 92
Using the FPU Stack Window . . . . . . . . . . . . . . . . . . . . . . . . . . . . . . . . . . . . . . . . . 93Viewing Information . . . . . . . . . . . . . . . . . . . . . . . . . . . . . . . . . . . . . . . . . . . . . 93
Chapter 6Using SoftICEDebugging Multiple Programs at Once . . . . . . . . . . . . . . . . . . . . . . . . . . . . . . . . . . 95
Trapping Faults . . . . . . . . . . . . . . . . . . . . . . . . . . . . . . . . . . . . . . . . . . . . . . . . . . . . . 95Ring 3 (32-bit) Protected Mode (Win32 Programs) . . . . . . . . . . . . . . . . . . . . . . 96Ring 0 Driver Code (Kernel Mode Device Drivers) . . . . . . . . . . . . . . . . . . . . . . 96Ring 3 (16-bit) Protected Mode (16-bit Windows Programs) . . . . . . . . . . . . . . 97
About Address Contexts . . . . . . . . . . . . . . . . . . . . . . . . . . . . . . . . . . . . . . . . . . . . . . 97
Using INT 0x41 .DOT Commands . . . . . . . . . . . . . . . . . . . . . . . . . . . . . . . . . . . . . . 98
Understanding Transitions From Ring 3 to Ring 0 . . . . . . . . . . . . . . . . . . . . . . . . 100
Chapter 7Using BreakpointsIntroduction . . . . . . . . . . . . . . . . . . . . . . . . . . . . . . . . . . . . . . . . . . . . . . . . . . . . . . 103
Types of Breakpoints Supported by SoftICE . . . . . . . . . . . . . . . . . . . . . . . . . . . . . . 104Breakpoint Options . . . . . . . . . . . . . . . . . . . . . . . . . . . . . . . . . . . . . . . . . . . . . 104Execution Breakpoints . . . . . . . . . . . . . . . . . . . . . . . . . . . . . . . . . . . . . . . . . . . 105Memory Breakpoints . . . . . . . . . . . . . . . . . . . . . . . . . . . . . . . . . . . . . . . . . . . . 106Interrupt Breakpoints . . . . . . . . . . . . . . . . . . . . . . . . . . . . . . . . . . . . . . . . . . . . 107I/O Breakpoints . . . . . . . . . . . . . . . . . . . . . . . . . . . . . . . . . . . . . . . . . . . . . . . . 108Window Message Breakpoints . . . . . . . . . . . . . . . . . . . . . . . . . . . . . . . . . . . . . 109
Understanding Breakpoint Contexts . . . . . . . . . . . . . . . . . . . . . . . . . . . . . . . . . . . 111
vi Using SoftICE
Virtual Breakpoints . . . . . . . . . . . . . . . . . . . . . . . . . . . . . . . . . . . . . . . . . . . . . . . . . 111
Setting a Breakpoint Action . . . . . . . . . . . . . . . . . . . . . . . . . . . . . . . . . . . . . . . . . . 112
Conditional Breakpoints . . . . . . . . . . . . . . . . . . . . . . . . . . . . . . . . . . . . . . . . . . . . 112Conditional Breakpoint Count Functions . . . . . . . . . . . . . . . . . . . . . . . . . . . . 114Using Local Variables in Conditional Expressions . . . . . . . . . . . . . . . . . . . . . 117Referencing the Stack in Conditional Breakpoints . . . . . . . . . . . . . . . . . . . . . 118Performance . . . . . . . . . . . . . . . . . . . . . . . . . . . . . . . . . . . . . . . . . . . . . . . . . . . 120Duplicate Breakpoints . . . . . . . . . . . . . . . . . . . . . . . . . . . . . . . . . . . . . . . . . . . 120
Elapsed Time . . . . . . . . . . . . . . . . . . . . . . . . . . . . . . . . . . . . . . . . . . . . . . . . . . . . . . 120
Breakpoint Statistics . . . . . . . . . . . . . . . . . . . . . . . . . . . . . . . . . . . . . . . . . . . . . . . . 121
Referring to Breakpoints in Expressions . . . . . . . . . . . . . . . . . . . . . . . . . . . . . . . . 121
Manipulating Breakpoints . . . . . . . . . . . . . . . . . . . . . . . . . . . . . . . . . . . . . . . . . . . 121
Using Embedded Breakpoints . . . . . . . . . . . . . . . . . . . . . . . . . . . . . . . . . . . . . . . . 122
Chapter 8Using ExpressionsExpression Values . . . . . . . . . . . . . . . . . . . . . . . . . . . . . . . . . . . . . . . . . . . . . . . . . . 123
Supported Operators . . . . . . . . . . . . . . . . . . . . . . . . . . . . . . . . . . . . . . . . . . . . . . . 124Operator Precedence . . . . . . . . . . . . . . . . . . . . . . . . . . . . . . . . . . . . . . . . . . . . 125
Forming Expressions . . . . . . . . . . . . . . . . . . . . . . . . . . . . . . . . . . . . . . . . . . . . . . . 126Numbers . . . . . . . . . . . . . . . . . . . . . . . . . . . . . . . . . . . . . . . . . . . . . . . . . . . . . . 127Character Constants . . . . . . . . . . . . . . . . . . . . . . . . . . . . . . . . . . . . . . . . . . . . 127Registers . . . . . . . . . . . . . . . . . . . . . . . . . . . . . . . . . . . . . . . . . . . . . . . . . . . . . . 128Symbols . . . . . . . . . . . . . . . . . . . . . . . . . . . . . . . . . . . . . . . . . . . . . . . . . . . . . . 128Built-in Functions . . . . . . . . . . . . . . . . . . . . . . . . . . . . . . . . . . . . . . . . . . . . . . 129
Expression Evaluator Type System . . . . . . . . . . . . . . . . . . . . . . . . . . . . . . . . . . . . . 132Symbol Type . . . . . . . . . . . . . . . . . . . . . . . . . . . . . . . . . . . . . . . . . . . . . . . . . . . 133Address Type . . . . . . . . . . . . . . . . . . . . . . . . . . . . . . . . . . . . . . . . . . . . . . . . . . 133Indirection Operators . . . . . . . . . . . . . . . . . . . . . . . . . . . . . . . . . . . . . . . . . . . . 135Operand Types . . . . . . . . . . . . . . . . . . . . . . . . . . . . . . . . . . . . . . . . . . . . . . . . . 135C++ Type Casting . . . . . . . . . . . . . . . . . . . . . . . . . . . . . . . . . . . . . . . . . . . . . . . 136Evaluating Symbols . . . . . . . . . . . . . . . . . . . . . . . . . . . . . . . . . . . . . . . . . . . . . 137Using Indirection With Symbols . . . . . . . . . . . . . . . . . . . . . . . . . . . . . . . . . . . 138Pointer Arithmetic with Symbols . . . . . . . . . . . . . . . . . . . . . . . . . . . . . . . . . . 138Array Symbols In Expressions . . . . . . . . . . . . . . . . . . . . . . . . . . . . . . . . . . . . . 139
Chapter 9Loading Symbols for System ComponentsLoading Export Symbols for DLLs and EXEs . . . . . . . . . . . . . . . . . . . . . . . . . . . . . 141
Using Unnamed Entry Points . . . . . . . . . . . . . . . . . . . . . . . . . . . . . . . . . . . . . . . . 142
Table of Contents vii
Using Export Names in Expressions . . . . . . . . . . . . . . . . . . . . . . . . . . . . . . . . . . . 142Loading Exports Dynamically . . . . . . . . . . . . . . . . . . . . . . . . . . . . . . . . . . . . . 143
Using Windows NT/2000/XP Symbol Files with SoftICE . . . . . . . . . . . . . . . . . . . 143
Using Windows 9x Symbol (.SYM) Files with SoftICE . . . . . . . . . . . . . . . . . . . . . . 144
Chapter 10Remote Debugging with SoftICEIntroduction . . . . . . . . . . . . . . . . . . . . . . . . . . . . . . . . . . . . . . . . . . . . . . . . . . . . . . 145
Types of Remote Connections . . . . . . . . . . . . . . . . . . . . . . . . . . . . . . . . . . . . . . . . 145
DSR Namespace Extension . . . . . . . . . . . . . . . . . . . . . . . . . . . . . . . . . . . . . . . . . . . 147
Remote Debugging Details . . . . . . . . . . . . . . . . . . . . . . . . . . . . . . . . . . . . . . . . . . . 150Specialized Network Drivers . . . . . . . . . . . . . . . . . . . . . . . . . . . . . . . . . . . . . . 150Universal Network Driver . . . . . . . . . . . . . . . . . . . . . . . . . . . . . . . . . . . . . . . . 151Serial Connection . . . . . . . . . . . . . . . . . . . . . . . . . . . . . . . . . . . . . . . . . . . . . . . 155Modem . . . . . . . . . . . . . . . . . . . . . . . . . . . . . . . . . . . . . . . . . . . . . . . . . . . . . . . 157
SIREMOTE Utility (Host Computer) . . . . . . . . . . . . . . . . . . . . . . . . . . . . . . . . . . . 158
NET Command (Target Computer) . . . . . . . . . . . . . . . . . . . . . . . . . . . . . . . . . . . . 159
Chapter 11Customizing SoftICEModifying SoftICE Initialization Settings . . . . . . . . . . . . . . . . . . . . . . . . . . . . . . . 161
Modifying General Settings . . . . . . . . . . . . . . . . . . . . . . . . . . . . . . . . . . . . . . . . . . 163Initialization String . . . . . . . . . . . . . . . . . . . . . . . . . . . . . . . . . . . . . . . . . . . . . 163History Buffer Size . . . . . . . . . . . . . . . . . . . . . . . . . . . . . . . . . . . . . . . . . . . . . . 163Trace BufferSize (Windows 9x Only) . . . . . . . . . . . . . . . . . . . . . . . . . . . . . . . . 164Total RAM (Windows 9x Only) . . . . . . . . . . . . . . . . . . . . . . . . . . . . . . . . . . . . 164Display Diagnostic Messages . . . . . . . . . . . . . . . . . . . . . . . . . . . . . . . . . . . . . . 164Trap NMI . . . . . . . . . . . . . . . . . . . . . . . . . . . . . . . . . . . . . . . . . . . . . . . . . . . . . 164Lowercase Disassembly . . . . . . . . . . . . . . . . . . . . . . . . . . . . . . . . . . . . . . . . . . 165
Pre-loading Symbols and Source Code . . . . . . . . . . . . . . . . . . . . . . . . . . . . . . . . . . 165Adding Symbol Files to the Symbols List . . . . . . . . . . . . . . . . . . . . . . . . . . . . 166Removing Symbols and Source Code Pre-Loading . . . . . . . . . . . . . . . . . . . . . 166Reserving Symbol Memory . . . . . . . . . . . . . . . . . . . . . . . . . . . . . . . . . . . . . . . 166
Pre-loading Exports . . . . . . . . . . . . . . . . . . . . . . . . . . . . . . . . . . . . . . . . . . . . . . . . 166
Configuring Remote Debugging . . . . . . . . . . . . . . . . . . . . . . . . . . . . . . . . . . . . . . 167Requirements for Remote SoftICE Support . . . . . . . . . . . . . . . . . . . . . . . . . . . 167Setting Up SoftICE for Remote Debugging . . . . . . . . . . . . . . . . . . . . . . . . . . . 168Enabling Remote Debugging from the Target Side . . . . . . . . . . . . . . . . . . . . . 168Starting the Remote Debugging Session . . . . . . . . . . . . . . . . . . . . . . . . . . . . . 170Configuring Remote Debugging with a Modem . . . . . . . . . . . . . . . . . . . . . . . 170
viii Using SoftICE
Modifying Keyboard Mappings . . . . . . . . . . . . . . . . . . . . . . . . . . . . . . . . . . . . . . . 171Command Syntax . . . . . . . . . . . . . . . . . . . . . . . . . . . . . . . . . . . . . . . . . . . . . . 171Modifying Function Keys . . . . . . . . . . . . . . . . . . . . . . . . . . . . . . . . . . . . . . . . . 172Creating Function Keys . . . . . . . . . . . . . . . . . . . . . . . . . . . . . . . . . . . . . . . . . . 172Deleting Function Keys . . . . . . . . . . . . . . . . . . . . . . . . . . . . . . . . . . . . . . . . . . 172Restoring Function Keys . . . . . . . . . . . . . . . . . . . . . . . . . . . . . . . . . . . . . . . . . 173
Working with Persistent Macros . . . . . . . . . . . . . . . . . . . . . . . . . . . . . . . . . . . . . . 173Creating Persistent Macros . . . . . . . . . . . . . . . . . . . . . . . . . . . . . . . . . . . . . . . 174Starting and Stopping Persistent Macros . . . . . . . . . . . . . . . . . . . . . . . . . . . . . 175
Setting Troubleshooting Options . . . . . . . . . . . . . . . . . . . . . . . . . . . . . . . . . . . . . . 176Disable Mouse Support . . . . . . . . . . . . . . . . . . . . . . . . . . . . . . . . . . . . . . . . . . 176Disable Num Lock and Caps Lock Programming . . . . . . . . . . . . . . . . . . . . . . 176Do Not Patch Keyboard Driver (Windows NT/2000/XP Only) . . . . . . . . . . . . 177Disable Mapping of Non-Present Pages . . . . . . . . . . . . . . . . . . . . . . . . . . . . . . 177Disable Pentium Support . . . . . . . . . . . . . . . . . . . . . . . . . . . . . . . . . . . . . . . . . 177Disable Thread-Specific Stepping . . . . . . . . . . . . . . . . . . . . . . . . . . . . . . . . . . . 177
Chapter 12Exploring Windows NTOverview . . . . . . . . . . . . . . . . . . . . . . . . . . . . . . . . . . . . . . . . . . . . . . . . . . . . . . . . 179
Resources for Advanced Debugging . . . . . . . . . . . . . . . . . . . . . . . . . . . . . . . . . 179
Inside the Windows NT Kernel . . . . . . . . . . . . . . . . . . . . . . . . . . . . . . . . . . . . . . . 183Managing the Intel Architecture . . . . . . . . . . . . . . . . . . . . . . . . . . . . . . . . . . . 184Windows NT System Memory Map . . . . . . . . . . . . . . . . . . . . . . . . . . . . . . . . . 188
Win32 Subsystem . . . . . . . . . . . . . . . . . . . . . . . . . . . . . . . . . . . . . . . . . . . . . . . . . . 195Inside CSRSS . . . . . . . . . . . . . . . . . . . . . . . . . . . . . . . . . . . . . . . . . . . . . . . . . . . 195USER and GDI Objects . . . . . . . . . . . . . . . . . . . . . . . . . . . . . . . . . . . . . . . . . . . 197Process Address Space . . . . . . . . . . . . . . . . . . . . . . . . . . . . . . . . . . . . . . . . . . . 202Heap API . . . . . . . . . . . . . . . . . . . . . . . . . . . . . . . . . . . . . . . . . . . . . . . . . . . . . . 204
Appendix AError Messages . . . . . . . . . . . . . . . . . . . . . . . . . . . . . . . . . . . . . . . . . . . . . . 217
Appendix BSupported Display Adapters . . . . . . . . . . . . . . . . . . . . . . . . . . . . . . . . 221
Appendix CTroubleshooting SoftICE . . . . . . . . . . . . . . . . . . . . . . . . . . . . . . . . . . . . 225
Appendix DKernel Debugger Extensions . . . . . . . . . . . . . . . . . . . . . . . . . . . . . . . . 227
Table of Contents ix
Glossary . . . . . . . . . . . . . . . . . . . . . . . . . . . . . . . . . . . . . . . . . . . . . . . . . . . . . . 229
Index . . . . . . . . . . . . . . . . . . . . . . . . . . . . . . . . . . . . . . . . . . . . . . . . . . . . . . . . . . 231
x Using SoftICE
Preface� Purpose of This Manual
� What This Manual Covers
� Conventions Used In This Manual
� How to Use This Manual
� Other Useful Documentation
� Customer Assistance
Purpose of This ManualNote: Unless stated otherwise, this document will use “Windows® 9x” to
refer to the Windows 95, Windows 98, and Windows Millennium (Windows ME) operating systems (treated as a group); “Windows NT® family” or “Windows NT/2000/XP” will refer to the Windows NT, Windows 2000, and Windows XP operating systems. (Also, unless stated otherwise, characteristics of Windows NT described in this manual also apply to Windows 2000 and Windows XP.)
SoftICE® is an advanced, all-purpose debugger that can debug virtually any type of code including applications, device drivers, EXEs, DLLs, OCXs, and dynamic and static VxDs. Since many programmers prefer to learn through hands on experience, this manual includes a tutorial that leads you through the basics of debugging code.
This manual is intended for programmers who want to use SoftICE to debug code for Windows 9x and Windows NT family platforms.
Users of previous versions of SoftICE should read the Release Notes/Readme documentation to see how this version of SoftICE differs from previous versions.
This manual assumes that you are familiar with the Microsoft® Windows interface and with software debugging concepts.
xi
What This Manual CoversThis manual contains the following chapters and appendixes:
The Using SoftICE manual is organized as follows:
� Chapter 1, “Choosing Your SoftICE Version”
Explains the differences between SoftICE and its companion debugger, Visual SoftICE.
� Chapter 2, “Welcome to SoftICE”
Briefly describes SoftICE components and features. Chapter 2 also explains how to contact the Compuware Technical Support Center.
� Chapter 3, “SoftICE Tutorial”
Provides a hands-on tutorial that demonstrates the basics for debugging code. Topics include tracing code, viewing the contents of locals and structures, setting a variety of breakpoints, and viewing the contents of symbol tables.
� Chapter 4, “Loading Code into SoftICE”
Explains how to use SoftICE Symbol Loader to load various types of code into SoftICE.
� Chapter 5, “Navigating Through SoftICE”
Describes how to use the interface that SoftICE provides for code debugging.
� Chapter 6, “Using SoftICE”
Provides information about trapping faults, address contexts, using INT 0x41.DOT commands, and transitions from Ring-3 to Ring-0.
� Chapter 7, “Using Breakpoints”
Explains how to set breakpoints on program execution, on memory location reads and writes, on interrupts, and on reads and writes to the I/O ports.
� Chapter 8, “Using Expressions”
Explains how to form expressions to evaluate breakpoints.
� Chapter 9, “Loading Symbols for System Components”
Explains how to load export symbols for DLLs and EXEs and how to use symbol files with SoftICE.
� Chapter 10, “Remote Debugging with SoftICE ”
Explains how to establish a remote connection to operate SoftICE from a remote PC.
xii Using SoftICE
� Chapter 11, “Customizing SoftICE”
Explains how to use the SoftICE configuration settings to customize your SoftICE environment, pre-load symbols and exports, configure remote debugging, modify keyboard mappings, create macro-definitions, and set troubleshooting options.
� Chapter 12, “Exploring Windows NT”
Provides a quick overview of the Windows NT operating system.
� Appendix A, “Error Messages”
Explains the SoftICE error messages.
� Appendix B, “Supported Display Adapters”
Lists the display adapters that SoftICE supports.
� Appendix C, “Troubleshooting SoftICE”
Explains how to solve problems you might encounter.
� Appendix D, “Kernel Debugger Extensions”
Explains how to prepare a Kernel Debugger Extension for use with SoftICE.
� Glossary
� Index
Conventions Used In This ManualThis book uses the following conventions to present information:
Convention Description
Enter Indicates that you should type text, then press RETURN or click OK.
Italics Indicates variable information. For example: library-name.
Monospaced text Used within instructions and code examples to indicate characters you type on your keyboard.
Small caps Indicates a user-interface element, such as a button or menu.
UPPERCASE Indicates directory names, file names, key words, and acronyms.
Bold typeface Screen commands and menu names appear in bold typeface. For example: Choose Item Browser from the Tools menu.
Preface xiii
How to Use This ManualThe following table suggests the best starting point for using this manual based on your level of experience debugging applications.
Other Useful DocumentationIn addition to this manual, Compuware provides the following documentation for SoftICE:
� SoftICE Command Reference
� Describes all the SoftICE commands in alphabetical order. Each description provides the appropriate syntax and output for the command as well as examples that highlight how to use it.
� SoftICE on-line Help
� SoftICE provides context-sensitive help for Symbol Loader and a help line for SoftICE commands in the debugger.
Commands and file names
Computer commands and file names appear in ����������������. For example: The Using SoftICE manual (Using SoftICE.pdf) describes...
Variables Variables within computer commands and file names (for which you must supply values appropriate for your installation) appear in italic monospace type. For example:Enter http://servername/cgi-win/itemview.dll in the Destination field.
Convention Description
Experience Suggested Starting Point
No experience using debuggers Perform the tutorial in Chapter 3.
Experience with other debuggers Read Chapter 4, “Loading Code into SoftICE.” Then read Chapter 5, “Navigating Through SoftICE.”
Experience using a previous release of SoftICE
Read Chapter 1, “Product Overview,” to learn about this version of SoftICE.
xiv Using SoftICE
� On-line documentation
� Both the Using SoftICE manual and the SoftICE Command Reference are available on line. To access the on-line version of these books, start Acrobat Reader and open the Using SoftICE or the SoftICE Command Reference PDF files.
Customer Assistance
For Non-Technical Issues
Customer Service is available to answer any questions you might have regarding upgrades, serial numbers and other order fulfillment needs. Customer Service is available from 8:30am to 5:30pm EST, Monday through Friday. Call:
� In the U.S. and Canada: 1-888-283-9896
� International: +1 603 578-8103
For Technical Issues
Technical Support can assist you with all your technical problems, from installation to troubleshooting. Before contacting Technical Support, please read the relevant sections of the product documentation as well as the Readme files for this product. You can contact Technical Support by:
� E-Mail: Include your serial number and send as many details as possible to:
mailto:[email protected]
� World Wide Web: Submit issues and access additional support services at:
http://frontline.compuware.com/nashua/
� Fax: Include your serial number and send as many details as possible to:
1-603-578-8401
� Telephone: Telephone support is available as a paid* Priority Support Service from 8:30am to 5:30pm EST, Monday through Friday. Have product version and serial number ready.
� In the U.S. and Canada, call: 1-888-686-3427
� International customers, call: +1-603-578-8100
*Technical Support handles installation and setup issues free of charge.
Preface xv
When contacting Technical Support, please have the following information available:
� Product/service pack name and version.
� Product serial number.
� Your system configuration: operating system, network configuration, amount of RAM, environment variables, and paths.
� The details of the problem: settings, error messages, stack dumps, and the contents of any diagnostic windows.
� The details of how to reproduce the problem (if the problem is repeatable).
� The name and version of your compiler and linker and the options you used in compiling and linking.
xvi Using SoftICE
BETA REVIEW
Chapter 1
Choosing Your SoftICE Version
� SoftICE or Visual SoftICE?
� Single Machine Debugging: SoftICE
� Dual Machine Debugging: Visual SoftICE
� But Which One Should I Use?
SoftICE or Visual SoftICE?DriverStudioTM 3.0 and SoftICE Driver SuiteTM 3.0 include two unique debuggers: SoftICE, the powerhouse single-machine debugger, and Visual SoftICE, a new GUI-based dual-machine debugger. Depending on the debugging task you are facing, it may or may not be obvious which debugger you should use. This section will help you decide which tool best fits your needs.
In some situations, your choice will be simple: some processor architec-tures and operating systems are only supported by one of the two debug-gers. Table 1-1 shows the platforms supported by SoftICE and Visual SoftICE.
Table 1-1: Supported Platforms
Processor Operating System SoftICE Visual SoftICE
Intel x86 and compatibles
MS-DOS, Windows 3.0/3.1/3.11, Windows 9x
Yes No
Intel x86 and compatibles
Windows NT 3.x, Windows NT 4.0
Yes
Intel x86 and compatibles
Windows 2000, Windows XP, Advanced Server, .Net Server
Yes Yes
Intel Itanium1 and Itanium2 (IA64)
Windows XP 64bit Ed., .Net Server 64bit Ed.
Yes
1
BETA REVIEW
If you’re debugging on DOS or the Windows 9x family, SoftICE is your only choice. If you’re working on a 64-bit architecture, only Visual SoftICE will do. If your target is Windows NT/2K/XP and the x86 or compatible architecture, either debugger will work. In that case, read on for an overview of the differences between these two tools.
Single Machine Debugging: SoftICESoftICE is a single-machine debugger, meaning simply that all of its code runs on the same machine as the code being debugged. When running, SoftICE has two basic states: popped up, where the SoftICE window is displayed, and popped down, where SoftICE is invisible and the machine runs as normal. When SoftICE is popped up, all processes on the machine are stopped, the operating system does not run, and SoftICE’s commands are available to the user. SoftICE can pop up in response to user input (the CTRL-D hotkey), breakpoints, exceptions, or system crashes. SoftICE is popped down by issuing one of the go or exit commands, at which point the SoftICE screen is erased and all processes in the system resume operation.
The fact that SoftICE halts the operating system when it is popped up means that it must operate without making use of any of the OS services. This has a number of consequences. For one, the SoftICE user interface does not resemble that of a normal Windows application. Although SoftICE supports keyboard and mouse input, it does not use Windows fonts, nor does its interface contain the enhancements common to Windows applications. In addition, SoftICE cannot assume that it is safe to perform disk access whenever it is popped up, so loading or saving symbol information and SoftICE data is done through companion applications, such as Symbol Loader (Loader32.exe).
Another consequence of SoftICE’s single machine architecture is that the interface is extremely fast. All the data in the machine is directly accessible to the debugger, so even tasks involving large amounts of memory access are completed with no noticeable delay.
AMD Opteron, Hammer (x86-64 / K8)
Windows XP 64bit Ed., .Net Server 64bit Ed.
Yes
Table 1-1: Supported Platforms
Processor Operating System SoftICE Visual SoftICE
2 Using SoftICE
BETA REVIEW
Because symbols and source code must be loaded ahead of time, SoftICE uses a packaged format for symbols called NMS files. Symbols, translated from the DBG or PDB files output by the linker, can be combined with all or some of the source files used to build the module, and loaded into SoftICE all at once using Symbol Loader or its command-line equivalent, NMSYM. In addition, the new Microsoft Symbol Servers can be accessed using Symbol Retriever utility, which is also capable of translating symbols into NMS files and loading them into SoftICE. These tools make the necessary management of symbols for SoftICE as simple as possible.
SoftICE supports a subset of the available KD Extensions defined by Microsoft. Because the operating system is stopped when the debugger is popped up, SoftICE does not support all the available KD Extensions, since it is not able to make system calls.
There are certain situations where debugging on a single machine is impractical. For instance, if your project is a display driver that is not yet working properly, SoftICE may not be able to display its output. SoftICE does include support for remote debugging, which can be used in many of these situations to redirect SoftICE’s input and output over a serial or IP networking link. The remote application in this case is SIRemote, which simply acts as a dumb terminal for SoftICE. The operation of the debugger is not otherwise changed by running remotely.
Dual Machine Debugging: Visual SoftICEVisual SoftICE, on the other hand, is a dual-machine debugger. The user interface and nearly all of the interpretive code runs on the “master” machine; the code to be debugged runs alongside a small core of debugging functions on the “target” machine. Master and target machines are connected via a transport, which can be a serial cable, IP network interface device, or IEEE 1394 connection.
Because the master machine is never stopped by the debugger, Visual SoftICE’s user interface is free to take advantage of all of the usual Windows UI devices. Visual SoftICE’s user interface will be instantly familiar to anyone who has used sophisticated Windows programs before; in addition, the command set has been duplicated (with a few exceptions) from the original SoftICE, so SoftICE users should find much that is familiar about Visual SoftICE as well.
Visual SoftICE is also able to load symbol information on-the-fly at any time – including retrieving symbols from a Symbol Server site – so this task is generally handled automatically by the debugger. This frees the
Chapter 1� Choosing Your SoftICE Version 3
BETA REVIEW
user from the necessity of manually specifying symbol files to be loaded by the debugger, although that option is still available in Visual SoftICE.
Visual SoftICE supports loading and examining crashdump and minidump files directly, a feature not found in SoftICE. (DriverStudio’s DriverWorkbench™ Application also supports this).
Visual SoftICE also provides complete support for Microsoft’s KD Extensions, including those that will not run on SoftICE for architectural reasons.
But Which One Should I Use?If your project falls into the wide overlap between SoftICE and Visual SoftICE, and you’ve never used SoftICE before, you’re probably still wondering which debugger is best for you. Obviously, there’s not always a single right answer to this question, but in the remainder of this section we’ll try to cover some of the scenarios where one debugger might be favored over the other. We’re down to guidelines here, though; devotees of either debugger will be quick to point out that their favorite still has advantages, even in cases where the other might appear to be the better choice. We encourage you to try them both, and consider them two similar but distinct tools in your debugging toolbox.
� If you prefer a full-featured Windows GUI, you’ll probably want to use Visual SoftICE. SoftICE’s interface is fast and powerful, but it doesn’t have a Windows GUI, and it takes some getting used to.
� If you’re debugging a network driver, and you’re concerned that Visual SoftICE’s IP transport layer might affect the results, use SoftICE. Conversely, if you’re debugging a video driver’s mode initialization, or a Direct3D or streaming app or driver, try Visual SoftICE or run SoftICE remotely.
� If you want direct access to BoundsChecker® events from within the debugger, use SoftICE. SoftICE can stop the machine when an event occurs and allow you to diagnose problems as they occur, even after a system crash.
� If you’re debugging a crashdump file, try Visual SoftICE. You’ll be able to use many of the debugging commands you’re already familiar with, and Visual SoftICE operates inside the DriverWorkbench Technology Environment.
� If you don’t have access to a second machine, or you’re traveling and debugging code on a laptop, use SoftICE.
4 Using SoftICE
BETA REVIEW
� If you need complete KD Extensions support, use Visual SoftICE. SoftICE provides a limited subset of KD Extensions, but not the whole set.
� If you need the ability to package source code together with symbolic debugging information in NMS files, use SoftICE. Both debuggers are capable of loading source code separately from symbol files, of course.
If you’re still confused about which debugger to use, skim through the documentation for both of them. Chances are that something you see there will point you in the right direction.
Chapter 1� Choosing Your SoftICE Version 5
BETA REVIEW
Chapter 2
Welcome to SoftICE
� Product Overview
� How SoftICE is Implemented
� About the Symbol Loader
Product OverviewSoftICE is available for Windows 9x and Windows NT/2000/XP. SoftICE consists of the SoftICE kernel-mode debugger and the Symbol Loader utility. The SoftICE debugger (SoftICE) is an advanced, all-purpose debug-ger that can debug virtually any type of code including interrupt routines, processor level changes, and I/O drivers. The Symbol Loader utility loads the debug information for your module into SoftICE, maintains the SoftICE initialization settings, and lets you save the contents of the SoftICE history buffer to a file. The following sections briefly describe SoftICE and the Symbol Loader.
Benefits of SoftICE
SoftICE combines the power of a hardware debugger with the ease of use of a symbolic debugger. It provides hardware-like breakpoints and sticky breakpoints that follow the memory as the operating system discards, reloads, and swaps pages. SoftICE displays your source code as you debug, and lets you access your local and global data through their symbolic names.
Some of the major benefits SoftICE provides include the following:
� Source level debugging of 32-bit (Win32) applications, Windows NT/2000/XP device drivers (both kernel and user mode), Windows 9x drivers, VxDs, 16-bit windows programs, and DOS programs.
7
BETA REVIEW
� Debugging virtually any code, including interrupt routines and the Windows 9x and Windows NT/2000/XP kernels.
� Setting real-time breakpoints on memory reads/writes, port reads/writes, and interrupts.
� Setting breakpoints on Windows messages.
� Setting conditional breakpoints and breakpoint actions.
� Displaying elapsed time to the breakpoint trigger using the Pentium clock counter.
� Kernel-level debugging on one machine.
� Displaying internal Windows 9x and Windows NT/2000/XP informa-tion, such as:
� Complete thread and process information
� Virtual memory map of a process
� Kernel-mode entry points
� Windows NT object directory
� Complete driver object and device object information
� Win32 heaps
� Structured Exception Handling (SEH) frames
� DLL exports
� Using the WHAT command to identify a name or an expression, if it evaluates to a known type.
� Popping up the SoftICE screen automatically when an unhandled exception occurs.
� Using SoftICE to connect by modem, network, serial, or Internet to a remote user. This enables you to diagnose a remote user’s problem, such as a system crash.
� Supporting the MMX, SSE, and SSE2 instruction set extensions.
� Creating user-defined macros.
How SoftICE is Implemented
SoftICE for Windows 9x and Windows NT/2000/XP are implemented in slightly different ways. SoftICE for Windows 9x comprises two VxDs, while SoftICE for Windows NT/2000/XP comprises two NT kernel device drivers. This is shown in Table 1-1 on 9.
8 Using SoftICE
BETA REVIEW
Table 2-1. SoftICE Inplementation Methods
Note: SoftICE for Windows NT/2000/XP must be loaded by the operating system because it is implemented as a device driver. If you need to debug a boot mode driver you will need to take an additional step of setting up Siwsym and manually changing the load order of SoftICE. You will not be able to debug the NTOSKRNL initialization code,and any Windows NT/2000/XP loader or NTDETECT code. For additional information on siwsym, please read the included siwsym.txt file
SoftICE User InterfaceSoftICE provides a consistent interface for debugging applications across all platforms. The SoftICE user interface is designed to be functional without compromising system robustness. For SoftICE to pop up at any time without disturbing the system state, it must access the hardware directly to perform its I/O.
SoftICE uses a full-screen character-oriented display window, as shown in Figure 2-1 on page 10.
Windows 9x (VxD) Windows ME
Windows NT/2000/XP (NT/2000/XP Kernel Device Driver)
Description
WINICE.EXE WINICE.EXE NTICE.SYS Provides the debugger.
SIWVID.386 SIWVID.386 SIWVID.SYS Provides video support for your PC.
WINICE.VXD
DEBUGGER.EXE
Chapter 2� Welcome to SoftICE 9
BETA REVIEW
Refer to Chapter 4: Navigating Through SoftICE on page 47 for more informa-tion about using the SoftICE screen.
About the Symbol LoaderSymbol Loader is a graphical utility that extracts debug symbol informa-tion from your device drivers, EXEs, DLLs, OCXs, and dynamic and static VxDs and loads it into SoftICE. This utility lets you do the following:
� Customize the type and amount of information it loads to suit your debugging requirements.
� Provides a Workspace and Session environment.� Load and unload entire groups of symbol files, translations, and
links.� Automatically start your application and set a breakpoint at its entry
point.� Save your debugging session to a file.
The following figure illustrates Symbol Loader.
Figure 2-2. Symbol Loader Window
Symbol Loader also supports a command line interface that lets you use many of its features from a DOS prompt. Thus, you can automate many of the most common tasks it performs. Additionally, SoftICE provides a separate command-line utility (NMSYM) that lets you automate the creation of symbol information from a batch file.
Chapter 2� Welcome to SoftICE 11
BETA REVIEW
Chapter 3
SoftICE Tutorial
� Introduction
� Loading SoftICE
� Building the GDIDEMO Sample Application
� Loading the GDIDEMO Sample Application
� Controlling the SoftICE Screen
� Tracing and Stepping through the Source Code
� Viewing Local Data
� Setting Point-and-Shoot Breakpoints
� Using SoftICE Informational Commands
� Using Symbols and Symbol Tables
� Setting a Conditional Breakpoint
� Setting a Read-Write Memory Breakpoint
IntroductionThis tutorial gives you hands-on experience debugging a Windows appli-cation, teaching you the fundamental steps for debugging applications and drivers. During this debugging session, you will learn how to do the following:
� Load SoftICE� Build an application� Load the application’s source and symbol files� Trace and step through source code and assembly language� View local data and structures� Set point-and-shoot breakpoints� Use SoftICE informational commands to explore the state of the
application� Work with symbols and symbol tables
13
BETA REVIEW
� Modify a breakpoint to use a conditional expression
Each section in the tutorial builds upon the previous sections, so you should perform them in order.
This tutorial uses the GDIDEMO application as its basis. GDIDEMO provides a demonstration of GDI functionality. GDIDEMO is located in the \EXAMPLES\GDIDEMO directory on your CD-ROM. If you use the GDIDEMO on the CDROM, copy it to your hard drive.
You can substitute a different sample application or an application of your own design. The debugging principles and features of SoftICE used in this tutorial apply to most applications.
Note: The examples is this tutorial are based on Windows NT. If you are using Windows 9x, Windows 2000, or Windows XP, your output may vary.
If using the Universal Video Driver with SoftICE while debugging GDIDEMO, we suggest you first issue the SET FLASH ON command in the SoftICE Command window. You can also use CTRL-L to clear anomalies from the screen.
Loading SoftICEIf you are running SoftICE with Windows 9x in Boot mode, or under Windows NT/2000/XP in Boot, System, or Automatic mode, SoftICE automatically loads when you start or reboot your PC. If you are running SoftICE in Manual or Disabled mode with Windows NT/2000/XP, SoftICE does not load automatically. To change the mode in which you have SoftICE configured to load, access the Startup screen in the Configura-tion window, and select the desired mode using the radio buttons.
The following figures display the Startup Configuration screens for Windows 9x and Windows NT/2000/XP respectively.
14 Using SoftICE
BETA REVIEW
Figure 3-1. Win9x Startup Configuration Screen
Figure 3-2. Windows NT/2000/XP Startup Configuration Screen
Chapter 3� SoftICE Tutorial 15
BETA REVIEW
If you have selected Disabled mode, you cannot load and start SoftICE. If you have selected Manual mode, you must load and start SoftICE by issuing manual commands. To manually load SoftICE for Windows NT/2000/XP, do one of the following:
� Select START SOFTICE from the SoftICE Program Group, or
� Enter the command NET START NTICE from a command prompt.
Note: Once you load SoftICE, you cannot deactivate it until you reboot your PC.
To verify that SoftICE is loaded, press the SoftICE hot key sequence Ctrl-D. The SoftICE screen should appear. To return to the Windows operating system, use the X (exit) or G (go to) command (F5).
Building the GDIDEMO Sample ApplicationThe first step in preparing to debug a Windows application is to build it with debug information. The makefile for the sample application GDIDEMO is already set up for this purpose.
To build the sample program, perform the following steps:
1 Open a DOS shell.
Note: Make certain that you have a DOS shell that is properly configured to build a debug version of your source code. This typically involves running VCVARS32.BAT or opening a DDK-checked build environ-ment.
2 Change to the directory that contains the sample code.
3 Execute the NMAKE command:
C:\PROGRAM FILES\NUMEGA\DRIVER-STUDIO\SOFTICE\EXAMPLES\GDIDEMO>NMAKE
If GDIDEMO is located in another directory, change the path as appropriate.
Loading the GDIDEMO Sample ApplicationLoading an application entails creating a symbol file from the applica-tion’s debug information and loading the symbol and source files into SoftICE. To Load the GDIDEMO application, perform the following steps:
16 Using SoftICE
BETA REVIEW
1 Start Symbol Loader.
The Symbol Loader window appears.
Figure 3-3. Synbol Loader Window
2 Either choose OPEN MODULE from the File menu or click the OPEN but-ton.
The Open window appears.
3 Locate GDIDEMO.EXE and click Open.
4 Either choose LOAD from the Module menu or click the LOAD button to load GDIDEMO.
Symbol Loader translates the debug information into a .NMS symbol file, loads the symbol and source files, starts GDIDEMO, pops up the SoftICE screen, and displays the source code for the file GDIDEMO.C.
Controlling the SoftICE ScreenThe SoftICE screen is your central location for viewing and debugging code. It provides up to seven windows and one help line to let you view and control various aspects of your debugging session. By default, it displays the following:
� Code window — Displays source code or unassembled instructions
� Command window — Enters user commands and display informa-tion
Chapter 3� SoftICE Tutorial 17
BETA REVIEW
� Help line — Provides information about SoftICE commands and shows the active address context. (The Help line is displayed at the screen’s bottom.)
� Breakpoint — Creates a breakpoint and stops at the first main mod-ule it encounters when loading your application.
Figure 3-4. SoftICE Screen
To see all the source files that SoftICE loaded, enter the FILE command with the wild card character:
:FILE *
Register window
Data window (1,2,3)
Code window
Command window
Locals window
Watch window
Thread window
Stack window
18 Using SoftICE
BETA REVIEW
SoftICE displays the source files for GDIDEMO: draw.c, maze.c, xform.c, poly.c, wininfo.c, dialog.c, init.c, bounce.c, and gdidemo.c. The Command window varies in size depending upon the number of lines used by open windows, so you might not see all these file names. To display the remaining file names, press any key. (Refer to Chapter 5: on page 57 for information about resizing windows.)
Many SoftICE windows can be scrolled. If you have a mouse, you can click on the scroll arrows. If not, SoftICE provides key sequences that let you scroll specific windows. Try these methods for scrolling the Code window:
To disassemble the instructions for the current instruction pointer, enter the U command, followed by EIP command.
:U EIP
You can also use the . (dot) command to accomplish the same thing:
:.
Tracing and Stepping through the Source CodeThe following steps show you how to use SoftICE to trace through source code:
1 Enter the T (trace) command or press the F8 key to trace one instruc-tion.
:TThe F8 key is the default key for the T (trace) command.
Table 3-1: Scrolling Methods
Scroll Code Window Key Sequence Mouse Action
Scroll to the previous page. PageUp Click the innermost up scroll arrow
Scroll to the next page. PageDown Click the innermost down scroll arrow
Scroll to the previous line. UpArrow Click the outermost up scroll arrow
Scroll to the next line. DownArrow Click the outermost down scroll arrow
Scroll left one character. Ctrl-LeftArrow Click the left scroll arrow
Scroll right one character. Ctrl-RightArrow Click the right scroll arrow
Chapter 3� SoftICE Tutorial 19
BETA REVIEW
Execution proceeds to the next source line and highlights it. At this point, the following source line should be highlighted:
if(!hPrevInst)
2 The Code window is currently displaying source code. However, it can also display disassembled code or mixed (both source and disas-sembled) code. To view mixed code, use the SRC command (F3).
:SRC
Tip The T command does not trace into a function call if the source code is not available. A good example of this is Win32 API calls. To trace into a function call when source code is not available, use the SRC command (F3) to switch into mixed or assembly mode.
Note that each source line is followed by its assembler instructions.
3 Press F3 once to see disassembled code, then again to return to source code.
4 Enter the T command (F8) to trace one instruction.
Execution proceeds until it reaches the line that executes the Regis-terAppClass function.
As demonstrated in these steps, the T command executes one source statement or assembly language instruction. You can also use the P command (F10) to execute one program step. Stepping differs from tracing in one crucial way. If you are stepping and the statement or instruction is a function call, control is not returned until the function call is complete.
Viewing Local DataThe Locals window displays the current stack frame. In this case, it contains the local data for the WinMain function.
The following steps illustrate how to use the Locals window:
1 Enter the T command to enter the RegisterAppClass function. The Locals window is now empty because local data is not yet allocated for the function.
The RegisterAppClass function is implemented in the source file INIT.C. SoftICE displays the current source file in the upper left corner of the Code window.
2 Enter the T command again.
The Locals window contains the parameter passed to the RegisterAp-pClass (hInstance) and a local structure wndClass. The structure tag wndClass is marked with a plus sign (+). This plus sign indicates that you can expand the structure to view its contents.
Note: You can also expand character strings and arrays.
20 Using SoftICE
BETA REVIEW
3 If you have a Pentium-class processor and a mouse, double-click the structure WNDCLASSA to expand it. To collapse the structure wnd-Class, double-click its contents.
4 To use the keyboard to expand the structure: press Alt-L to move the cursor to the Locals window, use the UpArrow or DownArrow to move the highlight bar to the structure, and press Enter. Double-click the minus sign (-) to collapse it.
Setting Point-and-Shoot BreakpointsThis section shows you how to set two handy types of point-and-shoot breakpoints: one-shot and sticky breakpoints.
Setting a One-Shot Breakpoint
The following steps demonstrate how to set a one-shot breakpoint. A one-shot breakpoint clears after the breakpoint is triggered.
1 To shift focus to the Code window, either use your mouse to click in the window or press Alt-C.
If you wanted to shift focus back to the Command window you could press Alt-C again.
2 Either use the Down arrow key, the down scroll arrow, or the U com-mand to place the cursor on line 61, the first call to the Win32 API function RegisterClass. If you use the U command, specify the source line 61 as follows:
:U .61
SoftICE places source line 61 at the top of the Code window.
3 Use the HERE command (F7) to execute to line 61.
The HERE command executes from the current instruction to the instruction that contains the cursor. The HERE command sets a one-shot breakpoint on the specified address or source line and continues execution until that breakpoint triggers. When the breakpoint is triggered, SoftICE automatically clears the breakpoint so that it does not trigger again.
The following current source line should be highlighted:
if(!RegisterClass(&wndClass))
Note: You can do the same thing by using the G (go) command and speci-fying the line number or address to which to execute:
G .61
Chapter 3� SoftICE Tutorial 21
BETA REVIEW
Setting a Sticky Breakpoint
The following steps demonstrate another type of point-and-shoot break-point: the sticky breakpoint, which does not clear until you explicitly clear it.
Tip The F9 key is the default key for the BPX command.
1 Find the next call to RegisterClass that appears on source line 74. With the cursor on line 74, enter the BPX command (F9) to set an execution breakpoint. Note that the line is highlighted when you set a breakpoint.
2 Press the F9 key to clear the breakpoint.
If you are using a Pentium-class processor and you have a mouse, you can double-click on a line in the Code window to set or clear a break-point.
3 Set a breakpoint on line 74, then use the G or X command (F5) to execute the instructions until the breakpoint triggers:
:G
When the instruction is executed, SoftICE pops up.
Unlike the HERE command, which sets a one-shot breakpoint, the BPX command sets a sticky breakpoint. A sticky breakpoint remains until you clear it.
4 To view information about breakpoints that are currently set, use the BL command:
:BL00) BPX #0137:00402442
Note: The address you see might be different.
From the output of the BL command, one breakpoint is set on code address 0x402442. This address equates to source line 74 in the current file INIT.C.
5 You can use the SoftICE expression evaluator to translate a line num-ber into an address. To find the address for line 74, use the ? com-mand:
:? .74void * = 0x00402442
6 The RegisterAppClass function has a relatively straightforward imple-mentation, so it is unnecessary to trace every single source line. Use the P command with the RET parameter (F12) to return to the point where this function was called:
:P RET
22 Using SoftICE
BETA REVIEW
The RET parameter to the P command causes SoftICE to execute instructions until the function call returns. Because RegisterAppClass was called from within WinMain, SoftICE pops up in WinMain on the statement after the RegisterAppClass function call. The following source line in WinMain should be highlighted:
msg.wParam = 1;
7 Enter the BC command with the wild card parameter to clear all the breakpoints:
BC *
Using SoftICE Informational CommandsSoftICE provides a wide variety of informational commands that detail the state of an application or the system. This section teaches you about two of them: H (help) and CLASS.
� The H and Class commands work best when you have more room to display information, so use the WL command to close the Locals window. Closing this window automatically increases the size of the Command window.
� The H command provides general help on all the SoftICE commands or detailed help on a specific command. To view detailed help about the CLASS command, enter CLASS as the parameter to the H com-mand.
:H CLASSDisplay window class informationCLASS [-x] [process | thread | module | class-name]ex: CLASS USER
The first line of help provides a description of the command. The second line is the detailed use, including any options and/or parame-ters the command accepts. The third line is an example of the command.
� The purpose of the RegisterAppClass function is to register window class templates that are used by the GDIDEMO application to create windows. Use the CLASS command to examine the classes registered by GDIDEMO.
:CLASS GDIDEMO
Chapter 3� SoftICE Tutorial 23
BETA REVIEW
Note: This example shows only those classes specifically registered by the GDIDEMO application. Classes registered by other Windows modules, such as USER32, are omitted.
The output of the CLASS command provides summary information for each window class registered on behalf of the GDIDEMO process. This includes the class name, the address of the internal WINCLASS data structure, the module which registered the class, the address of the default window procedure for the class, and the value of the class style flags.
Note: For more specific information on window class definitions, use the CLASS command with the -X option, as follows:
:CLASS -X
Using Symbols and Symbol TablesNow that you are familiar with using SoftICE to step, trace, and create point-and-shoot style breakpoints, it is time to explore symbols and tables. When you load symbols for an application, SoftICE creates a symbol table that contains all the symbols defined for that module.
� Use the TABLE command to see all the symbol tables that are loaded:
:TABLEGDIDEMO [NM32]964657 Bytes Of Symbol Memory Available
Table 3-2: Classes Used by GDIDEMO Application
Class Name Handle Owner Wndw Proc Styles
• ------------------Application Private------------------
BOUNCEDEMO A018A3B0 GDIDEMO 004015A4 00000003
DRAWDEMO A018A318 GDIDEMO 00403CE4 00000003
MAZEDEMO A018A280 GDIDEMO 00403A94 00000003
XFORMDEMO A018A1E8 GDIDEMO 00403764 00000003
POLYDEMO A018A150 GDIDEMO 00402F34 00000003
GDIDEMO A018A0C0 GDIDEMO 004010B5 00000003
24 Using SoftICE
BETA REVIEW
The currently active symbol table is listed in bold. This is the symbol table used to resolve symbol names. If the current table is not the table from which you want to reference symbols, use the TABLE command and specify the name of the table to make active:
:TABLE GDIDEMO
� Use the SYM command to display the symbols from the current symbol table. With the current table set to GDIDEMO, the SYM command produces output similar to the following abbreviated output:
:SYM.text(001B)
001B:00401000 WinMain001B:004010B5 WndProc001B:004011DB CreateProc001B:00401270 CommandProc001B:00401496 PaintProc001B:004014D2 DestroyProc001B:004014EA lRandom001B:00401530 CreateBounceWindow001B:004015A4 BounceProc001B:004016A6 BounceCreateProc001B:00401787 BounceCommandProc001B:0040179C BouncePaintProc
This list of symbol names is from the .text section of the executable. The .text section is typically used for procedures and functions. The symbols displayed in this example are all functions of GDIDEMO.
Setting a Conditional BreakpointOne of the symbols defined for the GDIDEMO application is the LockWindowInfo function. The purpose of this routine is to retrieve a pointer value that is specific to a particular instance of a window.
To learn about conditional and memory breakpoints, you will perform the following steps:
� Set a BPX breakpoint on the LockWindowInfo function.
� Edit the breakpoint to use a conditional expression, thus setting a conditional breakpoint.
� Set a memory breakpoint to monitor access to a key piece of informa-tion, as described in Setting a Read-Write Memory Breakpoint on page 28.
Chapter 3� SoftICE Tutorial 25
BETA REVIEW
Setting a BPX Breakpoint
Before setting the conditional breakpoint, you need to set a BPX-style breakpoint on LockWindowInfo.
1 Set a BPX-style breakpoint on the LockWindowInfo function:
:BPX LockWindowInfo
When one of the GDIDEMO windows needs to draw information in its client area, it calls the LockWindowInfo function. Every time the LockWindowInfo function is called, SoftICE pops up to let you debug the function. The GDIDEMO windows continually updates, so this breakpoint goes off quite frequently.
2 Use the BL command to verify that the breakpoint is set.
3 Use either the X or G command to exit SoftICE.
4 SoftICE should pop up almost immediately on the LockWindowInfo function.
Editing a Breakpoint
From the LockWindowInfo function prototype on source line 47, you can see that the function accepts one parameter of type HWND and returns a void pointer type. The HWND parameter is the handle to the window that is attempting to draw information within its client area. At this point, you want to modify the existing breakpoint, adding a condi-tional breakpoint to isolate a specific HWND value.
1 Before you can set the conditional expression, you need to obtain the HWND value for the POLYDEMO window. The HWND command provides information about application windows. Use the HWND command and specify the GDIDEMO process:
:HWND GDIDEMO
Table 2-3 illustrates what you should see if you are using Windows NT/2000/XP. If you are using a Windows 9x platform, your output will vary.
26 Using SoftICE
BETA REVIEW
The POLYDEMO window handle is bold and underlined. This is the window handle you want to use to form a conditional expression. If the POLYDEMO window does not appear in the HWND output, exit SoftICE using the G or X commands (F5) and repeat Step 1 until the window is created.
The value used in this example is probably not the same value that appears in your output. For the exercise to work correctly, you must use the HWND command to obtain the actual HWND value on your system.
Using the POLYDEMO window handle, you can set a conditional expression to monitor calls to LockWindowInfo looking for a match-ing handle value. When the LockWindowInfo function is called with the POLYDEMO window handle, SoftICE pops up.
2 Because you already have a breakpoint set on LockWindowInfo, use the BPE command (Breakpoint Edit) to modify the existing break-point:
:BPE 0
When you use the BPE command to modify an existing breakpoint, SoftICE places the definition of that breakpoint onto the command line so that it can be easily edited. The output of the BPE command appears:
:BPX LockWindowInfo
The cursor appears at the end of the command line and is ready for you to type in the conditional expression.
3 Remember to substitute the POLYDEMO window handle value that you found using the HWND command, instead of the value (100172) used in this example. Your conditional expression should appear sim-
Table 3-3: GDIDEMO Process Output (Windows NT/2000/XP)
Handle Class WinProc TID Module
07019C GDIDEMO 004010B5 2D GDIDEMO
100160 MDIClient 77E7F2F5 2D GDIDEMO
09017E BOUNCEDEMO 004015A4 2D GDIDEMO
100172 POLYDEMO 00402F34 2D GDIDEMO
11015C DRAWDEMO 00403CE4 2D GDIDEMO
Chapter 3� SoftICE Tutorial 27
BETA REVIEW
ilar to the following example. The conditional expression appears in bold type.
:BPX LockWindowInfo IF ESP->4 == 100172
Note: Win32 applications pass parameters on the stack and at the entry point of a function; the first parameter has a positive offset of 4 from the ESP register. Using the SoftICE expression evaluator, this is expressed in the following form: ESP->4. ESP is the CPU stack pointer register and the “->” operator causes the lefthand side of the expres-sion (ESP) to be indirected at the offset specified on the righthand side of the expression (4). For more information on the SoftICE expression evaluator refer to Chapter 8: on page 123 and for refer-encing the stack in conditional expressions refer to Conditional Break-points on page 112.
4 Verify that the breakpoint and conditional expression are correctly set by using the BL command.
5 Exit SoftICE using the G or X command (F5).
When SoftICE pops up, the conditional expression will be TRUE.
Setting a Read-Write Memory Breakpoint We set the original breakpoint and subsequently the conditional expres-sion so that we could obtain the address of a data structure specific to this instance of the POLYDEMO window. This value is stored in the window’s extra data and is a global handle. The LockWindowInfo function retrieves this global handle and uses the Win32 API LocalLock to translate it into a pointer that can be used to access the window’s instance data.
1 Obtain the pointer value for the windows instance data by executing up to the return statement on source line 57:
:G .57
2 Win32 API functions return 32-bit values in the EAX register, so you can use the BPMD command and specify the EAX register to set a memory breakpoint on the instance data pointer.
:BPMD EAX
The BPMD command uses the hardware debug registers provided by Intel CPUs to monitor reads and writes to the Dword value at a linear address. In this case, you are using BPMD to trap read and write accesses to the first Dword of the window instance data.
3 Use the BL command to verify that the memory breakpoint is set. Your output should look similar to the following:
28 Using SoftICE
BETA REVIEW
:BL00) BPX LockWindowInfo IF ((ESP->4)==0x100172)01) BPMD #0023:001421F8 RW DR3
Breakpoint index 0 is the execution breakpoint on LockWindowInfo and breakpoint index 1 is the BPMD on the window instance data.
4 Use the BD command to disable the breakpoint on the LockWindow-Info.
:BD 0
SoftICE provides the BC (breakpoint clear) and BD (breakpoint disable) commands to clear or disable a breakpoint. Disabling a breakpoint is useful if you want to re-enable the breakpoint later in your debugging session. If you are not interested in using the break-point again, then it makes more sense to clear it.
5 Use the BL command to verify that the breakpoint on LockWindow-Info is disabled. SoftICE indicates that a breakpoint is disabled by placing an asterisk (*) after the breakpoint index. Your output should appear similar to the following:
:BL00) * BPX _LockWindowInfo IF ((ESP->4)==0x100172)01) BPMD #0023:001421F8 RW DR3
Note: You can use the BE command to re-enable a breakpoint::BE breakpoint-index-number
When the POLYDEMO window accesses the first Dword of its window instance data, the breakpoint triggers and SoftICE pops up.
When SoftICE pops up due to the memory breakpoint, you are in the PolyRedraw or PolyDrawBez function. Both functions access the nBezTotal field at offset 0 of the POLYDRAW window instance data.
Note: The Intel CPU architecture defines memory breakpoints as traps, which means that the breakpoint triggers after the memory has been accessed. In SoftICE, the instruction or source line that is highlighted is the one after the instruction or source line that accessed the memory.
6 Clear the breakpoints you set in this section by using the BC com-mand:
:BC *
Note: You can use the wildcard character (*) with the BC, BD, and BE commands to clear, disable, and enable all breakpoints.
7 Exit SoftICE using the G or X command.
The operating system terminates the demo.
Chapter 3� SoftICE Tutorial 29
BETA REVIEW
Congratulations on completing your first SoftICE debugging session. Your world will never be the same again. In this session, you traced through source code, viewed locals and structures, and set point-and-shoot, conditional, and read-write memory breakpoints. SoftICE provides many more advanced features. The SoftICE commands ADDR, HEAP, LOCALS, QUERY, THREAD, TYPES, WATCH, and WHAT are just a few of the many SoftICE commands that help you debug smarter and faster. Refer to the SoftICE Command Reference for a complete list and explana-tion of all of the SoftICE commands.
30 Using SoftICE
BETA REVIEW
Chapter 4
Loading Code into SoftICE
� Debugging Concepts
� Loading SoftICE Manually
� Using Symbol Loader to Translate and Load Files
� Modifying Module Settings
� Specifying Program Source Files
� Deleting Symbol Tables
� Using Symbol Loader From a DOS Prompt
� Using the Symbol Loader Command-Line Utility
Debugging ConceptsSoftICE allows you to debug Windows applications and device drivers at the source level. To accomplish this, SoftICE uses the Symbol Loader utility to translate the debug information from your compiled module into an .NMS symbol file. When this is done, Symbol Loader can load the .NMS file and, optionally, the source code into SoftICE, where you can debug it.
The point in time at which you need to load the .NMS file depends on whether you are debugging a module that runs after the operating system boots or a device driver or static VxD that loads before the operating system initializes. If you are loading a device driver or VxD, SoftICE pre-loads the module’s symbols and source when it initializes. If you are debugging a module or component that runs after the operating system boots, you can use Symbol Loader to load symbols when you need them.
This chapter explains how to use Symbol Loader to load your module into SoftICE. It also describes how to use Symbol Loader from a DOS prompt to automate many of the most common tasks it performs and how to use the Symbol Loader command-line utility (NMSYM) to create a batch process to translate and load symbol information.
31
BETA REVIEW
Note: Symbol Loader only supports Windows applications. To debug MS-DOS applications use the tools in the UTIL16 directory.
Preparing to Debug Applications
The following general steps explain how to prepare to debug modules and components that run after the operating system boots. These modules include EXEs, DLLs, dynamic VxDs, and OCXs. The sections that follow explain how to perform these steps in detail.
1 Build the module with debug information.
2 If SoftICE is not already loaded, load SoftICE.
3 Start Symbol Loader.
4 Select OPEN MODULE from the File Menu and open the module you want to debug.
5 Use Symbol Loader to translate the debug information into a .NMS symbol file and load the source and symbol files into SoftICE for you.
Preparing to Debug Device Drivers and VxDs
The following general steps explain how to prepare to debug device drivers or static VxDs that load before the operating system fully initial-izes. The sections that follow explain how to perform these steps in detail.
1 Build the application with debug information.
2 If SoftICE is not already loaded, load SoftICE.
3 Start Symbol Loader.
4 Click the OPEN button to open the module you want to debug.
5 Select the PACKAGE SOURCE WITH SYMBOL TABLE setting within the Sym-bol Loader translation settings. Refer to Modifying Module Settings on page 37.
6 Click the TRANSLATE button to create a new .NMS symbol file.
7 Modify the SoftICE initialization settings to pre-load the debug infor-mation for the VxD or device driver on startup. Refer to Pre-loading Symbols and Source Code on page 165.
8 Reboot your PC.
32 Using SoftICE
BETA REVIEW
Loading SoftICE ManuallySoftICE does not load automatically under the following configurations:
� If you did not run WINICE.EXE from the AUTOEXEC.BAT before starting Windows 9x.
� When you set SoftICE for Windows NT/2000/XP to Manual Startup mode.
If you are using these configurations, you need to load SoftICE manually. The following sections describe how to load SoftICE manually.
Loading SoftICE for Windows 9x
Load SoftICE for Windows 9x from the DOS command line. SoftICE will automatically run Windows 9x after SoftICE initializes. Use the following command syntax.
WINICE[/HST n] [/TRA n] [/SYM n] [/M][/LOAD[x] name][/EXP name][drive:\path\WIN.COM[Windows-command-line]]
Tip You can specify these switches in the Initialization string. Refer to Modifying SoftICE Initialization Settings on page 161.
Where the following are optional switches.
Table 4-1. Optional Command Line Switches
Optional Switch
Definition
/EXP name Adds exports from the DLL or Windows application specified by name to the SoftICE export list. This lets you symbolically access these exported symbols.
/HST n Increases the size of the command recall buffer, where n is a decimal number that represents the number of kilobytes. The default is 8KB.
/LOAD name[x]
Loads symbol and source, where name is the complete path and file name for a VxD, DOS T&SR, DOS loadable device driver, DOS program, Windows driver, Windows DLL, or Windows program that was built with symbols. If x is present, source is not loaded.
/M Directs SoftICE output to the secondary monochrome monitor, bypassing any initial VGA programming.You can also use this optional switch for serial debugging by specifying /M on the command line and including a serial command in the Initialization string.
Chapter 4� Loading Code into SoftICE 33
BETA REVIEW
Loading SoftICE for Windows NT/2000/XP
To load SoftICE for Windows NT/2000/XP, do one of the following:
� Select START SOFTICE from the Compuware/SICE group.
� Enter the command: NET START NTICE
Note: Once you load SoftICE, you cannot deactivate it until you reboot your PC.
Building Applications with Debug InformationThe following compiler-specific information is provided as a guideline. If you are building an application with debug information, consult your compiler or assembler documentation for more information.
/SYM n Allocates a symbol table, where n is a decimal number that represents the number of kilobytes. The default is 0KB.
/TRA n Increases the size of the back trace history buffer, where n is a decimal number that represents the number of kilobytes. The default is 8KB.
Table 4-1. Optional Command Line Switches
Optional Switch
Definition
Table 4-2. Compiler-specific Debugging Information
Compiler Generating Debugging Information
Borland C++ 4.5 and 5.0
To generate Borland’s standard debug information:
Compile with /v
Link with /v
Delphi 2.0 To generate Delphi’s standard debug information:
Compile with the following:
-V to include debug information in the executable
-$W+ to create stack frames
-$D+ to create debug information
-$L+ to create local debug symbols
-$O- to disable optimization
34 Using SoftICE
BETA REVIEW
Note: SoftICE supports other compilers that may not appear in the above table. In general, SoftICE provides symbolic debugging for any compiler that produces Codeview compatible debug information.
Using Symbol Loader to Translate and Load FilesBefore SoftICE can debug your application, DLL, or driver, you need to create a symbol file for each of the modules you want to debug, and load these files into SoftICE. Symbol Loader makes this procedure quick and easy. Symbol Loader lets you identify the module you want to load, then automatically creates a corresponding symbol file. Finally, Symbol Loader loads the symbol, source, and executable files into SoftICE. By default, Symbol Loader loads all the files referenced in the debug information. To limit the source files Symbol Loader loads, refer to Specifying Program Source Files on page 42.
To use Symbol Loader to load a module, do the following:
MASM 6.11 To generate Codeview debug information:Assemble with /Zi /COFFUse Microsoft’s 32-bit LINK.EXE to link with /DEBUG /DEBUGTYPE:CV /PDB:NONE
Microsoft Visual C++ 2.x, 4.0, 4.1, 4.2, 5.0, and 6.0
To generate Program Database (PDB) debug information:Compile with Program Database debug information, using the command-line option /ZiUse Microsoft’s linker to link with /DEBUG /DEBUGTYPE:CV
Note: VxDs require you to generate PDB debug informa-tion.
To generate Codeview debug information:Compile with C7-compatible debug information, using the command-line option /Z7Use Microsoft’s linker to link with /DEBUG /DEBUGTYPE:CV /PDB:NONE
Note: If you are using the standard Windows NT DDK make procedure, use the following environment variables: NTDEBUG=ntsd and NTDEBUG-TYPE=windbg.
Table 4-2. Compiler-specific Debugging Information
Chapter 4� Loading Code into SoftICE 35
BETA REVIEW
1 Start Symbol Loader.
Figure 4-1. Symbol Loader Window
2 Choose Open Module from the File menu.
3 Select your translation options.
4 If you open a .SYM file, Symbol Loader displays a dialog box that asks you whether or not the file is a 32-bit file. If it is a 32-bit file, click YES; otherwise, click NO.
Due to a file format restriction in .SYM files, SoftICE cannot deter-mine whether .SYM files are 16-bit or 32-bit.
5 Choose LOAD from the Module menu, or click the LOAD button to load the open file.
Symbol Loader translates your application’s debug information to an .NMS symbol file. Then Symbol Loader loads the symbol and source files into SoftICE. If you are loading an .EXE file, SoftICE starts the program and sets a breakpoint at the first main module (WinMain, Main, or DllMain) it encounters.
The information Symbol Loader loads depends on the Translation and Debugging settings. Refer to Modifying Module Settings on page 37 for more information about modifying Translation and Debugging settings.
36 Using SoftICE
BETA REVIEW
Modifying Module SettingsThe Symbol Loader uses a series of settings to control how it translates and loads files. These settings are categorized as follows:
� General — Specifies command-line arguments and source file search paths.
� Debugging — Specifies the types of files (symbols and executables) Symbol Loader loads into SoftICE, as well as any default actions Soft-ICE performs at load time.
� Translation — Specifies which combination of symbols (publics, type information, symbols, or symbols and source) Symbol Loader trans-lates.
These settings are available on a per module basis. Thus, changing a particular setting applies to the current module only. When you open a different module, Symbol Loader uses the pre-established defaults.
Tip The name of the current open file is listed in the Symbol Loader title bar.
To change the default file settings for a module, do the following:
1 Open the file if it is not already open.
2 From the Module menu, select SETTINGS.
3 Click the tab that represents the settings you want to modify.
4 See the sections that follow for more information about specific set-tings for each tab.
5 When you are done modifying the settings, click OK.
6 Load the file to apply your changes.
Chapter 4� Loading Code into SoftICE 37
BETA REVIEW
Modifying General Settings
The General Project Settings tab allows you to set command-line arguments and specify source file search paths.
Figure 4-2. General Project Settings Tab
The following paragraphs describe the General settings selections.
Command Line Arguments
Use Command Line Arguments to specify command-line arguments to pass to your program.
Source File Search Path
Use Source File Search Path to determine the search path SoftICE uses to locate files associated with this application. If Symbol Loader cannot locate the files within this search path, it uses the contents of the Default Source File Search Path to expand its search.
Default Source File Search Path
Use Default Source File Search Path to determine the search path SoftICE uses to locate files in general. This setting is a global setting.
Note: If you use the Source File Search Path setting to specify the search path for a specific program, Symbol Loader uses the search path you specified for the application before looking at the global search path.
38 Using SoftICE
BETA REVIEW
Prompt for Missing Source Files
Use Prompt for Missing Source Files to determine if Symbol Loader prompts you when it cannot find a source file. This setting is global and is turned on by default.
Modifying Translation Settings
Translation settings determine the type of information Symbol Loader translates when it creates .NMS symbol files and specifies if your source code is stored in the symbol file. These settings determine how much memory is needed to debug your program and they are listed in order from least to most amount of symbol memory required.
Figure 4-3. Translation Settings Tab
The following paragraphs describe the Translation settings selections.
Publics Only
Publics Only provides public (global) symbol names. Neither type infor-mation nor source code are included.
Type information only
This setting provides type information only. Use this setting to provide type information for data structures that are reverse engineered.
Chapter 4� Loading Code into SoftICE 39
BETA REVIEW
Symbols only
Symbols only provides global, static, and local symbol names in addition to type information. Source code is not included.
Symbols and source code
Symbols and source code provides all available debugging information, including source code and line number information. This setting is enabled by default.
Package source with symbol table
This setting saves your source code with the symbol information in the .NMS file. You might want to include your source file in the symbol file under the following circumstances:
� Loading source code at boot time
� SoftIce does not look for code files at boot time. If you need to load source code for a VxD or Windows NT device driver, select PACKAGE SOURCE WITH SYMBOLS TABLE. Then, modify the SoftICE initialization settings to load the debug information for the VxD or device driver on startup. Refer to Pre-loading Symbols and Source Code on page 165.
� Debugging on a system that does not have access to your source files
� If you want to debug your application on a system that does not have access to your source files, select PACKAGE SOURCE WITH SYMBOLS and copy the .NMS file to the other system.
Caution: If you select Package source with symbol table, your source code is available to anyone who accesses the symbol table. If you do not want others to have access to your source code and you provide the .NMS file with your application, turn off this option.
40 Using SoftICE
BETA REVIEW
Modifying Debugging Settings
The Debugging settings determine what type of information to load and whether or not to stop at the module entry point.
Figure 4-4. Debugging Settings Tab
The following paragraphs describe the Debugging settings selections.
Load symbol information only
Load symbol information only loads the .NMS symbol file, but does not load the executable image. It also loads the associated source files if you selected Symbols and Source Code in the Translation options. By default, Symbol Loader selects this setting for .DLL, .SYS, and VxD file types.
Load executable
Load executable loads your executable and .NMS file. It also loads the associated source files if you selected Symbols and Source Code in the Translation options. By default, Symbol Loader selects this setting for .EXE files.
Stop at WinMain, Main, DllMain, etc.
This setting creates a breakpoint at the first main module SoftICE encounters as it loads your application.
Chapter 4� Loading Code into SoftICE 41
BETA REVIEW
Specifying Program Source FilesBy default, all program source files that are referenced in the debug infor-mation are loaded. Depending on your needs, loading all program source files may not be necessary. Also, if the number of source files is large, loading all source files may not be practical.
To avoid loading unnecessary source files, SoftICE lets you use a .SRC file to specify which source files to load for an executable module. A .SRC file is a text file that you create in the directory where your executable resides. The filename of the .SRC file is the same as the filename of the executable, but with a .SRC extension. The .SRC file contains a list of the source files that are to be loaded, one per line.
If you have an executable named PROGRAM.EXE, you would create a .SRC file, PROGRAM.SRC. The contents of the PROGRAM.SRC file might look like the following:
������ �������� ������
Assuming that FILE2.C was a valid program source file, it would not be loaded because it does not appear in the .SRC file. FILE1.C, FILE3.CPP, and FILE4.C would be loaded.
Deleting Symbol TablesEvery time you translate your source code, Symbol Loader creates a .NMS symbol file in the form of a symbol table. When you load your module, Symbol Loader stores the table in memory until you either delete the table or reboot your PC.
To delete a symbol table, do the following:
42 Using SoftICE
BETA REVIEW
1 Choose Symbol Tables from the Edit menu.
Figure 4-5. SoftICE Project Window
2 Right-click on the .NMS file in the Loaded Symbols list and select Remove from the pop-up menu.
Note: You can also right-click on a session in the Workspace view and select Remove for an individual file or a session.
Using Symbol Loader From a DOS PromptSymbol Loader (LOADER32.EXE) supports a command-line interface that lets you use many of its features from a DOS prompt without viewing Symbol Loader’s graphical interface. Thus, you can automate many of the most common tasks it performs.
Before you use LOADER32.EXE from a DOS prompt, use Symbol Loader’s graphical interface to set the default search paths and to specify transla-tion and debugging settings for each module you plan to load. Symbol Loader save these settings for each file and uses them when you use LOADER32 to load or translate the files from a DOS prompt. Refer to Modifying Module Settings on page 37.
To run LOADER32.EXE, either set your directory to the directory that contains LOADER32.EXE or specify the SoftICE directory in your search path.
Chapter 4� Loading Code into SoftICE 43
BETA REVIEW
Command Syntax
Use the following syntax for LOADER32.EXE:
LOADER32 [[option(s)] file-name]
Where ��������� is the name of the file you want to translate or load and ������ are as shown in Table 3-3.
Follow these guidelines when specifying the command syntax:
� Options are not required. If you specify a file name without an option, LOADER32.EXE starts the Symbol Loader graphical interface and opens the file.
� Specify both the /TRANSLATE and /LOAD options to force LOADER32.EXE to translate the module before loading it.
� Do not use the /EXPORTS or the /LOGFILE options with any other option.
Note: If you specify an option, LOADER32.EXE does not display the Symbol Loader graphical interface unless it encounters an error. If LOADER32.EXE encounters an error, it displays the error in the Symbol Loader window.
Table 4-3. Symbol Loader Command-Line Options
Option Definition
/EXPORTS Loads exports for a file.
/LOAD Translates the module into a .NMS file, if one does not already exist, and loads it into SoftICE. If you previously set Translation and Debugging settings for this file, LOADER32.EXE uses these settings. If you did not specify these settings, LOADER32.EXE uses the defaults for the module type.
/LOGFILE Saves the SoftICE history buffer to a log file.
/NOPROMPT Instructs LOADER32.EXE not to prompt you if it cannot find a source file.
/PACKAGE Saves your source code with the symbol information in the .NMS file.
/TRANSLATE Translates the module into a .NMS file using the Translation set-tings you set the last time you translated the file or, if none exist, the default translation for the module type.
44 Using SoftICE
BETA REVIEW
Using the Symbol Loader Command-Line UtilityNMSYM is a utility program that lets you create a batch process to trans-late and load symbol information for use with SoftICE or other programs that use the NM32™ symbol table file format. NMSYM provides a series of command options analogous to features within SoftICE Symbol Loader (Loader32.exe) that perform the following functions:
NMSYM Command Syntax
Use the following syntax for NMSYM.EXE:
NMSYM [option(s)] <module-name>
Where:
� Options are specified by using a slash (/) followed by the option name.
� ����������� is the name of the module you want to translate or load.
The following example shows a valid command line:
NMSYM /TRANSLATE C:\MYPROJ\MYPROJECT.EXE
Using Option and File-list Specifiers
Many options include additional option and file-list specifiers. Option specifiers modify an aspect of the option and file-list specifiers specify operations on a group of files.
Table 4-4. NMSYM Command-Line Options
Function NMSYM Options
Translate and load symbol information for an individual module
/TRANSLATE or /TRANS/LOAD/SOURCE/ARGS/OUTPUT or /OUT/PROMPT
Load and unload groups of symbol tables and module exports
/SYMLOAD or /SYM/EXPORTS or /EXP/UNLOAD
Save the SoftICE history buffer to a file /LOGFILE or /LOG
Obtain product version information and help /VERSION or /VER/HELP or /H
Chapter 4� Loading Code into SoftICE 45
BETA REVIEW
The syntax for option specifiers is as follows:
/option:<option-specifier>[,<option-specifier>]
The option is followed by a colon (:), which, in turn, is followed by a comma delimited list of specifiers. The following example uses the /TRANSLATE option with the SOURCE and PACKAGE specifiers to instruct NMSYM to translate source and symbols, then package the source files with the NMS symbol table:
/TRANSLATE:SOURCE,PACKAGE
The syntax for file-list specifiers is as follows:
/option:<filename|pathname>[;<filename|pathname>]
The following example uses the /SOURCE option with three path-list specifiers. NMSYM searches the paths in the path-list specifiers to locate source code files during translation and loading:
/SOURCE:c:\myproj\i386;c:\myproj\include;c:\msdev\include;
The option and file list specifiers are listed here and described on the pages that follow.
� /TRANSLATE� /LOAD� /OUTPUT� /SOURCE� /ARGS� /PROPMT� /SYM(LOAD)� /EXP(ORTS)� /UNLOAD� /LOG(FILE)� /VER(SION)
Using NMSYM to Translate Symbol Information
The primary purpose of NMSYM is to take compiler generated debug information for a module and translate it into the NM32 symbol format, then place that information into a .NMS symbol file. To accomplish this, use the following options and parameters on the NMSYM command line:
� Use the /TRANSLATE option to specify the type of symbol informa-tion you want to generate.
� Use the /SOURCE option to specify the source paths that NMSYM searches to locate source code files.
� If you want to specify an alternate filename for the .NMS file, use the /OUTPUT option.
� Specify the name of the module that you want to translate.
46 Using SoftICE
BETA REVIEW
NMSYM /TRANSLATE C:\MYPROJ\MYPROJECT.EXE
The following paragraphs describe the translation options. Use these options to translate symbol information for an individual module.
/TRANSLATE Option
The /TRANSLATE :<translation-specifier-list> option lets you specify the type of symbol information you wish to produce, as well as whether source code is packaged with the symbol file. Other options include the ability to force the translation to occur, even if the symbol file is already up to date.
The /TRANSLATE option takes a variety of option specifiers, including symbol-information, source code packaging, and a miscellaneous speci-fier, ALWAYS. The following sections describe these specifiers.
Symbol-information Specifiers
The following table lists optional symbol-information specifiers that determine what symbol information is translated. Use one symbol-infor-mation specifier only. If you do not use a specifier, NMSYM defaults to SOURCE.
Table 4-5. Optional Symbol-information Specifiers
Symbol-information Specifier
Description
PUBLICS Only public (global) symbols are included. Static functions and variables are excluded. This option is similar to the symbol information that can be found in a MAP file. It pro-duces the smallest symbol tables.
TYPEINFO Only the type information is included. Symbol information is excluded. Use this option when you produce advanced type information without the original source code or debug information.
SYMBOLS Includes all symbol and type information. Source code and line-number information is excluded. This specifier pro-duces smaller symbol tables.
SOURCE This is the default translation type. All symbol, type, and source code information is included.
Chapter 4� Loading Code into SoftICE 47
BETA REVIEW
Note: Source code information does not include the source files themselves. It is information about the source code files, such as their names and line-number information.
Source Code Packaging Specifiers
Optional source code packaging specifiers determine whether or not NMSYM attaches source code to the .NMS symbol file. By default, NMSYM does the following:
� Packages the source code with the .NMS symbol files for device driver modules, because they load before the operating system fully initial-izes.
� Does not package the source code for applications that run after the operating system boots.
Use the following source code packaging specifiers to override these defaults:
Note: If you package the source code with the .NMS symbol file, your code is available to anyone who accesses the symbol table.
ALWAYS Specifier
By default, NMSYM does not translate the symbol information if it is current. Use the ALWAYS specifier to force NMSYM to translate the symbol information regardless of its status.
Examples: Using the /TRANSLATE Option
The following example specifies a module name without the /TRANSLA-TON option. Thus, the translation is performed using the default options for the module type.
NMSYM myproj.exe
Note: For Win32 applications or DLLs, the default is/TRANSLATE:SOURCE,NOPACKAGE.
Table 4-6. Optional Source Code Packaging Specifiers
Source Code Packaging Specifier
Description
PACKAGE Include source files with the .NMS symbol file.
NOPACKAGE Do not include source files with the .NMS symbol file.
48 Using SoftICE
BETA REVIEW
For driver modules, the default is/TRANSLATE:SOURCE:PACKAGE.
The following example translates symbol information for a VxD. It uses the SYMBOLS specifier to exclude information related to the source code and the /NOPACKAGE specifier to prevent NMSYM from packaging source code.
NMSYM /TRANSLATE:SYMBOLS,NOPACKAGE c:\myvxd.vxd
The following example uses the default options for the module type and uses the /ALWAYS specifier to force NMSYM to translate the symbol information into a .NMS symbol file.
NMSYM /TRANSLATE:ALWAYS myproj.exe
/SOURCE Option
Use the /SOURCE :<path-list> option to specify the source paths that NMSYM should search to locate source code files. At translation time (PACKAGE only) or module load time (/LOAD or /SYMLOAD), NMSYM will attempt to locate all the source files specified within the NMS symbol table. It will do a default search along this path to locate them.
The path-list specifier is one or more paths concatenated together. Each path is separated from the previous path by a semi-colon ’;’. The /SOURCE option may be specified one or more times on a single command-line. The order of the /SOURCE statements, and the order of the paths within the path-list determines the search order.
Examples: Using the /SOURCE Option
The following example specifies two paths for locating source files.
NMSYM /TRANSLATE:PACKAGE /SOURCE:c:\myproj\i386;c:\myproj\include; myproj.exe
The following example specifies two sets of source paths.
NMSYM /TRANS:PACKAGE /SOURCE:c:\myproj\i386;c:\myproj\include; /SOURCE:c:\msdev\include; myproj.exe
The following example specifies the base project source path and uses the DOS replacement operator % to take the path for include files from the standard environment variable INCLUDE=. The path-list expands to include c:\myproj\i386 and every path listed in the INCLUDE= environ-ment variable.
NMSYM /TRANS:PACKAGE /SOURCE:c:\myproj\i386;%INCLUDE% myproj.exe
Chapter 4� Loading Code into SoftICE 49
BETA REVIEW
Note: In the event that a source code file cannot be found, the /PROMPT switch determines whether the file will be skipped, or if you will be asked to help locate the file.
/OUTPUT Option
NMSYM derives the output file name for the NMS symbol table by taking the root module name and appending the standard file extension for NM32 symbol tables, NMS. Secondly, the path for the NMS file is also the same as path to the module being translated. If you need to change the default name or location of the NM32 symbol table file, then use the /OUTPUT:<filename> option to specify the location and name. If you specify a name, but do not specify a path, the path to the module will be used.
Examples: Using the /OUTPUT Option
In the following example, the path of the NMS file is changed to a common directory for NM32 symbol tables.
NMSYM /OUTPUT:c:\NTICE\SYMBOLS\myproj.nms c:\myproj\myproject.exee
/PROMPT Option
NMSYM is a command-line utility designed to allow tasks of symbol translation and loading to be automated. As such, you probably do not desire to be prompted for missing source files, but there are cases where it might be useful. Use the /PROMPT option to specify that NMSYM should ask for your help in locating source code files when you use the /TRANS-LATE:PACKAGE, /LOAD, or /SYMLOAD options.
Using NMSYM to Load a Module and Symbol Information
Like translation, the /LOAD functionality of NMSYM is designed to work on a specific module that is specified using the module-name parameter. This module is one which will be translated and loaded. If you do not need to translate or load and execute a module, then the /SYMLOAD option may be a better choice.
The following example shows how to use NMSYM to translate, load, and execute a module:
NMSYM /TRANS:PACKAGE /LOAD:EXECUTE myproj.exe
The next example shows the alternate functionality of loading a group of pre-translated symbol files using the /SYMLOAD option:
50 Using SoftICE
BETA REVIEW
NMSYM /SYMLOAD:NTDLL.DLL;NTOSKRNL.NMS;MYPROJ.EXE
In the preceding example, three symbol tables will be loaded, but transla-tion will not be performed, even if the modules corresponding NMS is out of date. Also, MYPROJ.EXE will not be executed so that it can be debugged.
/LOAD Option
The /LOAD: <load-specifier-list> option allows you to load a modules NM32 symbol table into SoftICE, and optionally, execute the module so it can be debugged.
You can use the following specifiers with the /LOAD option.
Load-Type Specifiers
One of the following options may be selected to determine how the module and its symbol information will be loaded. The default specifier is dependent on the type of the module, and for executables is EXECUTE. For non-executable module types, the default is SYMBOLS.
Break-On-Load Specifiers
To enable or disable having a breakpoint set at the modules entry-point, use one of the following specifiers.
Table 4-7. Load-Type Specifiers
Load Type Specifiers
Definition
SYMBOLS Only symbol information for the module will be loaded. You may set breakpoints using this symbol information, and when the module is loaded the breakpoints will trig-ger as appropriate.
EXECUTE Symbol information is loaded and the executable is loaded as a process so that it may be debugged.
Table 4-8. Break-On-Load Specifiers
Break on Load Specifiers
Definition
BREAK Set a breakpoint on the module’s entry-point (WinMain, DllMain, or DriverEntry).
NOBREAK Do not set a breakpoint on the modules entry-point.
Chapter 4� Loading Code into SoftICE 51
BETA REVIEW
The ability to explicitly turn module entry breakpoints on or off is provided because the default setting of this option is dependent upon the type of the module. For applications the BREAK option is the default. For other module types NOBREAK is the default.
NOSOURCE Specifier
NOSOURCE prohibits the load of source code files, even if the symbol table includes a source package or line-number information.
Examples: Using the /LOAD Option
In the following example NMSYM will load (and by default) execute the module MYPROJ.EXE. If the symbol table is not current, then a default translation for the module type will be performed:
�������� !���"�#��$�
The next example specifies that the program is to be executed, but a breakpoint should not be set on the program entry-point. Once again, if a translation needs to be performed, it will be the default translation for the module type.
NMSYM /LOAD:NOBREAK MYPROJ.EXE
The next example specifies that only symbol information should be loaded, and explicitly specifies the PUBLICS translation type:
NMSYM /TRANS:PUBLIC /LOAD:SYMBOLS MYPROJ.DLL
/ARGS Option
The /ARGS:<program-argumens> option is used to specify the program arguments that will be passed to an executable module. This option is only useful when used with the /LOAD:EXECUTE option.
The string program-arguments defines the program arguments. If it contains white-space, then you should surround the entire option in double quotes (").
Examples: Using the /ARGS Option
In the following example, the MYPROJ.EXE module is going to be loaded for debugging, and the arguments passed to the application are TEST.RTF.
NMSYM /LOAD:EXECUTE /ARGS:test.rtf myproj.exe
In the next example, the command-line is a bit more complicated, so we are going to wrap the entire option in double-quotes ("):
52 Using SoftICE
BETA REVIEW
NMSYM /LOAD:EXECUTE "/ARGS:/PRINT /NOLOGO test.rtf" myproj.exe
Using the double quotes around the option prevents NMSYM from becoming confused by the white-space that appears within the program arguments: /PRINT^/NOLOGO^test.rtf.
Using NMSYM to Load Symbol Tables or Exports
In addition to the translation and loading functions, NMSYM also supplies options that allow for batch loading and unloading of both symbol tables and exports. This is extremely useful for loading an "environment" or related set of symbol table files. For example, if you start SoftICE manually you can use NMSYM to give you the equivalent functionality of the SoftICE Initialization Settings for Symbols and Exports.
For example, you could use a batch file similar to the following to control which symbol tables are loaded. The batch file takes one optional param-eter that determines whether the files to be loaded are for driver or appli-cation debugging (application is the default). In both cases we are loading exports for the standard Windows modules.
net start nticeecho off
if "%1" == "D" goto dodriverif "%1" == "d" goto dodriver
REM *** These are for debugging applications *** set SYMBOLS=ntdll.dll;shell32.dll;ole32.dll;win32k.sys goto doload
:dodriver REM *** These are for debugging drivers *** set SYMBOLS=hal.dll;ntoskrnl.exe;
:doload
NMSYM /SYMLOAD:%SYMBOLS% /EXPORTS:kernel32.exe;user32.exe;gdi32.exe
Another benefit of using NMSYM is that it does not require explicit path information to find NMS files or modules. If you do not specify a path, and the specified module or NMS file cannot be found within the current directory or the symbol table cache, then a search will be executed along the current path.
/SYMLOAD Option
The /SYMLOAD: <module-list> option is used to load one or more symbol tables into SoftICE. The symbol tables must have been previously translated since this function does not perform translation.
Chapter 4� Loading Code into SoftICE 53
BETA REVIEW
The module-list specifier may specify NMS files or their associated modules, with or without explicit paths to the files. If you do not specify an explicit path for the module, then NMSYM will attempt to find the file in the current directory, in the symbol table cache, or on the system path. If you specify an absolute or relative path for the module then no search will be performed.
Examples: Using the /SYMLOAD Option
The following example uses the /SYMLOAD option to load the symbol tables typically used for debugging OLE programs. It does not specify any paths, so a search will be performed (as necessary).
NMSYM /SYMLOAD:ole32.dll;oleaut32.dll;olecli32.dll
/EXPORTS Option
The /EXPORTS: <module-list> option is used to load exports for one or more modules into SoftICE. Exports are lightweight symbol information for API’s exported from a module (usually a DLL, but EXEs can also contain exports).
The module-list specifier may specify modules with or without explicit paths. If you do not specify an explicit path for the module, then NMSYM will attempt to find the file in the current directory, in the system directory, or on the system path. If you specify a absolute or relative path for the module then no search will be performed.
Examples: Using the /EXPORTS Option
The following example uses the /EXPORTS option to load the exports for modules typically used when debugging OLE programs. It does not specify any paths, so a search will be performed, as necessary.
NMSYM /EXPORTS:ole32.dll;oleaut32.dll;olecli32.dll
Using NMSYM to Unload Symbol Information
NMSYM provides the /UNLOAD option so that you can programmati-cally remove symbol information for a related set of symbol tables and/or exports. This can be used to save memory used by unneeded symbol tables.
/UNLOAD Option
The /UNLOAD: <module-list> option may specify either symbol tables or export table names. The name of a symbol table or export table is
54 Using SoftICE
BETA REVIEW
derived from the root module-name, without path or extension informa-tion. For flexibility and to support future table naming conventions you should specify any path or extension information that is relevant to uniquely distinguish the table.
Examples: Using the /UNLOAD Option
The following example is the reverse of the examples provided in the /SYMLOAD and /EXPORTS sections:
NMSYM /UNLOAD:ole32.dll;oleaut32.dll;olecli32.dll
SoftICE will find the table that corresponds to the specified module name and remove the table (if possible) and free any memory in use by that symbol table.
Note: SoftICE attempts to unload a symbol table by default. If the specified symbol table does not exist then SoftICE attempts to unload an export table with that name.
Using NMSYM to Save History Logs
NMSYM provides the ability to save the SoftICE history buffer to a file using the /LOGFILE option. This operation is equivalent to the Symbol Loader ’Save SoftICE History As..." option. NMSYM supports the ability to append to an existing file using the APPEND specifier.
/LOGFILE Option
The /LOGFILE: <filename>[,logfile-specifier-list] option is the path and filename of the file the history buffer will be written to. If no path is specified the current directory will be assumed.
LogFile Specifiers
APPEND lets you append the current contents of the History buffer to an existing file. The default is to overwrite the file.
Examples: Using the /LOGFILE Option
The following example will create/overwrite the MYPROJ.LOG file with the current contents of the SoftICE history buffer:
NMSYM /LOGFILE:myproj.log
The next example will create/append the current contents of the SoftICE history buffer to the file MYPROJ.LOG:
NMSYM /LOGFILE:myproj.log,APPEND
Chapter 4� Loading Code into SoftICE 55
BETA REVIEW
Caution: NMSYM will not ask you if you want to overwrite an existing file. It will automatically do so.
Getting Information about NMSYM
To get information about NMSYM, use the /VERSION and /HELP options.
/VERSION Option
Use the /VERSION option to obtain version information for NMSYM, SoftICE, as well as the translator and symbol engine version numbers. For SoftICE, Loader32 and NMSYM to work together correctly, these versions must be compatible. Each product negotiates and verifies version numbers with the other products to insure that each can work together.
/HELP Option
Use the /HELP option to obtain command-line syntax, options, specifi-ers and option/specifier syntax.
56 Using SoftICE
BETA REVIEW
Chapter 5
Navigating Through SoftICE
� Introduction
� Universal Video Driver
� Popping Up the SoftICE Screen
� Disabling SoftICE at Startup
� Using the SoftICE Screen
� Using the Command Window
� Using the Code Window
� Using the Locals Window
� Using the Watch Window
� Using the Register Window
� Using the Data Window
� Using the Stack Window
� Using the Thread Window
� Using the Pentium III/IV Register Window
� Using the FPU Stack Window
IntroductionThis chapter describes how to use the SoftICE screen and its windows. The SoftICE windows are described in order of importance.
If you are new to SoftICE, read this chapter thoroughly, then use it as a reference.
57
BETA REVIEW
Universal Video DriverSoftICE uses a Universal Video Driver (UVD) to display on the user’s desktop. The UVD allows SoftICE to draw directly in linear frame memory. To use the UVD, SoftICE requires that the video hardware and video driver support Direct Draw. You can use the following commands and key sequences to move, size, and customize the SoftICE display window:
Table 5-1. SoftICE Commands and Keystrokes
Command/Keystrokes Result
LINES n Where n is 25-128, selects the number of lines in the SoftICE window.
WIDTH n Where n is 80-160, selects the number of columns in the Soft-ICE window.
SET FONT n Where n is 1, 2, or 3, selects a font.
SET ORIGIN x y
Where x and y are pixel coordinates, locates the window
SET FORCE-PALETTE [ON|OFF]
When On, SoftICE will prevent the system colors (palette indi-ces 0-7 and 248-255) from being changed in 8-bpp mode. This ensures that the SoftICE display can always be seen. This is OFF by default.
SET MAXI-MIZE [ON | OFF]
When On, SoftICE resizes its window to the maximum possible size, based on font, number of lines, and video memory size. When Off, changing a display format parameter (font, number of lines, etc.) will not cause SoftICE to resize its window.
SET MONI-TOR n
Where n is 0 to the number of UVD-enabled video cards installed. Used without supplying an n-value, this command returns the list of video drivers that SoftICE is aware of, and tells you which one is active. Passing in an n-value tells SoftICE to switch the output to the specified monitor. This command can only be used for UVD displays, not VGA or Mono.
Control-Alt- cursor key
Moves the SoftICE window by a character increment.
Control-Alt-Home
Resets the SoftICE window position to (0, 0)
Control-L Refreshes the SoftICE display. Useful in the rare case where the part of the display used by SoftICE is overlapped by a bitblt operation that was running when SoftICE popped up.
Control-C Centers the SoftICE display window.
58 Using SoftICE
BETA REVIEW
Setting the Video Memory Size
When using the UVD, SoftICE must save the existing contents of the frame buffer so it can be restored later. The amount of memory required depends on the video mode, the number of lines used by SoftICE. In any case, the amount of memory required cannot exceed the amount of memory on your video card. By default, SoftICE reserves 2MB, but you can modify this using the Symbol Loader (go to Edit -> SoftICE Initializa-tion Settings and change the “Video memory size” setting).
Popping Up the SoftICE ScreenOnce loaded, the SoftICE screen will automatically pop up in the follow-ing situations:
� When SoftICE loads. By default, the SoftICE initialization string con-tains the X (Exit) command, so it immediately closes after opening. Refer to Modifying SoftICE Initialization Settings on page 161.
� When you press Ctrl-D. This hot-key sequence toggles the SoftICE screen on and off.
Tip Use the ALTKEY command to change the SoftICE default pop-up key (Ctrl-D).
� When breakpoint conditions are met.
� When SoftICE traps a system fault.
� When a system crash in Windows NT/2000/XP results in “Blue Screen” Mode.
When the SoftICE screen pops up, all background activity on your computer comes to a halt, all interrupts are disabled, and SoftICE performs all video and keyboard I/O by accessing the hardware directly.
Disabling SoftICE at StartupIf SoftICE was installed as a boot or system driver with Windows NT/2000/XP, you can disable it at startup. Press the Escape key when the following message appears at the bottom of the “Blue Text” display:
Press Esc to cancel loading SoftICE
If you installed SoftICE as an automatic driver with Windows NT/2000/XP, you cannot disable it unless you change your startup mode and reboot your PC. In the unlikely event that SoftICE causes difficulties during booting, select the following option from the Windows NT/2000/XP boot menu:
Chapter 5� Navigating Through SoftICE 59
BETA REVIEW
Last known good configuration
Using the SoftICE ScreenThe SoftICE screen serves as the central location for debugging your code. It provides several windows and a Help line to view and control various aspects of your debugging session. These windows are listed below:
Table 5-2. SoftICE Windows
SoftICE Windows Use
Command window Enter user commands and display information.
Code window Display unassembled instructions and/or source code.
Locals window Display the current stack frame.
Watch window Display the value of the variables watched with the WATCH command.
Register window Display and edit the current state of the registers and flags.
Data window Display and edit memory.
Stack Window Display call stack for DOS programs, Windows tasks, and 32-bit code
Thread Window Display information on threads for a given process
PIII Register Window Display Pentium III registers
FPU Stack window Display the current state of the FPU (Floating Point Unit) stack /MMX registers.
Help line Provide information about SoftICE commands.
60 Using SoftICE
BETA REVIEW
By default, SoftICE displays the Help line and the Command, Code, and Locals windows. You can open and close the remaining windows as necessary. The following figure illustrates a typical SoftICE window:
Figure 5-1. Typical SoftICE Window
Resizing the SoftICE Screen
By default, the SoftICE screen uses a total of 25 lines to display informa-tion in the various windows. If you are using VGA or Text Mode, you can use the LINES command to switch the total lines for the SoftICE screen to 43, 50, or 60 lines instead of the standard 25 lines. If you are using UVD you can set the total lines to any value from 25 to 100. Monochrome screens limit you to 25 lines. The WIDTH command allows you to set the number of display columns between 80 and 160.
LINES 60WIDTH 80
The SoftICE display can also be moved on the Windows desktop. Use the Ctrl-Alt and cursor keys to move the SoftICE display. Use the Ctrl-Alt-Home keys to return the display to the 0,0 position, or the Ctrl-Alt-C keys to center the display.
Controlling SoftICE Windows
You can do the following to the SoftICE windows:
Register window
Data windows
Code window
Command window
Locals window
Watch window
Thread window
Stack window
Chapter 5� Navigating Through SoftICE 61
BETA REVIEW
� Open and close all the windows except the Command window.
� Resize the Code, Data, Locals, Stack, Thread, and Watch windows.
� Scroll the Code, Command, Data, Locals, Stack, Thread, and Watch windows.
SoftICE provides two methods for controlling these windows: mouse and keyboard input.
Opening and Closing Windows
To open a SoftICE window, use the appropriate command listed in the following table. To close a window, either repeat the command or use your mouse, if you have one available.To use your mouse to close a window, select the line below the window you want to close and drag it up past the top line of the window.
Resizing Windows
To resize a window, drag the line at the bottom of the window you want to resize either up or down. You can also use the same commands that you use for opening and closing windows to resize the windows. Simply type the command followed by a decimal number that represents the number of lines you want to display in the window.
Table 5-3. SoftICE Window Commands
Command Window
WC Code
WD.# Data
Where # is a number 0 through 3 to open that specified data window. Use without 0-3 extension to switch to or open the next sequential Data window.
WF FPU Stack
WL Locals
WR Register
WW Watch
WS Stack
WT Thread
WX Pentium III Register
62 Using SoftICE
BETA REVIEW
WD 7
Note that the number of lines in the Command window automatically increases or decreases when you resize a window. Although you cannot explicitly resize the Command widow, changing the size of other windows in your display automatically resizes the Command window.
Moving the Cursor Among Windows
The cursor is located in the Command window by default. To move the cursor to another window, click the mouse in the window where you want to place the cursor. If the cursor is in the Command or Code windows, you can use one of the Alt key combinations in the following table to move the cursor. Repeat the same Alt key combination to return the cursor to the Command or Code window.
Scrolling Windows
You can scroll the Code, Command, Data, Locals, Stack, Thread, and Watch windows. The FPU Stack and Register windows are not scrollable, because they are limited to four and three lines respectively.
SoftICE provides two methods for scrolling windows: key sequences and mouse scroll arrows. The following table describes how to use scroll arrows and key sequences to scroll windows.
Note: The key sequences for some windows vary. For example, some windows do not let you jump to the first or last lines of the file. See
Table 5-4. SoftICE Window Alt Key Combinations
Window Alt Key Combination
Code Alt-C
Data Alt-D
FPU Stack Cannot move the cursor to the FPU Stack window.
Locals Alt-L
Register Alt-R
Stack Alt-S
Thread Alt-T
Watch Alt-W
Chapter 5� Navigating Through SoftICE 63
BETA REVIEW
the sections that describe the individual windows for specific infor-mation about scrolling particular windows.
User-Definable Pop-up Menus
SoftICE allows you to customize the content of the pop-up menus that appear when you right-click with the mouse. The menu entries are defined in %������&�. To access the editor and customize the pop-up menus, select Advanced from the SoftICE Initialization menu on the Configuration screen.
Figure 5-2 on page 65 displays the pop-up menu editor.
Table 5-5. SoftICE Window Scrolling Methods
Scroll Direction and Distance
Key Sequence Mouse Action
Scroll the window to the previ-ous page.
PageUp Click the innermost up scroll arrow
Scroll the window to the next page.
PageDown Click the innermost down scroll arrow
Scroll the window to the previ-ous line.
UpArrow Click the outermost up scroll arrow
Scroll the window to the next line.
DownArrow Click the outermost down scroll arrow
Jump to the first line of the source file.
Home Not supported.
Jump to the last line of the source file.
End Not supported.
Scroll the window left one character.
LeftArrow Click the left scroll arrow.
Scroll the window right one character.
RightArrow Click the right scroll arrow.
64 Using SoftICE
BETA REVIEW
Figure 5-2. Pop-up Menu Editor
The format of entries in %������&� is as follows:
MENU=Description, Command Field, [Modifier]
� Description is the text that will appear on the menu. It can contain any valid character, can have spaces, and must have a maximum length of 13 characters. All trailing spaces are removed.
� Command Field is the SoftICE command, macro, expression evaluator command, or predefined command to be executed upon selection of that menu item. You must use full command names and may not use shortcuts. In addition you can add a special Modifier flag, %cp%, which will copy the data or text that is underneath the cursor and paste it into the string at that position.
If you have a line of the screen that reads 80001000 ntoskrnl!kitrap0E and you have defined a menu item as what %cp%, you can place the mouse on '(((�((( and select that menu item to submit the command %)�'(((�((( to SoftICE.
In addition, several predefined commands have been provided for backwards compatibility with the menus in earlier versions of SoftICE.
Chapter 5� Navigating Through SoftICE 65
BETA REVIEW
The predefined commands are as follows:
� NMPD_COPY
� NMPD_PASTE
� NMPD_COPYANDPASTE
� NMPD_DISPLAY
� NMPD_UNASSEMBLE
� NMPD_WHAT
� NMPD_PREV
Inline Editing
SoftICE 3.0 is able to do inline editing of variables displayed in either the Locals Window (WL) or the Watch Window (WW).
Usage
� Navigate to the variable you wish to edit in either the Locals Window or the Watch Window.
� Use the hotkey sequence, Alt-E, to launch Inline Editing.
� Edit your data.
� Press either the Enter key to store your data, or the Escape key to abort your changes.
Navigation Keys
The following keys are available for the Inline Editing feature:.
Table 5-6. Inline Editing Commands
Command Action
Enter Stores your modifications.
Esc Aborts any changes.
Left/Right Arrow
Changes your position within the edit field; additionally, pressing either of these keys puts you into Overtype Mode.
Home Moves to start of field; additionally puts you into Overtype Mode.
66 Using SoftICE
BETA REVIEW
Current Limitations
� Editing of strings, floats, and bit fields is not possible in this release.
� You need to be in the Locals/Watch Window before typing Alt-E.
� The Inline Editing hotkey is not remappable.
NotesAll input is done in hex.
When you enter Inline Editing, the information to the right of the field being edited will be overwritten until you complete your edit. This is the intended functionality.
If you start typing in the edit field, the entire entry will be erased.
You will enter Overtype Mode if you press the left/right arrow, Home, or End keys .
Copying and Pasting Data
If you have a mouse, you can copy and paste data among windows. This is useful for copying addresses and data into expressions. To copy and paste data, do the following:
1 Select the data you want to copy.
2 Press the right mouse button to display the following list of available commands.
3 Click the left mouse button to select the command (Copy, Copy and Paste, or Paste) you want to use. The following table describes these commands:.
Table 5-7. Copy and Paste Commands
Command Description
Copy Copies the selected item to the Copy-and-Paste buffer.
Copy and Paste
Copies the selected item and pastes it to the location of the cursor.
Paste Pastes the contents of the Copy-and-Paste buffer to the location of the cursor.
Chapter 5� Navigating Through SoftICE 67
BETA REVIEW
Entering Commands From the Mouse
The mouse provides shortcuts for entering the D, U, and WHAT commands. (Refer to the SoftICE Command Reference for more informa-tion about these commands.)
To use your mouse to enter one of these commands, do the following:
1 Select the data you want the command to act upon.
For example, select an expression to identify.
2 Click the right mouse button to display the list of available com-mands.
3 Click the left mouse button to select the command you want to use. The following table describes these commands.
Obtaining Help
SoftICE provides you with two methods for obtaining help while debug-ging your module: the Help line and H command.
Using the Help Line
The bottom line of the screen always contains the Help line. This line updates as you type characters on the command line. The Help line provides several different types of information, as follows:
� When the characters you type do not specify a complete command, the Help line displays all the valid commands that start with the characters you typed.
Table 5-8. SoftICE Mouse Commands
Mouse Command
SoftICE Command Equivalent
Description
Display D Displays the memory contents at the specified address.
Un-Assemble
U Displays either source code or unassembled code at the specified address.
What WHAT Determines if a name or expression is a known type.
Previous N/A Undoes the previous mouse command.
68 Using SoftICE
BETA REVIEW
� When the characters you type match a command, the Help line dis-plays a description of the command.
� If you enter a space after a command, the Help line displays the syn-tax for that command.
� If you are editing in the Register or Data windows, the Help line con-tains the valid editing keys for that window.
Using the H Command
Use the H command to provide general help on all the SoftICE commands or detailed help on a specific command. To display a brief description of all the SoftICE commands by function, enter the H command with no parameters.
To display detailed help on a specific command, type the H command and specify the command on which you want to receive help as the parameter. SoftICE displays a description of the command, the command syntax, and an example.
The following example displays help for the BPINT command:
:H BPINTBreakpoint on interruptBPINT interrupt-number {IF expression] [DO bp-action]ex: BPINT 50
Using the Command WindowThe Command window lets you enter commands and displays informa-tion about your debugging session. The contents of the Command window are saved in the SoftICE history buffer.
The Command window is always open and is at least two lines long. Although you cannot explicitly resize the Command widow, changing the size of other windows in your display automatically resizes the Command window.
Chapter 5� Navigating Through SoftICE 69
BETA REVIEW
Scrolling the Command Window
To scroll the Command window, either use the scroll arrows or the keys listed in the following table.
Entering Commands
You can enter commands whenever the cursor is in the Command window or the Code window.
To enter a command, type the command and press the Enter key to execute it.
Tip As you type characters, the Help line displays the list of valid commands that start with those characters. When only one command displays, you can press the space bar to complete the command automatically. SoftICE fills in the remaining characters of the command followed by a trailing space.
When you type most SoftICE commands in the Command window, related information about the command automatically displays on the line beneath the command. If information displays on the last line of the window, the window scrolls. If all the information cannot fit in the window, the following prompt appears on the help line:
Any Key To Continue, ESC To Cancel
To disable this prompt, use the following command:
��*� +���
Command Syntax
SoftICE commands share the following syntax and rules:
� All commands are text strings of one to six characters in length and are not case sensitive.
� All parameters are either ASCII strings or expressions.
� An address in SoftICE can be a selector:offset, a segment:offset, or just an offset.
� Expressions in SoftICE are comprised of the following:� Grouping symbols� Numbers in hexadecimal or decimal format� Addresses
Table 5-9. Command Window Scrolling Keys
Function Key
Scroll the history buffer to the previous page. PageUp
Scroll the history buffer to the next page. PageDown
Scroll the history buffer to the previous line. UpArrow
Scroll the history buffer to the next line. DownArrow
70 Using SoftICE
BETA REVIEW
� Line numbers� String literals� Symbols� Operators� Built-in functions� Registers.
��������,�-./0� is an expression.
Any command that accepts a number or an address can accept an arbitrarily complex expression. Use the 1 command to display the value of an expression. In addition, breakpoints can be conditionally based on the result of an expression; that is, the breakpoint only triggers when the expression evaluates to non-zero (TRUE).
Using Function Keys
SoftICE provides several function key assignments to save you time when entering commonly-used SoftICE commands. These assignments are shown in the following table.
Table 5-10. SoftICE Function Key Assignments
Function Key Command Function
F1 H Display Help
F2 WR Display or hide the register window
F3 SRC Switch among source code, mixed code, and disassembled code
F4 RS Show program screen
F5 X Go
F6 EC Move the cursor to or from the Code window
F7 HERE Execute to the cursor
F8 T Single step
F9 BPX Set an execution breakpoint on the current line
F10 P Step over
F11 G @SS:EIP Go to
F12 P RET Return from the procedure call
Shift-F3 FORMAT Change the format for the active Data window
Chapter 5� Navigating Through SoftICE 71
BETA REVIEW
You can modify the commands assigned to these keys or assign commands to additional function keys. Refer to Modifying Keyboard Mappings on page 171.
Editing Commands
Use the following keys to edit the command line.
Alt-F1 WR Open or close the Register window
Alt-F2 WD Open or close the Data window
Alt-F3 WC Open or close the Code window
Alt-F4 WW Open or close the Watch window
Alt-F5 CLS Clear the Command window
Alt-F11 dd dataaddr->0 Indirect first dword in the Data window.
Alt-F12 dd dataaddr->4 Indirect second dword in the Data window.
Table 5-11. SoftICE Command Line Edit Commands
Editing Function Key
Move the cursor to column 0 of the command line. Home
Move the cursor past the last character of the command line. End
Toggle insert mode. When in insert mode, the cursor displays as a block cursor and the characters entered are inserted at the current cursor position, shifting the text to the right by one space. When not in insert mode, a character entered overwrites the character at the cursor position.
Insert
Delete the character at the current cursor position and shift text to the left by one space.
Delete
Delete the previous character. Bksp
Cancel command line. Esc
Move the cursor horizontally within the command line. Arrow Keys
Table 5-10. SoftICE Function Key Assignments
Function Key Command Function
72 Using SoftICE
BETA REVIEW
Recalling Commands
SoftICE remembers the last thirty-two commands you typed in the Command window. You can recall these commands for editing and execution from within either the Command or Code windows.
Use the following keys to recall a command from within the Command window.
Note: Prefixes are supported. For example, if you type the letter A, the UpArrow only cycles through commands that start with the letter A.
Use the following keys to recall a command from within the Code window.
Using Run-time Macros
Macros are user-defined commands that you use in the same way as built-in commands. The definition, or body, of a macro consists of a sequence of command invocations. The allowable set of commands includes other user-defined macros and command-line arguments.
There are two ways to create macros. You can create run-time macros that exist until you restart SoftICE or persistent macros that are saved and automatically loaded with SoftICE. This section describes how to use run-
Table 5-12. SoftICE Command Window Recall Commands
Function Key
Get the previous command from the command history buffer. UpArrow
Get the next command from the command history buffer. DownArrow
Table 5-13. SoftICE Code Window Recall Commands
Function Key
Get the previous command from the command history buffer. Shift-UpArrow
Get the next command from the command history buffer. Shift-DownArrow
Chapter 5� Navigating Through SoftICE 73
BETA REVIEW
time macros. Refer to Working with Persistent Macros on page 173 for more information about creating and using persistent macros.
Tip You can use the MACRO command with persistent macros to temporarily modify them during run time. When you reload SoftICE, your persistent macros revert to their original state.
The following table shows how to create, delete, edit, and list run-time macros.
The body of a macro is a sequence of SoftICE commands or other macros separated by semicolons. You are not required to terminate the final command with a semicolon. Command-line arguments to the macro can be referenced anywhere in the macro body with the syntax 2<parame-ter#3, where parameter# is a number between one and eight.
The commandMACRO asm = “a %1”&efines an alias for the A (ASSEM-BLE) command. The %1 is replaced with the first argument following ��� or simply removed if no argument is supplied.
If you need to embed a literal quote character (”) or a percent sign (%) within the macro body, precede the character with a backslash character (\). To specify a literal backslash character, use two consecutive backslashes (\\).
Note: Although it is possible for a macro to call itself recursively, it is not particularly useful, because there is no programmatic way to termi-nate the macro. If the macro calls itself as the last command of the macro (tail recursion), the macro executes until you use the ESC key to terminate it. If the recursive call is not the last command in the macro, the macro executes 32 times (the nesting limit).
The following table shows some examples of run-time macros.
Table 5-14. SoftICE Run-time Macros
Action Command
Create or modify a macro MACRO macro-name = “command1;command2;…”
Delete a macro MACRO macro-name *
Delete all macros MACRO *
Edit a macro MACRO macro-name
List all macros MACRO
Table 5-15. Run-time Macro Examples
Run-time Macro Commands Examples
MACRO Qexp = “addr explorer; Query %1” Qexp
Qexp 140000
74 Using SoftICE
BETA REVIEW
Saving the Command Window History Buffer to a File
The SoftICE history buffer contains all the information displayed in the Command window. Saving the SoftICE history buffer to a file is useful for doing the following:
� Dumping large amounts of data or register values
� Disassembling code
� Listing breakpoints logged by the BPLOG expression
� Showing Windows messages logged by the BMSG command
� Saving debugging messages sent from user programs that call Output-DebugString and kernel-mode programs that call KdPrint
Refer to History Buffer Size on page 163 for more information about chang-ing the size of the SoftICE history buffer.
To save the contents of the SoftICE history buffer to a file, do the follow-ing:
1 Make sure the information you want to save is displaying to the Command window, so that it is saved in the History Buffer.
For example, before dumping data, remove the Data window to force the data to display in the Command window.Run-time
2 Open Symbol Loader.
3 Either choose SAVE SOFTICE HISTORY AS... from the File menu or click the SAVE SOFTICE HISTORY button.
MACRO 1shot = “bpx %1 do \”bc bpindex\”” 1shot eip
1shot @esp
MACRO ddt = “dd thread” ddt
MACRO ddp = “dd process” ddp
MACRO thr = “thread %1 tid” thr
thr -x
MACRO dmyfile = “macro myfile = \”TABLE %1;file \%1\””
dmyfile mytable
myfile myfile.c
Table 5-15. Run-time Macro Examples
Run-time Macro Commands Examples
Chapter 5� Navigating Through SoftICE 75
BETA REVIEW
4 Use the Save SoftICE History dialog box to determine the file name and location where you want to save the file.
Associated Commands
The following command is associated with the Command window. Refer to the SoftICE Command Reference for more information about using this command.
Using the Code WindowThe Code window displays source code, disassembled code, or both source and disassembled code (mixed). It also lets you set breakpoints. (Refer to Chapter 7: on page 103 for an explanation of how to set break-points.)
Controlling the Code Window
Use the following commands to control the Code window.
Scrolling the Code Window
To scroll the Code window, either use the scroll arrows or the following keys when the cursor is in the Code window.
Table 5-16. Command Window SET Command
Command Function
SET [set variable] [ON | OFF] [value]
Displays or sets user preferences.
Table 5-17. SoftICE Code Window Control Commands
Command Action
WC Opens and closes the Code window.
WC [num lines] Resizes the Code window.
Alt-C Moves the cursor into or out of the Code window.
Table 5-18. Cursor-in-Code Window Functions
Function (from within the Code window) Key Sequence
Scroll Code window to the previous page. PageUp
76 Using SoftICE
BETA REVIEW
You can also scroll the Code window when the cursor is in the Command window, as follows.
Viewing Information
The Code window provides three modes to display source code, disas-sembled code, or both. The following table defines these modes.
Scroll Code window to the next page. PageDown
Scroll Code window to the previous line. UpArrow
Scroll Code window to the next line. DownArrow
Jump to the first line of the source file. Ctrl-Home
Jump to the last line of the source file. Ctrl-End
Scroll Code window left one character (source mode only). Ctrl-LeftArrow
Scroll Code window right one character (source mode only). Ctrl-RightArrow
Table 5-19. Cursor-in-Command Window Functions
Function (from within the Command window) Key
Scroll the Code window to the previous page. Ctrl-PageUp
Scroll the Code window to the next page. Ctrl-PageDn
Scroll the Code window to the previous line. Ctrl-UpArrow
Scroll the Code window to the next line. Ctrl-DownArrow
Jump to the first line of the source file. Ctrl-Home
Jump to the last line of the source file. Ctrl-End
Scroll the Code window left one character (in source mode only).
Ctrl-LeftArrow
Scroll the Code window right one character (in source mode only).
Ctrl-RightArrow
Table 5-18. Cursor-in-Code Window Functions
Function (from within the Code window) Key Sequence
Table 5-20. Code Window Modes
Code Mode Description
Source If source code is available, the source file displays in the Code window.
Chapter 5� Navigating Through SoftICE 77
BETA REVIEW
To switch among the Code window modes, use the SRC command (F3).
Using Code and Mixed Modes
Each disassembled instruction in code or mixed mode contains the following fields.
The following output shows a disassembled instruction:
00FD:00001DA1 56 PUSH ESI
Additionally, the SoftICE disassembler automatically provides these comments:
� INT 2E calls are commented with the kernel routine that will be called and the number of parameters it takes. If you have loaded the symbols for NTOSKRNL and that is the current symbol table, you will see the name of the OS routine rather than an address.
Mixed In mixed mode, both source lines and disassembled instructions display in the Code window. Each source line is followed by its assembler instructions.
Code In code mode, only disassembled instructions display in the Code window.
Table 5-21. Code and Mixed Mode Fields
Field Description
Location Hexadecimal address of the instruction. If there is a public code symbol for the location, it displays on the line above the instruction.
Code bytes Actual hexadecimal bytes of the instruction. The default is to suppress the code bytes because they are usually not needed. Use the SET CODE ON command to display the code bytes.
Instruction Disassembled mnemonics of the instruction. This is the current assembly language instruction. If any of the memory address references of the instruction match a symbol, the symbol dis-plays instead of the hexadecimal address. Use SET SYMBOLS OFF to display hexadecimal addresses instead.
Comment Helpful comment from the disassembler.
Table 5-20. Code Window Modes
Code Mode Description
78 Using SoftICE
BETA REVIEW
� If an instruction uses an immediate operand that matches a Windows NT/2000/XP status code, the name of the status code displays as a comment.
� INT 21 calls are commented with their DOS function names.
� INT 31 calls are commented with their DPMI function names.
� VxD service names are shown as code labels where appropriate.
Viewing Additional Information
In addition to source and disassembled code, the Code window displays the following information:
� When SoftICE pops up, the instruction located at the current EIP is highlighted in bold. If the instruction is a relative jump, the disas-sembler’s comment field contains either the string JUMP or NO JUMP, indicating whether or not the jump will be taken. For the JUMP string, an up or down arrow indicates where the jump is going: backwards (JUMP ↑) or forwards (JUMP ↓). Use the arrow to deter-mine which way to scroll the Code window to view the target of the JUMP.
� The target of the JUMP instruction is always marked with a high-lighted arrow indicator (⇒ ) overlaying the selector portion of the address.
� If the instruction references a memory location, the effective address and the value at the effective address display on the end of the code line. If the Register window is visible, however, the effective address and the value at the effective address display in that window beneath the flags field.
� If a breakpoint exists at any instruction in the Code window, the cor-responding line displays in bold text.
� The lines above and below the Code window show more information about the code.
� Information above the Code window includes one of the following:� Symbolname + Offset
� Source file name, if viewing source
� One of the following segment types: V86 Code from a real-mode segment:offset address.PROT16 Code from a 16-bit protected mode selector:offset address
Chapter 5� Navigating Through SoftICE 79
BETA REVIEW
PROT32 Code from a 32-bit protected mode selector:offset address
� Information below the Code window includes one of the following:� Windows module name, section name, and OFFSET if it is a
32-bit Windows module. For example, KERNEL32!.Text + 002f
� Windows module name and segment number in parentheses if it is a 16-bit Windows module. For example, Display (01)
� Owner name of the code segment if it is in V86 mode. For example, DOS�
Entering Commands From the Code Window
You can still enter commands when the cursor is in the Code window. After you type the first letter of a command, the cursor moves down to the Command window. After you press Enter and the command completes, the cursor moves back to the Code window. You can also use function key commands while the cursor is in the Code window. Refer to Using the Command Window on page 69 for more information about enter-ing commands.
The following commands are particularly useful.
Table 5-22. Code Windows Commands
Command Function
. (Dot) View the instruction at the current EIP.
A address Assemble instructions directly into memory.
BPX (F9) Set point-and-shoot breakpoints.
FILE file-name Select the source file to view.The filename can be a partial name. If you do not know the name of the filename, enter FILE * to display all the files loaded for the symbol table.
HERE (F7) Set breakpoints that execute one time.
SET Display or set user preferences.
SRC Switch among the Code window modes: source, mixed, and code.
80 Using SoftICE
BETA REVIEW
Refer to the SoftICE Command Reference for more information about these commands.
Using the Locals WindowThe Locals window displays the current stack. You can view the contents of structures, arrays, and character strings within the stack by expanding them.
Controlling the Locals Window
Use the following commands to control the Locals window.
Scrolling the Locals Window
To scroll the Locals window, either use the scroll arrows or use Alt-L to move the cursor into the Locals window, then use the following keys.
SS string Move the source display to the next occurrence of the speci-fied string.
TABS tab-set-ting
Note: TABS is now part of the SET command. See the SET command entry in the SoftICE Command Reference for details.
U address Unassemble any code address.If you specify a function name for the address parameter, Soft-ICE scrolls the Code window to the function you specify.
Table 5-22. Code Windows Commands
Command Function
Table 5-23. Locals Windows Commands
Command Action
WL Opens and closes the Locals window.
WL [num lines] Resizes the Locals window.
Alt-L Moves the cursor into or out of the Locals window.
Alt-E Invoke inline editing.
Table 5-24. Locals Window Scrolling Functions
Function Key Sequence
Scroll the Locals window to the previous page. PageUp
Chapter 5� Navigating Through SoftICE 81
BETA REVIEW
Expanding and Collapsing Stacks
You can expand structures, arrays, and character strings to display their contents. These items are delineated with a plus sign (+) to indicate that you can expand them. To expand or collapse an item, do the following:
� Pentium PCs only—Double-click the item.
� All PCs—Use Alt-L to enter the Locals window, scroll to the item, and press Enter.
Associated Commands
The following commands are associated with the Locals window. Refer to the SoftICE Command Reference for more information about using these commands.
Using the Watch WindowThe Watch window lets you monitor the values of expressions that you set with the WATCH command. Refer to the SoftICE Command Reference for more information about the WATCH command.
Scroll the Locals window to the next page. PageDn
Scroll the Locals window to the previous line. UpArrow
Scroll the Locals window to the next line. DownArrow
Jump to first item. Home
Jump to last item. End
Scroll the Locals window left one character. LeftArrow
Scroll the Locals window right one character. RightArrow
Table 5-24. Locals Window Scrolling Functions
Function Key Sequence
Table 5-25. Locals Window Commands
Command Function
LOCALS Lists local variables from the current stack frame.
TYPES [type-name] Lists all types in the current context or lists all type infor-mation for the type-name specified.
82 Using SoftICE
BETA REVIEW
Controlling the Watch Window
Use the following commands to control the Watch window.
Scrolling the Watch Window
To scroll the Watch window, either use the scroll arrows or use Alt-W to move the cursor into the Watch window and use the following keys.
Setting an Expression to Watch
Use the WATCH command to set an expression to watch. The expression can use global and local symbols, registers, and addresses.
Note: To set a watch on a local variable, the variable must be in scope.
The following examples illustrate how to use the WATCH command.
� Monitors the value of ds:esi:
WATCH ds:esi
� Monitors the value ds:esi points to:
Table 5-26. Watch Window Commands
Command Action
WW Opens and closes the Watch window.
WW [num lines] Resizes the Watch window.
Alt-W Moves the cursor into or out of the Watch window.
Alt-E Invoke inline editing.
Table 5-27. Watch Window Scrolling Functions
Function Key Sequence
Scroll the Watch window to the previous page. PageUp
Scroll the Watch window to the next page. PageDown
Scroll the Watch window to the previous line. Arrow
Scroll the Watch window to the next line. DownArrow
Jump to first item. Home
Jump to last item. End
Scroll the Watch window left one character. LeftArrow
Scroll the Watch window right one character. RightArrow
Chapter 5� Navigating Through SoftICE 83
BETA REVIEW
WATCH *ds:esi
Deleting a Watch
You can use either the mouse or keyboard to delete a watch. To use your mouse to delete a watch, click on the watch and press Delete. To use your keyboard to delete a watch, use Alt-W to enter the Watch window, use the arrow keys to select the watch, and press Delete.
Viewing Information
The Watch window contains the following fields in the order shown.
Expanding and Collapsing Typed Expressions
You can expand typed expressions to display their contents. Typed expressions are delineated with a plus sign (+) to indicate that you can expand them. To expand or collapse a typed expression, do the follow-ing:
� Pentium PCs only — Double-click the item.
� All PCs — Use Alt-W to enter the Watch window, scroll to the item, then press Enter.
Associated Commands
The following command is associated with the Watch window. Refer to the SoftICE Command Reference for more information about using this command.
Table 5-28. Watch Window Fields
Watch Line Field Description
Expression Actual expression that was typed on the WATCH command. This expression is re-evaluated every time the Watch win-dow displays.
Type definition Type definition of the expression.
Value Current value of the expression being watched.
Table 5-29. Watch Window Command
Command Function
WATCH expression Adds a watch expression.
84 Using SoftICE
BETA REVIEW
Using the Register WindowThe Register window displays the current value of the system registers, flags, and the effective address if applicable. Use this window to deter-mine which registers are altered by a procedure call or to edit the registers and flags.
Controlling the Register Window
Use the following commands to control the Register window.
If you are not using the Register window, close it to free up screen space for other windows.
Viewing Information
The first three lines in the Register window show the following registers, flags, and address if available:
EAX, EBX, ECX, EDX, ESIEDI, EBP, ESP, EIP, o d i s z a p cCS, DS, SS, ES, FS, GSeffective address=value
When you use the T (trace), P (step over), and G (go to) commands, SoftICE highlights the registers that change. This feature is useful for seeing which registers were altered by a procedure call.
In the second line of the Register window, the CPU flags are defined as follows.
Table 5-30. Register Window Commands
Command Action
WR Opens and closes the Register window.
Alt-R Moves the cursor into or out of the Register window.
Table 5-31. Register Window CPU Flag Definitions
Flag Description Flag Description
o Overflow flag z Zero flag
d Direction flag a Auxiliary carry flag
i Interrupt flag p Parity flag
s Sign flag c Carry flag
Chapter 5� Navigating Through SoftICE 85
BETA REVIEW
Note: A lowercase letter that is not highlighted indicates a flag value of 0. A highlighted uppercase letter indicates a flag value of 1, for example, o d I s Z a p c.
If the current instruction references a memory location, the effective address and the value at the effective address display in the third line of the Register window. You can use the effective address and value in expressions with the Eaddr and Evalue functions; refer to Built-in Functions on page 129.
Editing Registers and Flags
You can use the Register window to edit the registers and flags. Move the cursor into the Register window, then edit the registers and flags in place. To move the mouse into the Register window, either click the mouse in the Register window or press Alt-R. The following keys are available for editing within the Register window.
Table 5-32. Register Window Editing Functions
Editing Function Active Keys
Position cursor at the beginning of the next register field. Tab or Shift-RightArrow
Position cursor at the beginning of the previous register field. Shift-Tab or Shift-LeftArrow
Accept changes and exit edit register mode. Enter
Exit edit register mode. The register that the cursor is currently on will not change, but other previously-modified registers change.
Esc
Toggle the value of a flag when the cursor is positioned in the flags field.
Insert
Move the cursor left, right, up, and down in the Register win-dow.
Arrow keys
86 Using SoftICE
BETA REVIEW
Associated Commands
The following commands are associated with the Register window. Refer to the SoftICE Command Reference for more information about using these commands.
Using the Data WindowThe Data window lets you view and edit the contents of memory. You can use up to four different Data windows at any given time. Each Data window can view different memory locations and display information in its own unique format, as well as display an address that is independent of the other Data windows.
Controlling the Data Window
Use the following commands to control the Data window.
Table 5-33. Associated Register Window Commands
Command Function
CPU Displays CPU register information.
G [=start-address] [break-address]
Goes to an address.
P Executes one program step.
T [=start-address] [count] Traces one instruction.
Table 5-34. Data Window Commands
Command Action
WD.n Opens and closes the Data window, where n is a number from 0 through 3 specifying the Data window. If you do not specify a value for n, 0 is assumed.
WD.n [#-lines] Resizes the Data window, or open the specified Data window to the specified size.
Alt-D Moves the cursor into or out of the current Data window.
DATA n Opens the next sequential Data window, or switches to the next sequential Data window once all four are open. Specifying a value for n will set the specified window as the active Data win-dow.
D [address] Select an address to view in the current Data window.
Chapter 5� Navigating Through SoftICE 87
BETA REVIEW
There can only be one active Data window at a time. SoftICE signifies the active window by displaying the Data window number, on the right edge of the title bar, in bold type. To make a specific Data window the active window, either select it with the mouse, or use the ! * � command.
Scrolling the Data Window
To scroll the Data window, either click the scroll arrows or press Alt-D to move the cursor into the Data window and use the following keys.
FORMAT (Shift-F3)
Selects a format to display in the current Data window.
Table 5-35. Data Window Scroll Functions
Function Key Sequence
Scroll the window to the previous page. PageUp
Scroll the window to the next page. PageDown
Scroll the window to the previous line. UpArrow
Scroll the window to the next line. DownArrow
Table 5-34. Data Window Commands
Command Action
88 Using SoftICE
BETA REVIEW
Viewing Information
The line above the Data window displays the following four fields in the order shown.
Each line in a Data window shows 16 bytes of data in the current format of either byte, word, dword, short real, long real, or 10-byte real. If the current format is 10-byte real, each line shows 20 bytes of data. The data bytes also display in ASCII on the right side of the window if the current format is hexadecimal (byte, word, or dword).
Table 5-36. Data Window Description Fields
Field Description
A String If the window was assigned an expression with the DEX com-mand, the ASCII expression displays on this line. Otherwise, the nearest symbol preceding the data location displays. This can be one of the following strings:
• Symbol name followed by the hexadecimal offset from the symbol name, for example, MySYMBOL+00010
• Windows module name followed by a type, if the data segment is part of the Windows heap, for example, mouse.moduleDB
• Owner name of the data segment if it is part of a virtual DOS machine.
• Windows module name, section name, and hexadecimal offset from the name, for example, KERNEL32!.text+001F
If the location does not have an associated symbol, this field is blank.
Data format type Displays either byte, word, dword, short real, long real, or 10-byte real.
Segment type Either V86 or PROT displays. V86 indicates data from a real-mode segment:offset address and PROT indicates data from a protected-mode selector:offset address.
Window number Data window number from 0 to 3.
Chapter 5� Navigating Through SoftICE 89
BETA REVIEW
Changing the Memory Address and FormatTip You can also use the D command to specify the format for the address you display. Refer to the SoftICE Command Reference for more information about the D command.
Either click on the format name listed in the top line of the Data window or use the FORMAT command (Shift-F3) to change the format of the current Data window. The format cycles among the following: byte, word, dword, short real, long real, and 10-byte real.
To change the memory address displayed in the current Data window, enter the D command and specify an address. The following example displays the memory starting at address ES:1000h:
: D es:1000
Editing Memory
To edit memory, move the cursor into the Data window and use either hexadecimal or ASCII characters.
Tip You can also use the E command to edit data.
Use the following keys for editing within the Data window.
Assigning Expressions
Use the DEX command to assign an expression to any of the Data windows. When SoftICE pops up, the expressions are evaluated and the resulting locations display in their assigned Data windows. This is useful for setting up a window that always displays the contents of the stack. For example, the following command displays the current contents of the stack in Data window 0, each time SoftICE pops up:
!�$(��4���
Table 5-37. Data Window Editing Functions
Editing Function Active Keys
Toggle between numeric and ASCII areas. Tab
Position cursor at the beginning of the previous data field (previ-ous byte, word, or dword in hexadecimal mode, or previous character in ASCII mode).
Shift-Tab
Accept changes and exit edit data mode. Enter
Exit edit data mode. The data field the cursor is currently on will not change, but other previously-modified data fields change.
Esc
90 Using SoftICE
BETA REVIEW
Associated Commands
The following commands are associated with the Data window. Refer to the SoftICE Command Reference for more information about using these commands.
Using the Stack WindowThe Stack Window displays the call stacks for 32-bit code. The Stack window has three columns: Frame pointer, return address, and instruc-tion pointer (EIP):
0012FFC077F1B304WINMAIN0012FFF000000000KERNEL32!GetProcessPriorityBoost+0117
Use the WS command to open and close the Stack window.
You can also click the mouse in the Stack window to set focus, single click an item to select it, and double click an item to update the Locals, Code, and Thread windows.
Table 5-38. Associated Data Window Commands
Command Function
D [size] [address] Displays memory.
DEX [data-window-number [expression]]
Displays or assigns an expression to the Data window.
E [size] [address [data-list]] Edits memory.
S [-cu] [address L length data list] Searches memory for data.
Table 5-39. Stack Window Commands
Command/Keys Function
ALT-S Gives Stack window focus
Arrow Keys Select a particular call stack element
Enter Updates Locals and Code windows when a call stack item is selected
Chapter 5� Navigating Through SoftICE 91
BETA REVIEW
Using the Thread WindowThe Thread Window displays information for threads within a given process. The data displayed in the Thread window depends on whether you are running Windows 9x or Windows NT/2000/XP. Refer to the SoftICE online help for details (the information can be found under the WT command).
Controlling the Thread Window
Use the following commands to control the Thread window:
To scroll the Thread window, either click the scroll arrows or press Alt-T to move the cursor into the Thread window and use the following keys
Using the Pentium III/IV Register WindowThe Intel Pentium III/IV instruction set is supported, including disassem-bly and assembly of new opcodes. Pentium III/IV registers can be viewed using the WX command.
Table 5-40. Thread Window Commands
Command Action
WT Opens and closes the Thread Window
WT [num lines] Resizes the Thread Window
Alt-T Moves the cursor into or out of the thread window
Table 5-41. Thread Window Scrolling Key Sequences
Function Key Sequence
Scroll the window to the previous page. PageUp
Scroll the window to the next page. PageDown
Scroll the window to the previous line. UpArrow
Scroll the window to the next line. DownArrow
92 Using SoftICE
BETA REVIEW
Using the FPU Stack WindowThe FPU Stack window displays the current state of the floating point unit (FPU) stack and MMX registers.
Use the WF command to open or close the FPU Stack window.
Viewing Information
If the values of the FPU registers display as a question mark (?), the FPU is disabled or not present. Windows NT/2000/XP enables the FPU for a thread after it executes one FPU-related instruction.
The Intel architecture aliases the 64-bit MMX registers upon the FPU stack.
Note: MMX refers to the multimedia extensions to the Intel Pentium and Pentium-Pro processors.
Table 5-42. Pentium III/IV Register Commands
CPU Command Function
P-III f Display as short real values
P-III d Display as dword values
P-III * Toggle between dword and real
P-IV+ -dq Double quad-word
P-IV+ -sf Single float
P-IV+ -df Double float
P-IV+ -q Quad word
Chapter 5� Navigating Through SoftICE 93
BETA REVIEW
To display registers in the FPU Stack window, select one of the following data formats.
Tip Use the WF -D command to display the contents of the registers, the status, and the control words in the Command window.
When they are viewed as floating points, the registers are labeled ST0 through ST7. When they are viewed packed, as byte/word/dword, the registers are labelled MM0 through MM7. (See the SoftICE Command Reference for more information about the WF command.)
Table 5-43. FPU Stack Window Register Data Formats
Data Format Description Use
WF F Floating point Floating point only
WF B Byte packed
MMX onlyWF W Word packed
WF D Dword packed
94 Using SoftICE
BETA REVIEW
Chapter 6
Using SoftICE
� Debugging Multiple Programs at Once
� Trapping Faults
� About Address Contexts
� Using INT 0x41 .DOT Commands
� Understanding Transitions From Ring 3 to Ring 0
Debugging Multiple Programs at OnceSymbol Loader lets you load several symbol tables at the same time. Thus, you can debug complex sets of system software that may contain several different components, including applications, DLLS, and drivers.
Use the TABLE command to view a list of all the symbol tables currently loaded and to select a different symbol table. When you reach a break-point in a program that has a corresponding symbol table, enter the TABLE command followed by the first few characters of the symbol table name to change the current symbol table to the one that matches your program.
If you are not sure which table is the current table, enter the TABLE command with no parameters to list all the loaded tables. The current table is highlighted.
You can also switch tables to a symbol table that does not match the code you are currently executing. This is useful for setting a breakpoint in a program other than the one you are currently executing.
Trapping FaultsSoftICE provides fault trapping support for the following types of code:
� Ring 3 (32-bit) protected mode (Win32 programs)� Ring 0 driver code (kernel mode device drivers)
95
BETA REVIEW
� Ring 3 (16-bit) protected mode (16-bit Windows programs)
SoftICE does not provide fault trapping for DOS boxes. This includes both straight V86 programs and DOS extender applications.
The following sections describe fault trapping support.
Ring 3 (32-bit) Protected Mode (Win32 Programs)
SoftICE traps all unhandled exceptions that normally cause an error dialog box. SoftICE automatically restarts the instruction that caused the fault, pops up the SoftICE window, and displays the instruction and a message similar to the following:
Break due to Unhandled Exception NTSTATUS=STATUS_ACCESS_VIOLATION
The NTSTATUS field contains the appropriate error message correspond-ing to the status code. (Refer to the include file NTSTATUS.H in the Windows NT/2000/XP DDK for a complete list of status codes.)
If execution continues after SoftICE traps the fault, SoftICE ignores the fault and lets the system do its normal exception processing. For example, it could present an application failure dialog box.
Ring 0 Driver Code (Kernel Mode Device Drivers)
SoftICE handles all ring 0 exceptions that result in a call to KeBugCheckEX. KeBugCheckEX is the routine that displays the “blue screen” in Windows NT/2000/XP.
If the KeBugCheckEX bug code is the result of a page fault, GP fault, stack fault, or invalid opcode, SoftICE attempts to restart the faulting instruc-tion. Control stops on the actual faulting instruction with all the regis-ters in their original state. If the code continues to fault on the same instruction, either reboot or attempt to skip the fault by altering the EIP or fixing the fault condition.
If the KeBugCheckEx bug code is not the result of a page fault, GP fault, stack fault, or invalid opcode, the instruction cannot be restarted. SoftICE pops up and displays the first instruction in KeBugCheckEX and a message similar to the following:
Break Due to KeBugCheckEx (Unhandled kernel mode exception) Error=1E (KMODE_EXCEPTION_NOT_HANDLED) P1=8000003 P2=804042B1 P3=0 P4=FFFFFFFF
The error field is the hexadecimal bug code followed by a description of the error. Bug code definitions are contained in the Windows NT/2000/XP DDK in the include file bugcodes.h.
96 Using SoftICE
BETA REVIEW
The P1 through P4 fields are the parameters passed to the KeBugCheckEX routine. These fields do not have a standard defined meaning.
If you attempt to continue from this point, Windows NT/2000/XP displays a blue screen and then hangs. If you want to gain control after the blue screen, turn on I3HERE (SET I3HERE ON); Windows NT/2000/XP executes an INT 3 instruction after it displays the blue screen.
Ring 3 (16-bit) Protected Mode (16-bit Windows Programs)
SoftICE handles 16-bit fault trapping somewhat differently than 32-bit fault trapping. When a 16-bit fault occurs, Windows NT/2000/XP eventu-ally displays a dialog box that describes the fault and gives you the choice of CANCEL or CLOSE.
If you click CANCEL, the faulting instruction is restarted and Windows NT/2000/XP issues a debugger notification for trapping the faulting instruction. SoftICE uses this debugger hook to pop up and display the faulting instruction. In other words, SoftICE pops up after you receive the crash dialog box and select CANCEL, not before.
If you click CLOSE, Windows NT/2000/XP does not restart the instruc-tion and SoftICE does not pop up. Thus, if you want to debug the fault, make sure you click CANCEL.
Some faults in Windows NT/2000/XP display more than one dialog box. If this happens, the first dialog box provides a choice of CLOSE or IGNORE. Choose IGNORE to instruct Windows NT/2000/XP to skip the faulting instruction and to continue to execute the program. Choose CLOSE to instruct Windows NT/2000/XP to display the second dialog box, as previously described.
About Address ContextsWindows 9x and Windows NT/2000/XP give each process it own address space from 0 GB to 2GB. Additionally, Windows 95, Windows 98, and Windows ME reserve the first 4 MB for each virtual machine (where DOS and its drivers reside). Memory from 2GB to 4GB is shared between all processes.
The process-specific virtual address space is known as the _address context_ (or _process_). SoftICE displays the name of the current process on the far right side of the status bar at the bottom of the screen. Be aware that the current context is not always your application’s context, particularly if you hotkey into SoftICE. If you are not in the context of
Chapter 6� Using SoftICE 97
BETA REVIEW
your application, use the ADDR command to switch to your application before examining or modifying your application’s data or setting break-points in your application’s code.
SoftICE automatically switches address contexts for your convenience under the following circumstances:
� If you use the TABLE command to switch to a 32-bit table, SoftICE automatically sets the current address context to the address context for that module.
� If you use the FILE command to display a source file from a 32-bit table, SoftICE sets the current address context to the address context for that module.
� If you use a symbol name in an expression, SoftICE changes the address context to the appropriate context. This includes export symbols loaded through Symbol Loader.
When you change address contexts, confusion might arise if you are viewing code or data located in the application’s private address space (a linear address between 0x400000 to 0x7FFFFFFF for Windows 9x, and 0 to 0x7FFFFFFF for Windows NT/2000/XP). This occurs because the data or code that is displayed changes even though the selector:offset address do not. This is normal. The linear addresses remain the same, but the underlying system page tables now reflect the physical memory for the specified address context.
SoftICE does not allow you to specify an address context as part of an expression. If you are using bare addresses in an expression, be sure that the current address context is set appropriately. For example, D 137:401000 displays memory at 401000 in the current address context.
Caution: Before you use bare addresses to set breakpoints, be sure you are in the correct address context. SoftICE uses the current context to translate addresses.
Using INT 0x41 .DOT CommandsUnder Windows 9x, Microsoft provides a set of extensions that allow a VxD or 32-bit DLL to communicate with a kernel-level debugger. (See the DEBUGSYS.INC file distributed with the Windows 9x DDK.) The .DOT API allows a VxD to provide VxD-specific debug information or command extensions interactively through the standard user interface of the kernel-level debugger. Although the API was originally designed for
98 Using SoftICE
BETA REVIEW
Microsoft’s WDEB386, SoftICE supports a rich subset of the .DOT API. Thus, you can use SoftICE to access VMM and VxD .DOT commands, as well as any .DOT commands you might implement for your own VxD.
Caution: The debug functionality for all .DOT extensions is built into VMM or another VxD. It is not part of SoftICE. Thus, SoftICE cannot guarantee that these extensions work correctly. Also, .DOT extensions might not perform error checking, which can lead to a system crash if invalid input is entered. Finally, SoftICE cannot determine whether or not a .DOT extension requires the system to be in a specific state. Thus, using the .DOT extension at an inappropriate time might result in a sys-tem crash.
SoftICE supports the following .DOT commands in Windows 9x:
� Registered .DOT extensions
To get a list of registered dot commands, use the following command:
� .?
� Debug_Query .DOT extensions
To invoke these .DOT handlers, type the VxD name after the dot. Most of these commands, if implemented, display menus. For example, the following VxDs have .DOT handlers in both the retail and debug versions of Windows 9x:
� .VMM� .VPICD� .VXDLDR
To determine if a VxD has a .DOT handler, try it. The .DOT handlers in the debug version of the DDK sometimes provide more functional-ity than the .DOT handlers in the retail version.
� VMM-embedded .DOT extensions
VMM provides a variety of .DOT extensions that are available in both the debug and retail versions. To get a list of .DOT extensions supported by VMM, use the following command:
..?
In the Windows 9x retail build, the ..? command yields the .DOT extensions shown in the following table.
Chapter 6� Using SoftICE 99
BETA REVIEW
Understanding Transitions From Ring 3 to Ring 0Many times when tracing into code using Windows 9x, you arrive at either an INT 0x30 or an ARPL. Both are methods for making a transition from Ring-3 to Ring-0. When you wish to follow the ring transition, you can save yourself the time and effort of stepping through a large amount of VMM code by using the G(o) command to execute up to the address shown in the disassembly.
Windows 9x uses the following methods to transition Ring-3 code to Ring-0 code:
� For V86 code, Windows 9x uses the ARPL instruction, which causes an invalid opcode fault. The invalid opcode handler then passes con-trol to the appropriate VxD. The ARPL instruction is usually in ROM. Windows 9x uses only one ARPL and it varies the V86 segment:offset to indicate different VxD addresses. For example, if the ARPL is at FFFF:0, Windows 9x uses the addresses FFFF:0, FFFE:10, FFFD:20, FFFC:30 and so on.
Table 6-1. Win9x .DOT Extensions
.DOT Extension Description
.R[#] Displays the registers of the current thread.
.VM[#] Displays the complete VM status.
.VC[#] Displays the current VMs control block.
.VH[#] Displays a VMM linked list, given list handle.
.VR[#] Displays the registers of the current VM.
.VS[#] Displays the current VMs virtual mode stack.
.VL Displays a list of all VM handles.
.DS Dumps protected mode stack with labels.
.VMM Menu VMM state information.
.<dev-name> Display device-specific information.
100 Using SoftICE
BETA REVIEW
The following example shows sample output for disassembling an ARPL:
� For PM code, Windows 9x uses interrupt 0x30h. Segment 0x3B con-tains nothing but interrupt 0x30 instructions, each of which transfers control to a VxD.
The following example shows sample output for disassembling segment:offset 3B:31A:
FDD2:220D ARPL DI,BP ; #0028:C0078CC9 IFSMgr(01)+0511
003B:031A INT30 ; #0028:C008D4F4 VPICD(01)+0A98
003B:031C INT30 ; #0028:C007F120 IOS(01)+0648
003B:031E INT30 ; #0028:C02C37FC VMOUSE(03))00F0
003B:0320 INT30 ; #0028:C02C37FC VMOUSE(03))00F0
003B:0322 INT30 ; #0028:C023B022 BIOSXLAT(05)=0022
003B:0324 INT30 ; #0028:C230F98 BIOSXLAT(04)=0008
003B:0326 INT30 ; #0028:C023127C BIOSXLAT(04)=02EC
Chapter 6� Using SoftICE 101
BETA REVIEW
Chapter 7
Using Breakpoints
� Introduction
� Types of Breakpoints Supported by SoftICE
� Virtual Breakpoints
� Setting a Breakpoint Action
� Conditional Breakpoints
� Elapsed Time
� Breakpoint Statistics
� Referring to Breakpoints in Expressions
� Manipulating Breakpoints
� Using Embedded Breakpoints
IntroductionYou can use SoftICE to set breakpoints on program execution, memory location reads and writes, interrupts, and reads and writes to I/O ports. SoftICE assigns a breakpoint index, from 0 to FF, to each breakpoint. You can use this breakpoint index to identify breakpoints when you set, delete, disable, enable, or edit them.
All SoftICE breakpoints are sticky, which means that SoftICE tracks and maintains a breakpoint until you intentionally clear or disable it using the BC or the BD command. After you clear breakpoints, you can recall them with the BH command, which displays a breakpoint history.
You can set up to 32 breakpoints at one time in SoftICE. However, the number of breakpoints you can set on memory location (BPMs) and I/O ports (BPIOs) is a total of four, due to restrictions of the x86 processors.
Where symbol information is available, you can set breakpoints using function names. When in source or mixed mode, you can set point-and-
103
BETA REVIEW
shoot style breakpoints on any source code line. A valuable feature is that you can set point-and-shoot breakpoints in a module before it is loaded.
Types of Breakpoints Supported by SoftICESoftICE provides a powerful array of breakpoint capabilities that take full advantage of the x86 architecture, as follows:
� Execution Breakpoints: SoftICE replaces an existing instruction with INT 3. You can use the BPX command to set execution break-points.
� Memory Breakpoints: SoftICE uses the x86 debug registers to break when a certain byte/word/dword of memory is read, written, or executed. You can use the BPM command to set memory breakpoints.
� Interrupt Breakpoints: SoftICE intercepts interrupts by modifying the IDT (Interrupt Descriptor Table) vectors. You can use the BPINT command to set interrupt breakpoints.
� I/O Breakpoints: SoftICE uses a debug register extension available on Pentium and Pentium-Pro CPUs to watch for an IN or OUT instruc-tion going to a particular port address. You can use the BPIO com-mand to set I/O breakpoints.
� Window Message Breakpoints: SoftICE traps when a particular mes-sage or range of messages arrives at a window. This is not a funda-mental breakpoint type; it is just a convenient feature built on top of the other breakpoint primitives. You can use the BMSG command to set window message breakpoints.
Breakpoint Options
SoftICE can accept command modifiers to limit the scope of a breakpoint for all breakpoint commands, including bpx, bpm, bpio, and bpint. Depending on the OS, the modifiers differ.
� Windows 9x allows modifiers of .t, .p, .a, and .v
� Windows NT/2000/XP allow modifiers of .t and .p
If the currently executing process ID (PID) is 0x200 and you issue a bpint.p 2e within SoftICE, future int 2e breakpoints will get hit only if the execut-ing process is 0x200. By contrast, issuing a command of bpint 2e will cause every single int 2e to pop-up SoftICE.
104 Using SoftICE
BETA REVIEW
You can qualify each type of breakpoint with the following two options:
� A conditional expression [IF expression]: The expression must eval-uate to non-zero (TRUE) for the breakpoint to trigger. Refer to Condi-tional Breakpoints on page 112.
� A breakpoint action [DO “command1;command2;…”]: A series of SoftICE commands can automatically execute when the breakpoint triggers. You can use this feature in concert with user-defined macros to auto-mate tasks that would otherwise be tedious. Refer to Setting a Break-point Action on page 112.
Note: For complete information on each breakpoint command, refer to the SoftICE Command Reference.
Execution Breakpoints
An execution breakpoint traps executing code such as a function call or language statement. This is the most frequently used type of breakpoint. By replacing an existing instruction with an INT 3 instruction, SoftICE takes control when execution reaches the INT 3 breakpoint.
SoftICE provides two ways for setting execution breakpoints: using a mouse and using the BPX command. The following sections describe how to use these methods for setting breakpoints.
Using a Mouse to Set Breakpoints
If you are using a Pentium processor and a mouse, you can use the mouse to set or clear point-and-shoot (sticky) and one-shot breakpoints. To set a sticky breakpoint, double-click the line on which you want to set the
Table 7-1. SoftICE Command Modifiers
Command Modifier Description
.t Conditionally set the breakpoint to trigger in the active thread.
.p Conditionally set the breakpoint to trigger in the active Process ID.
.a Conditionally set the breakpoint to trigger in the active address context.
.v Conditionally set the breakpoint to trigger in the active VMM ID.
Chapter 7� Using Breakpoints 105
BETA REVIEW
breakpoint. SoftICE highlights the line to indicate that you set a break-point. Double-click the line again to clear the breakpoint. To set a one-shot breakpoint, click the line on which you want to set the breakpoint and use the HERE command (F7) to execute to that line.
Using the BPX Command to Set Breakpoints
Use the BPX command with any of the following parameters to set an execution breakpoint:
BPX [address] [IF expression] [DO “command1;command2;…”]
To set a breakpoint on your application’s WinMain function, use this command:
BPX WinMain
Use the BPX command without specifying any parameter to set a point-and-shoot execution breakpoint in the source code. Use Alt-C to move the cursor into the Code window. Then use the arrow keys to position the cursor on the line on which you want to set the breakpoint. Finally, use the BPX command (F9). If you prefer to use your mouse to set the breakpoint, click the scroll arrows to scroll the Code window, then double-click the line on which you want to set the breakpoint.
Memory Breakpoints
A memory breakpoint uses the debug registers found on the 386 CPUs and later models to monitor access to a certain memory location. This type of breakpoint is extremely useful for finding out when and where a program variable is modified, and for setting an execution breakpoint in read-only memory. You can only set four memory breakpoints at one time, because the CPU contains only four debug registers.
Use the BPM command to set memory breakpoints:
BPM[B|W|D] address [R|W|RW|X] [debug register] [IF expression][DO “command1;command2;…”]
IF expression Refer to Conditional Breakpoints on page 112.
DO “command1;command2;…” Refer to Setting a Breakpoint Action on page 112.
BPM and BPMB Set a byte-size breakpoint.
BPMW Sets a word (2-byte) size breakpoint.
BPMD Sets a dword (4-byte) size breakpoint.
R, W, and RW Break on reads, writes, or both.
106 Using SoftICE
BETA REVIEW
The following example sets a memory breakpoint to trigger when a value of 5 is written to the Dword (4-byte) variable MyGlobalVariable.
BPMD MyGlobalVariable W IF MyGlobalVariable==5
If the target location of a BPM breakpoint is frequently accessed, perfor-mance can be degraded regardless of whether the conditional expression evaluates to FALSE.
Interrupt Breakpoints
Use an interrupt breakpoint to trap an interrupt through the IDT. The breakpoint only triggers when a specified interrupt is dispatched through the IDT.
Use the BPINT command to set interrupt breakpoints:
BPINT interrupt-number [IF expression] [DO “command1;command2;…”]
If an interrupt is caused by a software INT instruction, the instruction displayed will be the INT instruction. (SoftICE pops up when execution reaches the INT instruction responsible for the breakpoint, but before the instruction actually executes.) Otherwise, the current instruction will be the first instruction of an interrupt handler. You can list all interrupts and their handlers by using the IDT command.
Use the following command to set a breakpoint to trigger when a call to the kernel-mode routine NtCreateProcess is made from user mode:
BPINT 2E IF EAX==1E
X Breaks on execution; this is more powerful than a BPX-style breakpoint because memory does not need to be modified, enabling such options as setting breakpoints in ROM or setting breakpoints on addresses that are not present.
debug register Specifies which debug register to use. SoftICE normally manages the debug register for you, unless you need to specify it in an unusual situation.
IF expression Refer to Conditional Breakpoints on page 112.
DO “command1;command2;…”
Refer to Setting a Breakpoint Action on page 112.
interrupt-number Number ranging from 0 to 255 (0 to FF hex).
IF expression Refer to Conditional Breakpoints on page 112.
DO “command1;command2;…” Refer to Setting a Breakpoint Action on page 112.
Chapter 7� Using Breakpoints 107
BETA REVIEW
Note: The NtCreateProcess is normally called from ZwCreateProcess in the NTDLL.DLL, which is in turn called from CreateProcessW in the KERNEL32.DLL. In the conditional expression, 1E is the service number for NtCreateProcess. Use the NTCALL command to find this value.
You can use the BPINT command to trap software interrupts, for example INT 21, made by 16-bit Windows programs. Note that software interrupts issued from V86 mode do not pass through the IDT vector that they specify. INT instructions executed in V86 generate processor general protection faults (GPF), which are handled by vector 0xD in the IDT. The Windows GPF handler realizes the cause of the fault and passes control to a handler dedicated to specific V86 interrupt types. The types may end up reflecting the interrupt down to V86 mode by calling the interrupt handler entered in the V86 mode Interrupt Vector Table (IVT). In some cases, a real-mode interrupt is reflected (simulated) by calling the real-mode interrupt vector.
In the case where the interrupt is reflected, you can trap it by placing a BPX breakpoint at the beginning of the real-mode interrupt handler.
To set a breakpoint on the real-mode INT 21 handler, use the following command:
BPX *($0:(21*4))
I/O Breakpoints
An I/O breakpoint monitors reads and writes to a port address. The break-point traps when an IN or OUT instruction accesses the port. SoftICE implements I/O breakpoints by using the debug register extensions intro-duced with the Pentium. As a result, I/O breakpoints require a Pentium or Pentium-Pro CPU. A maximum of four I/O breakpoints can be set at one time. The I/O breakpoint is effective in kernel-level (ring 0) code as well as user (ring 3) code.
Notes:With Windows 9x, SoftICE relies on the I/O permission bitmap, which restricts I/O trapping to ring 3 code.
You cannot use I/O breakpoints to trap IN/OUT instructions executed by MS-DOS programs. The IN/OUT instructions are trapped and emulated by the operating system, and therefore do not generate real port I/O, at least not in a 1:1 mapping.
108 Using SoftICE
BETA REVIEW
Use the BPIO command to set I/O breakpoints:
BPIO port-number [R|W|RW] [IF expression] [DO “command1;command2;…”]
When an I/O breakpoint triggers and SoftICE pops up, the current instruction is the instruction following the IN or OUT that caused the breakpoint to trigger. Unlike BPM breakpoints, there is no size specifica-tion; any access to the port-number, whether byte, word, or dword, triggers the breakpoint. Any I/O that spans the I/O breakpoint will also trigger the breakpoint. For example, if you set an I/O breakpoint on port 2FF, a word I/O to port 2FE would trigger the breakpoint.
Use the following command to set a breakpoint to trigger when a value is read from port 3FEH with the upper 2 bits set:
BPIO 3FE R IF (AL & C0)==C0
The condition is evaluated after the instruction completes. The value will be in AL, AX, or EAX because all port I/O, except for the string I/O instructions (which are rarely used), use the EAX register.
Window Message Breakpoints
Use a window message breakpoint to trap a certain message or range of messages delivered to a window procedure. Although you could imple-ment an equivalent breakpoint yourself using BPX with a conditional expression, the following BMSG command is easier to use:
R, W, and RW Break on reads (IN instructions), writes (OUT instructions), or both, respectively.
IF expression Refer to Conditional Breakpoints on page 112.
DO “command1;command2;…” Refer to Setting a Breakpoint Action on page 112.
Chapter 7� Using Breakpoints 109
BETA REVIEW
BMSG window-handle [L] [begin-message [end-message]] [IF expression] [DO “command1;command2;…”]
When specifying a message or a message range, you can use the symbolic name, for example, WM_NCPAINT. Use the WMSG command to get a list of the window messages that SoftICE understands. If no message or message range is specified, any message will trigger the breakpoint.
To set a window message breakpoint for the window handle 1001E, use the following command:
BMSG 1001E WM_NCPAINT
SoftICE is smart enough to take into account the address context of the process that owns the window, so it does not matter what address context you are in when you use BMSG.
You can construct an equivalent BPX-style breakpoint using a condi-tional expression. Use the HWND command to get the address of the window procedure, then use the following BPX command (Win32 only):
BPX 5FEBDD12 IF (esp->8)==WM_NCPAINT
Caution: When setting a breakpoint using a raw address (not a symbol), it is vital to be in the correct address context.
window-handle Value returned when the window was created; you can use the HWND command to get a list of windows with their handles.
L Signifies that the window message should be printed to the Command window without popping into SoftICE.
begin-message Single Windows message or the lower message number in a range of Windows messages. If you do not specify a range with an end-message, then only the begin-message will cause a break. For both begin-message and end-message, the message numbers can be specified either in hexadecimal or by using the actual ASCII names of the messages, for example, WM_QUIT.
end-message Higher message number in a range of Windows messages.
IF expression Refer to Conditional Breakpoints on page 112.
DO “command1;command2;…” Refer to Setting a Breakpoint Action on page 112.
110 Using SoftICE
BETA REVIEW
Understanding Breakpoint ContextsA breakpoint context consists of the address context in which the break-point was set and in what code module the breakpoint is in, if any. Break-point contexts apply to the BPX and BPM commands, and breakpoint types based on those commands such as BMSG.
For Win32 applications, breakpoints set in the upper 2GB of address space are global; they break in any context. Breakpoints set in the lower 2GB are context-sensitive; they trigger according to the following criteria and SoftICE pops up:
� SoftICE only pops up if the address context matches the context in which the breakpoint was set.
� If the breakpoint triggers in the same code module in which the breakpoint was set, then SoftICE disregards the address context and pops up. This means that a breakpoint set in a shared module like KERNEL32.DLL breaks in every address context that has the module loaded, regardless of what address context was selected when the breakpoint was set.
The exception is if another process mapped the module at a different base address than the one in which the breakpoint is set. In this case, the breakpoint does not trigger. Avoid this situation by basing your DLLs at non-conflicting addresses.
Breakpoints set on MS-DOS and 16-bit Windows programs are context-sensitive in the sense that the breakpoint only affects the NTVDM process in which the breakpoint was set. The breakpoint never crosses NTVDMs, even if the same program is run multiple times.
Breakpoint contexts are more important for BPM-type breakpoints than for BPX. BPM sets an x86 hardware breakpoint that triggers on a certain virtual address. Because the CPU breakpoint hardware knows nothing of address spaces, it could potentially trigger on an unrelated piece of code or data. Breakpoint contexts give SoftICE the ability to discriminate between false traps and real ones.
Virtual BreakpointsIn SoftICE, you can set breakpoints in Windows modules before they load, and it is not necessary for a page to be present in physical memory for a BPX (INT 3) breakpoint to be set. In such cases, the breakpoint is virtual; it will be automatically armed when the module loads or the page
Chapter 7� Using Breakpoints 111
BETA REVIEW
becomes present. Virtual breakpoints can only be set on either symbols or source lines.
Setting a Breakpoint ActionYou can set a breakpoint to execute a series of SoftICE commands, includ-ing user-defined macros, after the breakpoint is triggered. You define these breakpoint actions with the DO option, which is available with every breakpoint type:
DO “command1;command2;…”
The body of a breakpoint action definition is a sequence of SoftICE commands, or other macros, separated by semicolons. You need not terminate the final command with a semicolon.
Breakpoint actions are closely related to macros. Refer to Working with Persistent Macros on page 173 for more information about macros. Break-point actions are essentially unnamed macros that do not accept command-line arguments. Breakpoint actions, like macros, can call upon macros. In fact, a prime use of macros is to simplify the creation of complex breakpoint actions.
If you need to embed a literal quote character (") or a percent sign (%) within the macro (breakpoint) body, precede the character with a backslash character (\). To specify a literal backslash character, use two consecutive backslashes (\\).
If a breakpoint is being logged (refer to the built-in function BPLOG on page 116), the action will not be executed.
The following examples illustrate the basic use of breakpoint actions:
BPX EIP DO “dd eax”
BPX EIP DO “data 1;dd eax”
BPMB dataaddr if (byte(*dataaddr)==1) do “? IRQL”
Conditional BreakpointsConditional breakpoints provide a fast and easy way to isolate a specific condition or state within the system or application you are debugging. By setting a breakpoint on an instruction or memory address and supply-ing a conditional expression, SoftICE will only trigger if the breakpoint evaluates to non-zero (TRUE). Because the SoftICE expression evaluator
112 Using SoftICE
BETA REVIEW
handles complex expressions easily, conditional expressions take you right to the problem or situation you want to debug with ease.
All SoftICE breakpoint commands (BPX, BPM, BPIO, BMSG, and BPINT) accept conditional expressions using the following syntax:
breakpoint-command [breakpoint options] [IF conditional expression] [DO “commands”]
The IF keyword, when present, is followed by any expression that you want to be evaluated when the breakpoint is triggered. The breakpoint will be ignored if the conditional expression is FALSE (zero). When the conditional expression is TRUE (non-zero), SoftICE pop ups and displays the reason for the break, which includes the conditional expression.
The following examples show conditional expressions used during the development of SoftICE.
Note: Most of these examples contain system-specific values that vary depending on the exact version of Windows NT/2000/XP you are running.
� Watch a thread being activated:
bpx ntoskrnl!SwapContext IF (edi==0xFF8B4020)
� Watch a thread being deactivated:
bpx ntoskrnl!SwapContext IF (esi==0xFF8B4020)
� Watch CSRSS HWND objects (type 1) being created:
bpx winsrv!HMAllocObject IF (esp->c == 1)
� Watch CSRSS thread info objects (type 6) being destroyed:
bpx winsrv!HMFreeObject+0x25 IF (byte(esi->8) == 6)
� Watch process object-handle-tables being created:
bpx ntoskrnl!ExAllocatePoolWithTag IF (esp->c == ‘Obtb’)
� Watch a thread state become terminated (enum == 4):
bpmb _thread->29 IF byte(_thread->29) == 4)
� Watch a heap block (230CD8) get freed:
bpx ntddl!RtlFreeHeap IF (esp->c == 230CD8)
� Watch a specific process make a system call:
bpint 2E if (process == _process)
Many of the previous examples use the thread and process intrinsic functions provided by SoftICE. These functions refer to the active thread or process in the operating system. In some cases, the examples precede the function name with an underscore “_”. This is a special feature that
Chapter 7� Using Breakpoints 113
BETA REVIEW
makes it easier to refer to a dynamic value such as a register’s contents or the currently running thread or process as a constant. The following examples should help to clarify this concept:
� This example sets a conditional breakpoint that will be triggered if the dynamic (run-time) value of the EAX register equals its current value.
bpx eip IF (eax == _eax)
This is equivalent to:
? EAX
00010022
bpx eip IF (eax == 10022)
� This example sets a conditional breakpoint that will be triggered if the value of an executing thread’s thread-id matches the thread-id of the currently executing thread.
bpx eip IF (tid == _tid)
This is equivalent to:
? tid
8
bpx eip IF (tid == 8)
When you precede a function name or register with an underscore in an expression, the function is evaluated immediately and remains constant throughout the use of that expression.
Conditional Breakpoint Count Functions
SoftICE supports the ability to monitor and control breakpoints based on the number of times a particular breakpoint has or has not been triggered. You can use the following count functions in conditional expressions:
� BPCOUNT� BPMISS� BPTOTAL� BPLOG� BPINDEX
BPCOUNT
The value for the BPCOUNT function is the current number of times that the breakpoint has been evaluated as TRUE.
114 Using SoftICE
BETA REVIEW
Use this function to control the point at which a triggered breakpoint causes a popup to occur. Each time the breakpoint is triggered, the condi-tional expression associated with the breakpoint is evaluated. If the condition evaluates to TRUE, the breakpoint instance count (BPCOUNT) increments by one. If the conditional evaluates to FALSE, the breakpoint miss instance count (BPMISS) increments by one.
The fifth time the breakpoint triggers, the BPCOUNT equals 5, so the conditional expression evaluates to TRUE and SoftICE pops up.
bpx myaddr IF (bpcount==5)
Use BPCOUNT only on the righthand side of compound conditional expressions for BPCOUNT to increment correctly:
bpx myaddr if (eax==1) && (bpcount==5)
Due to the early-out algorithm employed by the expression evaluator, the BPCOUNT==5 expression will not be evaluated unless EAX==1. (The C language works the same way.) Therefore, by the time BPCOUNT==5 gets evaluated, the expression is TRUE. BPCOUNT will be incremented and if it equals 5, the full expression evaluates to TRUE and SoftICE pops up. If BPCOUNT != 5, the expression fails, BPMISS is incremented and SoftICE will not pop up (although BPCOUNT is now 1 greater).
Once the full expression returns TRUE, SoftICE pops up, and all instance counts (BPCOUNT and BPMISS) are reset to 0.
Note: Do NOT use BPCOUNT before the conditional expression, otherwise BPCOUNT will not increment correctly:bpx myaddr if (bpcount==5) && (eax==1)
BPMISS
The value for the BPMISS expression function is the current number of times that the breakpoint was evaluated as FALSE.
The expression function is similar to the BPCOUNT function. Use it to specify that SoftICE pop up in situations where the breakpoint is contin-ually evaluating to FALSE. The value of BPMISS will always be one less than you expect, because it is not updated until the conditional expres-sion is evaluated. You can use the (>=) operator to correct this delayed update condition.
bpx myaddr if (eax==43) || (bpmiss>=5)
Due to the early-out algorithm employed by the expression evaluator, if the expression eax==43 is ever TRUE, the conditional evaluates to TRUE and SoftICE pops up. Otherwise, BPMISS is updated each time the condi-
Chapter 7� Using Breakpoints 115
BETA REVIEW
tional evaluates to FALSE. After 5 consecutive failures, the expression evaluates to TRUE and SoftICE pops up.
BPTOTAL
The value for the BPTOTAL expression function is the total number of times that the breakpoint was triggered.
Use this expression function to control the point at which a triggered breakpoint causes a popup to occur. The value of this expression is the total number of times the breakpoint was triggered (refer to the Hits field in the output of the BSTAT command) over its lifetime. This value is never cleared.
The first 50 times this breakpoint is triggered, the condition evaluates to FALSE and SoftICE will not pop up. Every time after 50, the condition evaluates to TRUE, and SoftICE pops up on this and every subsequent trap.
bpx myaddr if (bptotal > 50)
You can use BPTOTAL to implement functionality identical to that of BPCOUNT. Use the modulo “%” operator as follows:
if (!(bptotal%COUNT))
The COUNT is the frequency with which you want the breakpoint to trigger. If COUNT is 4, SoftICE pops up every fourth time the breakpoint triggers.
BPLOG
Use the BPLOG expression function to log the breakpoint to the history buffer. SoftICE does not pop up when logged breakpoints trigger.
Note: Actions only execute when SoftICE pops up, so using actions with the BPLOG function is pointless.
The BPLOG expression function always returns TRUE. It causes SoftICE to log the breakpoint and relevant information about the breakpoint to the SoftICE history buffer.
Any time the breakpoint triggers and the value of EAX equals 1, SoftICE logs the breakpoint in the history buffer. SoftICE will not popup.
bpx myaddr if ((eax==1) && bplog)
BPINDEX
Use the BPINDEX expression function to obtain the breakpoint index to use with breakpoint actions.
116 Using SoftICE
BETA REVIEW
This expression function returns the index of the breakpoint that caused SoftICE to pop up. This index is the same index used by the BL, BC, BD, BE, BPE, BPT, and BSTAT commands. You can use this value as a parame-ter to any command that is being executed as an action.
The following example of a breakpoint action causes the BSTAT command to be executed with the breakpoint that caused the action to be executed as its parameter:
bpx myaddr do “bstat bpindex”
This example shows a breakpoint that uses an action to create another breakpoint:
bpx myaddr do “t;bpx @esp if(tid==_tid) do \“bc bpindex\”;g”
Note: BPINDEX is intended to be used with breakpoint actions, and causes an error if it is used within a conditional expression. Its use outside of actions is allowed, but the result is unspecified and you should not rely on it.
Using Local Variables in Conditional Expressions
SoftICE lets you use local variable names in conditional expressions as long as the type of breakpoint is an execution breakpoint (BPX or BPM X). SoftICE does not recognize local symbols in conditional expressions for other breakpoint types, such as BPIO or BPMD RW, because they require an execution scope. This type of breakpoint is not tied to a specific section of executing code, so local variables have no meaning.
When using local variables in conditional expressions, functions typically have a prologue where local variables are created and an epilogue where they are destroyed. You can access local variables after the prologue code completes execution and before the epilogue code begins execution. Function parameters are also temporarily inaccessible using symbol names during prologue and epilogue execution, because of adjustments to the stack frame.
To avoid these restrictions, set a breakpoint on either the first or last source code line within the function body. We’ll use the following “foobar function” to explain this concept.
Foobar Function1:DWORD foobar ( DWORD foo )2:{3:DWORDfooTmp=0;4:5:if(foo)
Chapter 7� Using Breakpoints 117
BETA REVIEW
6:{7:fooTmp=foo*2;8:}else{9:fooTmp=1;10:}11:12:return fooTmp;13:}
Source code lines 1 and 2 are outside the function body. These lines execute the prologue code. If you use a local variable at this point, you receive the following symbol error:
:BPX foobar if(foo==1)error: Undefined Symbol (foo)
Set the conditional on the source code line 3, where the local variable fooTmp is declared and initialized, as follows:
:BPX .3 if(foo==0)
Source code line 13 marks the end of the function body. It also begins epilogue code execution; thus, local variables and parameters are out of scope. To set a conditional at the end of the foobar function, use source line 12, as follows:
:BPX.12 if(fooTmp==1)
Note: Although it is possible to use local variables as the input to a break-point command, such as BPMD RW, you should avoid doing this. Local variables are relative to the stack, so their absolute address changes each time the function scope where the variable is declared executes. When the original function scope exits, the address tied to the breakpoint no longer refers to the value of the local variable.
Referencing the Stack in Conditional Breakpoints
If you create your symbol file with full symbol information, you can access function parameters and local variables through their symbolic names, as described in Using Local Variables in Conditional Expressions on page 117. If, however, you are debugging without full symbol informa-tion, you need to reference function parameters and local variables on the stack. For example, if you translated a module with publics only or you want to debug a function for an operating system, reference function parameters and local variables on the stack.
Note: The following section is specific to 32-bit flat application or system code.
Function parameters are passed on the stack, so you need to de-reference these parameters through the ESP or EBP registers. Which one you use
118 Using SoftICE
BETA REVIEW
depends on the function’s prologue and where you set the actual break-point in relation to that prologue.
Most 32-bit functions have a prologue of the following form:
PUSHEBP
MOVEBP,ESP
SUBESP,size (locals)
Which sets up a stack frame as follows:
� Use either the ESP or EBP register to address parameters. Using the EBP register is not valid until the PUSH EBP and MOV EBP, ESP instructions are executed. Also note that once space for local vari-ables is created (SUB ESP,size) the position of the parameters relative to ESP needs to be adjusted by the size of the local variables and any saved registers.
� Typically you set a breakpoint on the function address, for example:
BPX IsWindow
When this breakpoint is triggered, the prologue has not been executed, and parameters can easily be accessed through the ESP register. At this point, use of EBP is not valid.
Note: This assumes a stack-based calling convention with arguments pushed right-to-left.
To be sure that de-referencing the stack in a conditional expression operates as you would expect, use the following guidelines.
Current EBP →
Current ESP →
PARAM n ESP+(n*4), or EBP+(n*4)+4Pushed by caller
PARAM #2 ESP+8, or EBP+C
PARAM #1 ESP+4, or EBP+8
RET EIP ⇐ Stack pointer on entry
Call prologue
SAVE EBP ⇐ Base pointer (PUSH EBP, MOV EBP,ESP)
LOCALS+size-1
LOCALS+0⇐ Stack pointer after prologue
(SUB ESP, size (locals))
SAVE EBX optional save of ‘C’ registersRegisters saved by compiler
SAVE ESI
SAVE EDI ⇐ Stack pointer after registers are saved
Stack Top
Stack Bottom
Chapter 7� Using Breakpoints 119
BETA REVIEW
� If you set a breakpoint at the exact function address, for example, BPX IsWindow, use ESP+(param# * 4) to address parameters, where param# is 1…n.
� If you set a breakpoint inside a function body (after the full prologue has been executed), use EBP+(param# * 4)+4 to address parameters, where param# is 1…n. Be sure that the routine does not use the EBP register for a purpose other than a stack-frame.
� Functions that are assembly-language based or are optimized for frame-pointer omission may require that you use the ESP register, because EBP may not be set up correctly.
Note: Once the space for local variables is allocated on the stack, the local variables can be addressed using a negative offset from EBP. The first local variable is at EBP-4. Simple data types are typically Dword sized, so their offset can be calculated in a manner similar to function parameters. For example, with two pointer local variables, one will be at EBP-4 and the other will be at EBP-8.
Performance
Conditional breakpoints have some overhead associated with run-time evaluation. Under most circumstances you see little or no effect on performance when using conditional expressions. In situations where you set a conditional breakpoint on a highly accessed data variable or code sequence, you may notice slower system performance. This is due to the fact that every time the breakpoint is triggered, the conditional expression is evaluated. If a routine is executed hundreds of times per second (such as ExAllocatePool or SwapContext), the fact that any type of breakpoint with or without a conditional is trapped and evaluated with this frequency results in some performance degradation.
Duplicate Breakpoints
Once a breakpoint is set on an address, you cannot set another break-point on the same address. With conditional expressions, however, you can create a compound expression using the logical operators (&&) or (||) to test more than one condition at the same address.
Elapsed TimeSoftICE supports using the time stamp counter (RDTSC instruction) on all Pentium and Pentium-Pro machines. When SoftICE first starts, it displays the clock speed of the machine on which it is running. Every
120 Using SoftICE
BETA REVIEW
time SoftICE pops up due to a breakpoint, the elapsed time displays since the last time SoftICE popped up. The time displays after the break reason in seconds, milliseconds, or microseconds:
Break due to G (ET=23.99 microseconds)
The Pentium cycle counter is highly accurate, but you must keep the following two issues in mind:
1 There is overhead involved in popping SoftICE up and down. On a 100MHz machine, this takes approximately 5 microseconds. This number varies slightly due to caching and privilege level changes.
2 If a hardware interrupt occurs before the breakpoint goes off, all the interrupt processing time is included. Interrupts are off when SoftICE pops up, so a hardware interrupt almost always goes off as soon as Windows NT/2000/XP resumes.
Breakpoint StatisticsSoftICE collects statistical information about each breakpoint, including the following:
� Total number of hits, breaks, misses, and errors
� Current hits and misses
Use the BSTAT command to display this information. Refer to the SoftICE Command Reference for more information on the BSTAT command.
Referring to Breakpoints in ExpressionsYou can combine the prefix “BP” with the breakpoint index to use as a symbol in an expression. This works for all BPX and BPM breakpoints. SoftICE uses the actual address of the breakpoint.
To disassemble code at the address of the breakpoint with index 0, use the command:
U BP0
Manipulating BreakpointsSoftICE provides a variety of commands for manipulating breakpoints such as listing, modifying, deleting, enabling, disabling, and recalling
Chapter 7� Using Breakpoints 121
BETA REVIEW
breakpoints. Breakpoints are identified by breakpoint index numbers, which are numbers ranging from 0 to FF (hex). Breakpoint index numbers are assigned sequentially as breakpoints are added. The follow-ing table describes the breakpoint manipulation commands:
Note: Refer to the SoftICE Command Reference for more information on each of these commands.
Using Embedded BreakpointsIt may be helpful for you to embed a breakpoint in your program source rather than setting a breakpoint with SoftICE. To embed a breakpoint in your program, do the following:
1 Place an INT 1 or INT 3 instruction at the desired point in the pro-gram source.
2 To enable SoftICE to pop up on such embedded breakpoints, use one of the following commands:
a SET I1HERE ON for INT 1 breakpoints
b SET I3HERE ON for INT 3 breakpoints
Table 7-2. SoftICE Breakpoint Manipulation Commands
Command Description
BD Disable a breakpoint.
BE Enable a breakpoint.
BL List current breakpoints.
BPE Edit a breakpoint.
BPT Use breakpoint as a template.
BC Clear (remove) a breakpoint.
BH Display breakpoint history.
122 Using SoftICE
BETA REVIEW
Chapter 8
Using Expressions
� Expression Values
� Supported Operators
� Forming Expressions
� Expression Evaluator Type System
Expression ValuesThe SoftICE expression evaluator determines the values of expressions used with SoftICE commands and conditional breakpoints. It provides full operator precedence; support for standard C language arithmetic, bit-wise, logical, and indirection operators; predefined macros for data type conversion; and access to common SoftICE and operating system values.
The SoftICE expression evaluator parses and evaluates expressions similarly to the way a C or C++ language compiler translates expressions. If you are comfortable with either language, you are already familiar with the grammar and syntax of SoftICE expressions.
Other than the maximum length of a SoftICE command line (80 charac-ters), there are no limitations on the complexity of an expression. You can combine multiple operators, operands, and expressions to create compound expressions for conditional breakpoints or expression evalua-tion.
This example uses a compound expression to trigger a breakpoint if the first parameter (ESP+4) passed to the IsWindow( ) API function is an HWND with the value of 0x10022 or 0x1001E. If either of the two expressions is TRUE, the conditional expression is TRUE, and the break-point triggers:
BPX IsWindow if (esp->4 == 10022) || (esp->4 == 1001E)
Note: The expression esp->4 is shorthand notation for *(esp+4).
123
BETA REVIEW
Supported OperatorsThe SoftICE expression evaluator supports the following operators sorted by type:
Table 8-1. SoftICE Indirection Operators
Indirection Operators Example
-> ebp->8 (gets Dword pointed to by ebp+8)
. eax.1C (gets Dword pointed to by eax+1c)
* *eax (gets Dword value pointed to by eax)
@ @eax (gets Dword value pointed to by eax)
% (physical indirection) %eax (gets Dword value from the physical memory address in eax)
[ ] (array subscript) Foo[2] (gets the second element of the array Foo)
Table 8-2. SoftICE Math Operators
Math Operators Example
unary + +42 (decimal)
unary - -42 (decimal)
+ eax + 1
- ebp - 4
* ebx * 4
/ Symbol / 2
% (modulo) eax % 3
<< (logical shift left) bl << 1 (result is bl shifted left by 1)
>> (logical shift right) eax >> 2 (result is eax shifted right by 2)
Table 8-3. SoftICE Bitwise Operators
Bitwise Operators Example
& (bitwise AND) eax & F7
| (bitwise OR) Symbol | 4
^ (bitwise XOR) ebx ^ 0xFF
~ (bitwise NOT) ~dx
124 Using SoftICE
BETA REVIEW
Operator Precedence
Operator precedence within the SoftICE expression evaluator is equiva-lent to the C language operator precedence with the addition of the special SoftICE operators. Operator precedence plays a crucial part in evaluating expressions, so the order in which you input expression operators can have a dramatic result on the final result of the expression. To override the default operator precedence to produce a desired result, use parentheses to force the order of evaluation.
Table 8-4. SoftICE Logical Operators
Logical Operators Example
! (logical NOT) !eax
&& (logical AND) eax && ebx
|| (logical OR) eax || ebx
== (compare equality) Symbol == 4
!= (compare inequality) Symbol != al
< eax < 7
> bx > cx
<= ebx <= Symbol
>= Symbol >= Symbol
Table 8-5. SoftICE Special Operators
Special Operators Example
. (line number) .123 (value is address of line 123 in the current source file)
(, ) (grouping symbols) (eax+3) * 4
, (arglist) function(eax,ebx)
: (segment operator) es:ebx
function word(Symbol)
# (prot-mode selector) #es:ebx (address is protected-mode selector:offset)
$ (real-mode segment) $es:di (address is real-mode segment:offset)
Chapter 8� Using Expressions 125
BETA REVIEW
The following table lists all the operators in order of precedence. Opera-tors of equivalent precedence are evaluated according to their associativ-ity.
Forming ExpressionsTip Use the ? (evaluate expression) command to display the result of any expression.
The SoftICE expression evaluator accepts a variety of operands, such as symbols and numbers, that you can combine with any SoftICE operator. SoftICE places an emphasis on providing flexibility of expression, so input is as natural as possible.
Table 8-6. SoftICE Operator Precedence
Operator Associates Comment
(, ), function[,] left-to-right scopes, function array subscript
->, . left-to-right indirection
: left-to-right selector : offset
#, $ right-to-left selector overrides
*, @, %
unary +
unary -
!, ~
right-to-left indirection
default radix == decimal
default radix == decimal
Line Number
*, /, % left-to-right
+, - left-to-right
<<, >> left-to-right
<, <=, >, >= left-to-right
==, != left-to-right
& left-to-right
^ left-to-right
| left-to-right
&& left-to-right
|| left-to-right
comma left-to-right arglist
126 Using SoftICE
BETA REVIEW
Numbers
The SoftICE expression evaluator accepts the following numeric inputs.
Character Constants
SoftICE supports the use of standard C language character constants such as ’\b’, ’ABCD’, or ’\x23’. The default radix for character constants that begin with a backslash ’\’ is decimal. To specify a hex character constant, use an x prefix such as in ’\x23’.
Table 8-7. SoftICE Expression Inputs
Input Description
Hexadecimal Hexadecimal is the default radix for all numeric input and output. The valid character set for hexadecimal numbers is [0-9, A-F]. Hexadecimal input can be optionally preceded by the standard C language radix identifier: 0x. Examples of valid hexadecimal num-bers include:
FF, ABC, 0x123, 0xFFFF0000
The symbolic form of a valid hexadecimal number could conflict with a symbol name. For example, ABC. Use the 0x form to ensure that the number is not misinterpreted as a symbol name.
Decimal SoftICE uses the implied semantics of the unary + and unary - operators to force the default radix to temporarily become deci-mal. This is based on the fact that +FF and -ABC are relatively unnatural, but still legal, forms of saying decimal 255 and -2748. If you directly precede a number with a unary + or unary -, SoftICE attempts to evaluate that number as decimal and, if that fails, as hexadecimal.
The following examples use the unary + and unary - operators to affect how the radix of a number is interpreted:
? +420000002A 0000000042 "*"
? -42FFFFFFD6 4294967254 (-42) "ÿÿÿö"
? -1aFFFFFFE6 4294967270 (-26) "ÿÿÿæ"
? +ff000000FF 0000000255 "ÿ"
? +(12)00000012 0000000018 "·"
The SoftICE line number operator (.) also changes the default radix to decimal. The unary + operator is a NOP for expression evaluation, and other than changing the default radix, it has no effect.
Chapter 8� Using Expressions 127
BETA REVIEW
RegistersTip You can use built-in functions to access individual flags within the EFL and FL flags register. Refer to Built-in Functions on page 129.
SoftICE supports the standard names for the Intel register set:
Symbols
Symbol names are the symbolic representation of an address or value. They are defined in symbol tables, export tables, or via SoftICE’s NAME command, during debugging.
Symbol names in SoftICE differ from symbols defined in C or C++ programs. All compilers add some form of decoration to the names defined in a program, and this decoration often includes characters which are not valid in C/C++ symbol names. SoftICE therefore accepts a wider range of characters in symbol names than a compiler. Table 7-8 shows the characters which may be found in a legal symbol name. Symbols must begin with one of the characters marked valid as first symbol characters in the table.
AH CS EBX FL
AL CX ECX FS
AX DH EDI GS
BH DI EDX IP
BL DL EFL SI
BP DS EIP SP
BX DX ES SS
CH EAX ESI
CL EBP ESP
Table 8-8. “Legal” Symbol Characters
Characters Valid as First Symbol Character
A..Z and a..z Yes
0..9 No
at sign (@) Yes
dollar sign ($) Yes
underscore (_) Yes
single back-quote (‘) Yes
exclamination point (!) No
scope operator (::) No
128 Using SoftICE
BETA REVIEW
The scope operator (::) is allowed in symbols. However, note that the "operator" is in this context simply part of the symbol name, and is not functioning as a true operator. Any number of scope operators are allowed in a symbol name, so namespaces and nested classes will function properly.
Each symbol file loaded into SoftICE is placed in a separate table, and only one symbol table can be "active" at a time. (Refer to the TABLE command in the SoftICE Command Reference for more information on changing the active table.)
To specify a symbol from an inactive symbol table in an expression, precede the symbol with the table name, followed by an exclamation point, followed by the symbol name. For example:
table-name!symbol-name
Symbols that are loaded from export tables or defined by the NAME command are always active, because SoftICE treats these symbol sources as a homogenous unit.
Built-in Functions
SoftICE predefines a number of functions for use in expressions. They take a variety of forms and represent static values, dynamic values within the operating system or SoftICE, or functions that can be used within expressions to modify values or translate data types.
Use functions that do not take arguments just like symbols from a symbol table. Functions that accept arguments operate on user-specified values, looking and behaving like C language functions and have the following form:
FUNC (arg-list)
Note: Function names are superseded by a symbol of the same name within a symbol table or export table.
The following functions are defined for SoftICE:
Table 8-9. SoftICE Predefined Functions
Name Description Example
Byte Get low-order byte ? Byte(0x1234) = 0x34
Word Get low-order word ? Word(0x12345678) = 0x5678
Dword Get low-order dword ? Dword(0xFF) =0x000000FF
HiByte Get high-order byte ? HiByte(0x1234) = 0x12
Chapter 8� Using Expressions 129
BETA REVIEW
HiWord Get high-order word ? HiWord(0x12345678) = 0x1234
Sword Convert byte to signed word ? Sword(0x80) = 0xFF80
Long Convert byte or word to signed long
? Long(0xFF) = 0xFFFFFFFF
? Long(0xFFFF) = 0xFFFFFFFF
WSTR Display as Unicode string ? WSTR(eax)
Flat Convert a selector-relative address to a linear (flat) address
? Flat(fs:0) = 0xFFDFF000
CFL Carry Flag ? CFL = bool-type
PFL Parity Flag ? PFL = bool-type
AFL Auxiliary Flag ? AFL = bool-type
ZFL Zero Flag ? ZFL = bool-type
SFL Sign Flag ? SFL = bool-type
OFL Overflow Flag ? OFL = bool-type
RFL Resume Flag ? RFL = bool-type
TFL Trap Flag ? TFL = bool-type
DFL Direction Flag ? DFL = bool-type
IFL Interrupt Flag ? IFL = bool-type
NTFL Nested Task Flag ? NTFL = bool-type
IOPL IOPL level ? IOPL = current IO privilegelevel
VMFL Virtual Machine Flag ? VMFL = bool-type
IRQL Windows NT/2000/XP OS IRQ Level
? IRQL = unsigned-char
DataAddr
Returns the address of the first data item displayed in the Data window
dd @dataaddr
CodeAddr
Returns the address of the first instruction displayed in the Code window
? codeaddr
Table 8-9. SoftICE Predefined Functions
Name Description Example
130 Using SoftICE
BETA REVIEW
Eaddr Function
The Eaddr function returns the effective address, if any, that the instruc-tion at the current EIP uses. The EIP register points to that instruction.
Note: The effective address of the current instruction, if any, and the value at that address also display in the Register window directly beneath the flag settings.
The x86 processor supplies a variety of memory addressing modes such as register+offset and register+register. The result of computing the memory address is called the effective address. An instruction that uses a memory addressing mode is said to have an effective address as its source or desti-
Eaddr Effective address, if any, of the current instruction. Refer to Eaddr
Function on page 131
Evalue Current value at the effective address. Refer to Evalue Function on
page 132
Process KPEB (Kernel Process Environ-ment Block) of the Active OS process
? process
Thread KTEB (Kernel Thread Environ-ment Block) of the Active OS thread
? thread
PID Active process Id ? pid == Test32Pid
TID Active thread Id ? tid == Test32MainTid
BPCount
Breakpoint instance count. For these BP functions, refer to Condi-tional Breakpoint Count Functions on page
114
bp <bp params> IFbpcount==0x10
BPTotal Breakpoint total count bp <bp params> IF bptotal>0x10
BPMiss Breakpoint instance miss count bp <bp params> IFbpmiss==0x20
BPLog Breakpoint silent log bp <bp params> IF bplog
BPIndex Current Breakpoint Index # bp <bp params> DO “bd bpindex”
Table 8-9. SoftICE Predefined Functions
Name Description Example
Chapter 8� Using Expressions 131
BETA REVIEW
nation. An x86 instruction never has an effective address as both source and destination.
Some instructions may not involve an effective address, either because only registers are used or because the memory addressing is done in a way specific to the instruction type, such as with the PUSH and POP instructions.
The current instruction is:MOV ECX,[ESP+4]
The Eaddr function returns a value equal to ESP+4, that is, the current value of ESP plus 4.
The current instruction is:
ADD BYTE PTR [ESI+EBX+2],55
The Eaddr returns the result of ESI+EBX+2.
Evalue Function
Evalue returns the value at the effective address, if any, of the current instruction. This is not necessarily the same as Eaddr->0, because Evalue is sensitive to the operand size. Evalue returns a byte, word, or dword as appropriate.
Note: The effective address of the current instruction, if any, and the value at that address display in the Register window directly beneath the flag settings.
Expression Evaluator Type SystemThe SoftICE expression evaluator uses a very basic type system that categorizes all expression values into one of the following types:
Note: As a class, functions do not have a type, but they resolve into one of the types previously listed.
Table 8-10. SoftICE Expression Types
Type Example
Literal-type 1, 0x80000000, ‘ABCD’
Register-type EAX, DS, ESP
Symbol-type PoolHitTag, IsWindow
Address-type 40:17, FS:18, &Symbol
132 Using SoftICE
BETA REVIEW
In most cases, you can ignore the distinction between types as it is only important to SoftICE. In the cases of symbol-type and address-type, however, there are important semantics or restrictions.
Symbol Type
The symbol-type is used for symbol names that are in export or symbol tables. In general, the type represents the linear address of a symbol within a code or data segment. The symbol type also represents the contents of memory at that linear address. This is similar to the use of a variable in a C program, but because SoftICE is a debugger and not a compiler, there are a few semantic differences. SoftICE determines whether you mean contents-ofor address-of based on the context of how you use the symbol/variable in an expression. In general, the way SoftICE treats a symbol seems completely natural, not unlike that of the C compiler; but, in cases where you are not sure how SoftICE interprets the symbol, you can explicitly state:
address-of (&Symbol) or contents-of (*Symbol).
When symbol-types are used in expressions, SoftICE will, in most cases, present the result of the expression in the correct type. For example, given an array of integers declared like this:
int TinyArray[] = { 1, 2, 3, 4 };
The expression:
?TinyArray[ 1 ]
will cause SoftICE to display the second element of the array, which will be of type int.
Alternately, if you have a pointer-to-char expression declared like this:
char *str = "Twas Brillig"
the expression
*str
will result in the following display:
<char> = 0x54, ’T’, 84
Address Type
SoftICE treats a symbol as an address-type if you use it in an expression where an address-type is legal and it makes sense to use an address. Otherwise, SoftICE automatically indirects the symbol, taking the contents of the memory the symbol represents. There are many opera-tions that are illegal or do not make sense for address-types such as multi-
Chapter 8� Using Expressions 133
BETA REVIEW
plication and division, so a majority of the operators used with the symbol-type act like a C compiler and automatically take the contents-of at the address for the symbol.
The following summary shows how SoftICE interprets symbols within expressions:
Table 8-11. SoftICE Symbol Interpretation
Example Equivalent Expression Result Type (for Symbol)
u Symbol u &Symbol address-of
db Symbol + 1 db &Symbol + 1 address-of
db Symbol + ds:8000 db *Symbol + ds:8000 contents-of
db Symbol + Symbol2
db &Symbol + *Symbol2 address-of
? Symbol - 1 ? &Symbol - 1 address-of
? Symbol - ds:8000 ? &Symbol - ds:8000 address-of
? Symbol - Symbol2 ? *Symbol - *Symbol2 contents-of
? Symbol && 1 ? *Symbol && 1 contents-of
? Symbol && ds:8000
? *Symbol && ds:8000 contents-of
? Symbol && Symbol2
? *Symbol && *Symbol2 contents-of
? Symbol <= 8000 ? *Symbol <= 8000 contents-of
? Symbol != &Symbol2
? &Symbol != &Symbol2 address-of
? Symbol == Symbol2
? *Symbol == *Symbol2 contents-of
? Symbol : 8000 ? *Symbol : 8000 contents-of
? -Symbol ? -*Symbol contents-of
? !Symbol ? !*Symbol contents-of
? Symbol->4 ? *(&Symbol+4) address-of
134 Using SoftICE
BETA REVIEW
The following operations cannot be directly performed on or between address-types:
Note: Unlike symbol-types, SoftICE does not automatically indirect an address-type. You must explicitly indirect the address-type using one of the indirection operators.
Indirection Operators
There is a subtle difference between the indirection operators (->) and (.) and the indirection operators (*) and (@). The result of an (->)or (.) opera-tor is a plain Dword value, while the result of (*) and (@) is an address-type.
The following expression is illegal, because multiplication is not a valid operation for addresses:
? (*Symbol)*3
If you try this, you receive the error message Expecting value, not address.
However, the following expression is perfectly legal, because the result of Symbol->0 is a plain value, not an address-type:
? (Symbol->0)*3
This distinction is useful when performing multiple indirections in 16-bit code, because address-type values retain segment/selector information.
Operand Types
The SoftICE expression evaluator treats all operand types as Dword (unsigned long) values. This means that you must manually indicate the
Table 8-12. Invalid Expression Forms
Invalid Expression Form Example
address-type [*, /, %, <<, >>] any-type &Symbol * 4
address-type [+, &, |, ^] address-type ds:80ff ^ &Symbol
any-type [->, .] address-type ebp->&Symbol2
address-type [ : ] any-type &Symbol : 8000
[-, ., &] address-type - &Symbol, .&Symbol (line number)
address-type - address-type
Note: This expression is illegal only if address selectors do not have the same value and type.
23:8fff - 23:4ff0 (legal)
1b::0 - 23:0 (illegal)
Chapter 8� Using Expressions 135
BETA REVIEW
size of a type using type casting or one of the conversion functions such as byte() or word().
If you de-reference memory, SoftICE always returns a Dword value. This may not be suitable, for example, if you are interested in a byte value. To correctly compare a byte-value in a conditional expression, it is necessary to mask off the upper 24-bits, leaving the lower 8-bits intact. In the following expression, assume Symbol is a byte value:
BPX EIP IF (Symbol == 32)
This expression is likely to fail because SoftICE reads a full 32-bit value and compares that to (DWORD) 32, or 0x00000032. This is probably not what you want. The following expressions work correctly:
BPX EIP IF ((Symbol & FF) == 32)
or
BPX EIP IF (byte(Symbol)== 32)
Use whichever form you prefer; they are equivalent.
C++ Type Casting
The expression evaluator supports the following:
� C++ style type casting
You can use the following form to cast any value to a defined type:
TypeName (expression)
Note: TypeName is case sensitive because a hash lookup is performed instead of a linear search.
� Structure and class indirection through members
TypeName (expression)->member
After the indirection performs, the new type of the expression is automatically type cast to the type of member. This allows multiple indirections to occur.
TypeName (expression)->member->member->member
At each indirection, the value of member is evaluated, the automatic type cast applied, and the next member evaluated and type cast until the expression is resolved.
� Taking the address of a member or type
You can use the & (address-of) operator to take the address of a struc-ture or structure member.
&TypeName(expression)->member[->member[->member]]
This allows you to set BPM style breakpoints on structure members.
136 Using SoftICE
BETA REVIEW
� Displaying typed expressions
Wherever possible, the ? (evaluate expression) command displays the result of an expression as a type. Many normal expressions, like regis-ters, have default types.
For complex types, the class or structure members are expanded. Only members at the root level of the object are expanded. Note that base and virtual base classes are considered to be root objects.
Example:
:? LPSTR (*(ebp-30))char * = 0x009D000C<"C:\TOMSDEV\WINICE\NTICE"> char = 0x43 , ’C’
Example:
:? STHashTable (a7bcb0)class STHashTable = {...}struct STHashNode * * pHashTable = 0x0089000C <{...}>unsigned long bucketSize = 0x25class GrowableArray * pHashEntries = 0x00A7BCC0 <{...}>
Example:
:? STHashTable (a7bcb0)->pHashEntriesclass GrowableArray * =0x00A7BCC0 <{...}>unsigned char * arrayBase = 0x00790078 <"">unsigned char * nextItem = 0x00790078 <"">unsigned long memAvail = 0x1000unsigned long elementSize = 0x10
� Displaying pointers to pointers
Types that are pointers to pointers display the value pointed to:
typedef LPSTR *LPLPSTR ;
? LPLPSTR (eax)
char **eax = 0x127894 <0x434000>
where 0x127894 represents the pointer value and 0x434000 repre-sents the value of the pointer that it points to.
� Displaying unicode strings
Use the WSTR type cast operator to display unicode strings:
? WSTR (eax)
short *eax = <“Company Name”>
Evaluating Symbols
When data type information is available, using the ? (evaluate expres-sion) command with a symbol yields the contents of the symbol rather than the address of the symbol. For example, MyVariable is an integer variable containing the value 5, so you get the following:
Chapter 8� Using Expressions 137
BETA REVIEW
? MyVariableint=0x5,"\0\0\0\x05"
To get the address of MyVariable, use the following:
? &MyVariable
If you use a symbol in conjunction with a command other than ‘?,’ be sure to add the address of the ‘&’ operator where needed. For example, the data display command (D) takes an address as a parameter, so to display the contents of a symbol, you should add the ‘&’ operator:
dd &MyVariable
Using Indirection With Symbols
When you create your symbol file with complete type and symbol infor-mation, the expression evaluator supports the ability to dereference through a symbol name using that symbol’s type, You can also take the address of a member through a symbol:
typedef struct Test
{DWORDdword ;LPSTRlpstr ;} Test ;
Test test={ 1, “test String” } ;
? test->dwordunsigned long dword=1
? test->lpstrchar *lpstr=0x123456 ,”Test String”>
? &testvoid * =0x123440
? &test->dwordvoid *=0x123440
? &test->lpstrvoid *=0x123444
You can do the same thing through type casting, as follows:
Test(eax)->dword or Test(eax)->lpstr
and
&Test(eax)->dword or &Test(eax)->lpstr
Pointer Arithmetic with Symbols
When SoftICE performs arithmetic on a symbol whose type is an address, it will perform C-style pointer arithmetic by scaling the second operand by the size of the first. So, given this declaration:
138 Using SoftICE
BETA REVIEW
long Numbers[] = { 1, 2, 3, 4 };long *ptr = Numbers;
The SoftICE command
? ptr + 1
will be equivalent to the same expression in C. Thus, the offset (1) will be scaled by the size of the type pointed to by ptr; in this case, 4 bytes. This causes SoftICE to display the second element of the Numbers array.
Array Symbols In Expressions
SoftICE’s array operator allows you to evaluate and display individual members of arrays. It has a couple of limitations, however. First of all, SoftICE does not allow multi-dimensional array expressions. Entering "? mychars[1][1]", for example, will produce an error.
Secondly, unlike C and C++, SoftICE does not treat pointers and arrays as equivalent. Using an array operator on a pointer type will therefore produce unpredictable results.
Chapter 8� Using Expressions 139
BETA REVIEW
Chapter 9
Loading Symbols for System Components
� Loading Export Symbols for DLLs and EXEs
� Using Unnamed Entry Points
� Using Export Names in Expressions
� Using Windows NT/2000/XP Symbol Files with SoftICE
� Using Windows 9x Symbol (.SYM) Files with SoftICE
Loading Export Symbols for DLLs and EXEsExports are an aspect of the 16-bit and 32-bit Windows executable formats that enable dynamic (run-time) linking, usually between an executable that imports the functions and a .DLL that exports the functions.
The information in the executable file format associates an ASCII name and an ordinal number, or sometimes just an ordinal number, to an entry point in the module. It is advantageous to load the export information as symbols into the debugger, particularly when debugging information is not available. Exports are ordinarily used only by DLLs, but occasionally an .EXE may have exports as well; NTOSKRNL.EXE is such a case.
You can set the SoftICE initialization settings to load export symbols for any 16-bit or 32-bit .DLL or .EXE. When SoftICE loads, it loads the export files and makes their symbols available for use in any SoftICE expression. They are also automatically displayed when disassembling code. To see a list of all exported symbols that SoftICE knows about, use the EXP command. Refer to Modifying SoftICE Initialization Settings on page 161 for more information about pre-loading exports.
When displaying 32-bit exports in SoftICE, if the module is not yet loaded, the ordinal segment displays as FE: and the offset is the offset from the 32-bit image base. Once the module is mapped into any
141
BETA REVIEW
process, selector:offset appears. The offset now contains the image base address added in.
When a 32-bit module is unloaded from all processes that might have opened it, all addresses return to the ordinal FE:offset address.
Note: When a .DLL is mapped into two processes at different base virtual addresses, the export table uses the base address of the first process to open the .DLL, but the addresses will be wrong for the other. You can normally avoid this by choosing an appropriate preferred load address for the .DLL or by rebasing the .DLL.
The only 16-bit exports loaded are those from the non-resident export section; this is usually most or all of the exports for the module.
Using Unnamed Entry PointsFor 32-bit exports, SoftICE shows all exported entry points even if they do not have names associated with them. For 16-bit exports, SoftICE only shows names. For exported entry points without names, SoftICE forms a name in the following format:
ORD_xxxx
where xxxx is the ordinal number.
Names of this form can overlap, because multiple DLLs can have unnamed ordinals. To be sure you are using the correct symbol, precede the symbol with the module name followed by an exclamation point.
To refer to KERNEL32 export ordinal number one, use the following expression:
KERNEL32!ORD_0001
The number following the ORD_ prefix does not require the correct number of leading zeroes; either ORD_0001 or ORD_1 is acceptable. The following expression is equivalent to the preceding example:
KERNEL32!ORD_1
Using Export Names in ExpressionsSoftICE searches all 32-bit export tables prior to searching 16-bit export tables. This means that if the same name exists in more than one type of table, SoftICE uses the 32-bit export table. If you need to override this behavior, precede the export symbol with the module name followed by an exclamation point.
142 Using SoftICE
BETA REVIEW
When specifying the symbol GlobalAlloc, SoftICE uses the 32-bit export symbol from KERNEL32.DLL rather than the 16-bit export symbol of the same name in KRNL386.EXE. You can access the 16-bit version of Global-Alloc by specifying the complete export symbol name:
KERNEL!GlobalAlloc
Also, for each type of export (32-bit and 16-bit), the search order is controlled by the order in which the exports are loaded.
Loading Exports Dynamically
To load 32-bit exports dynamically, do the following:
1 Start Symbol Loader.
2 Either choose LOAD EXPORTS from the File menu or click the LOAD EXPORTS button.
3 The Load Exports window appears.
4 Select the files you want to load and click OPEN.
Using Windows NT/2000/XP Symbol Files with SoftICEMicrosoft supplies debugging information for most Windows NT/2000/XP components. You can find the debug information on the Windows CD-ROM, or as a download from Microsoft. The Symbol Retriever tool, included with SoftICE, is a convenient way of retrieving symbol informa-tion directly from Microsoft’s public symbol server for any given system component.
In older versions of the operating system, Microsoft supplied debug information in the form of .DBG files, which contained COFF debug data for the corresponding component. Since Windows 2000, debug informa-tion has been available in the form of .PDB files, which are in Microsoft’s Program Database format. The procedure for loading symbol information from these two file formats is slightly different.
To load .DBG files into SoftICE, use Symbol Loader to translate the file into an .NMS file and load it. To load a .PDB file into SoftICE, open the module itself with Symbol Loader, then translate to an .NMS file and load. If the symbol file path is set up correctly, Symbol Loader will find the correct .PDB file automatically and translate it.
Symbol files need to be translated to .NMS files only once, unless the module in question changes. Once translated, .NMS files can be loaded quickly and simply by double-clicking on them in an Explorer window.
Chapter 9� Loading Symbols for System Components 143
BETA REVIEW
SoftICE can also load .NMS files automatically on startup; you can add files to this list using the Settings application.
Using Windows 9x Symbol (.SYM) Files with SoftICEThe Windows 9x DDK includes symbol information for some system modules in the form of .SYM files. Use either Symbol Loader or NMSYM to translate the .SYM files into NMS format and load them into SoftICE
144 Using SoftICE
BETA REVIEW
Chapter 10
Remote Debugging with SoftICE
� Introduction
� Types of Remote Connections
� DSR Namespace Extension
� Remote Debugging Details
� SIREMOTE Utility (Host Computer)
� NET Command (Target Computer)
IntroductionThere may be times during the development process when you need SoftICE to do more than single-machine debugging, and remote debug-ging is required. For example, you may want to debug OpenGL/Direct 3D programming, Video playback, or a Video Display Driver, and the machine being debugged is located in another office, at a customers site, or on the other side of the world. For this type of debugging situation, SoftICE provides an extensive array of remote debugging options.
This chapter describes the types of remote connections available and how to configure SoftICE for each connection type.
Types of Remote ConnectionsSoftICE offers remote debugging through the following methods:
� Direct Null Modem connection.
� Dial-up Modem.
� Network Interface Card (NIC) interface. With the NIC option, you have the ability to debug any machine that has an IP address with the proper configuration and connection.
145
BETA REVIEW
Through all types of remote connection, the SoftICE screen remains visible on the target computer, unless one additional step is taken. (For definition purposes, the target computer is the computer that has the SoftICE debugger running on it. This is the machine that is being debugged. The host computer is the machine that runs the SoftICE front end, siremote.exe.)
To prevent the SoftICE screen from being visible on the target computer, change the SoftICE configuration option to “Headless Mode” using the DriverStudio Configuration dialog SoftICE Initialization General Settings page. Remember that setting this option to “Headless Mode” will prevent the input devices on the target from functioning.
Alternatively, you could go to the registry and change the entry at HKLM\System\CurrentControlSet\Services\Ntice titled “NullVGA.” Set the value of NullVGA to 1, and reboot. This will allow input on the target computer while preventing the display of the SoftICE screen.
Which type of remote connection is right for me?
This depends upon many factors, the first of which is location. If the target computer is at a remote location, your options are either debug-ging over a network, or debugging over a dial-up modem. If the target machine is a local machine (i.e., located in the same office), then serial debugging or local network (LAN) debugging is most appropriate.
What are the advantages/disadvantages for each type of connection?
The following table lists the connection advantages and disadvantages .
Table 10-1. Connection Advantages/Disadvantages
Connection Type Advantage Disadvantage
Serial Connection No additional hardware required other than null modem cable.Decent performance.
Machine must be located within reach of null modem cable.Performance at slower connection speeds.Not supported in the DriverStudio Remote Data extension.
146 Using SoftICE
BETA REVIEW
DSR Namespace ExtensionBoth DriverStudio and the SoftICE Driver Suite have a feature called the DriverStudio Remote Data (DSR) namespace extension. This feature will allow you to monitor the status of your entire network from one location. From this one location you can start SoftICE, change configura-tion parameters for all tools in the suite, connect to a remote machine,
NIC – Universal Network Driver
Performance close to that of single machine debugging.Ability to debug any machine at one location.Ability to debug over the internet through tcp/ip protocol (firewall restrictions and ip limitations apply).Uses any PCI based NIC card.Can be used for boot time debugging.Full support of the DriverStudio RemoteData NameSpace Extension.
Firewall’s get in the way (can be circumvented with VPN, SSH).Machines may need to be on same subnet.Network performance can decrease if using the SIVNIC (SoftICE Virtual NIC) (additional details below).
NIC – Specialized Network Drivers
Performance close to that of single machine debugging.Does not interfere with normal network traffic.Ability to debug any machine connected to your local subnet, as well as machines directly connected to the Internet.Full support of the DriverStudio RemoteData NameSpace Extension.
Cannot be used to debug early boot time drivers.Requires one of 3 classes of network cards.
Modem Can connect to any machine that has a modem.Firewalls are not a concern.
Slow.Modem hardware must be present in both machines.Phone line is tied up.
Table 10-1. Connection Advantages/Disadvantages
Connection Type Advantage Disadvantage
Chapter 10� Remote Debugging with SoftICE 147
BETA REVIEW
collect BoundsChecker, TrueCoverage™, TrueTime®, and Crash Dump files, and finally debug that machine with SoftICE.
Note: In order to debug the remote machine through the DriverStudio Remote Data extension, you will need to have either the UND or the Specialized network drivers installed.
The screen shot below shows a typical debugging environment.
Figure 10-1. Typical Debugging Environment Screen
From this picture you can see that there are four main types of icons:
148 Using SoftICE
BETA REVIEW
By right-clicking on an icon, you can choose to change the options, start SoftICE, or reboot the machine. By default, the folder view contains static information from a snapshot at a given point in time.
It is possible to refresh the display manually by choosing “View Refresh” or specify an interval of time. To set the time interval, first right-click on the DriverStudio RemoteData icon. Then, choose Properties, and select your Refresh Interval.
This icon means that DriverStudio is running and you can configure, reboot, and view the output from the other DriverStudio Tools, as well as start SoftICE.
This icon signifies that SoftICE is running with the network enabled on this particular machine. If a red title bar is displayed, it signifies that someone is already connected to the machine and that an attempt to debug that machine will fail. If there is no red title bar visible, you can connect to it by right-clicking the folder and selecting “Connect to SoftICE.”
This icon signifies that SoftICE is currently popped-up on this particular machine. A red title bar on the icon means that it is being debugged by someone. If there is no red title bar visible, you can connect to it by right-clicking the folder and selecting “Connect to SoftICE.”
This ‘blue screen’ icon signifies the bane of every developer − the dreaded ‘blue screen of death.’ A red border around the ‘blue screen’ icon means that someone is connected to this machine and is debugging it. A gray border indicates that you can connect to it by right-clicking the folder and selecting “Connect to SoftICE.”
Chapter 10� Remote Debugging with SoftICE 149
BETA REVIEW
Remote Debugging DetailsEach type of networking has certain requirements and may require preparation steps. Please be sure to follow all directions closely.
Specialized Network Drivers
Description
The specialized network drivers offer the best in all-around performance with minimal intrusion upon the system and network stacks. However, their limitations may preclude you from using them. The two main limitations are:
1 They cannot be used for early boot-mode debugging, and
2 You must use one of the three supported classes of network cards.
The specialized network drivers will run on all Windows NT based operating systems as well as the Win9x based operating systems.
Hardware Requirements
A network card based on any of the three classes of network cards:
� Novell NE2000 series of cards
� 3com 3c90x series of cards, including the 3C905, 3C900, 3C920, 3C921, and all variants of those cards
� Intel E100 series of cards.
Installation
Installation and removal is straight forward.
To install the specialized network drivers:
1 Go to Control Panel.
2 Choose Networking and Dial-up Connections.
3 Right click on Local Area Connection.
4 Choose properties.
5 Click on Configure.
6 Click on Driver.
150 Using SoftICE
BETA REVIEW
7 Click on Update Driver.
8 Click on Next.
9 Choose Specify a location
10 Browse to your \program files\compuware\driverstudio\softice\net-work\ folder, and choose the appropriate subfolder. From here, choose the appropriate.inf file: i.e., nt4, win9x (oemxxxx.inf) or file-name.inf (for Win2K and later platforms).
If any messages appear regarding “Driver Signing,” these messages can be safely ignored.
11 After installation is complete, reboot your computer.
Establishing a Connection
Establishing a connection for the specialized network drivers is identical to that for the Universal Network Driver. (See “Universal Network Driver” on page 151.)
Removal
Use the following procedure to uninstall the specialized network drivers.
1 Go to Control Panel.
2 Choose Networking and Dial-up Connections.
3 Right-click on Local Area Connection.
4 Choose properties.
5 Click on Configure.
6 Click on Driver.
7 Click on Update Driver.
8 Click on Next.
9 Choose Search for a suitable driver for my device. Follow the prompts from there.
Universal Network Driver
Description
The Universal Network Driver (UND) works on all PCI based network cards for the Windows 2000, Windows XP (and later) Operating Systems. Two drivers are supplied with the UND. The first driver allows SoftICE to
Chapter 10� Remote Debugging with SoftICE 151
BETA REVIEW
interact with the networking card. This driver prevents normal network traffic, e-mail, web browsing, or file sharing to occur on that NIC card. To get around this limitation we suggest using a second network card which is dedicated to SoftICE. If this is impractical, we provide an additional driver called the SoftICE Virtual NIC (SIVNIC). This driver allows the NIC to be shared between SoftICE and normal Windows networking.
Note: You will notice a decrease in Windows networking performance when using the SIVNIC. As such, it is suggested that you install a second network card that is for the exclusive use of SoftICE.
Hardware Requirements
The only hardware requirement is a PCI-based Network Card on the target machine. The host can have any type of network card (i.e., most built-in laptop NIC cards are PCI based).
Note: At this time there is no support for PCMCIA or USB network cards.
Installation
SIDN Installation. Installing the SIDN driver (the base driver used by SoftICE for debugging) is done through the supplied UNDSETUP.EXE application which is located in c:\program files\compuware\driverstu-dio\softice\network\und. Run this application and choose the network card that you wish to attach to the UND. Follow the prompts and reboot your machine.
152 Using SoftICE
BETA REVIEW
Figure 10-2. Network Setup Screen
SIVNIC Installation. If Windows networking is required on the target computer (and it is not practical to install a second network card), you will need to install the SIVNIC.
1 Open the Control Panel and select Add/Remove Hardware.
2 When the wizard opens, select Add/Troubleshoot, click Next, select Add a new device, then specify that you want to select the device from a list.
3 When the list of hardware types appears, select Network adapter, click Have disk, and browse to: Program Files\Compuware\DriverStudio\SoftICE\Network\UND\VNIC
4 Select sivnic.inf from the list, and continue through the remaining prompts.
Note: If you run into problems with the VNIC, press Esc during the boot process when the UND driver prompts you. This will abort the loading of the UND, as well as the VNIC.
5 Once the SIVNIC is installed, reboot your computer.
Chapter 10� Remote Debugging with SoftICE 153
BETA REVIEW
Removal
To uninstall the SIVNIC, simply delete it from the device list, or use the ‘Remove’ option in the Hardware Wizard.
To uninstall the UND, rerun the UNDSETUP.EXE program and choose the ‘Uninstall’ Option.
Establishing a Network Connection
Note: Presented here are the easiest methods of setting up a connection between the host and target computers. There are additional options such as password protecting, IP limiting, gateway and subnet masks that can be specified. Please refer to the SoftICE Command Reference for full details. Also, at the end of this chapter are additional details on the networking commands used with SoftICE.
TARGET SIDE: On the target computer, you have several options for starting SoftICE networking. You can:
1 Choose Enable Network Support from the SoftICE Settings-Network Debugging dialog. The easiest setup option is to accept all the defaults. When SoftICE is restarted, networking will be enabled with the options on this screen.
2 From the command line – You can start and stop networking from the command line within SoftICE. The easiest way to start network-ing is “net setup dhcp”. To stop networking, use ‘net stop’ and to restart it ‘net setup dhcp’ or ‘net start’.
3 From the init string – You can specify the same command lines as in Step 2 above.
HOST SIDE: On the host side, you have two ways to connect.
To start networking on the target computer with the default options:
1 Click on the DriverStudio Remote Data Namespace.
2 Right-click on the computer you wish to debug.
3 Choose Connect to SoftICE.
OR
1 Go to a command prompt.
2 Run the command line equivalent for connecting to a SoftICE target.
3 Change to the SoftICE directory.
154 Using SoftICE
BETA REVIEW
4 If you started SoftICE debugging on the target with the default options, you can connect to the machine by typing in the following command:siremote [machinename]
Note: If you don’t know the machine name, you can supply the IP address of the machine, instead. To get the IP address from the machine with SoftICE, type ‘net status’ from the SoftICE command line and note the IP address.
If you started network debugging on the SoftICE target with additional options such as password, or if you need to specify a default gateway or subnet mask, you will need to use the SIREMOTE command line utility with the appropriate options. (See The SIREMOTE Utility (Host Computer) page 158, or type siremote /help on the command line.)
Serial Connection
Description
Serial connection offers the easiest of the remote connection options. Its performance is quite good at a baud rate of 57600 and near single-machine performance rate of 115200 baud.
Hardware Requirements
There are two Serial Connection hardware requirements:
1 A serial port dedicated to SoftICE use on both the host and target computers.
2 A null modem cable.
Note: These cables a readily available at your local computer store. If you wish to make one yourself, see the appendix for specifics on creating a null modem cable.
Installation
To install a serial connection, perform the following two steps:
1 Connect the cable between the two machines. You may want to con-firm that the connection between the two machines is valid by using any ‘dumb terminal’ program. (HyperTerm ships with Windows.)
2 Make sure that your connection options are set to the appropriate settings. If you are running Win2K or WinXP, you will need to use the SoftICE Settings utility to choose which comport you will be
Chapter 10� Remote Debugging with SoftICE 155
BETA REVIEW
using for debugging. For the following example, we will be remote debugging on COM1 at a speed of 115200 baud.
Removal
There are no special requirements to uninstall other than removing the cable, if so desired. If you are running Win2K or WinXP (and later), you will want to change Serial Connection in the SoftICE Settings dialog back to None.
Establishing a Connection
To establish a connection you must first turn on the serial debugging option within SoftICE on the target computer (as shown in the following figure).
Figure 10-3. Establishing a Connection
Now, connect to the target from the host computer.
TARGET SIDE: Enable serial debugging using one of the following methods:
� Click on the “Auto Connect (via null modem)” option on the Serial Debugging page of SoftICE settings. (You will need to reboot your machine for the changes to take effect.)
156 Using SoftICE
BETA REVIEW
OR
� From the SoftICE command line type in “NET COMx baudrate” (where COMx is one of four possible ports − COM1, COM2, COM3, or COM4 − and baudrate is one of four speeds − 19200, 38400, 57600, or 115200).
OR
� Add the “NET COMx baudrate” to the init line on the General tab.
HOST SIDE: Enable serial debugging as follows:
1 From the target side, you will need to open up a command prompt and navigate to the SoftICE directory.
2 Execute the SIREMOTE COMx baudrate (where COMx is the comport to which the cable is connected and baudrate is your connect speed.)
Modem
Description
You can operate SoftICE remotely over a modem. This is particularly useful for debugging program faults that occur at an end-user site that you cannot reproduce locally.
When you operate SoftICE over a modem, the local PC runs both SoftICE and the application you are debugging. The remote PC behaves as a ‘dumb terminal’ that serves to display the output for your SoftICE session and to accept keyboard input. SoftICE does not provide mouse support for the remote computer.
Hardware Requirements
SoftICE has the following hardware requirements for the modems you use to connect the local and remote systems:
� The modem must accept the industry-standard AT commands such as ATZ and ATDT, and returns standard result codes such as RING and CONNECT.
� The modem must execute a reliable error detecting and correcting protocol such as V.42 or MNP5. This is important because the com-munication protocol used by SoftICE does not include error detec-tion.
Chapter 10� Remote Debugging with SoftICE 157
BETA REVIEW
Establishing a Connection
When using SoftICE over a modem, either the local or remote party can dial to initiate a connection.
Do the following to establish a connection where the local SoftICE user (you) dials the remote user:
1 Have the remote user run SIREMOTE.EXE.
2 Invoke the DIAL command on your machine.
A connection is established and the remote user is in control of SoftICE.
Do the following to establish a connection where the remote user dials the local SoftICE user:
1 Local SoftICE user invokes the ANSWER command to prepare to answer a call.
2 Remote user dials out using SIREMOTE.EXE..
A connection is established and the remote user is in control of SoftICE.
Removal
There are no special requirements to uninstall the modem connection.
SIREMOTE Utility (Host Computer)The support application, siremote.exe, is the front end for all of SoftICE remote debugging options. When using the DriverStudio Remote Data namespace extension to connect to SoftICE on a remote target, you are essentially issuing a blind command of ‘siremote ipaddressoftarget.’
The command line options for siremote.exe vary based upon what type of connection you are using.
Serial Connection – The only options are COMport and Baudrate. For example:
� Siremote COM1 115200 – This will connect to a remote target with the hosts com port of COM1 at a speed of 115200.
For network connections, the commands are similar. For example:
� Siremote cartman – This will connect to the remote target named cartman.
158 Using SoftICE
BETA REVIEW
� Siremote 192.168.0.10 secret – This will connect to the target machine with an IP address of 192.168.0.10 and a password of ‘secret.’
NET Command (Target Computer)On the target computer, as specified earlier, you can enable remote debugging either through the user interface, or from the command line within SoftICE. The easiest method is to use the SoftICE Settings config-uration utility.
Note: Any changes made here will take effect the next time SoftICE starts. This most often means on the next reboot.
Online Help can be viewed by issuing the ‘NET HELP’ command from within SoftICE.
:net help
NET SETUP <IP address|DHCP> [MASK=<subnet mask>] [GATEWAY=<IP address>] [ALLOW=<IP address|ANY>] [PASSWORD=<password>]
NET START <IP address|DHCP> [MASK=<subnet mask>] [GATEWAY=<IP address>]
NET COMx [baud-rate]
NET ALLOW <IP address|ANY> [AUTO] [PASSWORD=<password>]
NET PING <IP address>
NET RESET - Reset the current connection
NET DISCONNECT - Reset the current connection
NET STOP - Close connection and disable networking
NET HELP
NET STATUS
Chapter 10� Remote Debugging with SoftICE 159
BETA REVIEW
Chapter 11
Customizing SoftICE
� Modifying SoftICE Initialization Settings
� Modifying General Settings
� Pre-loading Symbols and Source Code
� Pre-loading Exports
� Configuring Remote Debugging
� Modifying Keyboard Mappings
� Working with Persistent Macros
� Setting Troubleshooting Options
Modifying SoftICE Initialization SettingsSoftICE provides a variety of user-defined settings that determine your debugging environment at initialization. These settings are categorized as follows:
� General — Provides a variety of useful SoftICE settings, including an initialization string of commands that automatically executes when you start SoftICE.
� Symbols — Specifies .NMS symbol files to load at initialization for debugging device drivers.
� Exports — Specifies DLLs and EXEs from which to load export sym-bols at initialization.
� Remote Debugging: Internet Control — Define parameters for inter-net access remote debugging over standard TCP/IP ethernet connec-tion.
� Remote Debugging: Dial up Control — Sets a default telephone num-ber and modem initialization strings for remote debugging over a serial port.
161
BETA REVIEW
� Keyboard Mappings — Assigns SoftICE commands to function keys.
� Macro Definitions — Defines your own commands to use within SoftICE.
� Troubleshooting — Provides solutions to potential problems.
To modify the SoftICE initialization settings, do the following:
1 Start Symbol Loader.
2 From within Symbol Loader, choose SOFTICE INITIALIZATION SET-TINGS... from the Edit menu.
SoftICE displays the following SoftICE Initialization Settings window.
Figure 11-1. SoftICE Initialization Settings
3 Select the tab that represents the settings you want to modify.
4 Modify the settings and click OK.
Note: The following sections describe these settings.
162 Using SoftICE
BETA REVIEW
5 Reboot your computer and run SoftICE to apply your changes.
Modifying General SettingsModify the General SoftICE initialization settings as follows:
Initialization String
INITIALIZATION STRING executes a series of commands when SoftICE initial-izes. By default, INITIALIZATION STRING contains the X (exit) command delimited with a semi-colon, as follows:
X;
You might want to add additional commands to INITIALIZATION STRING to change the Ctrl-D hot key sequence that pops up the SoftICE window, to change SoftICE window sizes, to increase the number of lines displayed by SoftICE, or to use the Serial command for remote debugging. If you are debugging a device driver, you might want to remove the X command (or the semicolon that follows it) to prevent SoftICE from automatically exiting upon initialization.
To add commands to INITIALIZATION STRING, type one or more semicolon delimited commands before the X (exit) command. Commands are processed in the order in which you place them. Thus, placing a command after the X command, means the command does not execute until you pop up the SoftICE window. If you type a command without a semicolon, SoftICE loads the command into the Command window, but does not execute it.
The following initialization string switches SoftICE to 50-line mode, changes the hot key sequence to Alt-Z, toggles the Register window on, and exits from SoftICE:
LINES 50;ALTKEY ALT Z;WR;X;
Note: If you type a string that exceeds the width of the Initialization field, the field automatically scrolls horizontally to allow you to view the information as you enter it.
History Buffer Size
HISTORY BUFFER SIZE determines the size of the SoftICE history buffer. By default, the History buffer size is 256KB.
The SoftICE history buffer contains all the information displayed in the Command window. Thus, saving the SoftICE history buffer to a file is
Chapter 11� Customizing SoftICE 163
BETA REVIEW
useful for dumping large amounts of data, disassembling code, logging breakpoints with the BPLOG command, and listing Windows messages logged by the BMSG command. Refer to Saving the Command Window HistoryBuffer to a File on page 75.
Trace BufferSize (Windows 9x Only)
This setting determines the size of the trace buffer. The trace buffer can maintain back trace for the BPR and BPRW commands. By default, TRACE BUFFER SIZE is set to 8 KB.
Total RAM (Windows 9x Only)
This setting indicates the amount of physical memory installed in your system. Set TOTAL RAM to a value equal to or greater than to the amount of memory on your system.
Due to subtle architectural differences between systems, SoftICE cannot detect the amount of physical memory installed in your computer under Windows 9x. To map the relationship between linear and physical memory, SoftICE uses a default value of 128 MB. While this value is reasonable for most current development systems with 128 MB or less of physical memory, this does not work correctly on systems with larger physical address spaces. This is due to the fact that appropriate data struc-tures for memory pages above 128 MB are not created.
If your system contains less than 128 MB of physical memory, you can save a small amount of memory by setting this field to the right value. The memory savings result because fewer data structures are needed to map physical memory.
Display Diagnostic Messages
DISPLAY DIAGNOSTIC MESSAGES determines whether or not SoftICE turns on verbose mode to display additional information, such as module loading and unloading, in the Command window. By default, DISPLAY DIAGNOSTIC MESSAGES is turned on.
Trap NMI
TRAP NMI determines whether Non-maskable interrupt (NMI) trapping is turned on or off. By default, TRAP NMI is turned on. NMI trapping is useful if you have a means of generating an NMI, such as a breakout switch. Generating an NMI allows you to enter SoftICE even when all
164 Using SoftICE
BETA REVIEW
interrupts are disabled. Simple ISA-based breakout switches are available. Contact Compuware for more information.
Lowercase Disassembly
LOWERCASE DISASSEMBLY determines whether or not SoftICE uses lower-case letters for disassembling instructions. By default, LOWERCASE DISAS-SEMBLY is turned off.
Pre-loading Symbols and Source CodeUse the Symbols initialization settings in conjunction with the Module Translation settings to pre-load symbols and source code when you start SoftICE. Pre-loading symbols and source code is useful for debugging device drivers.
To pre-load symbols or source code, do the following:
1 In the Module Translation settings, select SYMBOLS AND SOURCE CODE if you want your source code loaded in addition to the symbols.
2 Select PACKAGE SOURCE WITH SYMBOL TABLE.
3 In Symbol Loader, choose Translate from the Module menu to trans-late the module to a .NMS symbol file.
Tip You can use the Symbol Loader command-line utility, NMSYM, to specify the output file name.
4 Use the Symbols SoftICE Initialization settings to add your .NMS symbol file to the Symbols list. The following section describes how to do this.
Note: Normally, your .NMS symbol file has the same base name as the file you translated. With Windows 9x, SoftICE can not pre-load files with long file names, because SoftICE is in real-mode DOS when it initial-izes. If your module is a long file name, create the .NMS file, rename the .NMS file to an eight-character name with the extension .NMS, and select the renamed .NMS file when you add it to the symbols list.
Chapter 11� Customizing SoftICE 165
BETA REVIEW
Adding Symbol Files to the Symbols ListTip When you select PACKAGE SOURCE WITH SYMBOL TABLE, source files are part of the .NMS symbol file. Thus, there are no restrictions on source file name lengths even within Windows 9x.
From the Symbols tab in the SoftICE Initialization settings, do the follow-ing:
1 Click ADD.
SoftICE displays a browse window for you to locate the .NMS files that contain the symbols and source code you want to pre-load.
2 Select one or more .NMS symbol files and click OK.
3 Every time you modify your source code, retranslate your module to create a new version of the .NMS symbol file.
Removing Symbols and Source Code Pre-Loading
To prevent SoftICE from pre-loading the symbols or source code associ-ated with a particular file, select the file in the symbols list and click REMOVE.
Reserving Symbol Memory
SYMBOL BUFFER SIZE specifies, in kilobytes, the amount of memory to reserve for storing certain types of debug information (for example, line number information). With SoftICE for Windows 9x, this memory region also serves as a buffer for holding .NMS images at boot time. By default, SoftICE reserves 1024KB for Windows 9x and 512KB for Windows NT/2000/XP.
Typically 512KB is adequate. However, you may need to increase the SYMBOL BUFFER SIZE under the following circumstances:
� If you are debugging large programs, use 1024KB or more.
� If you are using Windows 9x, and you are loading symbols at boot time, determine the total size of all the .NMS files that are loaded at boot time and set the SYMBOL BUFFER SIZE to this number.
To determine how much symbol memory is available, use the TABLE command. Note that most symbol information is stored in dynamically-allocated memory.
Pre-loading ExportsUse the Export initialization settings to select files from which SoftICE can extract export information upon SoftICE initialization. Extracting
166 Using SoftICE
BETA REVIEW
export information is useful for debugging DLLs when no debugging information is available.
Extracting Export Information
To select one or more files from which to extract export information, do the following:
1 Click ADD. SoftICE displays a browse window for you to locate the files.
Note: If you are connected to a network, you can click NETWORK to display the contents of networked drives.
2 Select one or more files from which to extract the information and click OK.
3 SoftICE places the files you selected in the Exports list.
Removing Files from the Exports List
To remove a file from the Exports list, select the file and click REMOVE.
Configuring Remote DebuggingRemote SoftICE allows you to use a standard internet connection to remotely control SoftICE. This allows greater flexibility and easier access for debugging functions. Remote SoftICE is supported by Windows 9x and Windows NT/2000/XP.
Requirements for Remote SoftICE Support
The machine that runs SoftICE is referred to as the target machine.
� The target machine requires a supported ethernet adapter that is con-nected to the local IP network.
� Currently supported Ethernet adapters are:
� NE2000 and compatibles (use NE2000.SYS)
� 3Com 3C90X (use EL90X.SYS)
� Intel E100 Series Network Adapter
The machine that controls the target machine is called the host machine.
Chapter 11� Customizing SoftICE 167
BETA REVIEW
� The host must be connected to an IP network that is directly or indi-rectly connected to the IP network of the target machine. The host must also be running Windows 9x or Windows NT/2000/XP.
Setting Up SoftICE for Remote Debugging
Verify the target system is operating properly using a supported adapter and driver. Replace the adapter driver file (for Windows NT/2000/XP, it’s in the \WINNT\SYSTEM32\DRIVERS directory; for Windowns 9x, it’s in the \WINDOWS\SYSTEM directory) with the file of the same name from the distribution. Rename the original driver file in case you need it again.
After replacing the driver file, you will need to reboot the system in order to use Remote SoftICE.
Note: Information for configuring SoftICE for remote debugging over a serial cable can be found in the DriverStudio and SoftICE Driver Suite Installation Guide.
Enabling Remote Debugging from the Target Side
Once the correct adapter and driver is installed, SoftICE will not allow remote debugging until it is enabled using the NET commands. The following commands are available:
� NET START� NET ALLOW� NET PING� NET RESET� NET STOP� NET HELP� NET STATUS
NET START Command
The NET START command (NET START <IP address|DHCP> [MASK=<subnet mask>] [GATEWAY=<IP address>]) enables the IP stack within SoftICE. This command identifies your IP parameters to SoftICE (IP address, subnet mask, and gateway address). If your local network supports DHCP (Dynamic Host Configuration Protocol), you can tell SoftICE to obtain the IP parameters from your network DHCP server. At this point, the IP stack is running but SoftICE does not allow remote debugging until you get an IP address.
168 Using SoftICE
BETA REVIEW
NET ALLOW Command
The NET ALLOW command (NET ALLOW <IP address|ANY> [AUTO] [PASSWORD=<password>]) defines which machines can be used to remotely control SoftICE.
� A remote machine can be defined as a specific IP address, or ANY IP address.
� If the AUTO option was specified on the NET ALLOW command, then it is not necessary to issue the NET ALLOW command to enable a new session after closing the current session.
� Access to SoftICE control can also be qualified with a case-sensitive password.
When you begin a remote debugging session, SoftICE will pop up on the target machine, no matter what the current state of the machine.
NET PING Command
The NET PING command (NET PING <IP address>) allows you to do a basic network connectivity test by sending an ICMP Echo Request (PING) packet to an IP address. SoftICE sends the request and indicates if it receives a response within four seconds.
NET RESET Command
The NET RESET command terminates any active remote debugging session, or cancels the effect of the previous NET ALLOW command. Use the NET ALLOW command to re-enable remote debugging.
NET STOP Command
The NET STOP command terminates any active remote debugging session, or cancels the effect of the previous NET ALLOW command. It also disables the IP stack and the network adapter.
NET HELP Command
The NET HELP command shows a list of the available network commands with their respec-tive syntax.
NET STATUS Command
The NET STATUS command shows the current status of the network adapter (if the NET START command has been issued, this includes the
Chapter 11� Customizing SoftICE 169
BETA REVIEW
node address). It also displays the cur-rent IP parameters (IP address, subnet mask, and gateway) and the status of the remote debugging connection.
Starting the Remote Debugging Session
Once the target is set up for remote debugging, the remote machine can issue the SIREMOTE command. Following is the syntax for the SIREMOTE command.
SIREMOTE <target IP address> [<password>]
The target IP address is the IP address assigned to the ethernet adapter in the target machine. If the target machine uses a password, specify the case-sensitive password on the command line.
SIREMOTE tries to create a connection to the target machine. If the target machine responds, SIREMOTE authenticates the remote machine with the specified password (blank if no password is being used). If the target accepts the authentication of the remote machine, Soft-ICE makes the connection and SIREMOTE obtains the current screen parameters of the target machine. A console window emulates the SoftICE display, which is visible on both the target and remote machines.
All standard SoftICE keys react whether they are entered from the remote or target keyboard. The only exception is that the pop-up key on the remote machine is always Ctrl-D, even if it is redefined on the target machine.
To terminate the remote SoftICE session, press Ctrl-Break on the remote keyboard, or use the NET RESET command from the target machine.
Configuring Remote Debugging with a Modem
The Remote Debugging settings allow you to define the type of serial connection, and preset a modem initialization string and phone number for the DIAL and ANSWER commands. Alternately, you can specify these parameters directly when using the commands. Refer to your modem documentation for the exact commands for your particular modem.
Telephone Number
TELEPHONE NUMBER presets a phone number for the DIAL command, for example, 717-555-1212.
170 Using SoftICE
BETA REVIEW
Serial Connection (Windows 9x Only)
If you are using SoftICE for Windows 9x, and are debugging a remote system, choose the communications port on the local system (COM1, COM2, COM3, or COM4) that you are using for serial communication. When you are through debugging the remote system, change this setting to None. By default, SERIAL CONNECTION is set to None.
Note: If you are using SoftICE for Windows NT/2000/XP, SoftICE automati-cally determines your serial connection.
DIAL Initialization String
DIAL INITIALIZATION STRING presets the modem initialization string for the DIAL ccommand, for example, ATX0.
ANSWER Initialization String
ANSWER INITIALIZATION STRING presets the modem initialization string for the ANSWER command, for example, ATX0.
Modifying Keyboard MappingsUse Keyboard Mappings to reassign commands to SoftICE function keys or to specify new ones. You can assign SoftICE commands to any of the twelve function keys or key combinations involving Shift, Ctrl, or Alt and a function key.
Note: Keyboard mappings assumes that you are using a ‘QWERTY’ key-board layout. If you happen to be using a non-QWERTY layout key-board, you will need to copy the included keymap.exe utility pro-gram into your \winnt\system32\drivers directory and execute keymap. If SoftICE is currently running, reboot your system so the changes can take effect. Running keymap will remap all the key-board scan codes to the keyboard layout that is currently being used by Windows. The one key combination that cannot be remapped is the popup hotkey. The popup hotkey will always be the third char-acter from the left on the second row above the space bar. To reset the keyboard scancodes back to their defaults, run “keymap /USA.’'
Command Syntax
When modifying and creating function keys, you can use any valid SoftICE command and the characters; caret(^) and semicolon (;). Place a caret (^) at the beginning of a command to instruct SoftICE to execute
Chapter 11� Customizing SoftICE 171
BETA REVIEW
the command without placing it in the command line. The semicolon behaves like the Enter key and instructs SoftICE to execute the command. You can place one or more semicolons in the same string.
Modifying Function Keys
SoftICE uses the following abbreviations for the Function, Alt, Ctrl, and Shift keys:
To modify the SoftICE command assigned to a function key, do the following:
1 Select the function key you want to modify from the list of keyboard mappings and click ADD.
2 Change the command in the Command field and click OK.
Creating Function Keys
To assign a command to a new function key or function key combina-tion, do the following:
1 Determine a function key or function key combination to which no commands are assigned.
2 Click ADD.
3 Select the function key you want to use from the Key list.
4 Select a modifier. To assign a command to a function key, click NONE. To assign a command to a function key combination, select SHIFT, CTRL, or ALT.
5 Type a command in the Command field and click OK.
Deleting Function Keys
To delete a function key assignment, choose the function key and click REMOVE.
Table 11-1. Function Key Abbreviations
Key Abbreviation Example
Function F F1
Alt A AF1
Ctrl C CF1
Shift S SF1
172 Using SoftICE
BETA REVIEW
Restoring Function Keys
The following table lists the default function key assignments.
You can modify individual function key assignments or click RESTORE DEFAULTS to restore all the keys you edited or removed to their original settings. RESTORE DEFAULTS does not remove any function keys you create.
Working with Persistent MacrosMacros are user-defined commands that you can use in the same way as built-in commands. The definition, or body, of a macro consists of a sequence of command invocations. The allowable set of commands includes other user-defined macros and command-line arguments.
There are two ways to create macros. You can create run-time macros that exist until you restart SoftICE or persistent macros that are saved in the initialization file and automatically loaded with SoftICE. This section describes how to create persistent macros. Refer to Using Run-time Macros on page 73 for more information about creating run-time Macros.
Table 11-2. Default Function Key Assignments
Key Assignment Key Assignment
F1 H; F12 ^P RET;
F2 ^WR; SF3 ^FORMAT;
F3 ^SRC; AF1 ^WR;
F4 ^RS; AF2 ^WD;
F5 ^X; AF3 ^WC;
F6 ^EC; AF4 ^WW;
F7 ^HERE; AF5 CLS;
F8 ^T; AF11 dd dataaddr->0;
F9 ^BPX; AF12 dd dataaddr->4;
F10 ^P; F12 ^P RET;
F11 ^G @SS:ESP; SF3 ^FORMAT;
Chapter 11� Customizing SoftICE 173
BETA REVIEW
Creating Persistent Macros
To create a persistent macro, do the following:
1 Click ADD.
The Add Macro definition window appears.
2 Type the name of the macro in the Name field.
The macro name may be from three to eight characters long and may contain any alpha-numeric character or underscore (_). It must include at least one alphabetic character. A macro-name cannot duplicate an existing SoftICE command.
3 Type the macro definition in the Definition field.
The definition of a macro is a sequence of SoftICE commands or other macros separated by semicolons. You are not required to termi-nate the final command with a semicolon. Command-line arguments to the macro can be referenced anywhere in the macro body with the syntax %<parameter#>, where parameter# is a number between one and eight.
Example: The command MACRO asm = “a %1” defines an alias for the A (ASSEMBLE) command. The %1 is replaced with the first argument following asm or simply removed if no argument is supplied.
If you need to embed a literal quote character (”) or a percent sign (%) within the macro body, precede the character with a backslash character (\). To specify a literal backslash character, use two consecutive backslashes (\\).
Note: Although it is possible for a macro to call itself recursively, it is not particularly useful, because there is no programmatic way to termi-nate the macro. If the macro calls itself as the last command of the macro (tail recursion), the macro executes until you use the ESC key to terminate it. If the recursive call is not the last command in the macro, the macro executes 32 times (the nesting limit).
4 Click OK . SoftICE places your persistent macro in the Macro Defini-tions list.
Macro Definition Examples
The following table provides examples of legal macro commands.
Table 11-3. Legal Macro Commands
Legal Name Legal Definition Example
Qexp addr explorer; Query %1 Qexp
174 Using SoftICE
BETA REVIEW
The following table provides examples of illegal macro commands:
Starting and Stopping Persistent Macros
Type the name of the persistent macro to execute it. To stop the execu-tion of a persistent macro, press the ESC key.
Setting the Macro Limit
Use MACRO LIMIT to specify the maximum number of macros and break-point actions you can define during a SoftICE session. This number
Qexp 140000
1shot bpx %1 do \”bc bpindex\” 1shot eip
or
1shot @esp
ddt dd thread ddt
ddp dd process ddp
thr thread %1 tid thr
or
thr -x
dmyfile macro myfile = \”TABLE %1;file \%1\”
dmyfile mytable
myfile myfile.c
Table 11-4. Illegal Macro Commands
Illegal Name or Definition Explanation
Name: DD
Definition: dd dataaddr
This macro uses the name of a SoftICE command. SoftICE commands cannot be redefined.
Name: AA
Definition: addr %1
The macro command name is too short. A macro name must be between 3 and 8 characters long.
Name: tag
Definition: ? *(%2-4)
The macro body references parameter %2 without referencing parameter %1. You cannot reference parameter %n+1 without referencing parameter %n.
Table 11-3. Legal Macro Commands
Legal Name Legal Definition Example
Chapter 11� Customizing SoftICE 175
BETA REVIEW
includes both run-time macros and persistent macros. The default value of 32 is the minimum value. The maximum value is 256.
Modifying Persistent Macros
To modify a persistent macro, do the following:
1 Select the persistent macro you want to modify and click ADD.
2 In the Add macro definitions window, modify the Name and Defini-tion fields as appropriate, then click OK.
Deleting Persistent Macros
To delete a persistent macro, select the macro you want to delete and click REMOVE.
Setting Troubleshooting OptionsTip If you want to return all the troubleshooting settings to their original states, click RESTORE DEFAULTS.
The following settings let you troubleshoot SoftICE. Modify these settings only when directed to do so by Compuware Technical Support or to remedy the specific situations described within this documentation. By default, the Troubleshooting settings are all turned off.
Disable Mouse Support
If you are having problems using your mouse in SoftICE, select DISABLE MOUSE SUPPORT.
Disable Num Lock and Caps Lock ProgrammingTip If you’ve turned on more than one troubleshooting setting and you want to turn all the settings off, use Restore Defaults instead of clicking each individual check box.
If your keyboard locks or behaves erratically when you load SoftICE, select DISABLE NUM LOCK AND CAPS LOCK PROGRAMMING. If this does not solve the problem and you are using Windows NT/2000/XP, try the DO NOT PATCH KEYBOARD DRIVER setting.
176 Using SoftICE
BETA REVIEW
Do Not Patch Keyboard Driver (Windows NT/2000/XP Only)
If your keyboard locks or behaves erratically when you load SoftICE, select this setting to prevent SoftICE from patching the keyboard driver. When you select this option, SoftICE uses an alternate, typically less robust, method for keyboard handling. If this does not solve the problem, try the DISABLE NUM LOCK AND CAPS LOCK PROGRAMMING setting.
Disable Mapping of Non-Present Pages
SoftICE attempts to find a page in physical memory even if the page table entry is marked as not present. Select DISABLE MAPPING OF NON-PRESENT PAGES to turn off this feature.
Disable Pentium Support
SoftICE automatically detects whether or not you are using a Pentium processor. If you are using a new CPU with which SoftICE is unfamiliar and SoftICE mistakenly determines that you are using a Pentium proces-sor, select this setting to turn off Pentium support.
Disable Thread-Specific Stepping
The P (step over) command is thread sensitive. The return breakpoint set by the P command triggers only for the thread that was active when the P command was issued. Note that you would normally want to be in the same thread you are debugging. To turn off this feature, select DISABLE THREAD-SPECIFIC STEPPING.
Chapter 11� Customizing SoftICE 177
BETA REVIEW
Chapter 12
Exploring Windows NT
� Overview
� Inside the Windows NT Kernel
� Win32 Subsystem
OverviewWithout qualification, the Windows NT operating system family (Windows NT, Windows 2000, and Windows XP) represents an incredible feat of software engineering and system design. It is hard to imagine a design of such complexity reaching all of its goals, including three of the most difficult: portability, reliability, and extensibility, without compro-mising either interfaces or implementation. Yet, somehow the system engineers at MicroSoft who design and develop the Windows NT operat-ing system family have managed to keep each and every component of these systems smoothly interlocked, not unlike the precision gears of a finely-made watch. If you are going to write Windows NT family applica-tions, you should explore what lies beneath your application code: the operating system. The knowledge you gain from the time you invest to go beneath your application and into the depths of the system, will benefit both you and the application or driver that you are creating.
This chapter provides a quick overview of the more pertinent and inter-esting aspects of the basic Windows NT Operating System. By combining this information with available reference material and a little practical application using SoftICE, you should be able to gain a basic understand-ing of how the components of Windows NT fit together.
Resources for Advanced Debugging
Microsoft provides several resources for advanced Windows NT debug-ging including: checked build, the Windows NT DDK, .DBG files, and Kernel Debugger Extensions.
179
BETA REVIEW
Checked Build
If you are not currently using the checked build (that is, the debug version) of Windows NT, you are missing a lot of valuable information and debugging support that the operating system provides. The checked build contains a wealth of information that is absent from the free build (retail version). This includes basic debug messages, special flags used by the kernel components that allow you to trace the system’s operation, and relatively strict sanity checking of most system API calls. The size and layout of system data structures as well as the implementation of system APIs in the checked build are nearly identical to that of the free build. This allows you to learn and explore using the more verbose checked build, but still feel completely comfortable if you end up debug-ging under the free build. All in all, if you want to write more robust applications and drivers, use the checked build.
Windows NT DDK
The Windows NT DDK contains header files, sample code, on-line help, and special tools that let you query various kernel components. The most obvious and useful resource is NTDDK.H. Although there is quite a bit of information missing from this header file, enough pertinent information is available to make it worth studying. Besides the basic data structures needed for device driver development, system data structures are described (some completely, others briefly, many not at all). There are also many API prototypes and type enumerations that are useful for both exploration and development. There are also useful comments about the system design, as well as restrictions and limitations. Most of the other header files in the DDK are specific to the more esoteric aspects of the system, but NTDEF.H, BUGCODES.H, and NTSTATUS.H are generally useful.
The Windows NT DDK includes a few utilities that are of general interest. For example, POOLMON.EXE allows you to monitor system pool usage, and OBJDIR.EXE provides information on the Object Manager hierarchy and information about a specific object within the hierarchy. SoftICE for Windows NT provides similar functionality with the OBJDIR, DEVICE, and DRIVER commands. The utility DRIVERS.EXE, like the SoftICE MOD command, lists all drivers within the system, including basic information about the driver. Some versions of the Windows NT DDK include a signif-icantly more powerful version of the standard PSTAT.EXE utility. PSTAT is a Win32 console application that provides summary information on processes and threads. Included with the Win32 SDK and the Visual C++ compiler, are two utilities worth noting: PVIEW and SPY++. Both provide
180 Using SoftICE
BETA REVIEW
information on processes and threads, and SPY++ provides HWND and CLASS information.
The Windows NT DDK also includes help files and reference manuals for device driver development, as well as sample code. The sample code is most useful, because it provides you with the information necessary for creating actual Windows NT device drivers. Simply find something in your area of interest, build that sample, and step through it with SoftICE.
.DBG FilesTip Using .DBG files is probably the most important aspect of setting up your development and debugging environment. Select those components that are most relevant to your development needs, find the corresponding .DBG file and use Symbol Loader to create a .NMS file that SoftICE can load.
Microsoft provides a separate DBG file for every distributed executable file with both the checked and free builds of the Windows NT operating system. This includes the systems components that make up the kernel executive, device drivers, Win32 system DLLs, sub-system processes, control panel applets, and even accessories and games. The .DBG files contain basic debug information similar to the PUBLIC definitions of a .MAP file. Every API and global variable, exported or otherwise, has a basic definition (for example, name, section and offset). Advanced type information such as structures and locals is not provided, but having access to a public definition for each API makes debugging through system calls a lot easier.
Regardless of your specific area of interest, load symbols for the following key system components. The most important components are listed in bold typeface.
Table 12-1. Key System Component Symbols
Component Description
NTOSKRNL.EXE The Windows NT Kernel. (Most of the operat-ing system resides here.)
HAL.DLL The Hardware Abstraction Layer. Important primitives for NTOSKRNL.
NTDLL.DLL Basic implementation of the Win32 API, and functionality traditionally attributed to KER-NEL. Also the interface between USER and SYSTEM mode. Essentially replaces KERNEL32.DLL.
CSRSS.EXE The Win32 subsystem server process. Most subsystem calls are routed through this pro-cess.
WINSRV.DLL Under Windows NT 3.51, the core implemen-tation of USER and GDI functionality. Only loaded in the context of CSRSS.
Chapter 12� Exploring Windows NT 181
BETA REVIEW
Resources
The following resources provide extensive information for developing drivers and applications for Windows NT:
� Microsoft Developers Network (MSDN)
MSDN is published quarterly, on CD-ROM, and it contains a wealth of information and articles on all aspects of programming Microsoft operating systems. This is one of the only places where you can find practical information on writing Windows NT device drivers.
� Inside Windows NT - Helen Custer, Microsoft Press
Inside Windows NT provides a high-level view of the design for the Windows NT operating system. Each of the major sub-systems is thoroughly discussed, and many block diagrams illuminate internal data structures, policies, and algorithms. Although the contents of this book may seem highly abstracted from the actual operating system implementation, once you step into OS code with SoftICE, many of the higher level relationships become clear. Currently, this is the most valuable set of information on Windows NT operating system internals. You will gain the most benefit from the information in this book if you use SoftICE to explore the actual implementation of the system design.
� Advanced Windows - Jeffery Richter, Microsoft Press
Advanced Windows is an excellent resource for the systems programmer developing Win32 applications and system code. Richter presents extensive discussions of processes, threads, memory management, and synchronization objects. Relevant sample code and utilities are also provided.
WIN32K.SYS A system device driver that replaces WIN-SRV.DLL and minimizes inter-process commu-nication between applications and CSRSS. May not be available for all versions of the OS.
USER32.DLL Basic implementation of USER functionality. Mostly stubs to WINSRV.DLL (via LPC to CSRSS). More recent versions contain more implementation to minimize context switches.
KERNEL32.DLL. Some basic implementation of traditional KER-NEL functionality, but mostly stubs to NTDLL.DLL.
Table 12-1. Key System Component Symbols
Component Description
182 Using SoftICE
BETA REVIEW
Inside the Windows NT KernelTo gain a basic understanding of Windows NT, look at the platform from many different perspectives. A general knowledge of how Windows NT works at different levels enables you to understand the constraints and assumptions involved in designing other aspects of the operating system.
This section explains the most critical component of the operating system, the Windows NT Kernel. It describes how Windows NT config-ures the core operating system data structures, such as the IDT and TSS, and how to use corresponding SoftICE commands to illustrate the Windows NT configuration of the CPU. It also examines a general map of the Windows NT system memory area, describing important system data structures and examining the critical role they play within the operating system.
A majority of the information in this section is based on the implementa-tion details of the following two modules:
� Hardware Abstraction Layer (HAL.DLL)
HAL is the Windows NT hardware abstraction layer. Its purpose is to isolate as many hardware platform dependencies as possible into one module. This makes the Windows NT kernel code highly portable. Various parts of the kernel use platform dependent code, but only for performance considerations.
The primary responsibility of the HAL is to deal with very low-level hardware control such as Interrupt controller programming, hardware I/O, and multiprocessor inter-communication. Many of the HAL routines are dedicated to dealing with specific bus types (PCI, EISA, ISA) and bus adapter cards. HAL also controls basic fault handling and interrupt dispatch.
� The Kernel (NTOSKRNL.EXE)
The vast majority of the Windows NT operating system resides in the Windows NT Kernel, or Kernel Executive. This is the kernel-level functionality that all other system components, such as the Win32 subsystem, are built upon. The Kernel Executive Services cover a broad range of functionality, including:
� Memory Management� Object Manager� Process and Thread creation and manipulation� Process and Thread scheduling� Local Procedure Call (LPC) facilities� Security Management� Exception handling
Chapter 12� Exploring Windows NT 183
BETA REVIEW
� VDM hardware emulation� Synchronization primitives, such as Semaphores and Mutants � Run Time Library� File System
� I/O subsystems
Managing the Intel Architecture
One of the fundamental requirements of starting a protected-mode operating system is the setup of CPU architecture, policies, and address space that the operating system will use. System initialization is coordi-nated between NTLDR, NTDETECT, NTOSKRNL, and HAL. Use the following SoftICE commands to obtain a general idea of how Windows NT uses the Intel architecture to provide a secure and robust environ-ment.
Note: The SoftICE Command Reference provides detailed information about using each command.
IDT (Interrupt Descriptor Table)
Windows NT creates an IDT for 255 interrupt vectors and maps it into the system linear address space. The first 48 interrupt vectors are gener-ally used by the kernel to trap exceptions, but certain vectors provide operating system services or other special features. Use the SoftICE IDT command to view the Windows NT Interrupt Descriptor Table.
Table 12-2. SoftICE Architecture Commands
Command Description
IDT Display information on the Interrupt Descriptor Table
TSS Display information about the Task State Segment
GDT Display information on the Global Descriptor Table
LDT Display information on the Local Descriptor Table
Table 12-3. Interrupt Descriptor Table
Interrupt # Purpose
2 NMI. A Task gate is installed here so the OS has a clean set of registers, page-tables, and level 0 stack. This enables the operat-ing system to continue processing long enough to throw a Blue
Screen.
184 Using SoftICE
BETA REVIEW
Interrupt vectors 0x30 - 0x3F are mapped by the primary and secondary interrupt controllers, so hardware interrupts for IRQ0 through IRQ15 are vectored through these IDT entries. In many cases, these hardware inter-rupt vectors are not hooked, so the system assigns default stub routines for each one. As devices require the use of these hardware interrupts, the device driver requests to be connected. When the interrupt is no longer needed, the device driver requests to be disconnected.
The default stubs are named KiUnexpectedInterrupt#, where # represents the unexpected interrupt. To determine which interrupt vector is assigned to a particular stub, add 0x30 to the UnexpectedInterrupt#. For example, KiUnexpectedInterrupt2 is actually vectored through IDT vector 32 (0x30 + 2).
Interrupts for Virtual DOS machines (VDM), which include the WOW (16-bit Windows on Window) subsystem, do not vector directly through the IDT. For a VDM, interrupts are emulated by triggering a general protection fault that special VDM code within NTOSKRNL handles. In most cases, the interrupt is eventually reflected back to the VDM for servicing. MS-DOS Interrupt 21 is handled as a special case (since an actual IDT entry exists). This could be for performance reasons, compati-bility issues, or both.
8 Double Fault. A Task gate is installed here so the OS has a clean set of registers, page-tables, and level 0 stack. This enables the operating system to continue processing long enough to throw a Blue Screen.
21 MS-DOS Int 21 trap. Only used for Virtual DOS Machines (VMD) and WOW.
2A Service to get the current tick count.
2B,2C Direct thread switch services.
2D Debug service.
2E Execute System Service. Windows NT transitions from user mode to system mode using INT 2E. For more information, refer to the NTCALL command in the SoftICE Command Reference.
30-37 Primary Interrupt Controller (IRQ0-IRQ7).
30 - HAL clock interrupt (IRQ0).
38-3F Secondary Interrupt Controller (IRQ8-IRQ15).
Table 12-3. Interrupt Descriptor Table
Interrupt # Purpose
Chapter 12� Exploring Windows NT 185
BETA REVIEW
Drivers may install and uninstall interrupt handlers as necessary, using IoConnectInterrrupt and IoDisconnectInterrupt. These routines create special thunk objects, allocated from the Non-Pageable Pool, which contain data and code to manage simultaneous use of the same interrupt handler by one or more drivers.
TSS (Task State Segment)
The purpose of the TSS is to save the state of the processor during task or context switches. For performance reasons, Windows NT does not use this architectural feature and maintains one base TSS that all processes share. As noted in the previous section on the Windows NT IDT, other TSS data types exist, but are only used during exceptional conditions to ensure that the system will not spontaneously reboot before Windows NT can properly crash itself. Use the SoftICE TSS command to view the current TSS.
The TSS contains the offset from the base of the TSS to the start of the I/O bitmap. The I/O bitmap determines which ports, if any, the code execut-ing at Ring 3 can access directly. Under Windows NT 3.51, when execut-ing in a VDM, the TSS contains a valid offset to a I/O bitmap that traps direct I/O for subsequent emulation by the operating system. When executing a Win32 application, the TSS contains an invalid offset (it points beyond the segment limit of the TSS). This forces the operating system to trap all direct I/O.
Inside the actual TSS data structure, the only field of real interest is the address of the Level 0 stack. This is the stack that is used when the CPU transitions from user mode to system mode.
GDT (Global Descriptor Table)
Windows NT is a flat, 32-bit architecture. Thus while it still needs to use selectors, it uses them minimally. Most Win32 applications and drivers are completely unaware that selectors even exist. The following is abbre-viated output from the SoftICE GDT command that shows the selectors in the Global Descriptor Table.
GDTbase=80036000 Limit=03FF
0008 Code32 Base=00000000 Lim=FFFFFFFF DPL=0 P RE
0010 Data32 Base=00000000 Lim=FFFFFFFF DPL=0 P RW
001B Code32 Base=00000000 Lim=FFFFFFFF DPL=3 P RE
0023 Data32 Base=00000000 Lim=FFFFFFFF DPL=3 P RW
0028 TSS32 Base=8000B000 Lim=000020AB DPL=0 P B
186 Using SoftICE
BETA REVIEW
Note that the first four selectors address the entire 4GB linear address range. These are flat selectors that Win32 applications and drivers use. The first two selectors have a DPL of zero and are used by device drivers and system components to map system code, data, and stacks. The selec-tors 1B and 23 are for Win32 applications and map user level code, data, and stacks. These selectors are constant values and the Windows NT system code makes frequent references to them using their literal values.
The selector value 30h addresses the Kernel Processor Control Region and is always mapped at a base address of 0xFFDFF000. When executing system code, this selector is stored in the FS segment register. Among its many other purposes, the Processor Control Region maintains the current kernel mode exception frame at offset 0.
Similarly, the selector value 3Bh is a user-mode selector that maps the current user thread environment block (UTEB). This selector value is stored in the FS segment register when executing user level code and has the current user-mode exception frame at offset 0. The base address of this selector varies depending on which user-mode thread is running. When a thread switch occurs, the base address of this GDT selector entry is updated to reflect the current UTEB.
Selector value 48h is an LDT type selector and is only used for VDM processes. Win32 applications and drivers do not use LDT selectors. When a Win32 process is active, the Intel CPU’s LDT register is NULL. In this case, the SoftICE LDT command gives you a No LDT error message. When a VDM or 16-bit WOW process is active, a valid LDT selector is set, and it comes from this GDT selector. During a process context switch, LDT selector information within the kernel process environment block (KPEB) is poked into this selector to set the appropriate base address and limit.
LDT (Local Descriptor Table)
Under Windows NT, Local Descriptor Tables are per process data struc-tures and are only used for Virtual DOS Machines (VDM). The 16-bit WOW box (Windows On Windows) is executed within a NTVDM process
0030 Data32 Base=FFDFF000 Lim=00001FFF DPL=0 P RW
003B Data32 Base=7FFDE000 Lim=00000FFF DPL=3 P RW
0043 Data16 Base=00000400 Lim=0000FFFF DPL=3 P RW
0048 LDT Base=E156C000 Lim=0000FFEF DPL=0 P
0050 TSS32 Base=80143FE0 Lim=00000068 DPL=0 P
0058 TSS32 Base=80144048 Lim=00000068 DPL=0 P
Chapter 12� Exploring Windows NT 187
BETA REVIEW
and has an LDT. Like Windows 3.1, the LDT for a WOW contains the selectors for every 16-bit protected mode code and data segment for each 16-bit application or DLL that is loaded. It also contains the selectors for each task database, module database, local heaps, global allocations, and all USER and GDI objects that require the creation of a selector. Under a WOW, because the number of selectors needed can be quite large, a full LDT is created with a majority of the entries initially reserved. These reserved selectors are allocated as needed. Under a non-WOW VDM, the size of the LDT is significantly smaller.
Windows NT System Memory Map
Windows NT reserves the upper 2GB of the linear address space for system use. The address range 0x80000000 - 0xFFFFFFFF maps system components such as device drivers, system tables, system memory pools, and system data structures such as threads and processes. While you cannot create an exact map of the Windows NT system memory space, you can categorize areas that are set aside for specific usage. The follow-ing System Memory Map diagram gives you a rough idea of where operating system information is located. Remember that a majority of these system areas could be mapped anywhere within the system address space, but are generally in the address ranges shown.
� System Code area
Boot drivers and the NTOSKRNL and HAL components are loaded in the System Code address space. Non-boot drivers are loaded in the NonPaged system address space near the top of the linear address space. You can use the SoftICE MOD and MAP32 commands to examine the base address and extents of boot drivers loaded in this memory area. This is also where the TSS, IDT, and GDT system data structures are mapped.
Note: LDT data structures are created from the Paged Pool area.
� System View area
The System View address space is symbolically referenced, but does not ever seem to be mapped under Windows NT 3.51. Under newer versions of Windows NT, the System View address space maps the global tables for GDI and USER objects. You can use the SoftICE OBJTAB command to view information about the USER object table.
� System Tables Area
This region of linear memory maps process page tables and related data structures. This is one of the few areas of system memory that is not truly global, in that each process has unique page tables. When
188 Using SoftICE
BETA REVIEW
Windows NT executes a process context switch, the physical address of the process Page Directory is extracted from the kernel process environment block (KPEB) and loaded into the CR3 register. This causes the process page tables to be mapped in this memory area. Although the linear addresses remain the same, the physical memory used to back this area contains process-specific values. In SoftICE terminology, the Page Directory is essentially an Address Context. When you use the SoftICE ADDR command to change to a specific process context, you are loading the Page Directory information for this process.
To manage the mapping of linear memory to physical memory, Windows NT reserves a 4MB region of the system linear address space for Page Tables. This 4MB region represents the entire range of memory necessary to fully define a Page Directory and complete set of page tables. The need for a 4MB region can be calculated given that there is one Page Directory structure which contains entries for 1024 Page Tables. To map a 4GB linear address space, each Page Table must map a 4MB region of linear address space (4GB /1024). Each Page Table is a multiple of the CPU page size (which is 4KB under Windows NT), so multiplying 1024 by 4096 (the page size) yields the expected 4MB value. Thus an operating system that uses paging and a 4KB page size requires 4MB of memory to map the entire address space. Windows NT, Windows 95 and Windows 98 take the simple and efficient approach of using a contiguous region of linear memory for this purpose.
The diagram on the next page shows the system memory map for Windows NT.
In this design, the Page Directory is actually performing two functions. In addition to being the Page Directory, representing 4GB, it also serves as a page table, representing 4MB in the address range 0xC0000000 - 0xC03FFFFF. The Page Directory maps the 4MB region where the process page tables are mapped (0xC0000000-0xC03FFFFF), so the Page Directory entry that maps this area must point to itself. If you use the SoftICE PAGE command, the physical address of the Page Directory displayed at the top of the command output matches the physical address for the entry that maps the 0xC0000000 - 0xC03FFFFF memory range. If you use the SoftICE ADDR command to obtain the CR3 (the CR3 register contains the physical address of the Page Directory) value for the current process and supply this value as input to the SoftICE PHYS command, all the linear addresses that are mapped to the physical address of the Page Directory are displayed. One of the addresses is 0xC0300000.
Chapter 12� Exploring Windows NT 189
BETA REVIEW
Figure 12-1. Windows NT System Memory Map
The following examples illustrates how all these values interrelate. Important values are show in bold typeface.
� Use the ADDR command to obtain the physical address of the Page Directory (CR3).
:addr
CR3 LDT Base:Limit KPEB Addr PID Name
00030000 FF116020 0002 System
0115A000 FF0AAA80 0051 RpcSs
0073B000 FF083020 004E nddeagnt
190 Using SoftICE
BETA REVIEW
� Use the physical address as input to the PHYS command to obtain all linear addresses that map to that physical page (one physical page may be mapped to more than one linear address, and one linear address may be mapped to more than one page).
:phys 1F6E000C0300000
� Use the linear address (C0300000) and run it through the PAGE command to verify the physical page for that linear address.
:page C0300000Linear Physical AttributesC0300000 01F6E000 P D A S RW
� Use the PAGE command without any parameters to view the mapping of the entire linear address range. This is useful for obtaining the physical address of the Page Directory and verify-ing that the operating system page tables are mapped at linear address 0xC0000000. The output for this command is abbrevi-ated.
00653000 E13BB000:0C3F FF080020 0061 ntvdm
00AEE000 FF07A600 0069 Explorer
01084000 FF06ECA0 0077 FINDFAST
010E9000 FF06CDE0 007B MSOFFICE
*01F6E000 FF088C60 006A WINWORD
01E0A000 FF09CCA0 008B 4NT
017D3000 E1541000:018F FF09C560 006D ntvdm
00030000 80140BA0 0000 Idle
:page
Page Directory Physical=01F6E000
Physical Attributes Linear Address Range
01358000 P A S RW A0000000 - A03FFFFF
017F0000 P A S RW A0400000 - A07FFFFF
01727000 P A S RW A0800000 - A0BFFFFF
:addr
Chapter 12� Exploring Windows NT 191
BETA REVIEW
System Page Table Entries and ProtoPTEs
The acronym, PTE, which appears in various places on the system map, stands for Page Table Entry. A Page Table Entry is one of the 1024 entries that is contained in a Page Table. Each PTE describes one page of memory, including its physical address and attributes. Because Windows NT also runs on non-Intel platforms, and because the operating system may need to extend the types of page-level protection beyond what any particular CPU may provide, Windows NT virtualizes the CPU PTE with what is referred to as a ProtoPTE. The ProtoPTE is similar to the Intel Architecture PTE, but includes attributes that are not provided by the Intel PTE. By overloading the meaning of an attribute bit within an Intel PTE, the operating system can gain control on a page fault, and examine the extended attributes of the corresponding ProtoPTE to determine why the operating system requested that the fault occur. Throughout NTOSK-RNL, manipulations are performed on the ProtoPTE abstraction, and translated to the actual CPU PTE type. Note that the operating system also compares the ProtoPTE to its corresponding CPU PTE to ensure their consistency. This effectively prevents an application or device driver from directly manipulating the page table entries.
� Paged Pool Area: The Paged Pool system memory area is where ntoskrnl!ExAllocatePool and its related functions allocate memory that can be paged to disk. This is in direct contrast to the Non-Paged pool area. Non-Paged pool allocations are never paged to disk and are designed for routines such as Interrupt Handlers that need high per-formance or need a guarantee that a piece of information is always available for use.
Windows NT makes extensive use of the Paged pools, as this is where most operating system objects are created. Note that the starting address and the size and number of paged pools is determined dynamically during system initialization. Only use the addresses presented here as a guideline. For the actual addresses, load the symbols for NTOSKRNL and examine the appropriate variables that describe the paged pool configuration. (To see several of them, use the SoftICE SYM command with the Parameter “MmPaged*”.)
01F6E000 P A S RW C0000000 - C03FFFFF
0066F000 P A S RW C0400000 - C07FFFFF
00041000 P A S RW C0C00000 - C0FFFFFF
00042000 P A S RW C1000000 - C13FFFFF
192 Using SoftICE
BETA REVIEW
Although there is one Paged Pool area, there are multiple paged pools. The number is determined during system initialization. Paged pool allocations occur with relatively high frequency and those accesses must be thread safe, so having one data structure which must be owned exclusively by one thread during memory allocation or deallocation creates a bottleneck. To avoid potential traffic jams and reduced system performance, multiple pool descriptors are created, each with its own private data structures, including an executive spinlock for thread synchronization. Thus, the more paged pools created, the more threads that can perform paged pool alloca-tions simultaneously, increasing the throughput of the system. An important design note, in case you plan on using similar techniques in your driver or application, is that the overhead for a Paged Pool (or Non-Paged Pool) descriptor is very minimal. Thus its practical for four or five of them to exist. However, determine that an actual bottleneck exists before creating elaborate schemes to solve a non-existent problem.
� Non-Paged System Area: This linear region is intended for system components and data structures that need to be present in memory at all times. This includes non-boot drivers, kernel mode thread stacks, two Non-Paged memory pools, and the Page Frame Database. Although it is contradictory to say that items in the Non-Paged Sys-tem area can become not present; the truth is that they can be. Spe-cifically, kernel thread stacks and process address spaces can be made not present, and often are.
The Non-Paged pool is similar to the Paged Pool with the exception that objects created in the Non-Paged pool are not discarded from memory for any reason. The Non-Paged pool is used to allocate key system data structures such as kernel process and thread environ-ment blocks. There is a second Non-Paged pool used for memory allocations that must succeed. At system initialization, NTOSKRNL reserves a small amount of physical memory for critical allocations, and saves this memory for use by the must succeed pool. The size of an allocation from the must succeed pool must be less than one page (4KB). If the must succeed allocation cannot be satisfied, or the requested allocation size is larger than 4KB, the system throws a Blue Screen.
� Processor Control Region: At the high end of the system memory area is the Processor Control Region. Here, Windows NT maintains Processor Control Block (PCRB) data structures for each processor within the system and a global data structure, the Processor Control Region that reflects the current state of the system. The Processor
Chapter 12� Exploring Windows NT 193
BETA REVIEW
Control Region (PCR) contains key pieces of information about the current state of the system, such as the currently running kernel thread; the current interrupt request level (IRQL); the current excep-tion frame; base addresses of the IDT, TSS, and GDT; and kernel thread stack pointers. Small portions of the PCR and PCRB data struc-tures are documented in NTDDK.H.
In many cases, device driver writers need to know the current IRQL at which they are executing. Although you could look inside the PCR data structure at offset 0x24, it is simpler to use the SoftICE intrinsic function, IRQL, as follows:
? IRQL00000002h
The most common piece of data accessed from the PCRB is the current kernel thread pointer. This is at offset 4 within the PCRB, but is generally referenced through the PCR at offset 0x124. This works because the PCRB is nested within the PCR at offset 0x120. Code that accesses the current thread is usually of the form:
mov reg, FS:[124].
Remember that while executing in system mode, the FS register is set to a GDT selector whose base address points to the beginning of the PCR. SoftICE makes it much easier to get the current thread pointer or thread id by using the intrinsic functions thread or tid:
? threadFF088E90h
? tid71h
For more extensive information on the current thread use the follow-ing commands:
The current process is not stored as part of the PCR or PCRB. Windows NT references the current process through the current
:thread tid
TID Krnl TEB StackBtm StkTop StackPtr User TEB Process(Id)
0071 FF0889E0 FC42A000 FC430000 FC42FE5C 7FFDE000 WINWORD(6A)
:thread thread
TID Krnl TEB StackBtm StkTop StackPtr User TEB Process(Id)
0071 FF0889E0 FC42A000 FC430000 FC42FE5C 7FFDE000 WINWORD(6A)
194 Using SoftICE
BETA REVIEW
thread. Code such as the following obtains the current process pointer:
Win32 Subsystem
Inside CSRSS
The Win32 subsystem server process CSRSS implements the Win32 API. The Win32 API provides many different types of service, including functionality traditionally attributed to the original Windows compo-nents KERNEL, USER, and GDI. Although these standard modules exist in the form of 32-bit DLLs under Windows NT 3.51, and to a lesser degree under new versions of the operating system, most of the core functional-ity is actually implemented in WINSRV.DLL within the CSRSS process. Calls that are traditionally associated with one of the standard Windows components are typically implemented as stubs that call other modules, for example, NTDLL.DLL, or use inter-process communication to CSRSS for servicing.
Most USER and GDI API calls are routed through the appropriate 32-bit module in the process address space. There, they are packaged as Local Procedure Call (LPC) messages and routed to CSRSS for processing. As you might imagine, this LPC mechanism, although much more optimized than a true Remote Procedure Call (RPC), has much more overhead than a simple function call. It is surprising to think that every time your application calls the IsWindow function in USER32.DLL, it must be packaged for LPC and sent as a subsystem message to CSRSS. For CSRSS to be able to process this message, a process switch must occur and a worker thread must be awoken and dispatched. The specific service must be determined, parameters must be validated, and finally the service must be executed. When everything is complete on the CSRSS side, a LPC reply must be made to the client (your application), which involves another process switch and unpackaging of the LPC reply. Whew! All that just to determine if a handle represents a valid window.
In their design of a forthcoming version of Windows NT, Microsoft is working to remove as much of this overhead as possible. First, they are moving much of the functionality of WINSRV.DLL into the actual USER32 and GDI32 modules that are loaded into your application’s
mov eax, FS:[124] ; get the current thread (KTEB)
mov esi, [eax+40h] ; get the threads process pointer (KPEB)
Chapter 12� Exploring Windows NT 195
BETA REVIEW
address space. This allows the most common services to execute as simple function calls; no LPC is necessary. Second, rather than making a context switch into CSRSS to access functionality in WINSRV.DLL, a new system driver, WIN32K.SYS allows USER and GDI services to execute more efficiently through a simple transition from user to system mode. Having WIN32K.SYS as a device driver that provides application services allows Windows NT to maintain a high level of encapsulation and robustness, while providing a much more efficient pseudo client-server service archi-tecture.
Although CSRSS executes as a separate process, it still has a big impact on the address space of every Win32 application. If you use the SoftICE HEAP32 command on your process, you will notice at least two heaps that your application did not specifically create, but were created on its behalf. The first is the default process heap that was created during process initialization. The second is a heap specifically created by CSRSS. There may be other heaps in your application address space that were not created by your process. These heaps are generally located very high in the user-mode address space and appear if you use the SoftICE QUERY command, but do not appear in the output of the HEAP32 command. The reason for this is quite simple: for each user-mode process, a list of process heaps is maintained and the SoftICE HEAP32 command uses this list to enumerate the heaps for a process. If the heap was not created by or on behalf of your application, it does not appear in the process heap list. The SoftICE QUERY command traverses the user-mode address space for your application, using the SoftICE WHAT engine to identify regions of memory that are mapped. When the WHAT engine encounters a region whose base address is equivalent to a heap that is listed as part of the process heap list, it is identified as a heap. If the WHAT engine cannot identify a region as a heap in this manner, it probes the data area looking for key signatures that identify the area as heap or heap segment.
Heaps that exist in the process address space, but that are not enumer-ated in the process heap list, were mapped into the process address space by another process. In most cases, this mapping is done by CSRSS. During subsystem initialization, CSRSS creates a heap at a well-known base address. When new processes are created, this heap is mapped into their address spaces at the same well-known base address. Theoretically, mapping the heap of one process at the same base address of another process allows both processes to use that heap. In practice, there are issues that might prevent this from working under all circumstances – synchronization being one such issue. Note that under newer versions of Windows NT, more than one heap may be mapped into the process address space, and those heaps may be mapped at different base
196 Using SoftICE
BETA REVIEW
addresses in different processes. The SoftICE QUERY command notes this condition in its output. Also, new versions of the operating system use heaps that are created in the system address space, and these heaps are sometimes mapped into the user address space. Windows NT allows the creation of heaps within the system address space using APIs exported from NTOSKRNL. These APIs are similar to the same APIs exported from the user-mode module, NTDLL.DLL.
USER and GDI Objects
Under Windows NT 3.51, the protected Win32 subsystem process, CSRSS, provides a majority of the traditional USER functionality. APIs and data structures provided by the WINSRV.DLL module manage window classes, and window data structures, as well as many other USER data types.
Under Windows NT 3.51, the following USER object types exist. Object type IDs are listed in parentheses.
FREE (0) Object Entry is unused/invalid.
HWND (1) Window Objects.
MENU (2) Windows MENU object.
ICON/CURSOR (3) Windows ICON or CURSOR object.
DEFERWINDOWPOS (4) Object returned by the BeginDeferWindowPosition API.
HOOK (5) Windows Hook thunk.
THREADINFO (6) CSRSS Client Thread Instance Data.
QUEUE (7) Windows message queue.
CPD (8) Call Procedure Data thunk.
ACCELERATOR (9) Accelerator Table Object.
WINDOW STATION (0xA)
DESKTOP (0xB) Object representing a desktop window hierarchy.
DDEOBJECT (0xC) DDE Objects such as strings.
Chapter 12� Exploring Windows NT 197
BETA REVIEW
Newer versions of Window NT add/redefine the following USER object types.
Rather than maintaining per-process data structures for USER and GDI object types, CSRSS maintains a master handle table for all processes. The USER and GDI objects are segregated into two different tables that have the same basic structure and semantics. WINSRV provides distinct Handle Manager APIs for managing the two different tables. You can identify the handle manager API names by the HM prefix in front of the API name, and the GDI specific routines by the “g” appended to this prefix. The routine HMAllocObject creates USER object types, while HmgAlloc is a GDI object type API that creates GDI object types.
The management of USER and GDI handles is relatively straightforward, and its design is a good example of how to implement basic management of abstract object types. Specifically, this API uses a simple, but robust, technique for creating unique handles and managing reference counts. The design also provides for handle opaqueness which prevents applica-tions, including USER32 and CSRSS, from directly manipulating the objects outside the handle manager. Preventing clients, including itself, from directly manipulating the object data allows the handle manager to ensure that reference counts and synchronization issues are managed correctly.
The master object tables maintained by the Handle Manager are growable arrays of fixed size entries. The following table lists the fields for
DESKTOP (---) This Object type has been removed. This type is now a kernel object that is managed by the Kernel Object Manager.
QUEUE (---) This Object type has been removed.
WINDOW STATION (0xD) Changed Object type ID. Also exists as a kernel object.
DDEOBJECT (0xA) Changed Object type ID.
KEYBOARD LAYOUT (0xE) New Object type. Object to describe a keyboard layout.
CLIPBOARD FORMAT (7) New Object type. Registered Clipboard Formats.
198 Using SoftICE
BETA REVIEW
an object table. Only columns with bold field headers are part of the entry. The columns with italicized headers are for illustration only.
The Object Pointer field points to the actual object data. This pointer is generally from one of the CSRSS heaps or the Paged Pool. The type field is the enumeration for the object type. The Instance Count field creates unique handles. The Flags field is used by the Handle Manager to note special conditions, such as when a thread locks an object for exclusive use.
How Handle Values Are Created
Initially, all object table Instance counts are set to 1. When a new Object Entry is allocated, the Instance Count is combined with the table index to create a unique handle value. When references are made to an object, the table entry portion of the handle is extracted and used to index into the table. As part of the handle validation, the instance count is extracted from the table entry and compared to the handle being validated. If the instance count does not match the table entry instance count, the handle is bogus. The following example illustrates these concepts:
To create an object handle from an object table entry:
Object Handle = Table Entry Index + (InstanceCount << 16);
To validate an object handle:
ObjectTable [LOWORD(handle)]. InstanceCount == HIWORD(handle);
When an object is destroyed, all fields are reinitialized to zero and the current Instance Count for that entry is incremented by one. Thus, when the object table entry is reused, it generates a different handle value for the new object.
Note: The actual object type is not part of the object handle value. This means that given an object handle, an application cannot directly determine its type. It is necessary to dereference the object table entry to obtain the object type.
EntryObject Pointer(DWORD)
Owner (DWORD)
Type(BYTE)
Flags (BYTE)
Instance Count (WORD)
Handle Value
0 NULL NULL FREE (0) 00 0001 00010000
1 HEAP * HEAP * DESKTOP (0C) 00 0001 00010001
2 HEAP * HEAP * HWND (04) 01 0003 00030002
Chapter 12� Exploring Windows NT 199
BETA REVIEW
This technique for creating unique handle values is simple and efficient, and makes validation trivial. Imagine the case where a process creates a window and obtains a handle to that window. During subsequent program execution, the process destroys the window but retains the handle value. If the process uses the handle after the window is destroyed, the handle value is invalid and the type it points to has an object type of FREE. This condition is caught, and the program is not be able to use the handle successfully. In the meantime, if another process creates a new object, it is likely that the entry originally for the now destroyed window will be reused. If the original program uses the invalid window handle, the handle instance counts no longer match, and the validation fails.
Object tables are not process specific, so USER and GDI object handles values are not unique to a specific process. HWND handles are unique across the entire Win32 subsystem. One process never has an HWND handle value that is duplicated in any other process.
USER Object Table
Use the SoftICE OBJTAB command to display all the object entries within the USER object table. The OBJTAB command is relatively flexible, allow-ing a handle or table entry index to be specified. It also supports the display of objects by type using abbreviations for the object type names. To see a list of object type names that the OBJTAB command can use, specify the -H option on the OBJTAB command line.
The Object Pointer field can reference the object specific data for an object table entry. All objects have a generic header that is maintained by the object manager, which includes the object handle value and a thread reference count. Most object types also contain a pointer to a desktop object and/or a pointer to its owner.
The following example shows an object table entry for a window handle and a data dump of the object header maintained by the handle manager. Key information from the command output is listed in bold.
200 Using SoftICE
BETA REVIEW
1 Use the SoftICE OBJTAB command to find an arbitrary window han-dle and obtain the object pointer. In this example, the handle value is 0x1000C and the owner field is 0xE12E7008:
2 Dumping 0x20 bytes of the object data reveals the following:
The value 0x1001C, at offset 0, is the object handle value. The field at offset 4, which contains the value six (6), is the object reference count. The value at offset 0x0C, of 0xFF0E45D8, is a pointer to the window’s desktop object.
3 Verify this using the SoftICE WHAT command as follows:
:what ff0e45d8The value FF0E45D8 is (a) Kernel Desktop object (handle=0068) for winlogon(21)
The value at offset 0x14, of 0xE12E7008, is the same value that was in the object entry owner field.
4 Dumping 0x20 bytes at the address of the owner data reveals the fol-lowing:
5 The value (0x1001B) at offset 0 of the owner data looks like an object handle, but it is a thread information object. The following example uses the OBJTAB command with 0x1001B as the parameter to show the type for the owner data.
:objtab hwnd
Object Type Id Handle Owner Flags
E12E9EA8 Hwnd 01 0001001C E12E7008 00
:dd e12e9ea8 l 20
0010:E12E9EA8 0001001C 00000006 00000000 FF0E45D8
0010:E12E9EB8 00000000 E12E7008 00000000 00000000
:dd e12e7008 l 20
0010:E12E7008 0001001B 00000000 00000000 E12E9C34
0010:E12E7018 E17DB714 00000000 00000000 00000000
:objtab 1001b
Object Type Id Handle Owner Flags
E12E7008 Thread Info 06 0001001B 00000000 00
Chapter 12� Exploring Windows NT 201
BETA REVIEW
Monitoring USER Object Creation
If you do a considerable amount of Win32 application development, the HMAllocObject API is a convenient place to monitor creation of object types such as windows. Use the SoftICE MACRO command to create a breakpoint template that can trap creation of specific object types as follows:
:MACRO obx = “bpx winsrv!HMAllocObject if (esp->c == %1)”
The HMAllocObject API is implemented in WINSRV.DLL and the object type being created is the third parameter, which translates to Dword ptr esp [ 0Ch ]. The syntax “esp->c” dereferences the requested object type, and is equivalent to *(esp+c). The “%1” portion of the conditional expression is a place holder for argument replacement. When you execute the OBX macro, the argument provided is inserted into the macro stream at the “%1”:
:OBX 1 -> bpx winsrv!HMAllocObject if (esp->c == 1)
When this breakpoint is instantiated, it traps all calls to HMAllocObject that creates window object types.
Process Address Space
The address space for a user-mode process is mapped into the lower 2GB of linear memory at addresses 0x00000000 - 0x7FFFFFFF. The upper 2GB of linear memory is reserved for the operating system kernel and device drivers.
In general, each Win32 application’s process address space has the following regions of linear memory mapped for the corresponding purpose.
Table 12-4. Process Address Space
Linear Address Range Purpose
0x00000000 - 0x0000FFFF Protected region. Useful for detecting NULL pointer writes.
0x00010000 Default load address for Win32 processes.
0x70000000 - 0x78000000 Typical range for Win32 subsystem DLLs to be loaded.
0x7FFB0000 - 0x7FFD3FFF ANSI and OEM code pages. Unicode translation table(s).
0x7FFDE000 - 0x7FFDEFFF Primary user-mode thread environment block.
202 Using SoftICE
BETA REVIEW
Under Windows NT, the lowest and highest 64KB regions in the user-mode address space are reserved and are never mapped to physical memory. The 64KB at the bottom of the linear address space is designed to help catch writes through NULL pointers.
The default load address for processes under Windows NT is 0x10000. Processes often change their load address to a different base address. Applications that were designed to run on Windows 95 and Windows 98 have a default load address of 0x400000. Use the linker or the REBASE utility to set the default load address of a DLL or EXE.
The linear range at 0x70000000 is an approximation of the area where Win32 subsystem modules load. Use the SoftICE MOD, MAP32, or QUERY commands to obtain information on modules loaded in this range.
The user process environment block is always mapped at 0x7FFDF000, while the process’s primary user-mode thread environment block is one page below that at 0x7FFDE000. As a process creates other worker threads, they are mapped on page boundaries at the current, highest unused linear address.
The following use of the SoftICE THREAD command shows how each subsequent thread is placed one page below the previous thread:
To find out more about the user-mode address space of a process, use the SoftICE QUERY command. The QUERY command provides a high-level view of the linear regions that were reserved and/or committed. It uses the SoftICE WHAT engine to identify the contents of a linear range. From
0x7FFDF000 - 0x7FFDFFFF User-mode process environment block (UPEB).
0x7FFE0000 - 0x7FFE0FFF Message queue region.
0x7FFFF000 - 0x7FFFFFFF Protected region.
:thread winword
TID Krnl TEB StackBtm StkTop StackPtr User TEB Process(Id)
006B FFA7FDA0 FEAD7000 FEADB000 FEADAE64 7FFDE000 WINWORD(83)
007C FF0A0AE0 FEC2A000 FEC2D000 FEC2CE18 7FFDD000 WINWORD(83)
009C FF04E4E0 FC8F9000 FC8FC000 FC8FBE18 7FFDC000 WINWORD(83)
Table 12-4. Process Address Space
Linear Address Range Purpose
Chapter 12� Exploring Windows NT 203
BETA REVIEW
its output you see the process heaps, modules, and memory-mapped files, as well as the thread stacks and thread environment blocks.
Heap API
Heap Architecture
Every user-mode application directly or indirectly uses the Heap API routines, which are exported from KERNEL32 and NTDLL. Heaps are designed to manage large areas of linear memory and sub-allocate smaller memory blocks from within this region. The core implementa-tion of the Heap API routine is contained within NTDLL, but some of the application interfaces such as HeapCreate and HeapValidate are exported from KERNEL32. For some API routines, such as HeapFree, there is no code implementation within KERNEL32, so they are fixed by the loader to point at the actual implementation within NTDLL.
Note: The technique of fixing an export in one module to the export of another module is called ‘Snapping.’
Although the Heap API routines used by applications are relatively straightforward and designed for ease of use, the implementation and data structures underneath are quite sophisticated. The management of heap memory has come quite a long way from the standard C run-time library routines malloc() and free(). Specifically, the Heap API handles allocations of large, non-contiguous regions of linear memory, which are used for sub-allocation and to optimize coalescing of adjacent blocks of free memory. The Heap API also performs fast look-ups of best-fit block sizes to satisfy allocation requests, provides thread-safe synchronization, and supplies extensive heap information and debugging support.
The primary heap data structure is large, at approximately 1400 bytes, for a free build and twice that for a checked build. This does not include the size of other data structures that help manage linear address regions. A vast majority of this overhead is attributed to 128 doubly-linked list nodes that manage free block chains. Small blocks, less than 1KB in size, are stored with other blocks of the same size in doubly linked lists. This makes finding a best-fit block very fast. Blocks larger than 1KB are stored in one sorted, doubly-linked list. This is an obvious example of a time versus space trade-off, which could be important to the performance of your application.
To understand the design and implementation of the Heap API, it is important to realize that a Win32 heap is not necessarily composed of one section of contiguous linear memory. For growable heaps, it might be necessary to allocate many linear regions, using VirtualAlloc, which
204 Using SoftICE
BETA REVIEW
will generally be non-contiguous. Special data structures track all the linear address regions that comprise the heap. These data structures are call Heap Segments. Another important aspect of the Heap API design is the use of the two-stage process of reserving and committing virtual memory that is provided by the VirtualAlloc and related APIs. Managing which memory is reserved and which memory is committed requires special data structures known as Uncommitted Range Tables, or UCRs for short.
The Ntdll!RtlCreateHeap() API implements heap creation and initializa-tion. This routine allocates the initial virtual region where the heap resides and builds the appropriate data structures within the heap. The heap data structure and Heap Segment #1 reside within the initial 4KB (one page) of the virtual memory that is initially allocated for the heap. Heap Segment #1 resides just beyond the heap header. Heap Segment #1 is initialized to manage the initial virtual memory allocated for the heap. Any committed memory beyond Heap Segment #1 is immediately avail-able for allocation through HeapAlloc(). If any memory within Heap Segment #1is reserved, a UCR table entry is used to track the uncommit-ted range.
Note: Kernel32!HeapAlloc() is ‘Snapped’ to Ntdll!RtlAllocateHeap.
Besides the 128 free lists mentioned above, the heap header data struc-ture contains 8 UCR table entries, which should be sufficient for small heaps, although as many UCRs as are necessary can be created. It also contains a table for sixteen (16) Heap Segment pointers. A heap can never have more than sixteen segments, as no provision is made for allocating extra segments entries. If the heap requires thread synchroni-zation, the heap header appends a critical section data structure to the end of the fixed size portion of the heap header preceding Heap Segment #1.
The diagram on the next page is a high-level illustration of how a typical heap is constructed, and how the most important pieces relate to each other.
The left side of the diagram represents a region of virtual memory that is allocated for the heap. The heap header appears at the beginning of the allocated memory and is followed by Heap Segment #1. The first entry within the heap’s segment table points to this data structure. Committed memory immediately follows Heap Segment #1. This memory is initially marked as a free block. When an allocation request is made, assuming this block of memory is large enough, a portion is used to satisfy the allocation and the remainder continues to be marked as a free block. Beyond the committed region is an area of memory that is reserved for
Chapter 12� Exploring Windows NT 205
BETA REVIEW
Figure 12-2. Typical Heap Construction
future use. When an allocation request requires more memory than is currently committed, a portion of this area is committed to satisfy the request.
Heap Segment #1 tracks the virtual memory region initially allocated for the heap. The starting address for the heap segment equals to the base address of the heap and the end range points to the end of the allocated memory. A portion of the heap in the diagram is in a reserved state, that is, it has not been committed, so the heap segment uses an available UCR entry to track the area. When memory must be committed to satisfy an allocation request, all UCR entries maintained by a particular segment are examined to determine if the size of the uncommitted range is large
206 Using SoftICE
BETA REVIEW
enough to satisfy the allocation. To increase performance, the heap segment tracks the largest available UCR range and the total number of uncommitted pages within the virtual memory region of the heap segment.
On the right side of the diagram, a second area of virtual memory was allocated and is managed by Heap Segment #2. Additional heap segments are created when an allocation request exceeds the size of the largest uncommitted range within the existing segment. This is only true if the size of the requested allocation is less than the heap’s VMthreshold. When the requested allocation size exceeds the VMThreshold, the heap block is directly allocated through VirtualAlloc and a new heap segment is not created.
As mentioned previously, a small number of UCR entries are provided within the heap header. For illustration purposes, this diagram shows a UCR TABLE entry that was allocated specifically to increase the number of UCR entries that are available. The need to create an extra UCR table is generally rare, and is usually a sign that a large number of segments were created or that the heap segments are fragmented.
Fragmentation of virtual memory can occur when the Heap API begins decommitting memory during the coalescing of free blocks. Decommit-ting memory is the term used to describe reverting memory from a committed state to a reserved or uncommitted state. When a free block spans more than one physical page (4k), that page becomes a candidate for being decommitted. If certain decommit threshold values are satis-fied, the Heap manager begins decommitting free pages. When those pages are not contiguous with an existing uncommitted range, a new UCR entry must be used to track the range.
The following examples use the SoftICE HEAP32 command to examine the default heap for the Explorer process.
1 Use the -S option of the HEAP32 command to display segment infor-mation for the default heap:
2 Use the -X option of the HEAP32 command to display extended information about the default heap:
Chapter 12� Exploring Windows NT 207
BETA REVIEW
:heap32 -s 140000
Base Id Cmmt/Psnt/Rsvd Segments Flags Process
00140000 01 001C/0018/00E4 1 00000002 Explorer
01 00140000-00240000 001C/0018/00E4 E4000
Heap segment memory rangeLargest UCR
Heap segment count
:heap32 -x 140000
Extended Heap Summary for heap 00140000 in Explorer
Heap Base: 140000 Heap Id: 1 Process: Explorer
Total Free: 6238 Alignment: 8 Log Mask: 10000
Seg Reserve: 100000 Seg Commit: 2000
Committed: 112k Present: 96k Reserved: 912k
Flags: GROWABLE
DeCommit: 1000 Total DeC: 10000 VM Alloc: 7F000
Default size for commits VM thresholdDefault size of a heap segment
208 Using SoftICE
BETA REVIEW
3 Use the -B option of the HEAP32 command to display the base addresses of heap blocks within the default heap:
In the above output, you can see how the heap header is followed by Heap Segment #1 and that the first allocated block is just beyond the Heap Segment data structure.
Managing Heap Blocks
As discussed in the preceding section, the Heap API uses the Win32 Virtual Memory API routines to allocate large regions of the linear address space and uses heap segments to manage committed and uncom-mitted ranges. The actual sub-allocation engine that manages the alloca-tion and deallocation of the memory blocks used by your application is built on top of this functionality. To track allocated and free blocks, the Heap API creates a header for each block.
The diagram on the next page illustrates how the heap manager tracks blocks of contiguous memory. The heap manager also tracks non-contigu-ous free blocks in doubly-linked lists, but the node pointers for the next and previous links are not stored in the block header. Instead, the heap manager uses the first two Dwords within the heap block memory area.
.As shown in the diagram, each block stores its unit size as well as the unit size of the previous block. The unit size represents the number of heap units occupied by the heap block. The previous unit size is the number of heap units occupied by the previous heap block. Using these two values, the heap manager is able to walk contiguous heap blocks.
Heap units represent the base granularity of allocations made from a heap. The size of an allocation request is rounded upwards as necessary, so that it is an even multiple of this granularity. Rather than using a granularity of 1 byte, the heap manager uses a granularity of 8 bytes. This means that all allocations are an even multiple of 8 bytes, and that allocation sizes can be converted to units by round up and dividing by 8.
For example, if a process requests an allocation of 32 bytes, the number of units is 32 / 8 = 4. If the allocation request was 34 bytes, the allocation size is rounded upward to an even multiple of 8. In this example, the 34
:heap32 -b 140000
Base Type Size Seg# Flags
00140000 HEAP 580 01
00140580 SEGMENT 38 01
001405B8 ALLOC 30 01
Chapter 12� Exploring Windows NT 209
BETA REVIEW
Figure 12-3. Contiguous Memory Tracking
bytes requested would be rounded to an allocation of 40 bytes, or 5 units. The process requesting the allocation is unaware of any rounding to satisfy unit granularity and proceeds as if the allocation request of 34 bytes was actually 34 bytes.
By using a unit size of 8, the types of allocation made by most applica-tions can be recorded using one word value with the restriction that the maximum size of a heap block, in units, is the largest unsigned short or 0xFFFF. This makes the theoretical maximum size of a heap block in bytes, 0xFFFF * 8, or 524,280 bytes. (This limitation is documented in the Win32 HeapAlloc API documentation.) Does that mean that a program cannot allocate a heap block greater than 512k? Well, yes and no. A heap block larger than 512k cannot be allocated, but there is nothing to prevent the Heap API from using VirtualAlloc to allocate a region of linear memory to satisfy the request. This is exactly what the heap manager does if the size of the requested allocation exceeds the heaps VMThreshold. The value of VMThreshold is stored in the heap header and by default is 520,192 bytes (or 0xFE000 units). When the heap manager allocates a large heap block using VirtualAlloc, the resulting structure is referred to as a Virtually Allocated Block (VAB).
The heap manager walks contiguous heap blocks by converting the current heap block’s unit size into bytes and adding that to the heap block’s base address. The address of the previous heap block is calculated in a similar manner, converting the unit size of the previous block to
210 Using SoftICE
BETA REVIEW
bytes and subtracting it from the heap block’s base address. The heap manager walks contiguous heap blocks during coalescing free blocks, sub-allocating a smaller block from a larger free block, and when validat-ing a heap or heap entry.
Unit sizes are important for free block list management as the array of 128 doubly-linked lists inside the heap header track free blocks by unit size. Free blocks that have a unit size in the range from 1 to 127 are stored in the free list at the corresponding array index. Thus, all free blocks of unit size 32 are stored in Heap->FreeLists[32]. Because it is not possible to have a heap block that is 0 units, the free list at array index zero stores all heap blocks that are larger than 127 units; these entries are sorted by size in ascending order. Because a majority of allocations made by a process are less than 128 units (1024 bytes or 1K), this is a fast way to find an exact or best fit block to satisfy an allocation. Blocks of 128 units or greater are allocated much less frequently, so the overhead of doing a linear search of one free list does not have a large impact on the overall performance of most applications.
The flags field within the heap block header denotes special attributes of the block. One bit is used to mark a block as allocated versus free. Another is used if it is a VAB. Another is used to mark the last block within a committed region. The last block within a committed region is referred to as a sentinel block, and indicates that no more contiguous blocks follow. Using this flag is much faster than determining if a heap block address is valid by walking the heap segment’s UCR chain. Another flag is used to mark a block for free or busy-tail checking. When a process is debugged, the heap manager marks the block in certain ways. Thus, when an allocated block is released or a free block is reallocated, the heap manager can determine if the heap block was overwritten in any way.
The extra info fields of the heap block header have different usage depending on whether the block is allocated or free. In an allocated block, the first field records the number of extra bytes that were allocated to satisfy granularity or alignment requirements. The second field is a pseudo-tag. Heap tags and pseudo tags are beyond the scope of this discussion.
For a free block, the extra info fields hold byte and bit-mask values that access a free-list-in-use bit-field maintained within the heap header. This bit-field provides quicker lookups when a small block needs to be allocated. Each bit within the bit-field represents one of the 127 small block free lists, and if the corresponding bit is set, that free list contains one or more free entries. A zero bit means that a free entry of that size is not available and a larger block will need to be sub-allocated from. The first extra info field holds the byte index into the bit-field array. The
Chapter 12� Exploring Windows NT 211
BETA REVIEW
second extra info field holds the inverted mask of the bit position within the bit-field. Note that this applies to Windows NT 3.51 only. Newer versions of Windows NT still use the free list bit-field, but do not store the byte index or bit-mask values. The heap block memory array is also different depending on the allocated state of the free block. For allocated blocks, this is the actual memory used by your application. For free blocks, the first two Dwords (1 unit) are used as next and previous point-ers that link free blocks together in a doubly-linked list. If the process that allocated the heap block is being debugged, an allocated heap block also contains a busy-tail signature at the end of the block. Free blocks are marked with a special tag that can detect if a stray pointer writes into the heap memory area, or the process continues to use the block after it was deallocated.
The following diagram shows the basic architecture of an allocated heap block.
Figure 12-4. Basic Architecture of an Allocated Heap Block
The portion labeled Extra Bytes is memory that was needed to satisfy the heap unit size or heap alignment requirements. This memory area should not be used by the allocating process, but the heap manager does not directly protect this area from being overwritten. The busy-tail signature appears just beyond the end of the memory allocated for use by the process. If an application writes beyond the size of the area requested, this signature is destroyed and the heap manager signals the debugger with a debug message and an INT 3. It is possible for a process to write into the extra bytes area without disturbing the busy-tail signature. In this case, the overwrite is not caught. The Heap API provides an option for initializing heap memory to zero upon allocation. If this option is not specified when debugging, the heap manager fills the allocated memory block with a special signature. You can use this signature to determine if the memory block was properly initialized in your code.
The following diagram shows the basic architecture of a free heap block.
Figure 12-5. Basic Architecture of a Free Heap Block
212 Using SoftICE
BETA REVIEW
When a block is deallocated and the process is being debugged, the heap manager writes a special signature into the heap memory area. When the block is allocated at some point in the future, the heap manager checks that the tag bytes are intact. If any of the bytes was changed, the heap manger outputs a debug message and executes an INT 3 instruction. This is a good thing if the debugger you are using traps the INT 3, but most debuggers ignore this debug-break because it was not set by the debugger. As an aside, having the Free List Node pointers at the beginning of the memory block is somewhat flawed, because a program that continues to use a free block is more likely to overwrite data at the beginning of the block than data at the end. Because these pointers are crucial to navigat-ing the heap, an invalid pointer eventually causes an exception. When this exception occurs, it can be quite difficult to track this overwrite back to the original free block.
The following two examples show how to use the SoftICE HEAP32 command to aid in monitoring and debugging Win32 heap issues.
The first example uses the HEAP32 command to walk all the entries for the heap based at 0x140000. The -B option of the HEAP32 command causes the base address and size information to display as the heap manager would view the information. Without the -B option, the HEAP32 command shows base addresses and sizes as viewed by the appli-cation that allocated the memory. The output is abbreviated for clarity and the two heap blocks that appear in bold type are used to examine the heap block header in the second example.
To examine the contents of an allocated heap block and a free block, the second example dumps memory at the base address of the heap block at 0x143FE0. Enough memory is dumped to show the subsequent block, which is a free block at address 0x144008.
The heap block header fields from the memory dump at address 0x143FE0 are identified with call-outs. This heap block is 5 units in size
:HEAP32 -b 140000
Base Type Size Seg# Flags
00140000 HEAP 580 01
00140580 SEGMENT 38 01 TAGGED | BUSYTAIL
001405B8 ALLOC 40 01
. . .
00143FE0 ALLOC 28 01 TAGGED | BUSYTAIL
00144008 FREE FF8 01 FREECHECK | SENTINEL
Chapter 12� Exploring Windows NT 213
BETA REVIEW
(40 bytes) and 0x1C bytes of that size is overhead for the heap block header (1 unit), busy-tail (1 unit), unit alignment (1 Dword), and an extra unit left over from a previous allocation.
The heap block immediately following this is a free block that begins at address 0x144008. This block is 0x1FF units and the size of the previous block is 5 units. For free blocks 1KB or larger (80+ units), the Free List byte position and bit-mask values are not used and are zero. The flag for this heap block indicates that it is a sentinel (bit 4, or 0x10). Immediately following the heap header is the location where the heap manager has placed a doubly-linked list node for tracking free blocks. The pointer values for the next and previous fields of the node are both 0x1400B8. After the free list node, the heap manager tagged all the blocks memory with a special signature that is validated the next time the block is allocated, coalesced with another block, or a heap validation is performed.
0010:00143FE0 0005 0006 00 07 1C 00
0010:00143FE8 00000000 00000000 60A25F52
0010:00143FF4 ABABABAB ABABABAB
0010:00143FFC FEEEFEEE 00000000 00000000
Unit size
Previous unit size
Unused bytes Busy tail signature
Heap memory areaSegment number Flags
Extra bytes
Tag
214 Using SoftICE
BETA REVIEW
0010:00144008 01FF 0005 00 14 00 00
0010:00144010 001400B8 001400B8
0010:00144018 FEEEFEEE FEEEFEEE FEEEFEEE FEEEFEEE
0010:00144028 FEEEFEEE FEEEFEEE FEEEFEEE FEEEFEEE
0010:00144038 FEEEFEEE FEEEFEEE FEEEFEEE FEEEFEEE
0010:00144048 FEEEFEEE FEEEFEEE FEEEFEEE FEEEFEEE
Unit size
Previous unit size
Doubly linked free list node
Free check signature
Segment number Flags
Free list byte position
Free list bit mask
Chapter 12� Exploring Windows NT 215
BETA REVIEW
Appendix A
Error Messages
All break registers used, use in RAM onlyYou were trying to set a BPX breakpoint in ROM and all the debug registers were already used. BPX will still work in RAM, because it uses the INT 3 method. You must clear one of the BPM-style breakpoints before this will work.
Attach to serial device has FAILEDThe initial serial handshaking sequence failed. This might happen if the wrong serial port is selected, the target machine is not running SERIAL.EXE, or the serial cable is faulty.
BPM breakpoint limit exceededOnly four BPM-style breakpoints are allowed due to restrictions of x86 processors. You must clear one of the BPM-style breakpoints before this will work.
BPMD address must be on DWord boundaryThe address specified in BPMD did not start on a Dword boundary. A Dword boundary must have the two least significant bits of the address equal 0.
BPMW address must be on Word boundaryThe address specified in BPMW did not start on a Word boundary. A Word boundary must have the least significant bit of the address equal 0.
Breakpoints not allowed within SoftICEYou cannot set breakpoints in SoftICE code.
Cannot interrupt to a less privileged levelYou cannot use the GENINT command to go from a lower level to a higher privilege level. This is a restriction of the x86 processor.
217
BETA REVIEW
Debug register is already being usedDebug-register specified in BPM command was already used in a previous BPM command.
Duplicate breakpointThe specified breakpoint already exists.
Expecting value, not address
The expression evaluator broadly classifies operands as addresses and values. Addresses have a selector/segment and offset component even if the address is flat. Certain operators such as * and / expect only plain values, not addresses, and an attempt to use them on addresses produces this message. In some cases using the indirection operators produces an address; refer to Supported Operators on page 124 for details.
Expression?? What expression?The expression evaluator did not find anything to evaluate. Note that in some older versions of SoftICE the ? command could be used to get help. This is no longer the case; use the H command (F1).
Int0D fault in SoftICE at address XXXXX offset XXXXXFault Code=XXXX(or the following message)
Int0E Fault in SoftICE at address XXXXX offset XXXXXFault Code=XXXXThese two messages are internal SoftICE errors. The code within SoftICE caused either a general protection fault (0D) or a page fault (0E). The offset is the offset within the code that caused the fault. Please write down the information contained in the message and e-mail or call us. These messages also display the values in the registers. Be sure to write down these values also.
Invalid Debug registerA BPM debug-register greater than 3 was specified. Valid debug registers are DR0, DR1, DR2, and DR3.
No code at this line numberThe line number specified in the command has no code associated with it.
No current source fileYou entered the SS command and there was no source file currently on the screen.
218 Using SoftICE
BETA REVIEW
No embedded INT 1 or INT 3The ZAP command did not find an embedded interrupt 1 or interrupt 3 in the code. The ZAP command only works if the INT 1 or INT 3 instruction is the one before the current CS:EIP.
No files foundThe current symbol table does not have any source files loaded for it.
No LDTThis message displays when you use certain 16-bit Windows information commands (HEAP, LHEAP, LDT, and TASK) and the current context is not set to the proper NTVDM process.
No Local HeapThe LHEAP command specified a selector that has no local heap.
No more Watch variables allowedA maximum of eight watch variables are allowed.
No search in progressYou specified the S command without parameters and no search was in progress. You must first specify S with an address and a data-list for parameters. To search for subsequent occurrences of the data-list, use the S command with no parameters.
NO_SIZEDuring an A command, the assembler cannot determine whether you wanted to use byte, word, or double word.
No symbol tableYou entered the SYM, SS, or FILE command and there are no symbols currently present.
No TSSYou entered the TSS command while there was no valid task state segment in the system.
Only valid in source modeYou cannot use the SS command in mixed mode or code mode.
Page not presentThe specified address was marked not present in the page tables. When SoftICE was trying to access information, it accessed memory that was in a page marked not present.
Appendix A� Error Messages 219
BETA REVIEW
Parameter is wrong sizeOne of the parameters you entered in the command was the wrong size. For example, if you use the EB or BPMB commands with a word value instead of a byte value.
Pattern not foundThe S command did not find a match in its search for the data-list.
Press ‘C’ to continue, and ‘R’ to return to SoftICE
SoftICE popped up due to a fault (06, 0C, 0D, 0E). Press R to return control to SoftICE. Press C to pass the fault on to the Windows fault handler.
SoftICE is not activeThis message displays on the help line on monochrome and serial displays when SoftICE is no longer active.
Specified name not foundYou typed TABLE with an invalid table-name. Type TABLE with no parameters to see a list of valid table names.
Symbol not defined (mysymbol)You referred to a non-existent symbol. Use the SYM command to get a list of symbols for the current symbol table.
220 Using SoftICE
BETA REVIEW
Appendix B
Supported Display Adapters
The following table lists the display adaptors SoftICE supported when the product most recently shipped. However, Compuware regularly adds new display adaptor support to enhance SoftICE. You can download the latest support files from the Compuware FTP or BBS sites. Refer to Installing SoftICE in Getting Stared with DriverStudio for more information about downloading support files.
Supported Display Adaptors
Standard Display Adapter (VGA)
Actix GraphicsEngine 32I VL Actix GraphicsEngine 32VL Plus
Actix GraphicsEngine 64 Actix GraphicsEngine Ultra 64
Actix GraphicsEngine Ultra Plus
Actix GraphicsEngine Ultra VL Plus
Actix ProSTAR Actix ProSTAR 64
ATI 8514-Ultra ATI Graphics Pro Turbo ATI Graphics Pro Turbo PCI
ATI Graphics Ultra ATI Graphics Ultra Pro ATI Graphics Ultra Pro EISA
ATI Graphics Ultra Pro PCI ATI Graphics Vantage ATI Graphics Wonder
ATI Graphics Xpression ATI 3d Xpression PCI ATI VGA Wonder
ATI Video Xpression PCI ATI WinTurbo Boca SuperVGA
Boca SuperX Boca Voyager Cardinal VIDEOcolor
Cardinal VIDEOspectrum Chips & Technologies 64310 PCI
Chips & Technologies 65545 PCI
Chips & Technologies 65548 PCI
Chips & Technologies Accelerator
Chips & Technologies Super VGA
Cirrus Logic Cirrus Logic 5420 Cirrus Logic 5430 PCI
Cirrus Logic New Cirrus Logic PCI Cirrus Logic RevC
Cirrus Logic 7542 PCI Cirrus Logic 7543 PCI Compaq Qvision 2000
DEC PC76H-EA DEC PC76H-EB DEC PC76H-EC
DEC PCXAG-AJ DEC PCXAG-AK DEC PCXAG-AN
221
BETA REVIEW
DFI WG-1000 DFI WG-1000VL Plus DFI WG-1000VL/4 Plus
DFI WG-3000P DFI WG-5000 DFI WG-6000VL
Diamond Edge 3D 2200XL Diamond Edge 3D 3200XL Diamond Edge 3D 3400XL
Diamond SpeedStar Diamond SpeedStar 24 Diamond SpeedStar 24X
Diamond SpeedStar 64 Diamond SpeedStar Pro Diamond SpeedStar Pro SE
Diamond Stealth 3D 2000 Diamond Stealth 24 Diamond Stealth 32
Diamond Stealth 64 2001 Diamond Stealth 64 (S3 964) Diamond Stealth 64 (S3 968)
Diamond Stealth 64 Video Diamond Stealth Pro Diamond Stealth SE
Diamond Viper OAK Diamond Viper PCI Diamond Viper VLB
Diamond Stealth VRAM ELSA WINNER 1000AVI ELSA WINNER 1000PRO
ELSA WINNER 1000Trio ELSA WINNER 1000 VL ELSA WINNER 1280
ELSA WINNER 2000PRO ELSA WINNER 2000 VL ELSA WINNER/2-1280
Genoa Digital Video Wizard 1000
Genoa Phantom 32I Genoa Phantom 64
Genoa WindowsVGA 24 Turbo
Genoa WindowsVGA 64 Turbo
Hercules Dynamite
Hercules Dynamite Pro Hercules Graphite 64 Hercules Graphite Terminator 64
Hercules Graphite Terminator Pro
IBM 8514 IBM ThinkPad 755CX
IBM Think Pad 365XD Matrox MGA Impression Lite Matrox MGA Impression Plus
Matrox MGA Impression Plus 220
Matrox MGA Ultima Plus Matrox MGA Ultima Plus 200
Matrox MGA Millennium Number Nine GXE Number Nine GXE64
Number Nine GXE64 Pro Number Nine 9FX Vision 330 Number Nine 9FX Motion 531
Number Nine 9FX Motion 771
Number Nine FlashPoint 32 Number Nine FlashPoint 64
Number Nine Imagine 128 Number Nine Reality 332 Nvidia NVI Media Controller
Oak Technology 087 Oak Technology Super VGA Orchid Fahrenheit 1280 Plus
Orchid Fahrenheit Pro 64 Orchid Fahrenheit VA Orchid Kelvin 64
Orchid Kelvin EZ Orchid ProDesigner II Paradise Accelerator Ports O’Call
Paradise Accelerator VL Plus Paradise Bahamas Paradise Barbados 64
Supported Display Adaptors
222 Using SoftICE
BETA REVIEW
Paradise Super VGA S3 805 S3 911/924
S3 928 PCI S3 Trio32/64 PCI S3 ViRGE PCI
S3 Vision864/964 PCI S3 Vision868/968 PCI Spider 32 VLB
Spider 32Plus VLB Spider 64 Spider Tarantula 64
STB Ergo MCX STB Horizon STB Horizon Plus
STB LightSpeed STB MVP-2X STB MVP-4X
STB Nitro STB Pegasus STB PowerGraph Pro
STB PowerGraph VL-24 Trident 9420 PCI Trident Cyber 93XX
Trident Super VGA Tseng Labs Tseng Labs ET4000
Tseng Labs ET4000/W32 Tseng Labs ET6000 Video Logic 928Movie
Video Seven VRAM/VRAM II/1024i
Western Digital Western Digital (512K)
Weitek Power 9000 Weitek Power 9100
Supported Display Adaptors
Appendix B� Supported Display Adapters 223
BETA REVIEW
Appendix C
Troubleshooting SoftICE
If you encounter any of the following problems, try the corresponding solution. If you encounter further difficulties, technical support is avail-able from our Technical Support Hotline or via our FrontLine Support Web site.
Technical Support Hotline: 1-800-538-7822
FrontLine Support Web Site: http://frontline.compuware.com.
Problem Solution
The SoftICE screen is black or unreadable.
Either your display adaptor does not match the display adaptor set at installation or SoftICE does not support your display adaptor. Refer to Appendix B: on page 221.
The PC crashes when you run SoftICE and you are not using a Pentium or Pentium-Pro proces-sor.
SoftICE incorrectly determined that your system is using a Pentium processor. Modify the SoftICE Initialization Settings to disable Pentium support. Refer to Setting Troubleshooting Options on page 176.
The PC crashes when you run SoftICE for Windows 9x.
SoftICE does not support the shutdown option RESTART THE COMPUTER IN MS-DOS MODE?. If you reload SoftICE after choosing this option, SoftICE eventually crashes.
Instead, change the statement BootGUI=1 to BootGUI=0 within the Windows 95 and Windows 98 hidden file MSDOS.SYS. Then, choose SHUT DOWN THE COMPUTER? to exit to DOS.
You have difficulty establishing a modem connection.
The modem is returning result codes SoftICE does not expect. SoftICE looks for the codes OK, COMNECT, and RING. Place ATXO in the initial-ization string.
225
BETA REVIEW
The mouse behaves erratically within SoftICE.
Press Ctrl-M.
Windows NT only: the mouse pointer behaves erratically in the SoftICE screen.
Moving the mouse while the SoftICE screen pops up, can cause Windows NT and the mouse hard-ware to become out of synchronization. Switch to a full screen DOS box.
Your keyboard locks or behaves erratically when you load SoftICE.
Modify the SoftICE Initialization Settings to dis-able num lock and caps lock programming. If this does not work and you are using Windows NT, instruct SoftICE not to patch the keyboard driver. Refer to Setting Troubleshooting Options on page 176.
Windows 9x crashes when attempting to scan for serial ports.
If you placed the SERIAL command in the Initial-ization string, SoftICE establishes a connection to the port before Windows 9x initializes. When Windows 9x initialize, it might scramble the con-nection. Disable the port selected in the Device Manager. The Device Manager is located within the System Properties in your Control Panel.
Problem Solution
226 Using SoftICE
BETA REVIEW
Appendix D
Kernel Debugger Extensions
SoftICE for Windows NT/2000/XP supports Kernel Debugger (KD) Extensions written for WinDBG. SoftICE will take a WinDBG extension, convert it to a Kernel mode driver, and allow the user to execute informational commands. Users can also write their own extensions following the WinDBG interface (as found in Wdbgexts.h), and convert them for use in SoftICE.
To prepare a KD Extension for use with SoftICE:
1 Use the KD2SYS or KD2SYSXLAT program to convert the DLL to a system driver. This program:
a Copies the DLL to the \SYSTEMROOT\SYSTEM32\DRIVERS directory and gives it an extension of .SYS
b Modifies the file to tell the system that the file can be loaded as a system driver and redirect many API calls to SoftICE
c Creates the necessary keys in the system registry to identify the new file as a system driver
2 Reboot the system. When any system drivers (services) are added or removed from your system, it must be rebooted. This allows the service control manager to refresh the list of services in the system.
3 If you are starting SoftICE manually, you will need to start the extension, in this case by using the “NET START <KDExtension name>” command from the command prompt to load the extension into SoftICE.
If you are using other start modes, the extension will be started automatically at the appropriate time. Further, when you change the
227
BETA REVIEW
start mode of SoftICE using the ‘Startup Mode Setup’ shortcut, all extensions will be changed to start with SoftICE.
4 After the service is started, press Ctrl-D to open the SoftICE window. Type ‘!?’ or ‘!help’ to get a list of the commands and a short explanation of each one.
The requirements for using Kernel Debugger Extensions are listed below:
1 You must have the current NTOSKRNL.nms loaded. Translate the .dbg file and use Loader32 to automatically load the file when SoftICE starts.
2 No file IO is allowed in a KD Extension. The DLL will be converted, but any attempt to call a file IO function will result in the command that issued the request being terminated.
3 Do not use exception handling in a KD Extension. Again, the extension will convert, but any command that attempts to execute an exception handler will be terminated.
4 A default stack of 32k and a default heap of 8k are allocated when SoftICE starts. These values can be increased or decreased via the registry keys: KDHeapSize and KDStackSize (HKey_LocalMachine\CurrentControlSet\Services\NTICE).
If you change the values using the registry keys, a reboot will be necessary to refresh the values.
228 Using SoftICE
Glossary
Interrupt DescriptorTable (IDT)
Table pointed to by the IDTR register, which defines the interrupt/exception handlers. Use the IDT command to display the table.
MAP file Human-readable file containing debug data, including global symbols and usually line number information.
MMX Multimedia extensions to the Intel Pentium and Pentium-Pro processors.
Object Represents any hardware or software resource that needs to be shared as an object. Also, the term section is sometimes called an object. Refer to section.
One-Shot Breakpoint Breakpoint that only goes off once. It is cleared after the first time it goes off or the next time SoftICE pops up for any reason.
Ordinal Form When a symbol table is not relocated, it is said to be in its ordinal form; in this state, the selectors are section numbers or segment numbers (for 16 bit).
Point-and-ShootBreakpoint
Breakpoint you set by moving the cursor into the code window using the BPX or HERE command.
Relocate Adjust program addresses to account for the program’s actual load address.
Section In the PE file format, a chunk of code or data sharing various attributes. Each section has a name and an ordinal number.
Sticky Breakpoint Breakpoint that remains until you remove it. It remains even through unloading and reloading of your program.
SYM File File containing debug data, including global symbols and usually line number information. The SYM file is usually derived from a MAP file.
Symbol Table SoftICE-internal representation of the debugging information, for example, symbols and line numbers associated with a specific module.
229
Virtual Breakpoint Breakpoint that can be set on a symbol or a source line that is not yet loaded in memory.
230 Using SoftICE
BETA REVIEW
Index
Symbols+ (plus sign), 82, 84. (dot) command, 80
AA command, 80ADDR command, 189, 190Address
space, 202type, 133
Alt-C, 76Alt-D, 87ALTKEY command, 59Alt-L, 21, 81Alt-R, 85Alt-W, 83ANSWER command, 158ANSWER initialization string, 171Applications
building, 34debugging, 32
Arrayscollapsing, 20expanding, 20
Assigning expressions, 90
Bbaudrate, 157BC command, 29, 122BD command, 29, 122BE command, 122
BH command, 122Bitwise operators, 124BL command, 22, 28, 122BMSG command, 104, 109Borland compiler, 34BPCOUNT function, 114BPE command, 27, 122BPINDEX expression function, 116BPINT command, 104, 107BPIO command, 104, 109BPLOG expression function, 116BPM command, 104, 106BPMD command, 28BPMISS expression function, 115BPT command, 122BPTOTAL expression function, 116BPX
breakpoint, 26command, 22, 80, 104, 106
Breakpoint action, 105setting, 112
Breakpoint index, 121, 122Breakpoints
BPCOUNT function, 114BPINDEX, 116BPLOG function, 116BPMISS function, 115BPTOTAL function, 116BPX, 26clearing, 29conditional, 25, 112conditional expression, 105context, 111criteria to trigger, 111disabling, 29duplicate, 120
231
BETA REVIEW
elapsed time, 121embedded, 122execution, 104, 105expressions, 121I/O, 104, 108INT 1 and INT 3, 122interrupt, 104, 107manipulating, 121memory, 28, 104, 106one-shot, 21point-and-shoot, 22statistics, 121sticky, 22, 103types, 104using, 103virtual, 111window message, 104, 109
BSTAT command, 116, 117, 121Building
applications, 34debug information, 16
Built-in functions, 129
Cchange registry entry, 146Character constants, 127Checked build, 180CLASS command, 23Clearing
breakpoints, 29Closing
Code window, 76Data window, 87FPU Stack window, 93Locals window, 81Register window, 85SoftICE windows, 62Watch window, 83
Code mode, 78Code window, 17, 60, 76
closing, 76disassembled instruction, 78entering commands, 80
JUMP, 79modes, 77moving the cursor to, 63, 76NO JUMP, 79opening, 76resizing, 76scrolling, 76strings, 79
Collapsingarrays, 20stacks, 82strings, 20structures, 20typed expressions, 84
Command historyrecalling, 73
Command line argumentspassing, 38
command prompt, 157Command window, 60, 69
associated commands, 76history buffer, 75scrolling, 70
Commands. (dot), 80A, 80ALTKEY, 59ANSWER, 158BC, 29, 122BD, 29, 122BE, 122BH, 122BL, 22, 28, 122BMSG, 104, 109BPE, 27, 122BPINT, 104, 107BPIO, 104, 109BPM, 104BPMD, 28BPX, 22, 80, 104, 106BSTAT, 121CLASS, 23CR, 87D, 87, 90, 91DATA, 87
232 Using SoftICE
BETA REVIEW
DEX, 90, 91DIAL, 158E, 91editing, 72entering, 68, 70FILE, 18, 80FORMAT, 87, 90G, 21, 28, 85, 87H, 23, 69HERE, 21, 80, 106HWND, 26, 110IDT, 107informational, 23LINES, 61LOADER32, 44, 45LOCALS, 82MACRO, 74P, 20, 85, 87, 177recalling, 73S, 91SET, 70, 76, 80SRC, 20, 80SS, 80SYM, 25syntax, 70T, 87TABLE, 24TABS, 80TYPES, 82U, 19, 21, 80WATCH, 83WC, 76WD, 87WF, 93WL, 81WR, 85WS, 91WW, 83WX, 92X, 28
Commands T, 85commands, Universal Video Driver, 58Compiler options
32-bit, 34Compilers
Borland, 34Delphi, 34MASM, 35Microsoft Visual C++, 35Symantec C++, 35Watcom C++, 35
Conditional breakpoints, 112count functions, 114performance, 120setting, 25
Conditional expressionbreakpoints, 105
connection benefits/disadvantages, 146Controlling SoftICE windows, 61Copying data, 67Count functions
conditional expressions, 114CPU flags, 85CR command, 87Creating
Persistent Macros, 173CSRSS, 195Ctrl-D, 59Cursor
moving among windows, 63Customizing SoftICE, 161Cycling Data windows, 87
DD command, 87, 90, 91Data
copying, 67pasting, 67
DATA command, 87Data window, 60, 87
assigning expressions, 90associated commands, 91closing, 87cycling through, 87fields, 89format, 87moving the cursor to, 63, 87opening, 87
Index 233
BETA REVIEW
resizing, 87scrolling, 88viewing addresses, 87
DBG files, 181Debug information
building, 16Debugging
applications, 32device drivers, 32features, 7generating information, 34preparing to, 141resources, 179
Deletingsymbol tables, 42watch, 84
Delphi compiler, 34DEVICE command, 180Device drivers
debugging, 32DEX command, 90, 91DIAL command, 158DIAL initialization string, 171Dial-up Modem, 145dial-up modem, 146Direct Null Modem connection, 145Disable mapping of non-present pages, 177Disable mouse support, 176Disable Num Lock and Caps Lock program-ming, 176Disable Pentium support, 177Disable thread-specific stepping, 177Disabling
breakpoints, 29SoftICE, 59
Disassembled instructionCode window, 78
Display adapterssupported, 221
Display command, 68Display diagnostic messages, 164Displaying registers, 94DLL exports, 141Do not patch keyboard driver, 177DRIVER command, 180
DriverStudio Remote Data (DSR) namespaceextension, 147DSR Namespace Extension, 147Duplicate breakpoints, 120
EE command, 91Eaddr function, 131EBP register, 119Editing
commands, 72flags, 86memory, 90registers, 86
Effective address, 85Embedded breakpoints, 122Enabling serial debugging, host, 157Enabling serial debugging, target, 156Entering commands, 68, 70
syntax, 70Entry points, 142
unnamed, 142Error messages, 217, 227ESP register, 119establish a serial connection, 156Establishing a connection, specialized networkdrivers, 151Establishing a Modem Connection, 158Evalue function, 132Execution breakpoints, 104, 105Expanding
arrays, 20stacks, 82strings, 20structures, 20typed expressions, 84
Export Information, 167Export names
expressions, 142Exports, 161
DLL, 141Expression evaluator, 123
built-in functions, 129
234 Using SoftICE
BETA REVIEW
character constants, 127expression values, 132forming expressions, 126indirection operators, 135numbers, 127operands, 135operators, 124registers, 128symbols, 128
Expression types, 132Expression values
address-type, 132literal-type, 132register-type, 132symbol-type, 132
Expressions, 123assigning, 90breakpoints, 121export names, 142forming, 126watching, 83
FFault trapping, 95Faults
trapping, 95Fields
Data window, 89FILE command, 18, 80Flags, 85
editing, 86FORMAT command, 87, 90Formatting
Data window, 87Forming expressions, 126FPU Stack window, 60, 93
closing, 93displaying registers, 94moving the cursor to, 63opening, 93
Function keys, 71, 171modifying, 171
Functions
built-in, 129expression evaluator, 129
GG command, 21, 28, 85, 87GDI objects, 197GDIDEMO application, 14GDT command, 186General settings, 161
modifying, 163Global Descriptor Table, 184, 186
HH command, 23, 69Handle values, 199Hardware Requirements, Specialized NetworkDrivers, 150Headless Mode, 146Heap
API, 204architecture, 204blocks, 209
HEAP32 command, 196, 207Help
for SoftICE, xiv, 68for Symbol Loader, xiv
Help line, 18, 60, 68HERE command, 21, 80, 106History buffer, 75History buffer size, 163host computer, 146HWND command, 26, 110
II/O breakpoints, 104, 108IDT command, 107, 184Indirection operators, 124, 135Information
Index 235
BETA REVIEW
Help line, 68Informational commands, 23Initialization file, 161Initialization settings
Remote Debugging, 161Initialization string, 163Initialization strings
modem, 170installation, specialized network drivers, 150installing a serial connection, 155INT 1 instruction
breakpoints, 122INT 3 instruction
breakpoints, 122Intel architecture, 184Internet parameters
Remote Debugging, 161Interrupt
breakpoints, 104, 107Descriptor Table, 184
JJUMP string, 79
KKernel
Windows NT, 183Keyboard Mappings, 162
modifying, 171
LLDT command, 187LINES command, 61LOADER32, 44, 45LOADER32.EXE, 43Loading
modules, 35SoftICE, 14, 33
source, 35symbols, 24
Loading Exports Dynamically, 143Local Descriptor Table, 184, 187local network (LAN) debugging, 146LOCALS command, 82Locals window, 60, 81
associated commands, 82closing, 81moving the cursor to, 63, 81opening, 81resizing, 81scrolling, 81
Logical operators, 125Lowercase disassembly, 165
MMACRO command, 74, 202Macro Definitions, 162Macro limit, 175Macros
definitions, 173recusion, 74, 174Run-time, 73
Manipulating breakpoints, 121MAP32 command, 188, 203MASM compiler, 35Math operators, 124MAXIMIZE, 58Memory
breakpoints, 28, 104, 106editing, 90map of system memory, 188
Messageserror, 217, 227
Microsoft Visual C++ compiler, 35Mixed mode, 78MMX registers, 93MOD command, 180, 203Modem, 157
connection, 145, 157hardware requirements, 157initialization strings, 170
236 Using SoftICE
BETA REVIEW
modem, 157Modem Hardware Requirements, 157Modes
Code, 77Code window, 77Mixed, 77Source, 77
Modifyingfunction keys, 171General settings, 163Keyboard Mappings, 171SoftICE Initialization settings, 161, 162
Modulesloading, 35translating, 35
Mouse commandsDisplay, 68Previous, 68Un-Assemble, 68What, 68
Moving the cursor, 63Moving the SoftICE Window, 61
NNavigating
SoftICE, 57, 95Nesting limit, 74NET ALLOW, 159NET command, 159NET COMx, 159NET DISCONNECT, 159NET HELP, 169NET HELP command, 159NET PING, 159NET RESET, 159, 169NET SETUP, 159NET START, 159NET STATUS, 169NET STOP, 159, 169network, 146Network Interface Card (NIC) interface, 145NMAKE command, 16NMS file, 36
NMSYM.EXE, 45NO JUMP string, 79NonPaged System area, 193NTCALL command, 185NTOSKRNL.EXE, 183null modem cable, 155
OOBJDIR command, 180OBJTAB command, 188, 200One-shot breakpoints, 21Opening
Code window, 76Data window, 87FPU Stack window, 93Locals window, 81Register window, 85SoftICE windows, 62Watch window, 83
Operand sizes, 135Operators
bitwise, 124expression evaluator, 124indirection, 124, 135logical, 125math, 124precedence, 125special, 125
PP command, 20, 22, 85, 87, 177Packaging source files, 40PAGE command, 189Page Table Entry, 192Paged Pool System area, 192Passing command line arguments, 38Pasting data, 67Persistent Macros, 173PHYS command, 189Precedence operators, 125
Index 237
BETA REVIEW
Pre-loadingsource, 165symbols, 165
Preparing to debug, 141Previous command, 68Process address space, 202Processor Control Region, 193ProtoPTEs, 192PTE, 192
QQUERY command, 196, 203
RRecalling
command history, 73refresh the display manually, 149Register window, 60, 85
associated commands, 87closing, 85CPU flags, 85moving the cursor to, 63, 85opening, 85
Registers, 85editing, 86
Remote Debugging, 161, 170Remote Debugging Details, 150Remote Debugging, NET commands, 168Remote Debugging, start session, 170remote location, 146removing a serial connection, 156Removing the modem connection, 158Requirements, Remote Debugging, 167Reserving
symbol memory, 166Resizing
Code window, 76Data window, 87Locals window, 81SoftICE screen, 61
SoftICE windows, 62Watch window, 83
Run-time macros, 73
SS command, 91Scrolling
Code window, 76Command window, 70Data window, 88Locals window, 81Watch window, 83windows, 63
Serialconnection, 171
Serial Connection, 155Serial connection, 155Serial Connection hardware requirements, 155serial debugging, 146serial port, 155SERIAL.EXE, 158SET command, 70, 76, 80Setting
breakpoint actions, 112breakpoints, 21, 22conditional breakpoints, 25, 112execution breakpoints, 105I/O breakpoints, 108interrupt breakpoints, 107memory breakpoints, 28, 106source file search path, 38window message breakpoints, 109
Setting Video Memory size, 59SIREMOTE, 157SIREMOTE network connections, 158SIREMOTE Serial Connection, 158SIREMOTE support application, 158SIREMOTE, connecting to a remote target, 158SIVNIC Installation, 153SoftICE
customizing, 161disabling, 59features, 7
238 Using SoftICE
BETA REVIEW
informational commands, 23initialization file, 161loading, 14, 33modem connection, 145, 157navigating through, 57, 95overview, 7product overview, 7user interface, 9, 60
SoftICE Initialization settingsExports, 161General, 161Keyboard Mappings, 162Macro Definitions, 162modifying, 161, 162Symbols, 161Troubleshooting, 162
SoftICE screen, 60, 146resizing, 61
SoftICE windowsclosing, 62Code, 60, 76Command, 60, 69controlling, 61Data, 60, 87FPU Stack, 60, 93Locals, 60opening, 62Register, 60, 85resizing, 62Watch, 60, 82
Sorting symbol tables, 42Source
loading, 35mode, 77packaging, 40pre-loading, 165specifying, 42translating, 35
Special operators, 125Specialized Network Driver, 150Specialized network drivers, 148specialized network drivers, 150Specifying Source Files, 42SRC
command, 20, 78, 80
file, 42SS command, 80Stack frame, 20, 119Stacks
collapsing, 82expanding, 82
Sticky breakpoints, 22, 103Strings
Code window, 79collapsing, 20expanding, 20
Structurescollapsing, 20expanding, 20
SYM command, 25, 192Symantec C++ compiler, 35Symbol buffer size, 166Symbol Loader, 11, 17, 35, 162
command line interface, 43command-line utility, 45
Symbol tablesdeleting, 42sorting, 42
Symbols, 128, 161pre-loading, 165reserving memory, 166tables, 24type, 133
SystemCode area, 188memory map, 188Tables System area, 188View System area, 188
System Page Table Entries, 192
TT command, 85, 87TABLE command, 24Tables, 24TABS command, 80Tail recursion, 74target computer, 146target machine, 146
Index 239
BETA REVIEW
Task State Segment, 184, 186technical support, 225Telephone number, 170THREAD command, 203Time stamp counter, 120Total RAM, 164Trace buffer size, 164Translating
modules, 35source, 35
Trap NMI, 164Triggering
breakpoints, 111Troubleshooting, 162
error messages, 217, 227SoftICE, 225
Troubleshooting Options, 176TSS command, 186type of remote connection, 146Typed expressions
collapsing, 84expanding, 84
TYPES command, 82types of debugging icons, 148typical debugging environment, 148
UU command, 19, 21, 80Un-Assemble command, 68UND, 151UND (Universal Network Driver), 148UND Hardware Requirements, 152UND Installation, 152UND Removal, 154UND, Establishing a Network Connection, 154uninstalling specialized network drivers, 151Universal Network Driver, 151Universal Video Driver, 58USER
object creation, 202Object Table, 200objects, 197
User-defined
commands, 173settings, 161
VViewing
addresses, 87Virtual breakpoints, 111
WWatch
deleting, 84WATCH command, 83Watch window, 60, 82
associated commands, 84closing, 83fields, 84moving the cursor to, 63, 83opening, 83resizing, 83scrolling, 83
Watchingexpressions, 83
Watcom C++ compiler, 35WC command, 76WD command, 87WF command, 93WHAT command, 201What command, 68Win32 subsystem, 195Window message breakpoints, 104, 109Windows
Code, 17, 60, 76Command, 60components, 195Data, 60, 87FPU Stack, 60, 93Locals, 60, 81moving the cursor among, 63Register, 60, 85scrolling, 63
240 Using SoftICE
BETA REVIEW
Watch, 60, 82Windows NT
DDK, 180exploring, 179kernel, 183references, 182system memory map, 188
WL command, 81WR command, 85WS command, 91WW command, 83WX command, 92
X, Y, ZX command, 28
Index 241