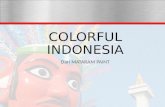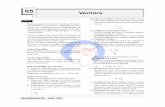Using Shape Layers When it comes to creating flat, sharp and colorful images, it is always...
-
Upload
jeffery-knight -
Category
Documents
-
view
213 -
download
0
Transcript of Using Shape Layers When it comes to creating flat, sharp and colorful images, it is always...

Using Shape LayersWhen it comes to creating flat, sharp and colorful images, it is always advantageous to involve the use of vectors. Vectors are mathematical objects that define shapes and curves. Unlike pixels, vectors are resolution independent. This means they can be scaled to any size, edited, or transformed an infinite amount of times with out any deterioration of clarity or loss of detail. In Photoshop, vector art can be integrated into your image files in the forms of paths, vector masks, or shape layers.

• A shape layer can be created with the pen tool or any of the shape tools. What causes one of these tools to create a shape layer, rather than a path, is the designation that you choose in the tool options bar. Shape layers allow you to build up stacks of resolution-independent shapes that are absolutely perfect for your task. The available preset shapes are excellent building blocks and the pen tool affords you the flexibility to create any custom shape you desire.
• Once you create your shape layers, the flexibility doesn’t end there. When you select more than one shape layer, you’ll notice that there are a number of options available for creating compound shapes. You can add, subtract, intersect, and exclude shapes as well as perform a bunch of alignment options to get your complicated features placed exactly where you want them.
• Like traditional layers, shape layers can also be linked or grouped so that multiple elements across a series of layers can be moved, rotated, or scaled together at the same time.

• FIRST, to get started, select the pen tool. Then, in the tool options bar, ensure that the shape layers function is enabled by clicking on the button to the left. Set your foreground color to black.
• Set your document to 5 inches by 7 inches, 300 ppi, and RGB image color mode.


• Click and drag to create a curved point with the Pen Tool. Move the mouse, then click and drag again to create another curved point, joined to the previous point by a line segment. Repeat this method, making your way back to the original point. Click and drag on the original starting point to close the shape. Once the shape is closed, select the Direct Selection Tool. Use the Direct Selection Tool to click on the individual points that make up your curved shape. When you click on a point, the Bezier handles that define that point will become visible.


• Click and drag the Bezier handles to reshape the curves and move the points with the Direct Selection Tool until you’ve achieved the shape you want. When you’re finished, select the Pen Tool again and click on the foreground color swatch in the toolbar to launch the color picker and choose a new color. Click the new shape layer tool bar option again and using the same steps, create a new shape with a different color. Edit the points and curves with the Direct Selection Tool, using the previous steps as well.


• I have specified a darker blue foreground color, then selected the Pen Tool and created a new shape layer in the tool options bar. This time, when starting the shape, I just click once instead of clicking and dragging, then move the mouse, and click and drag. This will create an initial sharp point, and your second point will define the curvature of the line. Click and drag to add more curved points and then, when returning to your starting point, just click. By clicking once on the starting point, you ensure that this point remains sharp, not curved.


• In the tool options bar, select the ellipse shape tool and then disable the chain-link button by clicking on it, so that the new color we choose from the swatch in the tool options bar is not applied to the currently targeted shape layer. Click the color swatch in the tool options bar and select a dirty yellow color from the picker. Make sure the create new shape layer option is enabled and then click an drag while holding down the shift key to create a perfectly circular shape layer. You can reposition this shape with the Move Tool.


• Keep creating shapes using the previous steps and you will begin to create and image. Remember you can select these shapes within a shape layer and apply Layer Styles to them if you wish, such as stroke, inner glow, etc.


Grouping Shapes
If you want to create a finish a set of shapes, group them and then duplicate and flip them, follow these steps.
1. Target all of the eye and cheek shape layers in the layers palette. You can type Control-g to group them.
2. Select the move tool and ensure that your group is targeted. Hold down the alt and shift key as you drag the artwork to the right side, creating a duplicate of the group, aligned horizontally.
3. Choose Edit>Transform>Flip Horizontal from the menu at the top to flip your duplicated group. You can then use the move tool to address the “cross-eyed” appearance with the iris and pupils in the eyes in the expanded layer group.


Subtracting and Combining Shapes

1. Select the ellipse shape tool, and select the create new shape layer function in the tool options bar. Create a light blue ellipse on the canvas, over his nostril as a new shape layer. Use the Path Selection tool to reposition it if necessary.
2. Use the Path selection tool to drag the shape to the right and down a little while holding down the alt key, duplicating it. With the duplicate shape selected, click on the subtract from shape area button in the tool options bar.
3. Click the combine button to create a single shape, resulting from the subtract option. Alt-drag this shape to the right with the Path Selection tool. Choose Edit>Transform Path>Flip Horizontal from the above menu and adjust the positioning of the flipped duplicate shape if necessary.


• Keep working with both the shape layers tool and the pen tool to create your own custom shapes. Combine and subtract shapes to create even newer shapes, all working towards a final image.


Some other examples…