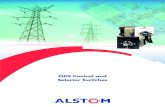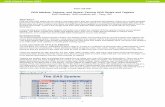Using SAS® Output Delivery System (ODS) Markup to Generate ...
Transcript of Using SAS® Output Delivery System (ODS) Markup to Generate ...

1
Paper 39-2010
Using SAS® Output Delivery System (ODS) Markup to Generate Custom PivotTable and PivotChart Reports
Chevell Parker, SAS Institute
ABSTRACT This paper illustrates how to use ODS markup to create PivotTable and PivotChart reports. You can use these reports to help your organization with business requirements such as analyzing expense trends over time or planning for inventory. Users of all experience levels will learn how to specify options in ODS statements that enable them to perform the following tasks:
• customize PivotTable layouts • customize cell format • specify statistics for the analysis • modify the display of the analysis • generate a PivotTable report and a PivotChart report for each worksheet • format tables that you create • customize worksheets
INTRODUCTION One of Microsoft Excel’s most powerful features is its ability to create PivotTable reports. A PivotTable report is an interactive table that enables you to summarize output as well as to change the view of the data dynamically by dragging and dropping the various table components. PivotTable reports are designed to be very flexible, and analysis is fast because the data is stored in a special cache. In the SAS® System, the closest equivalent to a PivotTable report is what seasoned SAS users call banner reports, which are created with the TABULATE procedure. However, PROC TABULATE does not enable you to change the data view without re-running the analysis. You can also add a visual component to your analysis by creating a PivotChart report. A PivotChart report provides a visual summary of the data in the corresponding PivotTable report, enabling you to see comparisons and trends more easily. One of the great benefits of PivotTable reports is that you can easily alter them according to your information preferences. In addition, the data-analysis features of the report make it a powerful tool that is gaining favor with corporate management. This paper discusses the purpose of PivotTable and PivotChart reports, and it illustrates how you can create customized PivotTable reports using SAS Output Delivery System (ODS) markup language.
THE PIVOTTABLE REPORT: AN INDISPENSABLE BUSINESS TOOL
Common business questions can be difficult to answer if you don't have an effective way to extract and analyze the data. PivotTable reports provide the means to analyze and extract meaning from massive amounts of detailed data, either in a Microsoft Excel workbook or from external files. Some of the more common reasons to use a PivotTable report include the following:
• to summarize lengthy data • to find relationships within data that are otherwise difficult to see • to organize data in a visual format that is easy to understand
With these reports, you have full control of how Excel summarizes the data by specifying the statistics or the analysis that you want for the fields in the source data. With a PivotTable report, you can inspect your data in various ways, including rotating (pivoting) rows and columns of data, filtering data, hiding data, and displaying specific details. In addition, data can be broken down in any measurable way. For example, you can look at the data by region to see how a particular product sells within a region or whether this product sells better during a particular month of the year. After you create a PivotTable report, you can visualize that data by creating a PivotChart report. Based on the trends, patterns, and comparisons that are made visible by these reports, you can answer crucial questions about your organization that help you make smart business decisions. Consider the following scenario. Suppose that you are the CEO of an organization that sells widgets internationally. Each year, you base your company's forecast on historical data. You receive monthly reports that display the sales of

2
these widgets. You might also receive a separate report for each region and each country. With a PivotTable report, you can quickly analyze your data and extract the following information:
• Which widgets were bestsellers? • In which month were the best widget sales generated? • Which region had the best sales? • Should inventory be increased or decreased for a particular month?
These are typical questions that an organization needs to know in order to make fundamental business decisions. PivotTable reports can be used in any industry. For example, with this type of analysis, a pharmaceutical company can analyze the effects of a certain drug over time. Likewise, an educational institution might want to perform analyses on the success of first-year students compared with their economic backgrounds and use the results as a basis for providing additional support for students entering their first year.
ANATOMY OF A PIVOTTABLE REPORT
You create a PivotTable report in Excel, but the method that you use to create the report varies according to which version of Excel you have. For Excel 2003 and earlier, you created a report using the PivotTable wizard or by dragging fields onto the report. However, the terminology and the default interface for creating PivotTable reports has changed in Excel 2007. In Excel 2007, you select Insert ► PivotTable. From the resulting menu, you then select PivotTable to open the Create PivotTable dialog box. This dialog box guides you through the creation process. In addition, you build or modify the layout via the Pivot Table Field List by dragging and dropping fields within areas of the field list rather than dragging and dropping them into the report, as is done in earlier versions of Excel. If you are more comfortable with the method that you used in the earlier versions of Excel, you have the option to select Classic Pivot Table Layout from the PivotTable options menu and continue to use that method in Excel 2007. Note: Unless otherwise specified, the examples in this paper are based on Excel 2007. A PivotTable report comprises the following parts:
• Page area—a field from the source data that you assign to a page (or filter) orientation in a PivotTable. You can use this field to subset or filter the data so that it reduces the amount of data that is viewed at one time.
• Data area—a field from the source data that contains values to be summarized. • Column area—a field from the source data that you assign to a column orientation in a PivotTable report. • Row area—a field from the source data that you assign to a row orientation in a PivotTable report. • data items—the cells in a PivotTable report that contain summarized data.
When you add a row field, you want the table to display data that is organized by the items in this row. If no other layout is specified, you get the items in the list. If you have multiple row fields, one field becomes the inner row field and the other field becomes the outer row field (see Example 6). In this case, data is organized starting from the outer row field to the inner row field. You can specify the inner and output row fields based on the subtotals that you need.
Adding variables to the Column area generates separate columns and uses the variables that are added as column headings for the report. This generates separate variables that display on the column layout.
When you add data to the Data area, the data values are summarized based on the row and the column layouts. The values are summarized by default. However, in Excel, you can change the analysis from SUM to a different calculation by clicking the arrow in the Values section of the Pivot Table Field List in the report. This selection displays the Value Field Settings dialog box. When you add multiple variables to the Data area, multiple variables are added to a cell. This behavior enables you to perform an analysis of multiple variables within the same table.
USING THE EXAMPLES IN THIS DOCUMENT TO GENERATE PIVOT TABLES By default, the examples that are used in this paper create an HTML Web page that can be opened in the SAS Results Viewer window. This page is used as the data source for the PivotTable reports. When any options that are specified to modify Excel output are added to the TableEditor tagset, a button is automatically added to this Web page that enables you to analyze the data further. When you click the button, a PivotTable report is generated based on the options you added. If you do not care about the detailed data, you can click the Export button that appears on the Web and export your data directly to Excel. You can also create a temporary Web page (see Example 1) if you only want to add or create the PivotTable report. The temporary Web page is added to the temporary work area.
The PivotTable reports are created with JavaScript, which adds the ActiveX object. This object enables the Internet Explorer browser to launch Excel. Adding various options from the tagset generates the necessary JavaScript that

3
modifies the Excel objects. The internal browser that is used by the Results Viewer is an Internet Explorer browser; therefore, every PC user will have access to the viewer.
The sample TableEditor tagset, which is not included with the SAS® System, can be downloaded by submitting the following statements:
filename temp url ‘http://support.sas.com/rnd/base/ods/odsmarkup/tableeditor/tableeditor.tpl’; %include temp;
You can also download the tagset and the help file directly from the following location:
support.sas.com/rnd/base/ods/odsmarkup/tableeditor/index.html
CREATING REPORTS AND ANALYZING DATA When you create PivotTable reports in Excel, the columns that you use are specified as pivot fields, which are listed in a docked box (the Pivot Table Field List) to the right with all of the columns in the data range. The layout consists of the page, column, row, and data areas, which you can see in Example 1. The columns in the PivotTable report are dropped into the various areas to create the table. When you add numeric variables to the analysis, the default calculation is to add (SUM) the data. Otherwise, the statistic that is generated is a simple count. You can modify the default statistic by selecting the statistic that you want from the Summarize value field by list in the Value Field Settings dialog box, as shown below:
CREATING BASIC PIVOTTABLE REPORTS The basic PivotTable report can give you a view or snapshot of the overall picture of the financial position of your company. That view can include revenue, expenses, profits, or some other metric that can be measured based on a product line, the region, the year, or some other category.
To create PivotTable reports in Excel (and depending on what version of Excel you have), you use functionality from the Excel toolbar. In Excel, you generate the table by adding data to the Row, Column, Page, or Data areas in the layout. To create PivotTable reports with the TableEditor tagset, you add variables to the default layout by using the following predefined options:
• PIVOTPAGE= option—creates the report layout. • PIVOTROW= option—enables you to add one or more variables to the row. • PIVOTCOL= option—enables you to add one or more variables to the column. • PIVOTDATA= option—enables you to supply one or more variables to the analysis.
When you create a PivotTable report, the Pivot Table Field list is added to the right of the report, by default, with all of the columns in the data source. However, only the column that is added to the layout is displayed in bold type. The values for layout options can be either column names or column positions. However, only the basic reports can be created with the column numbers. For the true functionality, you will want to use the column names.

4
The following example creates the HTML Web page from which you can later create a PivotTable report: Example 1
ods tagsets.tableeditor file="%sysfunc(getoption(work))\temp.html" options(button_text=”Create PivotTable”
auto_excel=”yes” open_excel=”yes” pivotrow="product_line" pivotcol="quarter" pivotdata="profit" pivotpage="year" excel_save_file=”c:\\temp.xls” quit=”yes”);
proc print data=sashelp.orsales; run; ods tagsets.tableeditor close;
This code creates the following HTML Web page, which summarizes a company's profit by product line and by quarter, for all years shown. From this Web page, you can later create the PivotTable report.
In the detail information that is generated on the Web page, you can see that sporting goods is the company's most profitable product line over the year 2002. Therefore, this is the category in which you want to ensure that you have adequate inventory, and you might want to add other categories within this product line. You might also use the summary to determine the least-profitable lines so that you can decide whether to discontinue those products. By default, this HTML page contains a button with which you can export your data to a PivotTable report. (See Example 1.) You can customize the text on this button with the BUTTON_TEXT= option. In addition, you can send the link for this Web page to other people, who can use it to create the PivotTable report and perform analyses.

5
The following display shows the PivotTable report that is generated from the Web page:
In the previous example code, the AUTO_EXCEL= option opens the Excel application when the Web page is loaded, and the EXCEL_OPEN= option determines whether the Excel application is visible (EXCEL_OPEN=YES) or whether it runs in the background (EXCEL_OPEN=NO). By default, the application is visible.
USING DIFFERENT FUNCTIONS IN THE SUMMARY
By default, the SUM statistic is added for the analysis when you add numeric fields to the data area in a report. If you add a character variable or a text variable, a simple count is computed. The value in a report cell represents the results of analyses on variables that are added to the data field. When you modify the statistic in Excel, you must make the change or addition in the Value Field Settings dialog box, which is shown in the section "Creating Reports and Analyzing Data." Changing a data view often involves changing the analysis statistic. To change the statistic with the tagset, you use the PIVOTDATA_STATS= tagset option. This option enables you to specify a desired statistic. If you have multiple variables in the Data area, each column uses this statistic. If you have multiple variables and you want separate statistics for each variable, you must separate each statistic in the PIVOTDATA_STATS= option with a comma. If you want two separate statistics, you can add them by specifying the statistics, each separated by comma. You can use any statistic that can be generated by Excel in the PIVOTDATA_STATS option. The available statistics in Excel are as follows:
• Average—the average of the data items • Count—the number of data items • Countnums—the number of data items with
numeric values • Max—the data item with the largest value • Min—the data item with the smallest value • Product—the result of multiplying the data
items
• StdDev—the sample standard deviation • StdDevP—the population standard
deviation • Sum—the result of adding the data items • Var—the sample variance • Varp—the population variance
The following example uses the same data that is used in Example 1, but it summarizes the profit for the variable Product_Line, based on the year, by quarter:
Column Area
Data Area
Row Area
Pivot Table Field List
Page Area

6
Example 2
ods tagsets.tableeditor file="temp.html" options(pivotrow="product_line, product_category" pivotcol="quarter" pivotdata="profit" pivotpage="year");
proc print data=sashelp.orsales; run; ods tagsets.tableeditor close;
The following display shows the report that is generated, with the average profit as well as the total sum of the profit. It also includes the variable Product_Category in the Row area to display analysis based on those categories.
CREATING SEPARATE PIVOTTABLE REPORTS FROM A SINGLE SOURCE There might be times when you want to analyze the data that is created within the PivotTable report separately. You can use the TableEditor tagset and a single data source to do that. For example, you can create separate PivotTable reports that show the minimum, maximum, and average profit, based on the product line, by quarter. As shown below in Example 3, you create individual reports on separate worksheets by specifying the PIVOT_SERIES="YES" option and by separating specific parts of the layout for each worksheet with a vertical bar (|). Example 3
ods tagsets.tableeditor file="temp.html"
options(sheet_name="Profit_Summary" pivot_series="yes" pivotrow="Product_Line |Product_Line |Product_Line" pivotcol=" Quarter |Quarter |Quarter" pivotdata="Profit |Profit |Profit" pivotdata_stats="Min |Max |Average" );
proc print data=sashelp.orsales; run; ods tagsets.tableeditor close;
The Profit_Summary_pivot_1, Profit_Summary_pivot_2, and Profit_Summary_pivot_3 reports are generated by this code. The three reports are viewable from individual tabs, as shown in the following display:
First sheet using MIN
Second sheet using MAX
Third sheet using Average
SUM Statistic

7
CHANGING FIELD CALCULATIONS IN REPORTS In PivotTable reports, data can be displayed in many ways. For example, you can display data as a percentage of a row, a column, or the total. You can also generate a running total. To change the field calculations in Excel, you click the arrow in the Pivot Table Field List and select the options that you want. This also opens the Value Field Settings dialog box, which lists all of the arguments in Excel that can be modified. As shown in the following display, you might want to show the data as a percentage (in this case, a percentage of a column):
Displaying the data in percentages in a report enables you to make a visual comparison of one instance of a product line to another instance. To achieve the same modification with the tagset, you must use the PIVOTCALC= option. Valid values for this option are Row, Column, Total, PercentOf, Index, and RunningTotal. These values are similar to those in the Value Field Settings dialog box in Excel. The following example creates a report that shows a percentage of the column. Example 4
ods tagsets.tableeditor file="temp.html" options(sheet_name="Profit_pct"
pivotrow="product_line" pivotcol="year" pivotdata="profit" pivotdata_stats="sum" pivotcalc="column");
proc print data=sashelp.orsales; run; ods tagsets.tableeditor close;

8
This program results in the following PivotTable report that now uses the statistic SUM as its calculation for the variable Profit:
CUSTOMIZING PIVOTTABLE REPORTS Once you know how to create PivotTable reports that enable you to make decisions based on that data, you will probably want to learn techniques for making your reports more readable. For example, you might want to add number formats to your data, add PivotTable styles, or remove the Pivot Table Field List.
FORMATTING PIVOTTABLE REPORTS There are a variety of reasons why you might want to format your data (for example, for trafficlighting purposes or to display the data in a format that makes sense). When you create PivotTable reports, the cell formatting is not maintained. Therefore, you must provide the formatting for the various fields, most notably, the Data area. To display the formatting for any of the areas via Excel, you select a calculation in the Valid Field Settings dialog box and click the Number Format button. This action opens the Format Cells dialog box, shown in the following display, from which you can select various types of formatting to apply:
You can also apply formatting with the PIVOTROW_FMT=, PIVOTCOL_FMT=, PIVOTDATA_FMT=, and PIVOTPAGE_FMT= tagset options. The option names indicate which area of the layout it is used to format. .Currently, you can add only a single format for any of the areas except the Data area. You can specify a format for

9
each field of that area by using the PIVOTDATA_FMT= option. With number formatting, you can do anything from subsetting the data to providing a more descriptive value. Note: While commas are used to separate multiple variables in the tagset code, individual formats must be separated by a tilde (~), as is illustrated in the next example.
Example 5
ods tagsets.tableeditor file="temp.html" options(pivotrow="product_line"
pivotcol="year" pivotdata="Profit,Quantity,Total_Retail_Price" pivotdata_stats=”Sum,Average,Max” pivotdata_fmt="[blue] #,###~[red] $#,###.##~$#,###.##" pivotpage="year");
proc print data=sashelp.orsales; run; ods tagsets.tableeditor close;
As shown in the following display, the PIVOTDATA_FMT= option specifies colors as well as the comma and currency characters for the first two data fields, Profit and Quantity, respectively. The currency format is also specified for the Total_Retail_Price data field.
PIVOTTABLE STYLES After you create a PivotTable report with the fields that you want to display, you will want to enhance the appearance of the report to improve readability and make the report more visually appealing. PivotTable styles enable you to add highlights, styles, and formats to your data. In Excel 2007, you select PivotTable styles from the application's command ribbon. The application also enables you to see dynamically how a style is displayed by moving your cursor over that style. Microsoft has created new styles specifically for PivotTable reports in Excel 2007 and later versions. These styles are categorized in three groups (Light, Medium, and Dark), and there are 13 styles in each group.
To add styles via the tagset, you use the PIVOT_FORMAT= option, as shown Example 6. This option enables you to pass the style directly to the PivotTable report from the tagset. Valid values for the option are LIGHT1–LIGHT13, MEDIUM1–MEDIUM13, and DARK1–DARK13. Older styles (such as REPORT1–REPORT10, TABLE1–TABLE10, and so on) that are added via the AutoFormat menu in Excel 2003 or earlier can still be used with the tagset option.
Note: To see a full list of available PivotTable styles, specify the DOC="HELP" option of see the help file that is available in the tagset download. When you specify this option, the list of available options appears in the SAS log.

10
Example 6
ods tagsets.tableeditor file="temp.html" options(pivotrow="product_line,product_category"
pivotcol=”year” pivotdata="profit" pivot_format="dark5");
proc print data=sashelp.orsales; run; ods tagsets.tableeditor close;
This code generates the following report, using the DARK5 style format:
PLACING PIVOTTABLE REPORTS ON THE SAME WORKSHEET AS THE DETAILED DATA So far, this paper has demonstrated how to place PivotTable reports on a new worksheet within a workbook. However, there might be times when you would like to see the detailed data and the PivotTable data together. For example, suppose you want to view the profit by year and by product line within the same worksheet. You might want the detailed data and the PivotTable report together in order to easily view historical trends that can help you plan for the future.
To place a PivotTable report in the same worksheet as the detailed data in Excel, you select Existing Worksheet in the Create PivotTable dialog box. With the TableEditor tagset, you use the PTDEST_RANGE= option to write the data to the currently opened worksheet, as shown in the following example:
Example 7 ods tagsets.tableeditor file="temp.html" options(sheet_name="Pivot_example"
excel_autofilter="yes" ptdest_range="g1" pivotrow="product_line" pivotcol="year" pivotdata="profit") style=sasweb;
proc print data=sashelp.orsales; var product_line year quantity profit;
run; ods tagsets.tableeditor close;
Pivot Table Styles

11
As you can see in the following display, the PTDEST_RANGE= option starts the PivotTable report in column G1:
WORKING WITH DATA IN EXISTING WORKBOOKS AND WORKSHEETS The focus of this paper has been on creating PivotTable reports that use SAS as the data source, with an intermediate step in which the data is loaded to a Web page. The Web page populates the PivotTable report. However, you can also use data directly from an Excel file (or any file that can be read by Excel) as the source for populating a report. Using data directly from an Excel file enables you to modify existing workbooks with the newly created PivotTable reports. In addition, you can use the data to update existing workbooks and worksheets. That includes updating any output that is generated via the EXCELXP, CSV, and MSOFFICE2K tagsets or the EXPORT procedure. Traditionally, you only use ODS destinations to write or create new workbooks rather updating existing workbooks. However, you can use either dynamic data exchange (DDE) or the EXPORT procedure to up update the workbooks. The tagset opens the workbook or worksheet and modifies the objects that create the PivotTable reports and PivotChart reports in a selected workbook. Because you have access to all Excel objects, you have full control over the output that is you see.
UPDATING EXISTING WORKBOOKS WITH WORKSHEETS AND PIVOTTABLES REPORTS Because workbooks can be updated, you can append Excel files or any other file that can be opened by Excel. For example, suppose that you create a workbook with the ExcelXP tagset, which uses the same source data mentioned in previous example, to perform a profitability analysis. You need to update the analysis with a PivotTable report or graphic images for your manager. In the tagset, the UPDATE_TARGET= option specifies the Excel table that you want to update. You specify the worksheet name along with the various layout options that append both the worksheet that is generated from the first table on the Web page and the PivotTable report that uses the worksheet as the data source. Note: Because the language in the following program is JavaScript, paths that contain backslashes (\) must have double backslashes instead of single backslashes. Example 8
ods tagsets.tableeditorfile="temp.html" options(update_target="C:\\example.xls" sheet_name="Orsales" pivotrow="product_line" pivotcol="year" pivotdata="profit" pivot_format="medium5");
proc print data=sashelp.orsales; run; ods tagsets.tableeditor close;

12
This program results in the following workbook that is updated by the addition of the PivotTable report named Orsales_pivot:
UPDATING EXISTING WORKSHEETS At times, you might want to add information directly to an existing worksheet. You can do that by using a combination of the UPDATE_TARGET= option and the UPDATE_SHEET= option. In the following example, the UPDATE_TARGET= option opens the existing workbook, and the UPDATE_SHEET= option specifies the existing worksheet that you want to modify. You can also write to a specific row or column using either the WORKSHEET_LOCATION= option or the UPDATE_RANGE= option. The WORKSHEET_LOCATION= option writes to a specific location within an existing worksheet or to a new worksheet. The UPDATE_RANGE= option writes to a location on an existing sheet.
Example 9
ods tagsets.tableeditor file="temp.html" style=sasweb options(update_target="C:\\example1.xls" update_sheet="Profit" worksheet_location="1,6");
proc print data=sashelp.orsales(obs=10 where=(year=2002));
var product_line year profit; sum profit;
run; ods tagsets.tableeditor close;
This program adds a new PivotTable report to the example1.xls workbook. The report starts in the column 6, row 1 position, as shown in the following display:
Worksheets Added

13
USING AN EXCEL WORKBOOK AS A DATA SOURCE When you use the TableEditor tagset, one of the benefits of using an Excel workbook as your data source is that you eliminate the intermediate step of using the Web page to load the Excel file. As a result, you can use a much larger data source than is possible when the data is loaded from the Web page. You also retain the same flexibility when you create PivotTable and PivotChart reports from CSV, HTML, and Excel files. Although a destination such as ExcelXP can generate only tables, not graphics, you can use the tagset to add PivotChart reports and PivotTable reports and update your output after it is created.
In the following example, the SHEET_NAME= option indicates the worksheets to which you want to append the PivotTable report that was created in Example 9. Notice that the sheet names are separated by commas, while the vertical bar (|)delimits each layout field in the separate sheet. The XML Spreadsheet format that is created from the ExcelXP destination does not create graphics. However, you can add graphics here and save the workbook as a native Excel file. Then, you can import this workbook back into SAS. You can also use the PIVOT_SERIES= option similar to example 3 to create multiple statistics from the same worksheet. All of these tasks normally take a lot of code to accomplish. However, you can accomplish these tasks easily using the tagset options, as shown in Example 10.
Example 10
ods tagsets.tableeditor file="temp.html" style=Statistical options(update_target="c:\\temp\\testing1.xls"
sheet_name="Profit, Quantity, Price" pivotrow="Product_line |Product_line |Product_line" pivotdata="Profit |Quantity |Total_Retail_Price");
data _null_;
file print; put “Create Pivot Tables”;
run; ods tagsets.tableeditor close;
The previous code adds three PivotTable reports (Profit_pivot, Quantity_pivot, and Price_pivot) to an existing Excel file, as shown in the following display:

14
WORKSHEET FORMATTING AND GENERAL OPTIONS When you are working with PivotTable reports, it is possible to navigate between the reports and the detailed data in their respective worksheets. Therefore, you want to ensure that the detailed data is easy to read and navigate. To make the detailed data more readable, you can modify the following features:
• filters • frozen headers • styles • cell formatting
• tab colors • header and footer information • password protection • page orientation
Selecting a cell from the PivotTable report enables you to toggle back and forth between the PivotTable report and the detailed data on which the report is based. The TableEditor tagset provides a number of options that enable you to format that detailed data (for example, the EXCEL_FROZEN_HEADERS= and PRINT_HEADER= options). To see a full list of options that are available to the tagset, submit the DOC="HELP" option in the ODS tagsets statement. The tagset download also contains a help file that lists these options and their syntax. Example 11 modifies a worksheet by adding filters, a frozen header, cell formatting, tab colors, orientation, and a file format for the data. By default, Excel uses the default style unless you either specify another style explicitly or you specify the AUTO_FORMAT= option. In Example 11, the NUMBER_FORMAT= option sets the cell formatting based on columns, which are separated with a vertical bar (|).
Example 11
ods tagsets.tableeditor file="temp.html" style=Statistical options(excel_autofilter="yes"
excel_frozen_headers="yes" excel_orientation="landscape" print_header="Test header" auto_format="light13" sheet_name="Worksheet" number_format="###|@|@|@" macro="'c:\\worksheetF.xlsm'!Format" file_format=xls");
proc print data=sashelp.orsales; run; ods tagsets.tableeditor close;
The example code generates the following worksheet, which adds a table style (Light 13) to the report. Autofilters are added to the column headings, and the headings are frozen. In addition, the code calls a macro from another worksheet to provide formatting to the Profit, Quantity, and Total_Retail_Price columns, and dashboards are added to those columns as well. The number format is added to prevent Excel from using the General format for the data. Finally, the header and page orientation are modified.

15
POSITIONING WORKSHEETS IN A WORKBOOK In previous versions of this tagset, it was necessary to request that the tagset generate the multiple worksheets per workbook when multiple tables existed on the source Web page. However, the latest version of the tagset creates multiple worksheets per workbook, by default. If you specify any of the Excel options except SHEET_INTERVAL="NONE, each table on the page is created as a separate worksheet. If you specify SHEET_INTERVAL="NONE", the table is placed on the same sheet and is positioned beneath the prior table. However, you can use the WORKSHEET_LOCATION= option to specify a specific row and cell in which the worksheet should start, as shown in the following example: Example 12
ods tagsets.tableeditor file="temp.html" options(excel_orientation="landscape"
worksheet_location="3,2"); proc print data=sashelp.orsales( obs=5 where=(year=1999)) noobs;
var product_line year profit; sum profit;
run; ods tagsets.tableeditor options(sheet_interval="none" worksheet_location="3,6"); proc print data=sashelp.orsales(obs=5 where=(year=2000)) noobs;
var product_line year profit; sum profit;
run; ods tagsets.tableeditor options(sheet_interval="none" worksheet_location="11,2"); proc print data=sashelp.orsales(obs=5 where=(year=2001)) noobs;
var product_line year profit; sum profit;
run; ods tagsets.tableeditor options(sheet_interval="none" worksheet_location="11,6");
proc print data=sashelp.orsales(obs=5 where=(year=2002)) noobs;
var product_line year profit; sum profit;
run; ods tagsets.tableeditor close;
Filters and Frozen Column Headers
Macro-Generated Columns
Sheet Name

16
As you can see in the following display, the worksheets are positioned according to the locations that are specified in the WORKSHEET_LOCATION= option. The first worksheet is positioned in column 2, row 3, while the second worksheet is located in column 7, row 3.
PROVIDING WORKSHEET TEMPLATES FOR FORMATTING You can use Excel templates to provide consistent formatting for Excel worksheets. For example, suppose you have a template that is used company-wide for formatting. You specify that template with the WORKSHEET_TEMPLATE= option. As illustrated in Example 13, you can also use this option in conjunction with the WORKSHEET_LOCATION= option to specify where the tagset should begin writing the data. The data can originate from one or more data sources that enable you to write to the template. The data can contain embedded formulas, corporate images, or any other formatting that is necessary to generate the look that you want. Example 13
ods tagsets.tableeditor file="temp.html" options(worksheet_location="7,1"
worksheet_template="c:\\expense.xltx"); proc print data=sashelp.orsales(obs=4 where=(year=2000)) noobs;
var product_line year profit; sum profit;
run; ods tagsets.tableeditor options(sheet_interval="none" worksheet_location="7,5"); proc print data=sashelp.orsales(obs=4 where=(year=2001) noobs;
var product_line year profit; sum profit;
run; ods tagsets.tableeditor close;
The following display illustrates how to use the tagset to incorporate a worksheet template when you add a new worksheet. In this case, the tagset uses the Expenses worksheet template, which does not contain any data.

17
The code uses the WORKSHEET_TEMPLATE= option to write the contents of two separate procedures to a new workbook. The SHEET_INTERVAL= option enables you to place the data from the second procedure on the new worksheet as well. The template contains formulas that are used for calculations in the new worksheet.
CREATING PIVOTCHART REPORTS PivotChart reports are the graphical representations of PivotTable data. Like the PivotTable report, a PivotChart report enables you to visually inspect the data, from which you can make better-informed decisions. Using Excel or the tagset, you can rearrange the layout, change the chart type, and add or remove data from a PivotChart report. Creating PivotChart reports is easy, because the data is already in a format that lends itself to charting. Some features, such as the ability to filter a chart based on the layout fields, is inherent to PivotChart reports. It is also possible to modify the underlying PivotTable report by modifying the chart. With the TableEditor tagset, you can use the CHART_TYPE= and the PIVOTCHARTS= options to create charts. Other options are available to make your charts more meaningful, but these two particular options, along with the layout fields in the PivotTable reports, generate default charts.

18
If you use the option PIVOTCHARTS="YES", the application assumes that you have already created a PivotTable report, and it creates a PivotChart report based on that table. By default, the naming convention for PivotChart reports is to start with the name of the worksheet (where your detailed data is located) and append _Chart (for example Orsales_Chart). Note: If you modify the layout of a PivotTable report, the layout of the corresponding PivotChart report is also modified. A PivotChart report comprises the following parts:
• plot area—an area where the actual data is displayed in a chart. • data series—an element that corresponds to one related group of numbers in the PivotChart report. For
example, it can refer to a column of numbers. • category axis—the axis that lists the values of the data categories. • data series axis—the axis that identifies the individual data series. • value axis—the axis that displays a scale of values for the data points. • chart title—the title of the chart. • axis labels—labels for the individual axes. • legend—the key that identifies a data series by color or pattern.
ENHANCING YOURPIVOTCHART REPORTS Excel provides many chart selections from which you can choose. The TableEditor tagset offers the same charts for creating PivotChart reports, including charts that contain both single and multiple parameters. To see examples of all charts that are available from the tagset, specify the DOC=”HELP” option in the ODS statement. All the valid chart types are output to the SAS log. The Help file that is available when you download the tagset also includes the available charts types. As shown in Example 14, the PIVOTCHARTS="YES" option creates the PivotChart report. If you omit this option, the tagset adds a regular chart. By default, a new PivotChart report is added to a new chart sheet. The following example code creates a PivotChart report that is based on the Profit data: Example 14
ods tagsets.tableeditor file="temp.html" options(pivotrow="product_line" pivotcol="year" pivotdata="profit" pivotdata_fmt="#,###" pivotcharts="yes" chart_type="conecol");
proc print ata=sashelp.orsales; run; ods tagsets.tableeditor close;
The Profit_Chart chart that is generated uses cones for the columns (CHART_TYPE="CONECOL") and shows some of the parts that make up a PivotChart report:

19
CHANGING CHART AND AXIS TITLES With PivotChart reports, you can display a title for the overall chart and for each of the axes within the chart. Chart and axes titles make the chart more descriptive. Excel also provides options that modify the color and size of chart and axes titles. To access these options in Excel, you select Layouts ► Axis Titles from the menu bar.
In the tagset, you modify chart and axes titles with the CHART_TITLE=, CHART_XAXES_TITLE=, and the CHART_YAXES_TITLE= options, as shown in Example 15. The tagset also provides options for modifying the color and size of the titles. In addition, you can modify the orientation and number format by using the CHART_YAXES_ORIENTATION= and the CHART_YAXES_NUMBERFORMAT= options. Other options are also available in the tagset that enable you to modify the scale of axes.
Example 15
ods tagsets.tableeditor file="temp.html" options(pivotrow="product_line"
pivotcol="year" pivotdata="profit" pivotdata_fmt="#,###" pivotcharts="yes" chart_type="cylindercol" chart_title="Profit Analysis" chart_yaxes_title="Profit" chart_xaxes_title="Product_line chart_xaxes_orientation=”45” chart_yaxes_numberformat=”currency);
proc print data=sashelp.orsales; run; ods tagsets.tableeditor close;
The PivotChart report that is generated by this code uses cylinders as the column indicator (CHART_TYPE="CYLINDERCOL"), and it adds a chart title (Profit Analysis) in addition to the X-axis and Y-axis titles (Profit and Product_Line, respectively).
Category Axis
Plot Area
Chart Title Area Value Axis
Series Axis

20
MODIFYING THE APPEARANCE OF PIVOTCHART REPORTS Both Excel and the tagset enable you to modify the appearance of a PivotChart report. For example, you can add data labels to the chart and reposition the legend. Within Excel, you select Layout ► Data Labels to modify the appearance of the display.
To modify the appearance of the display using the tagset, you use the chart options. For example, to add data labels, you use the CHART_DATALABELS= option, as shown in Example 16. Valid values for the CHART_DATALABELS= option include VALUE, PERCENT, LABELANDPERCENT, SHOWBUBBLESIZES, and YES (which has the same result as VALUE). Excel 2007 now enables you to select styles from the ribbon. You can add styles with the tagset using the CHART_STYLE= option. The values range from 1–48. In the following example, notice that the chart legend has been repositioned using the CHART_LEGEND= option.
Example 16
ods tagsets.tableeditor file="temp.html" options(pivotrow="product_line" pivotcol="year" pivotdata="profit" pivotdata_fmt="#,###" pivotcharts="yes" chart_type="barclustered" chart_title="Profit Analysis" chart_yaxes_title="Profit" chart_xaxes_title="Product_Line" chart_style="42" chart_legend="bottom" chart_datalabels="value");
proc print data=sashelp.orsales; run; ods tagsets.tableeditor close;

21
As you can see in the following report, adding data labels enhances your report even further:
EMBEDDING PIVOTCHART REPORTS IN A WORKSHEET You might find it helpful to see both your PivotChart report and your PivotTable report together on the same worksheet. In Excel, you can use the Move Chart dialog box (available on the Design tab) to embed PivotChart reports in a worksheet rather than creating a new chart from the PivotTable report.
As shown in Example 17, you can use the tagset to embed a PivotChart report in a worksheet by using the CHART_LOCATION="SAME_SHEET" option. This value can be the name of the worksheet. Example 17
ods tagsets.tableeditor file="temp.html" options(pivotrow="product_line" pivotcol="year"
pivotdata="profit" pivotdata_fmt="#,###" pivotcharts="yes" chart_type="line" chart_style="42" chart_location="same_sheet");
proc print data=sashelp.orsales; run; ods tagsets.tableeditor close;
The PivotChart report is embedded in the worksheet along with the corresponding PivotTable report, as shown in the following display:

22
POSITIONING PIVOTCHART REPORTS IN A WORKSHEET If you add the PivotTable report and the PivotChart reports on the same worksheet, you might want to position both the report and the chart to the location of your choice. By adding the PDEST_RANGE= option, you can define the location that the PivotTable report should begin writing. Using the CHART_POSITION= option, you can specify the left, top, height and width of the embedded image. This gives you full control over the placement of the data.
As shown in Example 18, you can use the tagset to embed a PivotChart report in a worksheet as well as position both the image and the PivotTable report. Example 18
ods tagsets.tableeditor file="temp.html" options(pivotrow="sex" pivotcol="age" pivotdata="height" pivotcharts="yes" worksheet_location="3,3" ptdest_range="a10" chart_style="42"
chart_source="a10" chart_position="150,275,100" chart_location="Table_1" chart_type="line"); proc print data=class(obs=5); run; ods tagsets.tableeditor close;

23
ADVANCED AND CUSTOMIZED LAYOUTS
We can generate advanced layouts by labeling columns in the data area to be more descriptive and meaningful. Labeling the values in the data area is done using the PIVOTDATA_CAPTION= option. The PIVOTDATA_STATS= option can be used to supply a function. We can also remove subtotals and grand totals from the report using the PIVOT_SUBTOTALS= and the PIVOT_GRANDTOTAL= options. Other things that we might want to do is to move multiple data values from the row to the column. This is done using the PIVOTDATA_TOCOLUMNS= option. What we can do in Excel, we should have the ability to do here. Example 19 highlights some of the options that will modify the default layouts. Example 19
ods tagsets.tableeditor file="temp.html" options(pivotrow="product_category" pivotdata="quantity,profit,total_retail_price" pivotdata_caption="Qantity %,Profit %, Price %" pivotdata_stats="sum,sum,sum" pivotcalc="column" pivot_format="dark1" pivot_subtotals="no" pivotdata_tocolumns="yes"); proc print data=sashelp.orsales; run; ods tagsets.tableeditor close;
CONCLUSION Creating customized PivotTable and PivotChart reports is easy with SAS ODS markup language. Whether you need a quick report or a heavily styled and formatted report, you can do it all with minimal effort using the TableEditor tagset that was created with ODS markup language. This paper provided only a glimpse of the formatting capabilities that are available. However, the tips offered here should provide a "pivotal" turning point in how you customize your future applications!

24
REFERENCES Parker, Chevell. 2008. “Creating That Perfect Data Grid Using the SAS® Output Delivery System.” Proceedings of the SAS Global Forum 2008 Conference. Cary, NC: SAS Institute Inc. Available at www2.sas.com/proceedings/forum2008/258-2008.pdf.
Parker, Chevell. 2007. “Creating a Data Grid Like VB.NET” (includes the TableEditor tagset download). Cary, NC: SAS Institute Inc. Available at support.sas.com/rnd/base/ods/odsmarkup/tableeditor/index.html.
SAS Institute Inc. 2008 “ODS MARKUP Resources”. Cary, NC: SAS Institute Inc. Available at support.sas.com/rnd/base/ods/odsmarkup/.
SAS Institute Inc. 2006. SAS Note 17890. "An error may occur when there is a long list of options specified for the ODS statement." Cary, NC: SAS Institute Inc. Available at support.sas.com/kb/17/890.html.
ACKNOWLEDGMENTS I would like to thank the ODS development group for continually producing the great software that was discussed in this paper. I would also like to thank the Base and Graph group in SAS Technical Support as well as Susan Berry, SAS Technical Support Writing and Editing.
CONTACT INFORMATION Your comments and questions are valued and encouraged. Contact the author at:
Chevell Parker SAS Institute SAS Campus Drive Cary, NC 27513 E-mail: [email protected] Web: support.sas.com
SAS and all other SAS Institute Inc. product or service names are registered trademarks or trademarks of SAS Institute Inc. in the USA and other countries. ® indicates USA registration. Other brand and product names are trademarks of their respective companies.