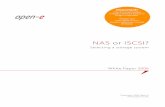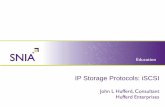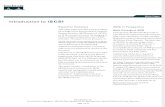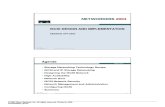Using SANDeploy iSCSI SAN for Citrix...
Transcript of Using SANDeploy iSCSI SAN for Citrix...

SANDeploy Technical Reference Series
Using SANDeploy iSCSI SAN for Citrix XenServer
Friday, October 8, 2010
www.sandeploy.com
Copyright © SANDeploy Limited 2008‐2011. All right reserved.

SANDeploy Technical Reference Series
Table of Contents
Preparing SANDeploy Storage ..................................................................................................................... 4
Create Virtual Volume .............................................................................................................................. 4
Create iSCSI Target ................................................................................................................................... 7
Configuring on the XenServer .................................................................................................................... 11
Logon to XenServer ................................................................................................................................ 11
Add iSCSI Storage device into XenServer .............................................................................................. 13
Create Virtual Machine .......................................................................................................................... 16
Install Operation System ........................................................................................................................ 26
Contact ........................................................................................................................................................ 30

SANDeploy Technical Reference Series
Overview
SANDeploy Storage virtualization solution will bring low cost and more convenient in data protection,
data replication, data backup and failover than the real‐hardware.
Figure 1, SANDeploy Offers shared‐storage array for Citrix XenServer
This document gives users detailed step‐by‐step instructions on configuring SANDeploy iSCSI SAN for
Citrix XenServer. Virtual Servers may need two or more computers use a few external storages such as
iSCSI disks. With SANDeploy, you can quickly create a series of shared disks for virtualization servers.

SANDeploy Technical Reference Series
Preparing SANDeploy Storage
Create Virtual Volume
Click All Programs‐>SANDeploy‐>SANDeploy Boot Server (or SANDeploy Server) to launch SANDeploy
Management Console.
Right click on the Virtual Volumes node of left tree view in the main interface.
Select Create Virtual Volume... from the pop‐up menu. The Create Virtual Volume Wizard appears.

SANDep
ploy
Select St
Select Im
tandard Imag
mage File
ge file and pre
ess the Next b
utton to contin
nue.
Tecchnical Refer
rence Series

SANDep
ploy
User can
To create
of the ima
Specify W
When us
Do not ne
Press the
Finish the
either select
e new image f
age file.
Write-Back Ca
ing SANDeplo
eed to use Wr
e Next button
e virtual volum
to open an ex
file, please sel
ache Setting
oy Boot Serve
rite-Back optio
to continue.
me creating.
xisted image fi
ect the locatio
er, the followin
on.
le or choose t
on of the file w
g page will ap
to create a new
where user wa
ppear.
w image file.
nts to create t
Tec
the file, specify
chnical Refer
y the capacity
rence Series
y

SANDep
ploy
On the fin
Press Fin
Crea
Right clic
Select Cr
Select LU
nish window, u
nish to exit.
ate iSCS
ck on the iSCS
reate Target..
UN
user can input
SI Targe
SI Targets nod
.. from the pop
t some descrip
et
de of the left t
p-up menu. Th
ptions of the v
ree view in the
he Create iSC
volume.
e main interfa
CSI Target Wiz
ce.
zard displays.
Tecchnical Refer
rence Series

SANDep
ploy
Select the
Press the
e volume in th
e Next button
he Available V
to continue.
Volumes box,
, and then pre
ess the > butto
on to add it to
Tec
the Selected
chnical Refer
Volumes box
rence Series
x.

SANDep
ploy
You can
button.
Press the
Authoriza
choose the CH
e Next button
ation Settings
HAP group fro
to continue.
om the Availa
ble Groups, t
then add it to t
the Selected
Tec
Groups by cl
chnical Refer
licking >
rence Series

SANDep
ploy
When yo
to Select
Press the
Finish iSC
u want to use
ted Groups.
e Next button
CSI Target Cr
CHAP, selec
to continue.
reating
t some groups
s from Availab
ble Groups b
ox, and then c
Tec
click > button
chnical Refer
to add them
rence Series

SANDep
ploy
In the fini
Press the
Conf
Logo
Launch X
ish widow, typ
e Finish butto
figuring
on to Xe
XenCenter
pe target name
n to exit.
g on th
enServ
e as you wish.
e XenS
ver
.
Server
Tecchnical Refer
rence Series

SANDeploy Technical Reference Series
Click Add New Server in the tool bar. The Add New Server dialog appears.
Type the IP address / Name with which running XenServer.
Type user name and password.
Press the Add button to continue.
Now entering XenCenter main interface.

SANDeploy Technical Reference Series
Add iSCSI Storage device into XenServer
Click New Storage, New Storage Repository dialog appears.

SANDeploy Technical Reference Series
Choose the type of new storage, we select Software iSCSI.
Press the Next button to continue.

SANDeploy Technical Reference Series
Input IP address and port (if not 3260) of the Host that runs SANDeploy Server, press the Discover IQNS button, a
list of targets in drop-down control is shown.
Select desired target in the list.
If the target you want to connect to has CHAP Authentication, check Use CHAP and input user name and secret.
Press the Discover LUNs button.
The iSCSI Target now contains a valid LUN. Here we create a 20G image file device as a demo.
Press the Finish button to continue.
There will pop up a dialog, press the Yes button to proceed.
Now, XenServer is carrying on a series of operations, such as Creating SR, to create data structures required by data
repositories.

SANDeploy Technical Reference Series
Sorted! You now see an iSCSI storage device successfully added into XenServer.
Create Virtual Machine
Click New VM on XenServer console, the New VM wizard appears.

SANDeploy Technical Reference Series
Select Windows 7(32-bit) in the following wizard.
Press the Next button to continue.
Specify the name

SANDeploy Technical Reference Series
Input the desired name and description.
Press the Next to continue.
Select install Mode

SANDeploy Technical Reference Series
Choose physical DVD Drive on XenServer.
Press the Next button to continue.
Select a home server.

SANDeploy Technical Reference Series
Select server for running this VM.
Press the Next button to continue.
Allocate resources

SANDeploy Technical Reference Series
.Specify the number of CPUs and memory size.
Press the Next button to continue.
Select storage device.

SANDeploy Technical Reference Series
First you see an iSCSI Virtual disk storage device, which is the local storage on XenServer. It is XenServer’s default
storage device. If you want to add other virtual disk, press the Add button.

SANDeploy Technical Reference Series
Select the storage you want to add.
Specify the size of the new virtual disk.
Press the Add button to finish the wizard.

SANDeploy Technical Reference Series
Select the storage you just add, and then press the Next button to continue.
Networking settings for the VM

SANDeploy Technical Reference Series
We use the default network.
Press the Next button to continue.
Finish the VM creating

SANDeploy Technical Reference Series
Press the Finish button to complete creating new virtual machine.
Install Operation System
Run the virtual machine and set up the operating system.
The process is just like that on real machine.

SANDeploy Technical Reference Series
Press the Install Now button to install OS.

SANDeploy Technical Reference Series
Select the 19.9G disk. Just like that on a real hard disk.
Setup starts copying files

SANDeploy Technical Reference Series
Likewise, you may install Windows Server 2003, Windows XP, Vista and Windows Server 2008, or even any version
of Linux as you wish.

SANDeploy Technical Reference Series
Contact
Support: [email protected]: [email protected] Page: http://www.sandeploy.com/Product Page: http://www.sandeploy.com/products.html
SANDeploy Limited.
www.sandeploy.com
Copyright © SANDeploy Limited 2008‐2011. All right reserved.