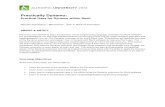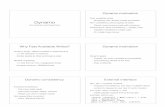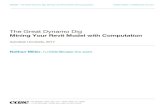Using Revit and Dynamo to Assess Embodied Carbon
Transcript of Using Revit and Dynamo to Assess Embodied Carbon

Page 1
[AS468252]
Using Revit and Dynamo to Assess Embodied Carbon Kayleigh Houde Buro Happold
Description
Our intelligent models are rich with modeled elements, parameters, and materials; they're ripe for the assessment of their CO2 impact. Yet how do we make that process seamless? During this session we'll review ways to pull your BIM (Building Information Modeling) elements and apply rich Environmental Product Declaration (EPD) data sets against them, pushing that information back into Revit software, and visualize the overall impact using Revit software’s available color schemes.
Speaker Bio
Kayleigh is the global Computational Community Leader for BuroHappold Engineering and a licensed mechanical engineer. Her primary focuses are open source toolkits for the AEC industry (BHoM) and upskilling individuals in transdisciplinary computational methods using Rhino, Grasshopper, C#, Revit and Dynamo through Buro Happold's global Hackademy series.
Learning Objectives
• Learn how to model your elements to make their assessment of the CO2 impact seamless.
• Learn about the storage of EPD data sets to ensure you're assessing your materials properly.
• Discover Revit software’s ability to visualize your results.
• Discover output to Excel reporting formats.

Page 2
Learn the Lingo of Life Cycle Assessment and Embodied Carbon
Before we embark on measuring embodied carbon, it’s important to note some key terms that form the basis of its assessment.
Life Cycle Assessment Life cycle assessment is the industry methodology for assessing the environmental impacts (Global Warming Potential, Acidification Potential, Ozone Depletion Potential, etc) associated with the stages of the life cycle of commercial products. For the purpose of this demonstration we’ll primarily be focusing on the first 3 stages (A1-A3) also known as cradle to gate. The reason being that we’re typically pulling manufacturer’s environmental product declaration (EPD) information and manufacturers can only be responsible for the extraction, processing and manufacture of their products, previous to their delivery to site.
Global Warming Potential (Embodied Carbon) What we as an AEC industry tend to refer to as Embodied Carbon is formally known as Global Warming Potential, measured in equivalent kilograms of carbon dioxide. This allows us to capture all of the compounds that contribute to global warming (CFCs, HCFCs, Methane) and relate them back to their relative potency in kgCO2e. For example, 1 kg of CFC-12 is equivalent to 10,200kg CO2e.
Environmental Product Declarations Environmental Product Declarations are independently verified documents that communicate the environmental impacts of products.

Page 3
A Tool to Assess Embodied Carbon: BHoM
BHoM was started in 2016 by Buro Happold as a collaborative computational development project in the aim of building a solid foundation and framework for the code that we develop within the AEC industry. In 2018 it was released as open-source code and installers for Dynamo, Grasshopper and Excel. BHoM Life Cycle Assessment Toolkit was started in 2019 as a part of the Global Climate Strike, in an effort to create a computational means of assessing things like embodied carbon through a solid framework of EPD datasets, evaluation methods, and scope objects. These methods were created by a team of sustainability experts, software developers, architects, structural and mechanical engineers. Considering that BHoM is accessible as a package within Dynamo (through a simple install on www.BHoM.xyz), it’s a great way of expressing a means of assessing embodied carbon from our Revit models for an Autodesk University presentation!
You may still be asking, why BHoM? BHoM allows us to properly store and catalog our EPD datasets, keep track of our scope (what we’re choosing to include), measure embodied carbon in early stage design when we’re not using Revit (Rhino in particular), push our results to JSON files, Excel, or MongoDB upon completion.

Page 4
Life Cycle Assessment Scopes of Study in BHoM Life Cycle Assessment scope is generally broken into scopes of: Enclosures, Foundations and Structures per certification (LEED, LBC and CLF) standards. However, it’s important that we not limit ourselves to those areas of study, since they do not include MEP (ducts, pipes, equipment) or Tenant Improvements (Interior Walls, Ceilings, Floors), hence our inclusion of these categories in BHoM LCA Scope objects. They allow you to keep yourself organized and accountable for what you’re choosing to include in your study.

Page 5
Environmental Product Declaration Datasets in BHoM BHoM Datasets allow us to access thousands of EPDs from Quartz, EC3, ICE and Okobaudat. We even have a live connection to EC3 through an adapter to Carbon Query database, if you’re interested reach out to me directly for a demo ([email protected])!
BHoM Workflow Overview for Studying Embodied Carbon from Revit In a general sense, our workflow will be that we pull our objects from Revit (slabs, columns, walls, ducts) into Dynamo, we’ll apply the EPD datasets to those objects appropriately, evaluate their embodied carbon, and push them back to Revit with their results! But first, let’s take a look at some things we can do in our Revit models to make this easier.

Page 6
Modeling in Revit to Make Assessment Easier
There are a few things that you can do through the course of modeling your elements in Revit that make it easier to measure their embodied carbon (most of which are things you probably do as a good samaritan in Revit land anyway!) 1) Assign materials whether by using their Revit material property or by noting the
material/product used in the family name (e.g. Concrete Column, Daikin Chiller, etc) This allows easier and more appropriate assignment of an EPD based on a manufacturer or a particular type of concrete.
2) Ensure that the mass, area, or volume can be assessed (where appropriate) as most EPDs have unit types where they measure by unit, mass, volume or area. We can extract those via BHoM methods but it’s always easier if it’s accurate in Revit first!
3) Model your objects as the appropriate category: ducts as ducts (not lines), columns and columns (not generic models).
4) Create a project parameter where the Embodied Carbon information can live once we push it back in. Something like “Embodied Carbon (kgCO2e)” applied to all categories:

Page 7
Let’s get to the demo!
This is the part where we actually start measuring embodied carbon (woo!) The steps that we will follow for every type of object (wall, floor, column, duct) use the following steps:
1) Download BHoM (once) 2) Open Revit 2017+ Project (once) 3) Open Dynamo 2.0+ (once) 4) Pull Your Objects by Type (Columns, Floors, Ducts, etc) 5) Sort Your Objects (if there are multiple materials (e.g. timber, concrete and steel
columns) 6) Search BHoM EPD Datasets for the Appropriate EPD to your sorted objects 7) Add EPD Fragment to Objects by Type 8) Get the Volume or Mass of your object 9) Evaluate Your Global Warming Potential by Mass or Volume 10) Set Parameter on Revit Objects 11) Push Your Objects Back to Revit
Downloading BHoM BHoM can be downloaded from www.BHoM.xyz the install takes about a minute, make sure you have Revit, Excel and Rhino closed while downloading so that it can install as a package in each!
Open Revit and Dynamo After downloading BHoM, you’ll want to open the model for the building you’re trying to assess. Please make sure that this is in Revit 2017+ and that you have Dynamo 2.0+ installed. Quick reminder that Dynamo always lives in the Manage tab.

Page 8
Pull Your Objects Using BHoM Nodes in Dynamo Once you open a new script in Dynamo, you’ll find the BHoM package on the left hand side under Add-Ons. Any BHoM command can be accessed via Control+Shift+B if you just search for the key words in the node (e.g. Adapter, Filter Request, Type Duct, etc). BHoM has 3 primary parts: the Adapter, the Engine and the oM. In order to pull your Revit objects you will place an Adapter component (right click and search for Revit), a Pull component, a Request component (right click and search for filter request type), and a CreateType from the oM where you will search for your object by its type (wall, floor, duct, etc.)
Sort Your Objects By Type When pulling objects like columns, you’re bound to have multiple materials. This may be based on the family name of your objects, as you can see in the image below where we’re getting the Revit parameter for Family Name and then using a StringContains Dynamo component to get Trues and Falses for each type whether it contains the word timber, concrete or flange, and then applying a Boolean mask filter.

Page 9
Apply the EPDs to Your Objects Now that your objects are sorted you can add a fragment to them (basically imbuing them with the properties of the EPD material you choose). You can do this by placing a BHoM Engine Modify component looking for AddFragment, and by adding a CreateData component under BHoM oM. When you right click on the CreateData component you can find the LifeCycleAssessment Group which is full of Datasets from EC3, ICE and Quartz for you to apply to your objects!

Page 10
Get the Volume or Mass of Your Object If you use a BHoM Explode node on your EPD dataset, you’ll see a property called QuantityType, this indicates how that particular EPD needs to be evaluated, typically either by Mass or by Volume. You can use BHoM Engine Query methods to find the mass or volume of your objects. These values will be plugged into the Evalute methods we use next!
Evaluate Global Warming Potential (Embodied Carbon) by Mass or Volume You can find the EvaluateEnvironmentalProductDeclaration nodes under BHoM Engine Compute. You’ll plug in your objects from your AddFragment node (this is because BHoM passes objects not information, really key difference between BHoM and regular visual programming, aka no list management, woohoo!). You’ll also plug in the “field” with a CreateEnum from BHoM oM, called EnvironmentalProductDeclarationField, and your values from either your volume or mass queries in the step before.

Page 11
Set Revit Parameter on Objects We need to use a BHoM Engine Modify to SetRevitParameter on our objects (from the AddFragment object), plug in the paramName from a code block (whatever you chose to call your embodied carbon project parameter), and the GlobalWarmingPotential values from the Exploded Evaluate Nodes.
Push Your Objects Back to Revit The final step is that we push our objects back to Revit! You’ll need a push component from BHoM Adapter, an Adapter component from BHoM Adapter (search Revit), an enum from CreateEnum under BHoM oM (search PushType, UpdateOnly! As the dropdown), and a List.Create from Dynamo to put all of your objects together from the SetRevitParameter nodes (once again those results hold objects with new properties), and a code block with the word “true” plugged into your active ports.

Page 12
When you go back into Revit you’ll see the results in your parameter:
The Full Dynamo Script (For Your Reference)

Page 13
Visualize Your Results in Revit
Once your results are pushed, you’ll set up a simple set of filters in Visibility Graphics for a 3D view in Revit to visualize your results:
With each filter looking like this:

Page 14
Your 3D view will then look like this (with the worst offenders closer to the start of the rainbow: red!)

Page 15
Pull Your Results into Excel
BHoM works exactly the same way in Excel that it does in Dynamo (we could have run the whole evaluate process that way in fact!) Once we have our objects with their properties we can pull those into Excel and make a little pie chart to visualize the results on the whole.
Pull your objects into Excel, using an Adapter component, Filter Request by Type, Type and Pull component, as well as a cell with the word FALSE/TRUE to tell it to run:
You’ll see a list of objects in your “Pull” cell, you can get these out by doing a BHoM Engine Query>Reflection>List, Int32. The inputs are the Pull cell and then indices starting at 0. You will want to see each object’s results by doing a BHoM Engine Query for GetRevitParameterValue:

Page 16
You’ll want to pull all different types (floors, columns, walls, ducts), in order to move onto the next pull type you’ll want to Internalise your first objects. Internalise basically means that you will seal those objects into those cells (you can even close Revit and they’ll be there the next time you open this Excel sheet).
Repeat your pulls for the different object types, get your results for each and set some cells with the SUM values for each category and make a simple pie chart to visualize your results!