Using ResourceLink to record other absence to... · sickness and Management Information reports....
Transcript of Using ResourceLink to record other absence to... · sickness and Management Information reports....

Page 1 of 16
This work instruction was last updated: 27th May 2010
Using ResourceLink to record other absence
This Work Instruction explains how to record annual leave within ResourceLink.
Related work instructions include:
• Introduction to ResourceLink & Cognos reports
• Using ResourceLink to record annual leave
• Using ResourceLink to record sickness absence
1 .........Brief overview of ResourceLink, MyView (web-based self service) & Cognos reports
2 .........What is “other absence”?
3 .........The Employee Absence Details screen
4 .........The Employee Absence Calendar screen
5 .........Using the Cognos Employee Work Pattern report to check an employee’s start and end times

Page 2 of 16
1 Brief overview of ResourceLink, MyView (web-based self service) & Cognos reports
ResourceLink
ResourceLink is the University’s core HR & Payroll system. It runs off software installed on your pc and is used by approximately 120 people day-by-day at the University. ResourceLink holds all HR and Payroll information and also feeds other systems across the University.
MyView
MyView is the self-service front-end of ResourceLink. It is accessed through a web browser (i.e. no additional software needs to be installed). By using MyView staff can view various details about their employment, amend some of their personal details, view and print their payslips and carry out other HR functions.
Cognos
Cognos is a reporting tool which the University uses to run all of its HR, Payroll, sickness and Management Information reports. Cognos is also accessed through a web browser (i.e. no additional software needs to be installed). The number of reports available to a user will depend on their profile and School / Department.
Points to note:
� As of September 2008 all staff on permanent or fixed-term contracts at the University have access to MyView (the self-service part of the HR system).
� As Estates & Facilities administrators you will be recording periods of annual leave, sickness absence and other types of absence for Estates & Facilities staff by entering these periods into ResourceLink (full step-by-step instructions are given in these work instructions).
� The periods of sickness absence that you enter can affect an employee’s pay – such as where someone on long-term sickness goes down to half pay.
� The periods of annual leave, sickness absence and other absence that you enter will be visible to the individuals when they log in to MyView – see the example screenshot below of what a user can see when they log in to MyView:

Page 3 of 16

Page 4 of 16
2 What is “other absence”?
ResourceLink breaks down periods of employee absence into the following four categories:
• Annual leave (holiday)
• Sickness
• Other authorised absence
• Unauthorised absence
The annual leave and sickness categories cover most instances of absence from work, but occasionally you may need to record the fact that someone will be absent from work for a reason other than annual leave or sickness.
Examples of when you might use the “authorised absence” category:
� When an employee will be off work to attend a training course
� When an employee will be off work to attend a conference
� When an employee will be off work on compassionate leave
� When an employee will be off work on jury service
Basically, in any instance when it has been agreed that the employee will be absent from work for any reason which is not covered by annual leave or by sickness.
If an employee simply does not turn up for work and your department is not informed that they are sick, then you can record this as a period of unauthorised absence.

Page 5 of 16
3 The Employee Absence Details screen
3.1 Once logged in to ResourceLink, click on the EF Administration task.
3.2 A pop-up window will appear as shown below:
3.3 The following search form is made available
3.4 The Employee Number, Surname, search and select options are highlighted
3.5 Entering either the Employee Number or Surname select search.
3.6 Select the appropriate staff member from the list

Page 6 of 16
� You will only have access to records of staff working in Estates & Facilities.
� If you enter a surname, which more than one Estates & Facilities staff member holds, then the following screen will appear, whereupon you simply click on the record you are interested in and then click on the Select button:
� You may get the following information pop-up message if/when Payroll are processing pay – just click on the OK button to continue:
3.7 The Absence Details screen will now open, showing any absence details for the person you have selected.
� This screen will show a row for each annual leave request, each period of sickness absence or any other period of other absence that the person has had. Therefore each employee’s Absence Details screen will show more and more information over time.
3.8 Click on the Add button to add a new row to record a period of authorised absence.
3.9 In the Start Date field, enter the start date of the authorised absence period.

Page 7 of 16
� All dates must be entered in the format: ddmmyy (you do not need to input the forward slashes – the system will add these in).
� For example: if someone is going to be on a training course for the period: Mon 22nd Sept 2008 to Wed 24th Sept 2008 you would enter 220908 in the Start Date field.
3.10 Once you have input the start date, press Tab or Return on your keyboard to move into the Time field. The system will then add the default start time from the person’s work pattern – however you can overwrite this if necessary.
Explaining work patterns on ResourceLink:
1) All work patterns use a 24 hours clock (i.e. 4pm must be entered as 16:00)
2) For consistency and ease of maintenance, all work patterns at the University have been set up to start at 09:00, regardless of when a person actually happens to start their day. (The only exceptions are security staff who work nights.)
3) All work patterns where someone works more than 4 hours in a day have a one hour lunch break in them.
� If you are entering annual leave for a member of the security team (or anyone else who works nights) you will need to check their work pattern start hours, using the Work Pattern Lookup report. See Section 4 below.
3.11 Press Tab or Return on your keyboard to move into the End Date field.
3.12 Enter the end date of the authorised absence period (using the format ddmmyy).
� In the example where someone was going to be on a training course from Mon 22nd September 2008 to Wed 24th Sept 2008 you would enter 220908 in the Start Date field and 240908 in the End Date field.
� If the person is only going to be on authorised absence for one day, then the date you enter in the End Date will field will be the same as what you entered in the Start Date field.
3.13 Press Tab or Return on your keyboard to move into the second Time field.
3.14 Again, the system will automatically add the default end time from the person’s work pattern – however you can overwrite this if necessary.

Page 8 of 16
� For example, if someone who works full time will only be on authorised absence for half of their working day, you will keep the start time of 09:00 but overwrite the end date (which will appear as 17:00 when you tab into the Time field) to 13:30.
3.15 Press Tab or Return on your keyboard to move into the Absence Type field.
3.16 Use the drop-down list to select the relevant absence type, which for authorised absence is: P – Authorised (Permitted) Absence
3.17 The screen will look similar to the example below (although the record you are using may have many more rows in it):
� You have now recorded the period of authorised absence for the person. The information will now appear on their leave calendar within MyView.
3.18 If you ever need to record a period of unauthorised absence for any employee, simply follow the steps above, but in the Absence Type field, use the drop-down list to select the relevant absence type, which for unauthorised absence is: U – Unauthorised Absence

Page 9 of 16
3.19 The screen will look similar to the example below (although the record you are using may have many more rows in it):

Page 10 of 16
4 The Employee Absence Calendar screen
The Employee Absence Calendar screen is for information only. You do not need to enter anything on this screen. It simply provides an alternate way of viewing absence details for an employee.
4.1 Once you are in someone’s record, to view the Absence Calendar screen simply click on the tab at the top of the window or click on the “Next” button on the left-hand scroll bar:
4.2 You will then see the following screen:
4.3 It will default to show the current month but you can click on any month to see the details.

Page 11 of 16
4.4 If you click on the Absence Totals button it will list the total number of working days that the employee has been absent (by type) for that month:
4.5 Click on Exit to return to the Absence Calendar screen.
4.6 When you have finished looking at the Absence Calendar screen, either click on the Absence Details tab to return to that screen or, if you have finished, click on the Save button to exit.

Page 12 of 16
5 Using the Cognos Employee Work Pattern report to check an employee’s start and end times
5.1 Click on the Reports link found in the Favourites area of the Control Panel on the left hand side of your ResourceLink Home Page.
� Alternatively you can simply open a web browser (such as Internet Explorer) and click on your Cognos bookmark if you have created one.
� The following warning box may appear:

Page 13 of 16
5.2 If it does, click on Yes.
The following Cognos screen will appear:
5.3 This screen appears each time you log on to the Cognos reports unless you un-tick the box labelled “Show this page in future, so it is worth un-ticking this box the first time you ever log in to Cognos.
5.4 Your Operator log in will be shown at the top of the screen next to the link that enables you to Log Off
5.5 To enter and view the reports, click on the Cognos Connection link under View Cognos Content.
5.6 You will now see the Cognos reporting homepage:

Page 14 of 16
5.7 From the Cognos homepage, simply click on the title of the report you wish to run – in your case click on “Work pattern lookup” report:
� Depending on your web browser settings, the following warning box may appear:
5.8 If it does, click on Yes.
5.9 You will now see the following screen:

Page 15 of 16
5.10 Insert the employee’s number in the Employee Number field.
5.11 Click on the Insert button to move the employee’s number across to the Choices field.
� Note, you can lookup more than one employee at a time by repeating steps 7.4 and 7.5 so that there are multiple numbers in the Choices field.
5.12 Click on the Finish button.
5.13 After a few seconds the Work pattern lookup report should open, showing the work pattern of the employee you have selected:
� This Work Pattern Lookup report will show the following information:
The employee’s number and name
The post location (that is, which School / Department and division they work
in)
Their post number and title
The short and long description of the work pattern they have on their HR record
The details of this work pattern (showing day and start and end times)
5.14 This information may be useful to you when you record periods of annual leave and / or sickness absence for an employee.
5.15 Once you have viewed the information about this employee’s work pattern, you can return to the Cognos home page by clicking on the home icon located at the top-right of the page:

Page 16 of 16
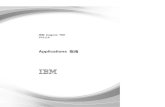

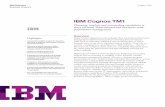












![IBM Cognos Disclosure Management V1025npublic.dhe.ibm.com/software/data/cognos/documentation/...Cognos Business Intelligence "B g{_P|, Cognos Business Intelligence Z]D Excel Ts,G4VZITZ](https://static.fdocuments.us/doc/165x107/60ea0564b8409037c3492735/ibm-cognos-disclosure-management-cognos-business-intelligence-b-gp.jpg)



