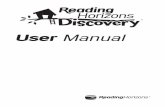USING READING HORIZONS DISCOVERY IN VIRTUAL SCHOOLSpnet.readinghorizons.com › Media › Default...
Transcript of USING READING HORIZONS DISCOVERY IN VIRTUAL SCHOOLSpnet.readinghorizons.com › Media › Default...

www.readinghorizons.com | [email protected]
USING READING HORIZONS DISCOVERY® IN VIRTUAL SCHOOLS
STUDENTSAs long as the software is being used on a consistent basis, steady progress can be made, but it may take longer to see results or complete the program.
Best PracticeWe recommend students use the software three to five times a week for 30 minutes a session. The minimum amount of time would be three days a week. Parents and teachers should encourage students to access the assessments and lessons via the green arrow that says “Next” in the software.
Best PracticeAt least once a week, the teacher/parent should encourage the student to go into the Vocabulary section, located in the “Chalkboard.” Vocabulary practice is an important part of transferring the skills learned for the student. The software will not direct the student to the Vocab section, so it is important that the parent/teacher set an expectation for the student. This could be that a set day of the week is the “Vocab Day,” or set the expectation that the student visit the Vocab section after completing each lesson.
TEACHERSTeachers should log into the Administration Portal of the Reading Horizons Discovery® Software at least once a week. https://admin.rhdiscovery.com/

Best PracticePick a day of the week to log into the software and add it to your calendar so you don’t forget. We recommend Monday to review the previous week and help set up the instruction for the upcoming week.
The teacher’s first stop in the Administration Portal should be the Message Center. This will be where the software will communicate any issues the student may be having with the lessons.
Best PracticeDo not reset a failed test or assessment; instead, check the message to see what skills may have caused the student to struggle.
The teacher should then click on the “Reports” tab and scroll down to the “Student Summary” report found under “Individual Student Reports.” Use the dropdown arrow to select the student’s name, and click “View.”
The “Student Summary Report” has a lot of great information that can be shared with the parent.
Best PracticePrint this report to a PDF, and attach it to an email sent to the parent every week.
Information on this report that could be used to direct the coming week’s activities include the following:
• Vocabulary: The date of the last activity. Example: A teacher could assign ten vocab words this week.
• Time Spent in Software: It is important for the teacher to keep an eye on the time spent in “Lessons” and the time spent in “Games/Store.” A student should not be spending more time in games than in lessons.
www.readinghorizons.com | [email protected]

The blue “Lessons” box on the Student Summary Report will provide detailed information about how the student is progressing in their software lessons. It will provide data on the skills in isolation, context, spelling, rapid recognition, and the student’s numbers overall. The colored dots to the left of the lesson is the RTI status indicator.
• Green: The student passed the lesson with no problems.
• Yellow: The student struggled with the original lesson but achieved a passing score after completing the refresher.
• Red: The student failed the original lesson and failed the refresher. Please note: You would have received a message in the message center about this lesson.
• Black: The lesson was overridden based on the student’s assessment data.
Best PracticeSave this report to a PDF, and attach it to an email to the parent on a weekly basis.
WHAT TO DO IF A STUDENT HAS A RED OR YELLOW LESSON?
• Have the student re-read the Little Book associated with the skill with a parent. The student should be reading the Little Book out loud. Have the student look for and identify all skill-based words once finishing the book.
• Have the student select their favorite book from their personal library, play “Detective,” and have them look for all of the skill-based words in their book.
• While working on another subject like science or history, have the student look for all of the skill-based words within the text.
www.readinghorizons.com | [email protected]

• Have the student go on a scavenger hunt for a specific number of items that contain the skill. Then have the student write and decode the words on a piece of paper. Example: L-Blends—flag, blue crayon, (paper) clip, etc.
• Provide the parent with Practice Pages from https://www.rhaccelerate.com/.
■ Log into https://www.rhaccelerate.com/ using the same username/password that you use for the software.
■ Click on the “Resources” tab.
■ Click on “Enrichment Resources.”
■ Click on “Enrichment CD Resources.”
■ Click on “Practice Pages.”
■ Select the grade and desired lesson.
■ Click “Download Document.”
■ Save to PDF to attach to an email to the parent.
• Set a Check-Up in the software to assess the student’s understanding of the skill by following these steps.
■ In the Administration Portal, click on “Class Roll.”
■ Click on the student’s name, and click “Set Global Options” on the left.
■ Click the toggle next to the “Check-Ups” option.
■ Select the desired lesson.
• Scroll down, and click “Save.”
• Reset the lesson, and have the student take it over by following these steps:
■ In the Administration Portal, click on the student’s name and click “Edit Student.”
■ Scroll down to the “Lesson Overrides” section.
■ Locate the lesson, and click on the lesson. This will allow the “Reset” button to be clicked.
www.readinghorizons.com | [email protected]

■ Click “Reset Lesson.” This will turn the box from red or yellow to white.
■ Scroll down, and click “Save Student.”
Best practiceDo not reset a Chapter Test or assessment; instead, reset the skills the student struggled with in the test or assessment.
RECOMMENDATIONS FOR A HOME VISIT OR A ONE-ON-ONE VIRTUAL SESSION.
• The week prior to the visit or session, review the reports, and assign Check-Ups for any red or yellow lessons. This may need to be stretched out over a few days as only three Check-Ups can be assigned at once.
• The day before the visit or session, review the Check-Up Report by clicking on the “Reports” tab, and select “Check-Ups Report” under the
“Group Reports” option.
• The day before the visit or session, go to https://www.rhaccelerate.com/, and print out any resources you may need. (Practice Pages, Skill Checks, etc…)
• On the day of the visit or session, when you are with the student, use the “Preview Content Tool” to review any desired lessons with the student. Follow these steps to use the Preview Content Tool.
■ Log into the Administration Portal.
■ Click on the “Advanced” tab.
■ Click on “Preview Content” located on the left.
■ Select the desired Grade Track.
■ Locate the desired lesson.
■ Select which portions of the lesson that you want to review with the student.
■ Click “Play.”
Please Note: The Preview Content Tool does not store any data.
www.readinghorizons.com | [email protected]
![Reading Horizons Teachers Life Lessons [INFOGRAPHIC]](https://static.fdocuments.us/doc/165x107/587989681a28ab6c358b7111/reading-horizons-teachers-life-lessons-infographic.jpg)