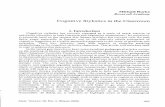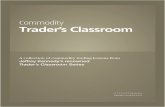Using Re ector Teacher in the Classroom - Squirrels...
Transcript of Using Re ector Teacher in the Classroom - Squirrels...

Using Reflector Teacher in the Classroom
Reflector 3/Teacher can be deployed across a domain using an Automator workflow and Apple Remote Desktop.
A Guide For:

Table of Contents
About This Guide
Reflector Teacher Preferences .......................
General Preferences ........................................
Connection Preferences ..................................
Advanced Preferences ....................................
Recording ............................................................
Emphasizing a Connected Device ................
Reflector Teacher Presentation Options ....
Connecting iPads and iPhones .....................
Connecting Chromebooks ..............................
Connecting Android Devices .........................
This guide explains several important components of Reflector in the classroom, including:
• Accessing and managing preferences • Customizing student devices • Recording device screens with student or teacher voice over • Connecting Chromebooks, Android devices, iPads and iPhones • Emphasizing a connected student or teacher device • Connecting multiple devices simultaneously
This guide will also explain how to use Reflector Director and Reflector Student in the classroom.
1
2
3
5
6
7
8
9
10
11

REV2/19/18 REFLECTORAPP.COM1
Reflector Teacher preferences
1. Click the Reflector Teacher icon near your clock • Mac - Located in the toolbar at the top right of screen • Windows - Located in the toolbar at the bottom right of screen 2. Click on the gear icon at the bottom right of the menu 3. Select Preferences • The preferences window will be displayed
Accessing Preferences
1
23

REV2/19/18 REFLECTORAPP.COM2
This setting changes the computer’s name that is shown in the list of available destinations for studentsto connect to. We recommend setting this to the teacher’s name or something the students will associate with this teacher. For example, “Mrs. Smith” or “4th Grade Math.” 1. Uncheck Use System Name 2. Enter the desired name into the Broadcast Name field
This setting allows teachers to show or hide device names when students connect devices.
We recommend using “Show Always.” When a device connects, the device name will appear on the teacher’s screen. For example, when Jon B. connects his device to the teacher’s computer, the device name will appear on the teacher’s screen.
• Select Always from the Show Client Name dropdown menu
Broadcast Name
Showing Client Name
General preferences
The General tab allows a teacher to set a broadcast name and choose how and when to show connected device names.

REV2/19/18 REFLECTORAPP.COM3
Connection preferences
Reflector Teacher offers several security options to keep students from “breaking in” to a classroom display. The following two options work only when iPads, iPods or iPhones are connecting and will be ignored if a Chromebook or Android device attempts to connect.
We recommend using On-Screen Codes to prevent students from remembering the password and mirroring undesirable or unwanted content. This options prevents students outside the
room from sharing.
On-screen Codes require an in-room presence from the student wanting to share from their device. When this option is enabled, the student must enter a code that appears on the teacher’s computer screen. The code is random, and it changes on every connection request. Upon requesting to share their screen, the student will be prompted to enter the code.
A second option for security allows teachers to create a password for connecting to their computer. Unlike on-screen codes, this password does not change. Once it is set, a student needs to remember the password to access screen sharing via Reflector Teacher.
The Connection tab allows a teacher to set security preferences along with other connection-specific options.
AirPlay Security
On-Screen Codes
Password

REV2/19/18 REFLECTORAPP.COM4
Reflector Teacher also offers other in-room security options that prevent students from immediately connecting and displaying their screen.
This option will connect a student, but their screen will be hidden immediately. No primary indication is made that a student has connected. To begin displaying the hidden screen, the device must be selected from the Reflector Teacher menu.
When a student connects, Reflector Teaher will ask the teachers what they would like to do with the connecting device. Options include connecting and showing the device, connecting and hiding the device or rejecting the connection all together.
On Connection Security
Connect and Hide Devices
Prompt to Approve

REV2/19/18 REFLECTORAPP.COM5
Advanced preferences
Enable this option if you or your students are using iPads, iPods or iPhones.
Enable this option if you or your students are using Android tablets, Android phones or Chromebooks.
We recommend leaving both enabled unless you are experiencing network issues or would like to “lock” out certain types of devices.
The Advanced tab allows a teacher to allow only iOS or Chromebook/Android devices to connect. This can be useful when a classroom only has iPads, but other rooms have Android devices or Chromebooks.
AirPlay
Google Cast

REV2/19/18 REFLECTORAPP.COM6
Recording
Reflector Teacher allows teachers to record any devices connected to their computer. Teachers can record student presentations for later viewing, or they can record classroom instructions for students who missed class. Teachers can even include their voice in recordings for instructional videos or app tutorials.
Reflector Teacher also supports YouTube Live Streaming. Teachers and students can mirror their screens directly to YouTube and invite others to watch live from anywhere in the world.
How to Record Connected Student and Teacher Devices
In the Reflector Teacher Preferences, if you have “Show Client Name” set to “Always” or “Hover”, you will see the option to start recording at the top of the mirrored screen on your computer.
You can also use key commands to begin recording.
In the Reflector Teacher menu, click the record button to begin recording all connected devices.
Press Command and R to begin or end a recording.
Press ALT and R to begin or end a recording.
Method 1
Method 2
Method 3
On Mac
On Windows

REV2/19/18 REFLECTORAPP.COM7
Emphasizing a connected device
At times, many students may be sharing their screen at the same time. You may want to emphasize one student’s screen over the others. To emphasize one screen over the others: 1. Open the Reflector Teacher menu 2. Click the emphasize button at the right of the device you wish to emphasize
Emphasizing a device makes the selected device much larger than the other devices. This alerts students to pay attention to the larger device without disconnecting
everyone from the teacher’s computer.
1
2

REV2/19/18 REFLECTORAPP.COM8
Reflector Teacher presentation options
Reflector Teacher provides multiple options to control how devices are presented
Change Device Frames
Hide Device
Disconnect Device
Emphasize Device
View All Devices in Full Screen

REV2/19/18 REFLECTORAPP.COM9
Connecting iPads and iPhones
Reflector Teacher is the only piece of software required to mirror iPads and iPhones to a teacher’s computer. It is not necessary to install apps or software on the student and teacher mobile devices. Airplay is a wireless screen-mirroring technology available on iPads, iPhones and iPods. Any mobile device with Airplay can connect to any Apple TV or Reflector-enabled computer on the same network.
To Connect on iPads or iPhones
1. Swipe up on the device to bring up the Control Center. 2. Select Airplay, the menu shown at the right will appear. When Reflector is running on the teacher’s computer, the computer will appear as an available destination. 3. To connect, simply select the teacher’s computer from the list. • Check the mirroring toggle switch if it appears 4. You are now connected and should see your iOS device screen on the teacher’s computer.
If you do not see the teacher’s computer as an option, check to ensure that Reflector Teacher is running on the computer and that the devices are on the same networks.
1 2 3
4

REV2/19/18 REFLECTORAPP.COM10
Connecting Chromebooks
Google Cast is a wireless screen-sharing technology built into Chromebooks. Google Cast can be used from specific apps and browsers on non-Google products.
To Connect on Chromebooks
1. Click the control menu in the bottom right corner of your Chromebook screen (near the clock). 2. Select “Cast devices available” to see a list of available teacher computers. 3. Select the teacher’s computer that you would like to mirror the Chromebook to. 4. Select “Internal Display” from the Google Cast window. 5. Select Share.
Your entire Chromebook display is now wirelessly mirrored to the teacher’s computer.
1
23
5
6

REV2/19/18 REFLECTORAPP.COM11
Connecting Android devices
To mirror Android devices to the teacher’s computer, the device will need to meet specific requirements. Casting Android screens is currently in beta from Google, and is available on devices running Android 4.4.2 and higher.
Different steps are required for mirroring Android 4.4.2 devices and Android 5.0+ devices.
Connecting an Android 4.4.2 Device
1. Be sure the Android device is connected to the same WiFi network as the teacher’s computer running Reflector Teacher. 2. Launch Reflector Teacher on the teacher’s computer. 3. Launch the Google Cast app on the Android device. 4. Open the menu at the top left of the screen. 5. Tap the “Cast Screen / Audio” menu. 6. You will be presented with a list of available teacher computers. 7. Tap the name of the desired computer from this list.
The Android device should now be mirroring to the teacher’s computer.
3
4
5
6
7

REV2/19/18 REFLECTORAPP.COM12
Connecting an Android 5+ Device
1. Be sure the Android device is connected to the same WiFi network as the teacher’s computer running Reflector Teacher. 2. Launch Reflector Teacher on the teacher’s computer. 3. Pull down from the top of the Android phone or tablet screen to open the notification tray and reveal quick settings. 4. Tap the “Cast screen” option. Note: Some devices may require this setting to be added to the tray. The Cast screen option may also be named differently.
5. You will be presented with a list of available teacher computers. 6. Tap the name of the desired computer from this list.
The Android device should now be mirroring to the teacher’s computer.
3
4
5
6