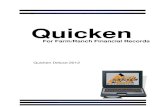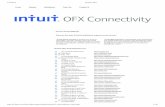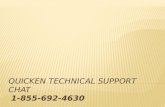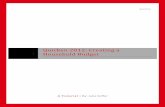Using Quicken 2010 - Macedonia World Baptist Missions, Inc. · 2019-06-14 · Using Quicken 2010 ®...
Transcript of Using Quicken 2010 - Macedonia World Baptist Missions, Inc. · 2019-06-14 · Using Quicken 2010 ®...

Basic Orientation Manual
1
Using Quicken
2010

Basic Orientation Manual
2
Using Quicken 2010®
1. How to Set Up Quicken Files and Accounts–First Time Users
NOTE: 1) What is the difference between a File and an Account?
a) A file contains the account applications.
b) An account is the application into which the financial data in entered.
2) The Default Quicken File is called “Qdata.”
3) You can set up different files with different names. This must be done if you use Quicken for
both your Minister Expense Reporting and your personal check book.
4) You should not run your personal checking account in the same file as your Ministry
accounts.
Step 1: When you click on the Quicken 2010 you may be asked to install any updates which are
available. You must click “yes” or “no” before it allows you access Quicken for the
first time. Once Quicken comes up, the “Welcome to Quicken” screen will appear.
You will have three options:
1) “Open a data file located on this computer” (Choose this option if you replaced
an older version of Quicken with 2010 and the Quicken files were on this
computer .)
2) “Restore a data file I’ve backup up to a CD, to a disk, or online.” (Choose this
option if you replaced an older version of Quicken with 2010 and the Quicken files
were backed up on a CD or a thumb drive.
3) “Start over and create a new file.” (Choose this option if you have never used
Quicken or you want to create a new file.)
*If you choose this option, a new screen will appear asking you to provide a name
for the new Quicken file. Use a unique name such as your name. Example: “John
Doe Ministry Expenses.” Click Save.
Step 2: The Product Registration screen is next. You can choose to “Register Later” or
“Register Now.” (If you chose to register now, follow the on-screen instructions.)
Step 3: At the top, left-hand side of the screen click on the “Accounts” tab.
Step 4: At the bottom, left-hand side of the screen click on the “Add Accounts” button.
Step 5: On the setup screen select “Cash” and click “Next.”
Step 6: Enter the Account Name:
NOTE: There will be 3 different accounts with 3 Identifying Names:
1) Work Fund
2) Housing Allowance
3) Love Offerings
(You do not need to enter a description.)
Step 7: Click “Next.”
Step 8: Enter the Date to Start Tracking. (It is best to enter 01/01/(Year).
Step 9: For “The amount of cash you have” enter is 0.00.
Step 10: Click “Next.”
Step 11: Click “Done.” (This will take you back to the screen from which you can add
accounts.”
— Using Quicken 2010

Basic Orientation Manual
3
Step 12: Repeat Steps 4 to 11 in order to set accounts for “Housing Allowance” and “Love
Offerings.”
Step 13: To begin using Quicken 2010, click on one of your 3 accounts listed on the left-hand
side of the screen. This will open the “Banking” screen in which you post your
transactions.
2. Deleting and Setting up a new Category List
NOTE: Quicken comes with pre-defined categories listed in alphabetical order. This list often
causes problems when entering expenses. The Category Field must be used for expense entry, but
new categories need to be created. To delete the Category list, follow these steps:
A. Deleting the Quicken Category List Step 1: Click on “Tools” on the Menu Bar at the top of the screen and select “Category
List.” This gives the list of pre-defined categories.
Step 2: Highlight the entire list down to category list down to the three accounts which are
list at the bottom. (To highlight the list, click on the first line of the list. Hold down
the “Shift” key. Scroll down and click on the last category line.)
Step 3: Click the “Delete” button to the left on the last line on the Category List. A warning
screen was ask you if you want to permanently delete categories. Click “yes.”
B. Setting up a new Category List
NOTE: There will be 14 new “categories” you will need to enter. These correspond to the
categories on the Quarterly Expense Report form.
1) Insurance
2) Medical
3) Office
4) Printing
5) Church Planting
6) Educational
7) Evangelism
8) Ministry
9) Equipment
10) Vehicle
11) Travel
12) Miscellaneous
13) Housing
14) Utilities
Step 1: Click the “New” button near the top right-hand side of the Category List screen.
Step 2: Type in the first category name, “Insurance.”
Step 3: Click the “Ok” button. (Ignore the other fields.)
Step 4: Continue entering the other Category names.
Step 4: Click the “Done” button when all 14 categories have been entered.
— Using Quicken 2010

Basic Orientation Manual
4
3. Entering Expenses
A. Entering Ministry and Housing Allowance Expenses
IMPORTANT!!! 1) Be sure to enter expenses in the proper account.
2) Remember to include any deductions that appear on you monthly statement from
Macedonia such as postage, home office support, support you give to other missionaries,
etc.
3) NEVER include personal expenses such as food, wife’s or children’s clothing, etc. as a
Ministry Expense!
Step 1: Begin by opening the account to which you wish to post transactions. (To do this,
simply click on the name of the account on the left-hand side of the screen.)
Step 2: Enter the Date from the receipt.
(Because transactions are listed by date order, you can post transactions in any order
at any time. It will be automatically sorted in the proper sequence.) (Skip the
“Ref” (Reference) Column.)
NOTE: Each time you enter transactions, Quicken creates a “Memorized Payee
List.” When you enter a payee name for the second time the list will pop up
showing the list.
NOTE: Use your Tab or Enter key to move through the fields.
Step 3: Enter the Payee. (The Payee is the name of the company, store, person etc. where or
with whom the expense occurred. You can have on one receipt expenses that go to
the Work Fund Account and to Housing Allowance and some that cannot be
deducted. Highlight the items on the receipt that are deductible and enter each in the
proper account.)
Step 4: The next field is the Category Field. The Category Field must correspond to our
Quarterly Expense Report form which you would send to the office if you did not
use Quicken. In order for your Quicken report to be correct, these categories must
be used. Simply type in the name of the category under which the expense is to fall.
Step 5: Enter the amount of the expense under the “Spend” column. (Ignore the
“Clr” [Clear] Column.)
NOTE: When you tab from the “Category” field to the Memo field, a screen will
pop up asking if you want to create this Category. Click Yes. Another screen will
then pop up called “Set Up Category.” Just click OK without filling in any
information.
Step 6: Enter a descriptive note.
NOTE: Previous versions of Quicken had a place in the transaction for a memo.
Quicken 10 allows you post a note. Notes are very necessary (in the event you were
audited) as a reminder such as know the mileage rate used for that particular enter or
to explain a particular expense. Simple click on the “paper clip” icon at the end of
the entry line. A memo window will pop up for you to type the memo. You can
check the “Flag” notice so that you will know if that transaction has a note.
Step 7: Click the Enter button and the transaction is now posted.
— Using Quicken 2010

Basic Orientation Manual
5
NOTE: You can edit any transaction at any time by simply clicking on the transaction line you
wish to edit and then click the “Edit” button. You can also delete a posted transaction at any
time by “right-clicking your mouse and then clicking on “Delete.” Should you make any
changes to a transaction after your reports have been sent to the office, you will need to notify
the office and resubmit the report.
IMPORTANT!!! Your Work Expense Account and Housing Allowance Accounts will always
show a negative (red) balance. NEVER post deposits to these two accounts.
B. Entering Love Offerings
IMPORTANT!!! 1) The IRS requires that missionaries keep a record of all love offerings given to them by
churches.
2) DO NOT include in this report any love offerings which you have reported directly to
the office.
3) DO NOT include your monthly support that comes from Macedonia.
4) INCLUDE in this report all love offerings you receive from churches and any monthly
support that comes to you from churches that do not wish to send the support through
Macedonia.
5) You do not have to report gifts from individuals unless the individual wants a receipts.
In that case, you must report that love offering directly to the Macedonia office so that a
receipt can be issued. Do not include that love offering in this since it will appear you
your statement.
6) Do not include love offerings from church which will be issuing you a 1099 for that
love offering at end of the year. (Churches do not have to issue a 1099 for love
offerings and gifts which are less than $599.00 in a calendar year.)
Step 1: Begin by clicking on the “Love Offering” account at the left-hand side of the
screen.
Step 1: Enter the Date which you received the love offering. (Skip the “Ref” column.)
Step 3: Under Payee, enter the name of the Church, City and State.
Step 3: Enter the Amount of the love offering under the “Receive” column.
Step 4: You do not need to fill in the Category. If you do, it should be “Love Offering.”
Step 5: Under Memo, enter the city and state of the church.
Step 6: Tab to Enter and press Return. The love offering is posted.
IMPORTANT!!! Your Love Offering Account will always show a plus balance. NEVER
post expenses to this account.
D. Memorized Payee List
Quicken memorizes each transaction including the Payee, Amount, and Category as they are
entered. They are sorted alphabetically by Payee name.
(1) Using the Memorized Payee List
Step 1: After entering the date and tabbing to the Payee field, a pop up screen will
appear containing a list of all the payees which you have previously entered.
Step 2: You can either scroll down the list or begin typing the payee name. As you
— Using Quicken 2010

Basic Orientation Manual
6
begin to type the name of the payee, the list will go to names beginning with
the letters which you have typed. If the payee has been previously entered, it
will appear. When this happens, you simply tab to the next field without
needing to type further.
Step 3: If this is a reoccurring expense or love offering that never needs editing,
simply tab through all of the fields until you come to the “Enter” button click
with your mouse. The transaction is then posted.
(2) Editing a Memorized Payee
NOTE: Sometimes it is necessary to change a Memorized Payee when a reoccurring
expense amount changes or a monthly supporter changes the amount which is sent.
Step 1: Click on “Tools” on the Menu Bar at the top of the screen.
Step 2: Click on “Memorized Payee List.” The Memorized Payee List will appear.
Step 3: Click on the Memorized Transaction which you wish to edit, and then click
on the “EDIT” button at the bottom of the screen. The “Edit Memorized
Payee” screen will appear.
Step 4: Make the necessary corrections on the edit screen.
4. How to Set Up and Print Reports
A. Setting up and Customizing Reports
Step 1: Click on the Home tab at the top of the screen.
Step 2: Click on the All Reports & Graphs button.
Step 3: Click on “Reports and Graphs Center.”
Step 4: On the next Reports & Graphs screen, click on “Spending” then “Itemized
Categories.”
Step 5: Click on the Customize button.
Step 6: Begin by clicking the arrow on the “Date Range” at the top of this screen. Enter the
beginning and ending dates for the quarter in which you are working. (Example for
1st Quarter enter: 1/1/10 to 3/31/10.)
Step 7: Next, tab go to Title field and enter the title for the report. The Title should be your
name, the quarter, name of account on report and year. (Example title: John Doe 1st
Qtr Work Fund 2010)
Step 8: On the Sort By field, be sure that it is set to “Category.”
Step 9: Under the Column field, click on “Don’t Subtotal.”
Step 10: Under the Organization field, click on “Income & Expense.”
Step 11: Under the Column field on the right side of the screen, un-check the “Account,”
“Num,” “Memo,” and “Clr” columns.
Step 11: Click on the Accounts Tab at the top of the Customize Itemized Categories screen.
All of the accounts in this file will appear with a check. (This check means that the
account will be included in the account.) Click on each account to remove the check
so that only the appropriate account is selected.
Step 12: Click the OK button at the bottom of the screen. The Customized Report will
appear on the screen.
Step 13: If there are no details showing on the report, click the “Expand All” button.
— Using Quicken 2010

Basic Orientation Manual
7
B. Printing Reports
Step 1: Click on “Print” icon on the upper portion of the Report screen.
Step 2: Click on the Print button.
IMPORTANT!!! Following these steps, print a report for each account: Work Fund, Housing
Allowance, and Love Offerings. To get out of this screen, click on the X in the upper right-
hand corner of the report screen.
— Using Quicken 2010

Basic Orientation Manual
8
— Using Quicken 2010

Basic Orientation Manual
9
— Using Quicken 2010

Basic Orientation Manual
10
— Using Quicken 2010

Basic Orientation Manual
11
— Using Quicken 2010