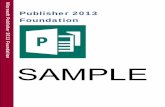Using Publisher to Create Marketing and Communications Materials€¦ · Using Publisher to Create...
Transcript of Using Publisher to Create Marketing and Communications Materials€¦ · Using Publisher to Create...
[Not for Circulation]
Information Technology Services, UIS 1
Using Publisher to Create Marketing and Communications
Materials
This document provides instructions for creating professional-looking publications with
Microsoft Publisher.
Overview of Publisher
Publisher provides a wide array of publication types, including designs for newsletters,
brochures, business cards, postcards, greeting cards, signs, and more.
Publisher provides pre-designed templates complete with images and placeholder text, which
offer an idea of where content can be placed. However, you can also build publications from
scratch if you prefer.
Publisher vs. Word
Certainly, Microsoft Word can be used to create publications. However, the benefit of using
Publisher is the flexibility Publisher provides. Everything in a Publisher publication, including
a block of text, is an independent element. Each element can be placed exactly where you want
it, and you can control its size, shape, and appearance.
Creating a Publication from a Template
Each publication type (i.e. brochures, business cards, flyers, etc) includes a wide range of ready-
made, professional designs.
Once you have chosen the type of publication you want to create, replace the placeholder text
and pictures with your own information. The color scheme and font scheme can be changed,
and elements can be added or deleted.
1. Select the desired publication type from the list on the left.
a. Select Blank Page Sizes if you want to start off with a clean page.
2. Browse through the various designs.
3. Select the desired color scheme.
[Not for Circulation]
Information Technology Services, UIS 2
4. Click Create when finished.
5. The publication is now ready to be customized to meet your needs.
6. Use the Format Publication pane to change the design template, color scheme, font
style, and more.
7. Publisher displays lines depicting margins and borders of text boxes and frames. These
can be turned on/off by choosing Boundaries and Guides from the View menu. These
lines are shown on the screen but do not print.
Publication
types
Designs
Color schemes
[Not for Circulation]
Information Technology Services, UIS 3
8. Additional pages can be inserted by choosing Page from the Insert menu. Unwanted
pages can be removed by choosing Delete Page from the Edit menu.
Working with Text
In Word, text merely fills up all the space between the margins and flows from one page to the
next, which is perfect for writing papers and other documents. But in Publisher, each block of
text lives in a container called a text box. Publications are built by arranging text boxes on the
pages.
In its simplest form, a text box is merely a box that contains text. But the flexibility that comes
with Publisher allows you to place a text box anywhere you want on a page, make it any size
you want, and divide it into columns. You can also connect one text box to another so text
flows between them — even if the text boxes are on different pages (like in a newspaper article).
You have control over both the placement of text boxes and the appearance of the text within
the text boxes.
To create a text box,
1. Click the Text Box tool on the Objects toolbar.
2. Drag to create a rectangle on the page. There is no need to worry about where you place
a text box when you first create it, or what size it is. The text box can be moved
[Not for Circulation]
Information Technology Services, UIS 4
anywhere you want on (or off) the page, and you can change its size at any time.
3. Type your text in the resulting text box (surrounded by round handles).
Text boxes can easily be moved and resized:
1. To move a text box, position the pointer over the text box boundary. When the pointer
becomes a four-headed arrow , click and drag.
2. To resize a text box, click the text box and position the pointer over one of the round
handles. When the pointer becomes a two-headed arrow , click and drag.
3. To rotate a text box (and the text it contains), click the text box and position the pointer
over the green rotation handle. When the pointer becomes a circle , click and drag in
the direction you want the text to rotate.
This is the box I drew with
my mouse.
[Not for Circulation]
Information Technology Services, UIS 5
Text boxes can be formatted using the Formatting toolbar (to change the font style, size, add
bullets, etc).
Additional formatting options are available by choosing Text Box from the Format menu. For
example, you can add a border around the text box, change the background or border color,
change the margin between the text and text box boundary, and much more.
Creating Columns of Text
Text boxes can easily be converted to equally spaced columns of the same size. To divide a text
box into columns,
1. From the Format menu, choose Text Box.
[Not for Circulation]
Information Technology Services, UIS 6
2. Click the Text Box tab, and then click Columns.
3. You can then choose the number of columns. You can also control the spacing between
the text and the column boundary.
Linking Text Between Text Boxes
Newsletters and brochures often have ‘continuation’ stories, where they start on one page and
conclude on another. Publisher makes this easy.
1. To link one text box to another, first click the ‘starting’ text box.
2. Click the Create Text Box Link tool.
3. The cursor now looks like a pitcher . Next click the text box to which you want to
link – the overflow text ‘pours’ into the text box.
4. To add a "Continued" notice to a text box, click the text box to select it.
[Not for Circulation]
Information Technology Services, UIS 7
5. On the Format menu, click Text Box.
6. Click the Text Box tab. Choose to include either "Continued on page…" or "Continued
from page…".
Working with Graphics
While text is contained in text boxes, Publisher encloses graphics in frames. Frames give you
the same control over pictures that text boxes give you with text. You can place a picture
anywhere on a page — including inside a text box — and you can change its size and
appearance.
[Not for Circulation]
Information Technology Services, UIS 8
To insert an image,
1. Click the Picture Frame tool on the Objects toolbar and select the appropriate type of
frame.
a. If you choose Clip Art, the Clip Art pane will open. In the Search for box, type a
keyword that represents the subject of the picture that you want to find, such as
hot dog, and then click Go. From the list of results, click the desired image to
insert it into the publication.
b. If you choose Picture from File or Empty Picture Frame, drag to create a
rectangle on the page, which will be the picture frame. There is no need to worry
about where you place a frame when you first create it, or what size it is. The
frame can be moved anywhere you want on (or off) the page, and you can
[Not for Circulation]
Information Technology Services, UIS 9
change its size at any time.
c. Browse for the desired image.
2. Publisher also comes with a Design Gallery, which includes a host of graphics ready to
be inserted into your publication.
a. From the Objects toolbar, click Design Gallery Object.
b. Select the appropriate category on the left and browse the associated objects.
Select the desired object, and click Insert Object.
This is the frame I drew
with my mouse.
[Not for Circulation]
Information Technology Services, UIS 10
Modifying Graphics
You can use tools on the Picture toolbar to recolor the picture, increase or reduce contrast,
compress the size of pictures, add a border, and even reset it to discard the formatting changes
that had been applied.
Pictures can be easily moved or resized.
1. To move a picture, select the picture and drag it to a new location. The cursor will look
like a four-headed arrow .
2. To resize a picture and maintain the original proportions, select the picture, press SHIFT,
and then drag a corner handle. The cursor will look like a 2-headed arrow .
You can also control how text flows around a picture.
1. Select the picture.
2. On the Picture toolbar, select the Text Wrapping tool, and then click the desired text
wrapping option.