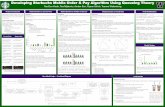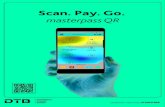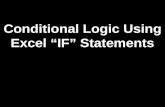Using Pay Statements - ccojubilee.org
Transcript of Using Pay Statements - ccojubilee.org

ADP Workforce Now®
Using Pay Statements
Viewing Your Pay Statements and Adjustments
Pay statement information can be updated either by you or by your administrator. Pay information you can update may include deductions, tax withholding, personal information, and so on, and you would access these tasks from the appropriate menu option and make updates, depending on your access permissions and if the activity is enabled for employees.
For example, you can update deductions taken from your pay if the deduction is set up to allow employee updates. To find out when the updates will be available for your pay check, check with your administrator.
Viewing Your Pay Statements
1. Select Myself > Pay > Pay Statements.
2. If you want to view your personal and pay detail information, click the blue arrow next to your name.
3. To view your pay statements, do either of the following:
You can only view pay statements you received after your
company started using pay statements. You can access your pay statements for three years. All available pay statements display.
• To view your statements from a check image, click View Check. You can also view net pay detail and amounts for a check when you click the check image.
Figure 1. Pay Statements: Check View
Figure 2. Pay Statement Check Detail View
ADP, the ADP logo, and ADP Workforce Now are registered trademarks of ADP, LLC. ADP – A more human resource. is a service mark of ADP, LLC. Copyright© 2016 ADP, LLC Quick Steps for Using Pay Statements

2 Using Pay Statements
• To view statements from a table, click View as Table and then click the Pay Date.
Figure 3. Pay Statements: Table View
Viewing Your Pay Adjustments
To view any pay adjustments that may have been made to your pay, do the following:
1. From the Pay Statements page, click Pay Adjustments.
Figure 4. Pay Adjustments
2. To see more detail about a specific adjustment, click the Pay Date for that adjustment.
Receiving Pay Statements and Notifications
If Go Paperless is set up for your company, you can stop receiving paper pay statements and set up online access. Contact your company administrator about activating Go Paperless.
Stop Receiving Paper Pay Statements
1. Select Myself > Pay > Pay Statements.
2. Click Go Paperless.
Figure 5. Select Go Paperless
3. Select Access my pay statements online only, then click Next.
Figure 6. Go Paperless - Select Options
4. Read the Agreement to Stop Receiving Paper Pay Statements and select I Agree, then click Next.
Figure 7. Go Paperless - Accept Agreement
ADP, the ADP logo, and ADP Workforce Now are registered trademarks of ADP, LLC. ADP – A more human resource. is a service mark of ADP, LLC.Copyright© 2016 ADP, LLC Quick Steps for Using Pay Statements

Using Pay Statements 3
5. Enter the confirmation number and click Next.
Figure 8. Go Paperless - Verify Online Viewing
6. Verify your email address and click Done.
Figure 9. Go Paperless - Confirm
Restarting Paper Statements
To receive paper statements instead of accessing your pay statements online, do the following:
1. From the pay statement page, click Restart Paper.
Figure 10. Restart Paper
2. Click Get Paper. It may be one to two pay periods before you receive a paper statement.
Enabling or Disabling Email Notification
Email notification must be activated before it is available. Contact your company administrator about activating email notification.
1. Fom the Pay Statements page, click Select Notification Options.
Figure 11. Email Notification
2. Select or clear the Send email notification when a new Pay Statement is available check box.
If you want to change your email address to use for
notifications, select Preferences > Communication.
Figure 12. Communication Preferences
3. Click Save.
Printing Pay Statements and Adjustments
1. Select Myself > Pay > Pay Statements.
2. Select a statement or adjustment by doing one of the following:
• Clicking View Check from the check image view.
ADP, the ADP logo, and ADP Workforce Now are registered trademarks of ADP, LLC. ADP – A more human resource. is a service mark of ADP, LLC.Copyright© 2016 ADP, LLC Quick Steps for Using Pay Statements

4 Using Pay Statements
• Clicking Pay Date from the table view.
Figure 13. Pay Statement
If there are multiple statements or adjustments with the
same pay date, all of them display. Use the navigation arrows located at the top left to view any additional statements or adjustments.
3. Click Print. If the statement is being displayed as a PDF, the Print button will be in the Adobe Acrobat Reader toolbar.
If the statement or image is not a PDF, the Print button will be in the top right corner of the window.
If for some reason you don’t see any print buttons, try
right-clicking on the pay statement and select Print from the menu.
Tips and Requirements for Viewing Pay Statements
The following information lists tips and requirements for viewing your pay statements.
What if I don’t see my pay statements listed?
Pay statements are enabled at the company level by ADP, so pay statements may not be enabled for your company, or there may not be any pay statements available. Contact your company administrator to check if pay statements are enabled and that your pay statements have processed.
What if I don’t see the Notification and/or Go Paperless/Restart Paper links.
• Your company may not have these options enabled; contact your company administrator to see if these options turned on.
• If your company is set up for online statements only, neither Go Paperless nor Restart Paper options would be displayed in this case.
What if my pay statements are not displaying or are not displaying correctly.
Review the following information that lists work station requirements and browser settings. Certain settings may affect the ability to display pay statements.
Recommended and Required Work Station Settings
The following is a list of computer and software requirements.
Type Requirement
Work Station 1 GB of RAM
500 MHz processor or higher
Video Minimum screen resolution of 1200 x 800 recommended
Minimum 256 colors
Disk Space 1.5 GB
Minimum Bandwidth
The following minimum bandwidth requirements are generally available from cable/DSL providers. Failure to maintain these bandwidths during payroll processing may result in slower response times:
• 0-500 employees require 512 Kbps.
• Over 500 employees require 1024 Kbps.
Third Party Plug-ins
Adobe® Reader® 9, 10, or 11 or later version is required. You can download this software free of charge from the Adobe website (www.adobe.com).
ADP, the ADP logo, and ADP Workforce Now are registered trademarks of ADP, LLC. ADP – A more human resource. is a service mark of ADP, LLC.Copyright© 2016 ADP, LLC Quick Steps for Using Pay Statements

Using Pay Statements 5
Supported Operating Systems and Browsers
Make sure the browser you are using is supported for each operating system. Click the Requirements link in the page footer of the product for current browser and operating system requirements.
Figure 14. Requirements List Example
Browser Settings for PDFs
If your pay statements display as PDFs, you may need to change browser settings to select default setting for viewing PDFs. You can check and then change the settings as follows.
These steps may vary depending on the browser versions.
Microsoft® Internet Explorer®
1. From the Internet Explorer menu bar, select Tools > Internet Options and then click the Programs tab.
Figure 15. IE Internet Options
2. Click Manage add-ons.
Figure 16. IE Manage Add-Ons
3. Select All add-ons from the Show drop-down list.
4. Find the Adobe Systems, Incorporated heading in the right column and click Adobe PDF Reader to display information about the add-on.
If you don’t see Adobe PDF Reader, go to the Adobe
website (www.adobe.com) and download the latest Adobe Reader version.
5. Click Enable.
6. Close the Manage add-ons window and then click OK to close the Internet Options window.
ADP, the ADP logo, and ADP Workforce Now are registered trademarks of ADP, LLC. ADP – A more human resource. is a service mark of ADP, LLC.Copyright© 2016 ADP, LLC Quick Steps for Using Pay Statements

6 Using Pay Statements
Mozilla Firefox®
1. From the Firefox menu bar, click the Open menu icon, click Options, then click Applications.
Figure 17. FireFox Options
2. Verify that the Portable Document Format (PDF) Content Type is assigned to Use Adobe Reader. If it is not, click Portable Document Format (PDF) and from the Action drop-down list, select Use Adobe Reader.
3. Click OK.
Google Chrome™
By default, Chrome uses a built-in PDF viewer to open PDFs.
If you are using Chrome version 42 or later, make the following adjustments.
1. In Chrome, type about:plugins in the address bar.
Figure 18. Chrome PDF View Settings
2. Enable Chrome PDF Viewer and select Always allowed to run.
If you are using a Chrome version earlier than version 42 and want to use Adobe Reader, make the following adjustments.
1. In Chrome, type about:plugins in the address bar.
2. Scroll to Chrome PDF Viewer and disable it.
3. Scroll to Adobe Reader and enable it, and then select Always allowed to run.
ADP, the ADP logo, and ADP Workforce Now are registered trademarks of ADP, LLC. ADP – A more human resource. is a service mark of ADP, LLC.Copyright© 2016 ADP, LLC Quick Steps for Using Pay Statements