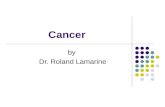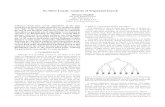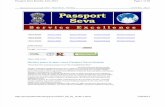Using Patient Access - GP Web Solutions · doctor, gender, or site (if applicable). If there are no...
Transcript of Using Patient Access - GP Web Solutions · doctor, gender, or site (if applicable). If there are no...

UsingUsingUsingUsing Patient AccessPatient AccessPatient AccessPatient Access
If you have never signed in before you need to register first. To register you will need to show two forms of ID, one with a photo (e.g. passport or driving licence) and one with your current address (e.g. a utility bill) to a practice receptionist. You will then be given an Online Services registration letter. Once you have a registration letter, follow the steps within the
“How to register for Patient Access” instructions guide.
Signing in to Patient Access
1) Go to: https://patient.emisaccess.co.uk. This takes you to the Patient Access website homepage.
2) Enter your 11 digit User ID code and Password on the right-hand side. Click “Sign in”.
When you click “Sign in”, this is the homepage you will see:

How to book an appointment
1) On the homepage, under “Appointments”, click on “Book an appointment”.
2) Choose the type of appointment you want to book and click on it.
Note: the names of appointment types are practice specific so you may see different appointment types than those shown below.

3) To book an appointment, just choose the doctor and time slot from those available and click on the green button with your chosen time slot.
Note: All available appointments will be shown, but you can narrow down the list by doctor, gender, or site (if applicable). If there are no time slots showing then there are no available online appointments - try again the next day at 8am when practices usually release their next set of appointments.
4) Once you have selected the appointment you want, type the reason for the appointment
(if required), and then click “Book”.
Your appointment will be confirmed and you’ll then be able to print out the appointment or add it to your online calendar.
Click “Go to the homepage” to see the appointment you’ve just booked, under
“Appointments”.

How to cancel an appointment
1) On the homepage, under “Appointments”, select the appointment you want to cancel
and click “Cancel”.
2) Enter your reason for cancelling the appointment (if required), then click “Cancel”.
The cancellation of your appointment is then confirmed.

How to request repeat medication
1) On the homepage, under “Repeat prescriptions”, select “Request a repeat prescription”.
2) Tick the check box next to the medication(s) that you need a prescription for.
Note: you can only request prescriptions for medication that your doctor has already
prescribed for you. If you want to request a new item of medication, please contact your practice separately.

3) Choose where you would like to collect your prescription.
If a message is required with your request, type it in the message box underneath. Note: not all practices switch this feature on, so there may not be a message box.
Then click “Submit request”.
Note: when you’ve confirmed a request, you can’t cancel or change it from Patient Access, so check your request carefully before submitting it, otherwise you’ll need to contact the practice directly if you need to make any changes.
4) When you go back to the homepage, under ‘Repeat prescriptions’, you’ll see that each medication you requested has a status beside it:
• If the status is ‘Requested’, this means that your request has been sent to the
practice and is waiting for the practice to take action.
• If the status is ‘Accepted’, this means that the practice has accepted your request,
but you might need to wait another two working days before you can collect your prescription. Note: different practices have different waiting times, so contact your practice if you need more information.
• If the status is ‘Rejected’, this means that the practice can’t give you the requested medication. Contact your practice for more information.

How to view your medical record
1) On the homepage, under “Medical record”, click on “View my medical record”.
Within this you will be able to see your Problems, Medications, Test results, Documents, Consultations, Immunisations, and Allergies. Note: what you will be able to view depends on what your practice has enabled for online
access.

Patient Access FAQs
When can I sign in to Patient Access?
Online Patient Access is available 24 hours a day, 7 days a week, available via the Patient Access website or mobile app.
The Patient Access website or app is not working Click the ‘Help’ button in the top right-hand corner and check the status of Patient Access. If there are no reported problems the following will be displayed: ‘Patient Access is up and operational’.
I’ve forgotten my user ID
Follow the steps below to have a reminder sent to your email address:
1) On the Patient Access homepage, click the User ID link or go to: https://patient.emisaccess.co.uk/Forgotten/UserId
2) Type your postcode. 3) Select your GP practice, click “Next”. 4) Type your details. Ensure all the boxes marked with an asterisk * are completed,
click “Next”. 5) You'll receive an email with a reminder of your user ID.
Note: If the details you enter do not exactly match those on your practice's system, the following message will be displayed:
"Unable to find a matching record at your practice. Please check the details you've entered and try again."
I’ve forgotten my password
If you added security questions and answers when you set up your Patient Access account, and if you've given your email address and mobile number to your practice, you can use the steps below to reset your password yourself.
If you haven't done both these things, you need to contact your practice and ask them to reset your password.
1) On the Patient Access login screen, click the Password link or go to: https://patient.emisaccess.co.uk/Forgotten/Password
2) Type your details. Ensure all the boxes marked with an asterisk * are completed, click “Next”.
3) Type your answers to the security questions, click “Next”. 4) You'll receive an SMS message with a code to your phone, and an email with a
link, click the link in the email. 5) On the website, type the verification code from the SMS message to get a new
password.
If you still can't sign in after following these steps, contact your practice and ask them to
reset your account. Your practice manages your Patient Access account, but if they're not sure how to reset it, ask them to contact EMIS Health Support.
Note: If the details you enter do not exactly match those on your practice's system, the following message will be displayed:
"Unable to find a matching record at your practice. Please check the details you've entered and try again."