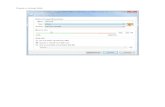Using PartImage in Ubuntu
Transcript of Using PartImage in Ubuntu

Using PartImage in Ubuntu http://www.psychocats.net/ubuntu/partimage
1 of 7 7/17/2008 9:59 PM
Just BeginningIntroduction
Is Ubuntu for
You?*
Which Ubuntu to
pick?
Installing Ubuntu
inside XP
Plan Partitions
Download and
Burn Ubuntu
Burn ISO from
Mac
Install Desktop CD
Ubuntu
Install Alternate
CD Ubuntu*
Modest Specs
Where's the
Terminal?
Password in
Terminal
Install Software
Extra
Repositories*
File Permissions
Security in Ubuntu
Next StepsInstall Nvidia
Drivers
Mount Windows
Install Proprietary
Software
Install Flash
Install Java
Install MP3
Playback
Finding iTunes
Alternatives
Export as MP3 in
Audacity
Install New
Firefox*
Use Wine
Beyond the
BasicsBacking up
Ubuntu
Upgrade Ubuntu*
Make a /home
partition
Using PartImage in UbuntuPartImage is a program that will copy the image of an entire partition, making it easy to restore
a partition (including all its programs, files, and directories) exactly as they were before.
It comes in handy for two situations:
Creating a simple backup of your installation in case you're planning to make major
changes to it. That way, in case the upgrade or other major change causes problems, you
can easily restore your partition to exactly the way it was before.
Using the same Ubuntu configuration on several of computers that have the exact same
hardware.
This tutorial assumes that you have a Ubuntu live CD and somewhere you can save the
partition (an external hard drive or another partition).
Your first step is to boot up the live CD.
Then, go to the terminal. (If you're using Ubuntu 7.10 or earlier, you may have to enable extra
repositories before you can install PartImage).
To install PartImage paste in the terminal the command:
After it's been installed, you may need to find out the names of your partitions. To do so, type:
I happen to be, for this example, backing up my partition to another partition (I'm backing up
sudo apt-get update && sudo apt-get install partimage
sudo fdisk -l

Using PartImage in Ubuntu http://www.psychocats.net/ubuntu/partimage
2 of 7 7/17/2008 9:59 PM
Change boot menu
Downgrade
Firefox in 8.04
Install Mozilla's
Firefox
Install Internet
Explorer
Mount Linux
Use PartImage
Playing AroundEnable Desktop
Effects
KDE/Gnome
Comparison
Install Gnome
Install KDE
Install XFCE
Install IceWM
Install XPDE
Pure Gnome
Pure KDE
Pure XFCE
A faster KDE
Replacing Nautilus
TroubleshootingNo graphical login
Can't sudo
Graphical sudo
Forgot password
* Off-site link
/dev/hda1 on /dev/hda5. But if you're backing up your partition to an external hard drive, you
should plug in the external hard drive before typing
This part, you can skip if you external hard drive gets automounted.
In my case, I'm going to have to create a mount point (/backup) and then mount /dev/hda5 on
the mount point.
Keep in mind--the partition to be backed up should not be mounted.
The partition you're backing up to should be mounted, though.
To run PartImage, type
sudo fdisk -l
sudo partimage

Using PartImage in Ubuntu http://www.psychocats.net/ubuntu/partimage
3 of 7 7/17/2008 9:59 PM
Once you launch PartImage, use the Up and Down arrows to select which partition to back up.
Type the name of the path and file where you're going to back up the partition. Since I mounted
the backup partition at /backup, I have to type /backup/hda1partition and not just hda1partition.
You can use whatever name you want, though. I could have called it /backup/gobbledygook
Action to be done should be Save partition into a new image file.
Then tab to <Next (F5)> and press Enter to move to the next screen.

Using PartImage in Ubuntu http://www.psychocats.net/ubuntu/partimage
4 of 7 7/17/2008 9:59 PM
On the next screen, use no compression if you want the backup to be quicker. You really
should use the Gzip or Bzip2 options only if your external hard drive or other backup partition
is too small to hold the contents of the partition you're backing up.
Keep in mind, though, that the backup will save only the used space on the partition.
So, if you have a 30 GB partition you're backing up and only 7 GB of it is used, the partition
image will be only 7 GB.
For the rest of the options, the defaults are good.
Tab to <Continue (F5)> and press Enter

Using PartImage in Ubuntu http://www.psychocats.net/ubuntu/partimage
5 of 7 7/17/2008 9:59 PM
You'll then be asked to give the new image a description. Type whatever you want.
After PartImage examines the partition data for a while, it'll give a summary of the partition.

Using PartImage in Ubuntu http://www.psychocats.net/ubuntu/partimage
6 of 7 7/17/2008 9:59 PM
Once you press Enter on the last screen, PartImage will start saving your partition to an image
file on the backup partition.
My back up was on an extremely slow computer, so it took over an hour, but if you have more
than a 766 MHz processor and 128 MB of RAM, then you should get a faster backup time.

Using PartImage in Ubuntu http://www.psychocats.net/ubuntu/partimage
7 of 7 7/17/2008 9:59 PM
And when you're done you'll get this screen.
Then, you'll be back to the terminal prompt, and you can reboot.
The restore process is very similar except that you choose the Restore partition from an
image file option when PartImage launches.
You can find more good information about how to use PartImage at its website:
www.partimage.org
If you have suggestions or corrections for these tutorials, please post in this Ubuntu Forums thread or leave a
comment on my blog.
Drive Image BackupComplete Backup Solution for Windows, DOS, and Linux. drive-image-backup.com
Active@ Disk Image v.3.1Drive Imaging Software for Windows 2003 2008 Vista XP. Download now! www.disk-image.net