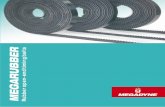Using Open to Buy - LECOLO · Calculation may be run at any time. As a general rule, however, you...
Transcript of Using Open to Buy - LECOLO · Calculation may be run at any time. As a general rule, however, you...

Using Open to Buy This document provides instructions for setting up
and using CounterPoint’s Open to Buy Option. 4/8/2003

Using Open to Buy 2
Table of Contents Introduction ................................................................................................ 3
Purpose of Open to Buy.......................................................................................................... 3 Overview ................................................................................................................................. 4
Step 1 − Create a master plan .........................................................................................................................4 Step 2 − Create individual plans for each planning classification and each location........................................5 Step 3 − Calculate actual figures from merchandise history and P.O.’s...........................................................6 Step 4 − View/report open-to-buy status and/or create “what-if” scenarios......................................................6 Step 5 − View/report comparisons ...................................................................................................................7
Creating a master plan .............................................................................. 8 Creating a master plan............................................................................................................ 8
Copying an existing master plan....................................................................................................................10 “Splitting” a master plan ........................................................................................................ 11 Printing the Master Plan List ................................................................................................. 12
Creating an Individual Plan ..................................................................... 13 Defining an individual Open to Buy plan ............................................................................... 13
Changing the view .........................................................................................................................................15 Calculating budget figures automatically........................................................................................................16
Printing the Plan List ............................................................................................................. 17
Working with Open to Buy ...................................................................... 19 Calculating individual plans...................................................................................................19 Closing a master plan ........................................................................................................... 20 Viewing open-to-buy status................................................................................................... 21
Changing the view .........................................................................................................................................23 Printing the Open to Buy report............................................................................................. 24
Calculation of open-to-buy fields....................................................................................................................25
Working with Comparisons..................................................................... 27 Overview ............................................................................................................................... 27 Viewing a comparison ...........................................................................................................27
Changing the comparison view......................................................................................................................29 Printing the Comparison report ............................................................................................. 31

Using Open to Buy 3
Introduction The term “open to buy” describes merchandise that has been budgeted for purchase during a given time period but has not yet been ordered. The CounterPoint Open to Buy Option allows you to set budgets for sales activity and merchandise inventory levels, to place purchase orders for merchandise to fulfill those levels, and to monitor the current status of the open-to-buy amount (the amount remaining to be purchased to meet the budget).
This chapter presents an overview of Open to Buy and explains how to use the various features of Open to Buy.
In order to understand the concepts and overall functioning of Open to Buy, it is strongly recommended that you read and understand this chapter before attempting to use Open to Buy on your system.
Purpose of Open to Buy Many businesses sell “seasonal” merchandise that is less marketable when the season is over (e.g., winter coats, bathing suits, etc.). The retail value of seasonal merchandise decreases quickly as the season end approaches. Business owners must be able to anticipate, long before the selling season occurs, how much stock to purchase, how much they think they can sell, and how much will be left in inventory.
Open to Buy helps you manage your seasonal merchandise by allowing you to plan in advance what merchandise to buy and when to buy it in order to meet expected sales.
For example, in January you may need to plan for your Fall merchandise in broad categories (e.g., coats, dresses, etc.) without knowing which individual items will constitute your “Fall line.” You might define a master plan for the Fall season called COATS. You would then define individual plans for dress coats, casual coats, etc. In each individual plan, you can budget what you think your purchases and sales will be for each month within the plan. These plans help you determine what to purchase for each category of item.
When the Fall season arrives, you have probably already purchased all (or most) of your coats. When this merchandise begins to sell, you can use the calculation, open-to-buy, and comparison features of Open to Buy to gauge how well you have planned.
These features allow you to compare your plan to actual sales in order to make decisions, such as:
Should we run a special promotion?
Should we take a markdown?
Should we re-order for this season?
Should we adjust the plan for next season?
NOTE: Remember, planning (defining master and individual plans) can happen as much as six months or more in advance. Actual calculations and comparisons aren’t performed until sales have begun for these plans.

Using Open to Buy 4
Overview Open to Buy is based on a user-defined merchandise planning calendar.
Open to Buy plans can be established for a single store, or for a “location group” of up to 48 stores. Plans can be budgeted using retail dollars, purchase cost, or units (quantity). Plans may be classified by category, category/sub-category, vendor, or vendor/category. (Most retailers use the terms “department” and “classification” (or “class”) instead of “category” and “sub-category.”)
Each plan is broken down by planning classification, by month, and optionally by store. After you have established a budget for projected sales, beginning-of-month/end-of-month inventory levels, markdowns, adjustments, etc., the plan allows tracking of “actuals” for the current year, as well as last year’s budgets and actuals. Plans may be created manually or by re-scaling of data from existing (last year’s) plans. Plans may also be created globally, then split across multiple stores.
Information from outstanding purchase orders and actual merchandise history may be integrated into the plan for simplified monitoring and comparison. You may also view the current open-to-buy situation and note what effect new or canceled purchase orders would have on the open-to-buy status.
Open to Buy screens and reports are user-configurable to allow for flexible presentation of this year/last year and budget/actual information at retail, cost, and/or units.
To set up and use Open to Buy, you should perform the following steps:
Steps Description Step 1 Create a master plan
(See Step 1 – Create a master plan on page 4 for more information.) Step 2 Create individual plans for each planning classification and each location
(See Step 2 – Create individual plans for each planning classification and each location on page 5 for more information.)
Step 3 Calculate actual figures from merchandise history and P.O.’s (See Step 3 – Calculate actual figures from merchandise history and P.O.’s on page 6 for more information.)
Step 4 View/report open-to-buy status and/or create “what-if” scenarios (See Step 4 – View/report open-to-buy status and/or create “what-if” scenarios on page 6 for more information.)
Step 5 View/report comparisons (See Step 5 – View/report comparisons on page 7 for more information.)
Step 1 − Create a master plan A master plan specifies the calendar, or merchandising period, to budget. It contains information on how you want to plan, how you want to view your data and, if you are using multi-location, what location or location group the plan is for.
NOTE: The master plan doesn’t contain any budget or actual figures. Those figures are contained in the individual plans associated with the master plan.

Using Open to Buy 5
In a master plan, you choose your planning classifications: by category, category/sub-category, vendor, or vendor/category. You also select whether you want the default view of your merchandising figures to be at retail, cost, or units.
A master plan can be defined for a single location or for a location group of up to 48 locations. A master plan for a location group can be separate or “merged.” This means that for each planning classification within the master plan (e.g., a particular category and sub-category, or a particular vendor), you may enter a separate plan for each location, or you may choose to enter a single “merged” plan that covers all of the locations in the location group.
Example A three-store women’s clothing chain called ABC Company wishes to use Open to Buy to plan their purchases for their “short” season (March through June) of 1998. ABC’s stores have a sportswear department and a dress department, and they use the categories of SPTSW and DRESS to classify the items in their Item file. ABC also uses the sub-categories NCOOR (non-coordinated) and COOR (coordinated) for their sportswear items, and the sub-categories EVEN (evening) and DAY (daytime) for their dress items.
ABC Company wants to plan at retail for the combined three stores, so they set up a master plan that specifies to plan by category and sub-category at retail for a location group that includes the three stores. They choose to use a “merged” plan in order to plan all three stores combined rather than plan each store individually.
Creating a master plan: See Creating a Master Plan on page 8 for more information.
Step 2 − Create individual plans for each planning classification and each location The individual plans for a master plan contain the budget figures for each planning classification. A separate plan is defined for each planning classification and, for multi-location separate plans, a plan is established for each location.
Budget figures are set for the beginning inventory for the first month in the planning period, then for the sales, receipts, markdowns, and adjustments for each month. The default format for entry of these figures (retail, cost, or units) is specified in the master plan, although you have the option to change methods at any time.
If you are using Open to Buy for the first time, you may want to enter last year’s actual data and automatically calculate your budgets based on last year’s figures. You may also auto-calculate budget figures based on last year’s budgets if they have been previously set up in Open to Buy. For example, you may use the auto-calculate function next year to base next year’s budgets on a percentage increase or decrease of this year’s budget or actual figures.

Using Open to Buy 6
Example ABC Company creates their first plan for Coordinated Sportswear (Category SPTSW, sub-category COOR), entering the beginning inventory for March, and the sales, receipts, markdowns, and adjustments budgets for each month (March through June, as specified in the master plan). A second plan is created for Non-coordinated Sportswear (SPTSW/NCOOR), a third for Daytime Dresses (DRESS/DAY), and a fourth for Evening Dresses (DRESS/EVEN).
Creating individual plans: See Creating an Individual Plan on page 13 for more information.
Step 3 − Calculate actual figures from merchandise history and P.O.’s The purpose of calculation is to update the actual monthly figures within each plan to determine actual status versus the budgeted projections. Calculation is performed for a master plan, and updates the actual figures for every plan associated with the master plan. Actual figures are calculated for each plan by month using merchandise history and open purchase orders for the time period specified.
Calculation is not part of the setup procedures of Open to Buy. Rather, it is one of the steps in using Open to Buy in the normal course of business. Running calculation prior to the starting date of the master plan is not necessary because there is no useful information for the master plan’s time period.
Calculation may be run at any time. As a general rule, however, you should perform calculation prior to viewing or reporting open-to-buy status. Example ABC Company’s master plan begins on March 1, 1998. On March 15, 1998, they want to view their open-to-buy status, so they perform calculation to update the actual sales, receipts, orders, markdowns, and adjustments, and to determine the current open-to-buy amount. Calculation is run with an ending date of March 15, 1998. On March 25, ABC Company again wants to view their open-to-buy status. If they view this status without running calculation, the screen will display Calculated through 3/15/98, and the actual and open-to-buy figures will be identical to those viewed on March 15. In order to view current information, calculation is run with an ending date of March 25, 1998 before viewing open-to-buy status.
Calculating Open-to-buy: See Working with Open to Buy on page 19 for more information.
Step 4 − View/report open-to-buy status and/or create “what-if” scenarios A view function allows you to display your current inventory and sales status along with your open-to-buy position.
You may also create “what-if” scenarios by entering new figures to see what effect, for example, an increase in sales would have on your budget figures. These scenarios are not saved, and the figures entered here don’t change your budget figures, so you may “play” with the numbers in any way you wish.
NOTE: Costs display in Open to Buy views regardless of whether the user is authorized to view costs. You should use menu definitions to restrict access to Open to Buy

Using Open to Buy 7
menu selections to only those users who should be allowed access to cost information. (See Menu Definitions for more information.)
Viewing open-to-buy status: See Working with Open to Buy on page 19 for more information.
Step 5 − View/report comparisons A view comparison function allows you to compare actual merchandise performance with budgeted or past performance.
The comparison view function provides a user-configurable screen that allows you to display up to three rows and eight columns of information for each month within the plan.
Each of the three rows may be selected from:
This year’s budget This year’s actual Last year’s budget Last year’s actual
Actual as a percentage of last year Actual as a percentage of budget
Figures may be displayed at retail, cost, or units.
NOTE: Costs display in Open to Buy views and print on Open to Buy reports regardless of whether the user is authorized to view costs. You should use menu definitions to restrict access to Open to Buy menu selections to only those users who should be allowed access to cost information. (See Menu Definitions for more information.)
Using comparisons: See Working with Comparisons on page 27 for more information.
Each of the eight columns may be selected from:
Sales Receipts On order (O.T.B.) Markdowns Adjustments Freshness % Gross profit $ Gross profit % Beginning of month
(BOM) inventory
Projected end of month (EOM) inventory
Open-to-buy amount Stock to sales ratio
(SSR) Average sales $ per unit Average cost $ per unit Markdown to sales %
(MD/S%)
Explanation of columns: See Calculation of open-to-buy fields on page 25 for more information.
Four default views are provided. In addition, up to four more user-defined views may be saved and re-used. A comparison report is also available that provides similar capabilities. The report allows up to six rows and up to 10 columns.

Using Open to Buy 8
Creating a master plan An Open to Buy master plan specifies the calendar, or merchandising period, that you want to budget.
This section explains how to create a master plan, and how to print a list of existing master plans.
Creating a master plan Select Open to Buy / Master plans.
1. Plan ID Enter the master plan ID.
Press F1 to scan through the existing master plans.
When an existing master plan is displayed, press F3 to delete this master plan.
When an existing merged master plan (i.e., a master plan defined for a location group that is defined as merged rather than separate) is displayed, press F2 to split this merged master plan. (See the “Splitting” a master plan section on page 11 for more information.)
2. Description Enter a description for this master plan.
Press F2 to copy an existing master plan. (See the Copying an existing master plan section on page 10 for more information.)
If you want to auto-calculate budgets based on last year’s actual sales, you should copy last year’s plan, and specify to roll the plan forward into a new year.

Using Open to Buy 9
3. Calendar Enter the calendar year ID for this master plan.
A calendar for this ID must already have been defined using Setup / System / Calendars.
Starting month Choose a starting month for this master plan from the selection window that appears by highlighting the month and pressing Enter.
for … months Enter the number of months to include in this master plan.
4. Plan by Select:
Category To plan by category Category/sub-cat To plan by category and sub-category Vendor To plan by vendor Vendor/category To plan by vendor and category
NOTE: Your entry in this field is called the “planning classification” for this master plan.
Tags Enter the tags to appear on the planning screens for the planning classifications you have selected.
For example, if you choose to plan by category, the default tag for this field is Categ. If you refer to your category designations as “departments,” you may want to change the screen tag to Dept. Two tags are specified if you selected to plan by category and sub-category or by vendor and category.
Using Select:
Retail To enter and view Retail figures Units For Units (quantity figures) Cost For Cost figures
Your selection here determines the default view/entry mode for this master plan. You may change the view/entry mode at any time.
5. Buyer Enter the name of the buyer who is generally responsible for the merchandise in this master plan.
Leave <blank> to skip this field.
6. Location If you aren’t using multi-location (as specified in Setup / Inventory / Control), this field defaults to the location specified as the Main location in Setup / Inventory / Control, and cannot be changed.
Enter the location of the merchandise covered by this plan.

Using Open to Buy 10
Press F2 to enter a location group rather than a single location.
6. Location group Field 6 appears as Location group if you press F2 to enter a location group.
Enter the location group of the merchandise covered by this plan.
Press F2 to enter a single location.
If you choose a location group, you must also designate whether the individual location plans will be separate or merged.
Select:
Separate To allow separate entry of individual plans for each location for each planning classification
Merged To allow entry of one merged plan that covers all locations for each planning classification
Last calculated for the period This display-only field appears at the bottom of the screen for an existing master plan, and shows the period for which the plan was last calculated and the date of that calculation.
Copying an existing master plan Copying an existing master plan is helpful in “rolling forward” an existing plan from one year to the next.
Press F2 at Description for a new master plan, to copy an existing master plan.
Copy from plan ID Enter the ID of the master plan to copy.
Are you rolling this plan into a new year ? Specify whether to increment the calendar of the plan you are copying by one year by selecting Yes or No.
You may answer Yes only if the next year already exists in the calendar file.
Do you wish to calculate new budgets ? Specify whether to calculate the new budget figures based on the existing master plan’s figures by selecting Yes or No.
Based on % change: This field appears only if you answer Yes to Do you wish to calculate new budgets ?

Using Open to Buy 11
Enter the percentage change to calculate.
A positive entry results in an increase in the budget, a negative entry results in a decrease, and an entry of 0 results in no change (an exact copy).
of last year’s: Select:
Actuals To base the new budget on last year’s actual figures Budgets To base the new budget on last year’s budget figures
“Splitting” a master plan You may want to initially budget your planning classifications globally (“merged”) in order to work with a consolidated, overall picture of sales and inventory. You may then “split” the plans out by location (separate) in order to focus on individual stores.
After you have set up a multi-location “merged” master plan, and have entered at least one individual plan for that master plan (see Creating an Individual Plan on page 13 for more information), you may “split” the master plan into a separate master plan with individual plans for each location.
NOTE: Once the “merged” master plan has been split, it cannot be re-merged. You still have the option, however, to view or print consolidated (“merged”) reports for a separate master plan.
Press F2 when an existing merged master plan is displayed, to convert this plan into a separate master plan.
Split by (P)ercent or (W)eight ? This question appears if you press F2 to split this master plan.
Select:
(P)ercent To split each plan into separate plans for each location within the location group based on percentage
(W)eight To split each plan into separate plans based on a weighted scale that you define
For each location, enter the percent or weight.
NOTE: If you select to use percentages, the total of the percentages allocated to all locations must equal 100%. If you select to use weights, the figures are allocated according to the relative weight for each location.

Using Open to Buy 12
This window appears after you answer No to Any change ? in the Split merged plan window.
Specify whether to split the merged master plan by selecting Yes or No.
If you choose to continue and split the “merged” master plan, all figures within the individual plans, both budget and previously calculated actuals, will be allocated between the locations based on the percentages or weights you entered.
WARNING: Allocating “actual” figures is likely to result in incorrect information. After you split the master plan, you should recalculate for the full period to ensure correct data.
Printing the Master Plan List Select Open to Buy / Reports / Master plans.
1. Starting plan ID 2. Ending plan ID Enter the range of master plans to include.
Press F1 for the First (or Last) existing master plan.

Using Open to Buy 13
Creating an Individual Plan Individual Open to Buy plans contain the budget figures for each planning classification of a master plan.
This section explains how to define individual Open to Buy plans, and how to print a list of existing individual plans.
Defining an individual Open to Buy plan Select Open to Buy / Plans.

Using Open to Buy 14
Plan ID Enter the master plan ID.
The fields that display on this screen will vary depending on the planning classification, tags, and time period specified in the master plan.
1. Categ, Vendor, or [tag] Categ/Sub-cat, Vendor/Categ, or [tag/tag]
Enter the specific planning classification(s) for this plan (e.g., if your master plan specifies to plan by category, enter the specific item category for this plan).
Press F1 to scan through the existing plans for this master plan.
For a multi-location separate master plan, press F2 to alternate the search order between planning classification/location and location/planning classification.
2. Location (Not applicable) displays if this is a multi-location merged master plan. If this master plan is for a single location, this field defaults to that location and cannot be changed.
Enter the location for this plan.
Press F1 to scan through the existing plans for this master plan.
Last modified on This display-only field shows the date on which this plan was last modified.
Buyer The last buyer entered on an individual plan during this session displays as the default.
Enter the name of the buyer responsible for the merchandise on this plan.

Using Open to Buy 15
3. BOM Inv Sales Receipts Markdowns Adjustmnts
This field contains the budget figures for this plan.
Enter the figures as required for each month.
Press:
F2 To display different actual or budget figures, or to change the view (See the Changing the view section below for more information.)
F5 To automatically calculate the budget based on last year's budget or actual figures (See the Calculating budget figures automatically section on page 16 for more information.)
Esc When you are through entering budget figures
NOTE: BOM Inv is entered only for the first month of the plan.
NOTE: Markdowns may only be entered at retail.
Changing the view Press F2 at any budget figure, to change the view.
Display Select:
1 To include last year’s budget in the view 2 To include last year’s actual (actual figures) in the view 3 To include this year’s budget in the view 4 To include this year’s actuals (actual figures) in the view
Your view may include up to three sets of figures for each month.

Using Open to Buy 16
Using Select: Retail To view and enter figures at Retail Units To view and enter figures for Units (quantity) Cost To view and enter figures for
NOTE: Costs can be viewed regardless of whether the user is authorized to view costs. You should limit access to the Open to Buy menu selections to only those users who should be allowed to view this information.
Calculating budget figures automatically Press F5 at any budget figure, to automatically calculate all budget figures.
Based on a … % change Enter the percentage change to calculate.
of last year’s Select:
Actuals To calculate from last year’s actuals Budgets To calculate from last year’s budgets
NOTE: Last year’s actual and/or budget figures must already exist in this plan. These figures would have been automatically filled in if you copied an existing master plan and rolled it into a new year, or you can enter the figures manually. If you select to auto-budget when these figures don’t exist, this year’s budget will be calculated as zeros.

Using Open to Buy 17
Printing the Plan List Select Open to Buy / Reports / Plans.
1. Master plan ID Enter the ID of the master plan for this list.
2. Starting Categ/Sub-cat/Vendor/[tag] 3. Ending Categ/Sub-cat/Vendor/[tag] Enter the range of planning classifications to include.
Press F1 for the First (or Last) planning classification.
4. Print rows for Select:
Last year budget To include last year’s budget figures on the list Last year actual To include last year’s actual figures This year budget To include this year’s budget figures This year actual To include this year’s actual figures
Your report may include up to six sets of figures for each month.
Using Select:
Retail To present the Retail figures Units To present the Units (quantity figures) Cost To present the Cost figures

Using Open to Buy 18
5. Buyer Enter the name of the buyer for whom you want to print plans.
Press F1 for All buyers.
6. New page for each plan ? Specify whether to print each plan on a separate page by selecting Yes or No.
7. Location This field appears only if you specified a multi-location separate master plan.
Enter the location for which to print plans.
Press:
F1 To print All locations separately F2 To print a Merged report that includes all separate locations
8. Print in order by This field appears only if you specified a specific location or All locations in the preceding field.
Select:
Location/Categ/Sub-cat To print the plans in order by location/planning classification Categ/Sub-cat/location To print the plans in order by planning classification/ location
Location/[tag] subtotals ? The subtotals available depend on the printing order selected in the preceding field (Print in order by).
Specify whether to print the listed subtotals on the report by selecting Yes or No.

Using Open to Buy 19
Working with Open to Buy Once you have defined a master plan and individual plan(s), you must calculate the master plan to update actual figures. You can then view and report your current inventory and sales status along with your open-to-buy status.
This section explains how to calculate individual plans and how to view and report your open-to-buy status.
Calculating individual plans Select Open to Buy / Calculate.
Once a plan has been defined, you must calculate the actual monthly figures within the plan to determine actual sales and inventory figures versus the budgeted projections.
When you run Open to Buy / Calculate, merchandise history is processed for the requested date range, and the actuals in the plans are set to these values. In addition, on-order information is calculated based on outstanding purchase orders.
NOTE: Open to Buy / Calculate requires merchandise history data. In order to use Open to Buy / Calculate, you must answer Yes to Keep merchandise history ? in Setup / Purchasing / Control.
1. Plan ID Enter the master plan ID.
2. Beginning month If you have not previously calculated this plan, this field is automatically set to the beginning month of the plan and may not be changed. If you have previously calculated the plan, the last month previously calculated is highlighted as the default.

Using Open to Buy 20
If you are recalculating the plan, choose the beginning month of the calculation from the selection window that appears.
3. Ending date The last ending date entered during this session displays as the default.
Enter the ending date for this calculation.
Generally, you would enter the current date as the ending date for calculation.
If you enter an ending date prior to your last calculation date, or greater than the current system date, you are warned and asked if you want to continue.
This screen shows information about the calculation you are about to perform, and appears after you press Enter at Field number to change ? NOTE: On-order figures are calculated in relation to the ending date you entered for the
calculation.
Are you sure ? Specify whether to continue with this calculation by selecting Yes or No.
If you continue, merchandise history is processed for the requested date range and the actuals in the plans are set to these values. In addition, on-order information is calculated based on outstanding purchase orders.
During calculation, a status screen displays the current data being processed.
Closing a master plan You can mark master plans as closed if no additional activity is anticipated for that plan.
Where an open plan can report for past, current, and future months, a closed plan only reports for past months. Because all months are past, a closed plan excludes plan values in computing projected EOM and other values.

Using Open to Buy 21
To close a master plan: Ensure that all transactions for the plan period are posted Recalculate the plan for its entire plan period and, when asked, specify to close the
plan
Plan will be calculated for full plan period. Do you want to close the plan ? This question appears if you specify the entire plan period when recalculating the plan.
Normally, a closed plan would not need to be recalculated or reopened. However, if you post additional transactions for the plan period after the plan has been closed, you should reopen and recalculate the plan.
To reopen a closed plan, enter the plan ID in Open to Buy / Master plans. When the plan is displayed, press F4 to reopen the plan.
NOTE: If an open master plan was last calculated for its entire plan period, you can press F4 to close the plan when it is displayed in Open to Buy / Master plans. However, this method doesn’t ensure that the plan’s actual data is correct and complete. The best way to close plan is to ensure that all transactions for the plan period are posted, then close the plan using Open to Buy / Calculate.
WARNING: DO NOT add plans to a closed master plan. Any plans added to a closed master plan will be treated as closed even though they have never been calculated.
NOTE: All Open to Buy plans upgraded from Purchasing Plus are considered open.
Viewing open-to-buy status Select Open to Buy / View / Open to buy.

Using Open to Buy 22
Plan ID Enter the master plan ID.
The fields that display on this screen vary depending on the planning classification, tags, and time period specified in the master plan.
Calculation of O.T.B.: See the Calculation of open-to-buy fields section on page 25 for more information.
Categ, Vendor, or [tag] Categ/Sub-cat, Vendor/Categ, or [tag/tag] Enter the specific planning classification(s) of the plan you want to view.
Press:
F1 To scan through the existing plans for this master plan F5 To view All planning classifications together
For a multi-location separate master plan, press:
F2 To alternate the search order between planning classification/location and location/planning classification
Location (Not applicable) displays if this is a multi-location merged master plan. If this master plan is for a single location, this field defaults to that location and cannot be changed.
Enter the location for this plan.
Press:
F1 To scan through the existing plans for this master plan F5 To view all locations in a Merged format

Using Open to Buy 23
Month Month(s) Figures displayed Current (month that contains the calculated thru date)
Actual figures for: BOM Inv On order Receipts Greater of budget or actual figures for: Sales Markdowns Adjustmnts
Prior months (before the current month)
Actual figures
Future months (after the current month)
Budget figures, except: On order displays actual figures Receipts don’t display
Changes may be made to the Sales, On order, Markdowns, and Adjustmnt figures for current and future months, and to the BOM Inv figures for future months, in order to create “what-if” scenarios. This allows you to see what effect, for example, an increase in sales would have on your budget figures.
Calculation of O.T.B.: See the Calculation of open-to-buy fields section on page 25 for more information.
None of the changes made on this screen are saved.
Press Esc when you are finished viewing the open-to-buy figures. You may select another plan to view for the same master plan, or press Esc again to choose another master plan.
Changing the view Press F2 at any time during entry on the Open to Buy screen, to change the view between retail, units, and cost.
Display using Select:
Retail To view and enter Retail figures Units For Units (quantity figures) Cost For Cost figures
NOTE: All users can display cost figures, regardless of whether or not they are authorized to view costs. You should limit access to the Open to Buy menu selections to only those users who should be allowed to view this information.

Using Open to Buy 24
Printing the Open to Buy report Select Open to Buy / Reports / Open to buy.
1. Master plan ID Enter the ID of the master plan for this report.
2. Starting Categ/Sub-cat/Vendor/[tag] 3. Ending Categ/Sub-cat/Vendor/[tag] Enter the range of planning classifications to include.
Press F1 for the First (or Last) planning classification.
4. Print using Select:
Retail To show Retail figures on the report Units To show Units (quantity figures) Cost To show Cost figures
Your report may show up to three sets of figures for each month.
NOTE: Costs can be included on the report regardless of whether the user is authorized to view costs. You should limit access to the Open to Buy menu selections to only those users who should be allowed to view this information.
5. Buyer Enter the buyer for whom to print plans.
Press F1 for All buyers.

Using Open to Buy 25
6. New page for each plan ? Specify whether to print each plan on a separate page by selecting Yes or No.
7. Location This field appears only if this is a multi-location separate master plan.
Enter the location for which to print plans.
Press:
F1 To print All locations separately F2 To print a Merged report including all separate locations
8. Print in order by This field appears for multi-location separate master plans only if you specified a specific location or All locations in the preceding field.
Location/Categ/Sub-cat To print the report in order by location/planning classification Categ/Sub-cat/location In order by planning classification/ location
Location/[tag] subtotals ? The subtotals available depend on the printing order selected in the preceding field (Print in order by). Specify whether to print the listed subtotals on the report by selecting Yes or No.
Calculation of open-to-buy fields
Field Formula Open-to-buy (O.T.B.) Next month's budget BOM-inv − Projected EOM-inv ∞ Projected EOM-inv BOM-inv − Sales + On-order + Receipts − Markdowns +
Adjustments Stock to sales ratio (SSR) BOM-inv / Sales Freshness-% Receipts/EOM-inv * 100 †Avg sales-$ per unit Sales-$ / Qty-sold †Avg cost-$ per unit sold Cost-$ / Qty-sold †Gross profit-$ Sales-$ - Cost-$ †Gross profit-% Gross-profit-$ / Sales-$ * 100 †MD/S% Markdown-$ / Sales-$ * 100
∞ Calculating Projected EOM-inv: – In the current month, the figures used for Sales, Markdowns, and Adjustments are the greater of budget or
actuals. Actual on order and actual receipts are used. – In future months, budget figures are used for Sales, Markdowns, and Adjustments. Actual on order is used,
and budgeted receipts are considered to be zero. – In previous months, for an actual row, actual figures are used, and for a budget row, budget figures are
used. † These fields are calculated regardless of the figures used (retail, units, or cost) for the row. (Other fields are calculated using retail, units, or cost figures, depending on the view.)

Using Open to Buy 26
Asterisks print (or display) if the calculation results are not valid. For example, Stock to sales ratio will be **.* if EOM-inv is zero, or if Sales and/or EOM-inv are negative.
Blanks print (or display) if the requested data is by definition not valid (as opposed to invalid calculation results). For example, if you are viewing future months, no “actuals” exist. If you have defined one of your rows as this year's actuals, blanks display/print for the future months in this row.

Using Open to Buy 27
Working with Comparisons Overview
Comparisons allow you to view and compare budget figures, actual figures, and certain calculated comparisons in a user-definable format.
This section explains how to view and report comparisons.
Viewing a comparison Select Open to Buy / View / Comparison.

Using Open to Buy 28
Plan ID Enter the master plan ID.
The fields that appear on this screen vary based on the master plan’s planning classifications, tags, and time period, and on the comparison view that you select.
Calculation of comparison fields: See Calculation of open-to-buy fields on page 25 for more information.

Using Open to Buy 29
Categ, Vendor, or [tag] Categ/Sub-cat, Vendor/Categ, or [tag/tag] Enter the specific planning classification(s) of the plan you want to view.
Press:
F1 To scan through the existing plans for this master plan F5 To view All planning classifications together
For a multi-location separate plan, press; F2 To alternate the search order between planning classification/location and
location/planning classification
Location (Not applicable) displays if this is a multi-location merged master plan. If this is a master plan for a single location, this field defaults to that location and cannot be changed.
Enter the location to view.
Press F5 to view all locations in a Merged format.
Changing the comparison view Press F2 when comparison figures are displayed, to change the comparison view.
Four pre-defined views are provided for this screen. We recommend that you familiarize yourself with these four views before creating your own.
Press F2 to select an existing view.

Using Open to Buy 30
This window displays the four pre-defined views provided with CounterPoint, along with up to four user-defined views.
NOTE: The first view listed in this selection window is the view that appears as the default each time you view a comparison.
You may create a new view, modify and replace an existing view, or modify an existing view to create a new view. Each view may include up to three distinct rows of figures and up to eight columns.
If you choose an existing view, its row and column selections display in the change view window, and you are asked Any change ?. If you answer No, you are returned to the comparison screen, which now displays the view you selected. If you answer Yes, the change view window clears to allow you to enter new row and column information.
Rows to display Select up to three rows of figures to display from the selection window that appears. (Select the [Finished] option to display fewer than three rows.)
Using For each row, select:
Retail To view Retail figures for this row Units To view Units (quantity figures) Cost To view Cost figures
NOTE: All users can display cost figures, regardless of whether or not they are authorized to view costs. You should limit access to the Open to Buy menu selections to only those users who should be allowed to view this information.
Columns to display Select up to eight columns of figures from the selection window that appears. (Select the [Finished] option to display fewer than eight columns.)
Save view ? Specify whether to save this view for future use by selecting Yes or No.
Save view window The Save view window appears only if you answer Yes to Save view ? and have previously saved at least one view.
Press:
Up Arrow
Down Arrow
To highlight an existing view
Home End Enter To select the highlighted view
If you don’t want to replace an existing view, select [New]. You may save up to eight different views.
View description: This field appears only if you answered Yes to Save view ?
Enter a description of this view for future use.

Using Open to Buy 31
NOTE: On the actual comparison screen, View: displays the currently selected view. If the view parameters are different than those saved, “*” precedes the view description.
Printing the Comparison report Select Open to Buy / Reports / Comparison.

Using Open to Buy 32
1. Master plan ID Enter the ID of the master plan for this report.
2. Starting Categ/Sub-cat/Vendor/[tag] 3. Ending Categ/Sub-cat/Vendor/[tag] Enter the range of planning classifications to include.
Press F1 for the First (or Last) planning classification.
4. Report format: You may manually enter information in this field to define a new report format, or you may select an existing report format.
Four pre-defined formats are provided for comparison reports. We recommend that you familiarize yourself with these four formats before creating your own.
Press F2 to select an existing format.
This window displays the four pre-defined formats provided with CounterPoint, along with up to four user-defined formats.
You may create a new format, modify and replace an existing format, or modify an existing format to create a new format. Each report format may include up to six distinct rows of figures and up to 10 columns.
If you choose an existing format, it displays on the screen and you are asked Any change to report format ?. If you answer No, this report format displays. If you answer Yes, you are allowed to enter new row and column information.
Rows Select up to six rows of figures to print from the selection window that appears. (Select the [Finished] option to display fewer than six rows.)
Using For each row, select:
Retail To print Retail figures for this row Units To print Units (quantity figures) Cost To print Cost figures
NOTE: Costs can be included on the report regardless of whether the user is authorized to view costs. You should limit access to the Open to Buy menu selections to only those users who should be allowed to view this information.
% plan? For each row specify whether to print for each month its percentage of the plan total instead of the actual, budget, or calculated figure by selecting Yes or No.
If you answer No, the selected actual, budget, or calculated figure will print.

Using Open to Buy 33
Columns Select up to 10 columns of figures from the selection window that appears. (Select the [Finished] option to print fewer than 10 columns.)
Calculation of comparison fields: See Calculation of open-to-buy fields on page 25 for more information.
Save report format ? Specify whether to save this report format for future use by selecting Yes or No.
Save report format window The Save report format window appears only if you answer Yes to Save report format ? and have previously saved at least one report format.
Press:
Up Arrow
Down Arrow
To highlight an existing report format
Home End Enter To select the highlighted report format
If you don’t want to replace an existing report format, select [New]. You may save up to eight different report formats.
Report format description: This field appears only if you answered Yes to Save report format ? Enter a description of this report format for future use.
NOTE: On the actual report, Report format: shows the currently selected view. If the report format parameters are different than those saved, “*” precedes the report format description.
5. Buyer Enter the buyer for whom to print plans.
Press F1 for All buyers.
6. New page for each plan ? Specify whether to print each plan on a separate page by selecting Yes or No.
7. Location This field appears only if this is a multi-location separate master plan.
Enter the location for which to print plans.
Press:
F1 To print All locations separately F2 To print a Merged report including all separate locations
8. Print in order by This field appears for multi-location separate master plans only if you specified a specific location or All locations in the preceding field.

Using Open to Buy 34
Select:
Location/Categ/Sub-cat To print the report in order by location/planning classification Categ/Sub-cat/location In order by planning classification/ location
Location/[tag] subtotals ? The subtotals available depend on the printing order selected in the preceding field (Print in order by).
Specify whether to print the listed subtotals on the report by selecting Yes or No.