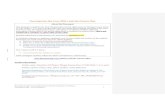USING MYECC PORTAL SITE TO POST CLASS MATERIALS
Transcript of USING MYECC PORTAL SITE TO POST CLASS MATERIALS

1 | P a g e
USING MYECC PORTAL SITE TO POST CLASS MATERIALS The MyECC Portal (powered by Microsoft SharePoint 2007) has several features available for faculty. A Class Team Site is available for each course section. Faculty can post syllabi, assignments, class discussions and links to other web pages on this site. Only students registered in the course can view the Class Team Site in the MyECC Portal. Students are automatically populated into this course site once a faculty member requests this site. This document will illustrate some of the basic steps in organizing the site, uploading course materials, posting announcements and events and linking to other web sites on the Class Team Site.
(This is a screenshot of the standard Class Team Site shell that is obtained upon request.)
There are three main features in the middle of the page - Announcements, Events, and Shared Documents.
The Announcements area allows the instructor to post announcements for students in the course. These announcements can include information about tests, quizzes, assignments, etc.
To ADD an Announcement – click “Add a new announcement.”
Announcements
Class Information
Shared Documents
Site Links
Events
Section Information

2 | P a g e
The Events area will contain information about any events related to the course. This could include assignment due dates, quiz or exam dates, or other significant dates for course management. To ADD an Event – click “Add a new event.”
The Shared Documents area allows the instructor to post important documents for students to download. These documents could include lecture notes, PowerPoint presentations, sound files, or other course materials. To ADD a Document – click “Add a new document.”
The Site Links area is located on the right-hand side of the section page. Site Links is an excellent tool for providing students with helpful website links pertaining to the course subject. By selecting the “add new link” icon, all you need to do is type in a URL and a description of the site. To ADD a Link – click “Add a new link.”
On the left side of the page is the Quick Launch menu. This menu is used to navigate to various site areas. This default menu will contain Documents, Pictures, Lists, Sites, People and Groups. New sections can be created such as a Class Discussion or a Survey section, which can be controlled by the instructor.
Key terms that SharePoint 2007 uses: Libraries, Lists and Web Parts.

3 | P a g e
Libraries are designed to manage documents such as shared documents, Pictures, InfoPath forms, and wiki pages. We are only concerned with shared documents and pictures here at El Camino College.
Lists are available to facilitate communication and track information such as discussions and announcements.
Web Parts are application components that can be displayed and managed through the web part page, known as the Main page. We will cover these further in the Edit Page section of the training.
SITE ACTIONS
To bring up the Site Actions menu, click on Site Actions as seen above.
There will be three options:
CREATE – Add a new library, list, or web page to this website.
EDIT PAGE - Add, remove, or update Web Parts on this page.
SITE SETTINGS - Manage site settings on this site.
CREATE
To add a new library, list, or web page to this website, click on Site Actions, then select the Create option.
Libraries are designed to manage documents such as shared document and pictures.
Lists are available to facilitate communication and track information such as discussions and announcements.
Web pages to this website are stored as documents in a document library. Not commonly used.
The next screen includes a list of items you can add to the area page.

4 | P a g e
Hover the mouse cursor over an item to learn about its usage and features.
Click on an item to proceed to the next step.
The example below shows the creation of a new “Announcements” section. Fill out the required form fields, then click the “Create” button.
The Quick Launch is located on the left side of the Main page. If you select No, then the item you are creating will not appear on the Quick Launch. However, if you want to view that item you can click the View All Site Content button located on the top of the Quick Launch.
Upon doing this, you will have successfully added the new item to the Main page.
Note: There is another way to add Web Parts to your page that will be covered in the Edit Page section of this document.
EDIT PAGE
To edit the existing page, click on Site Actions, then select the Edit Page option.
Doing this will display the components of your page in Edit Mode.
To add a Web Part to a specific section, click
Add a Web Part at the top of the section.

5 | P a g e
A large list of Web Parts will appear in a new window.
Check the box(es) to the left of the Web Part(s) you wish to
add.
Then click the Add button to complete the add process.
The Web Part will now appear on the Main page.
To Exit Edit Mode, click the Exit Edit
Mode button located underneath
the Site Actions button.
MODIFYING AREAS
To modify a Web Part, enter Edit Mode by clicking on Site Actions, then select the Edit Page option.
Click the Edit button of the desired Web Part.
From the Edit pull-down menu, select the option to Modify Shared Web Part.
On the right side of the window, the Web Part task pane will appear.
The List Views menu contains the options for Selected View and Toolbar Type. These options can be played with, but I would advise people to stick to the default settings of Current View and Summary Toolbar.
There are three other categories in which you can edit the characteristics of the Web Part. They are Appearance, Layout and Advanced. Click the expansion box next to the category name to access its options.
The Appearance category (below) contains the options for Title, Height, Width, Chrome State and Chrome type. The most commonly used features

6 | P a g e
in this category will be the Title and Height and Width. The Chrome State option determines whether the contents of the Web Part will appear (as Normal) or be hidden (Minimized). The Chrome Type options are Default, None, Title and Border, Title Only, and Border Only.
The Layout category contains the Hidden, Direction, Zone and Zone Index options. The most important option in this category is for Direction. This determines the alignment of the Web Part. The options are None, Left to Right, or Right to Left. My advice would be to leave the direction at none unless you have a desired look for the page.
The Advanced category contains various other options for the page. The single most important option is for Description. The Description is very useful when a user places their cursor over the Web Part you are editing. By providing a description you are detailing the use of the section of the page even further.
These are the three main categories of Modify Shared Web Part options.
Appearance Layout Advanced (Continued)

7 | P a g e
SITE SETTINGS – Modifying the Main Page
To edit the overall settings of the page, click on Site Actions, then select the Site Settings option.
The Site Settings screen is where you can edit countless features pertaining to the Main page in general.
There are three separated categories of functions for the entire Main page: Look and Feel, Galleries,
and Site Administration. The most important section for the site is Look and Feel.
The Look and Feel menu allows the user to configure the way the page is presented on the Portal. Navigation and Site Theme are two areas which you can change the look of your Main Page.
Adjusting the Navigation on the Quick Launch Menu
This section helps to navigate students to the correct sections of your Class Team Site. Site Actions, click Site Settings, click Look and Feel, click Navigation

8 | P a g e
Quick Launch view
You can adjust your Navigation items in this section. You can move, edit or delete the items on the Quick Launch menu.
Click OK and the Quick Launch menu on the main page is edited.
Site Actions, click Site Settings, click Look and Feel, click Site Theme
Select the theme you would like and click Apply. Help is the best resource while working on Class Team Site, click the in the upper right hand corner of any page. Type in your question and search for your answer!
If you have technical questions/problems with MyECC contact (x6571) [email protected].