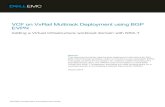Using MultiRack with DiGiCo SD Consoles · save the session again from the console so that a...
Transcript of Using MultiRack with DiGiCo SD Consoles · save the session again from the console so that a...

1
Using MultiRack with DiGiCo SD Consoles User Guide
MultiRack SoundGrid has long been integrated with DiGiCo SD-series consoles. Processing has been carried out on high-speed SoundGrid servers and MultiRack has been controlled from the console. N ow MultiRack is running on an external computer, while keeping all of its features intact. This offers several advantages including:
• Greater flexibility, since it’s easier to swap sessions between host computers. • Ability to support all Waves SoundGrid plugins. • Greater mobility, since projects can easily be constructed offline on a laptop, which may
be the SoundGrid host computer during the concert.
The following console actions are synchronized with MultiRack: • Sessions: Save, Save As, Load, Rename, Restructure, Delete • Snapshots: Create, Store, Store As, Load, Recall, Move, Delete • Rack Control: Bring to Front • Touch and Turn plugin control
Configuration SoundGrid is an industry-standard high-speed protocol for moving audio and data between I/Os, servers, and host computers. Networked devices are connected with Ethernet cables. MultiRack SoundGrid uses SoundGrid networking and processing to handle the console’s plugin processing. This network consists of several components (please refer to the illustration on the next page):
• A host computer with MultiRack SoundGrid software. • The SD console I/O card, which serves as the network I/O and passes audio between
MultiRack and the console.
• A SoundGrid server, and, optionally, a second server for redundancy. All plugin processing takes place on the SoundGrid server.
• A Waves-qualified 1 Gb Ethernet switch. • There is also a 100 Mb LAN connection between the console’s data Ethernet connector
and the SoundGrid switch, which provides communication between the console and MultiRack. Audio is not passed through this connection.

2
Hardware Connections Connect the host computer, DiGiCo console, and servers to the 1GB Ethernet switch. Also connect the console’s 100 MB Ethernet port to the switch. Use 5e or better Ethernet cables. Power up all devices.
Consult the user guide of your DiGiCo console for information concerning console connections and configurations.
Software Installation and setup MultiRack software and licenses are installed on the MultiRack host computer, not the console’s host computer. Download and install these using the Waves Central application, which is a platform that manages all Waves software and licenses. If you do not have Waves Central, download it from www.waves.com/downloads/central.
1) Open Waves Central and select “Install.” a) Choose “Install from Online.” b) Search for “MultiRack SoundGrid,” select it, and click “Install.” This installs the
application. Install your plugins or bundles in the same manner. c) Search for "DiGiCo SD Driver” and install. d) Send licenses for MultiRack and for your plugins to the host computer or to a USB key.
2) When installation is complete, start MultiRack. Consult the user guide for your specific DiGiCo SD console for further installation instructions.

3
Important note:
• If you are using MultiRack on an SD12 console, you must additionally install the “DMI Waves Driver” on the MultiRack computer. Use Waves Central to install this driver. • To externally control MultiRack from an SD12 console, install the “Waves SoundGrid Driver”
on the console. This download is available in the DiGiCo section of the Waves web site. HORM must be disabled during this installation.
Console Setup Before setting up MultiRack, you must first enable the console to connect with MultiRack over Ethernet. Use the console’s Options page to assign the DiGiCo SD I/O to MultiRack. Select "Enable External MultiRack” to enable discovery.
Using SD offline software requires two computers: one for MultiRack and one for the offline software. Open the Console tab in the SD application and select the computer’s LAN port that’s connected to the MultiRack computer or the network switch.

4
MultiRack Setup Open the host computer’s Preferences page to access the General and Remote Control windows.
Mac: CMD+ “,” (comma) PC: Ctrl+P
Preferences: General
Select General and choose the host computer’s LAN port that is used for the SoundGrid network. When the valid SoundGrid port is recognized, there will be a prompt stating: “SoundGrid Network Found.”
Preferences: Remote Control Choose the same LAN port as above. You will see a list of available consoles. Select the correct port and click “Apply.” You will see “Connected” in the Status cell. You will not see the list of available consoles if you have not previously selected “Enable MultiRack” on the console.

5
SoundGrid Inventory Page
Use the MultiRack Inventory page to assign I/Os and servers to the SoundGrid network.
MultiRack Setup: SoundGrid Connections Page
Open the SoundGrid Connections page to establish the link between the console’s I/O and MultiRack. Patch in both directions: MultiRack to console and console to MultiRack.
Once a connection has been established, the Remote (RMT) LED on the Top Bar will be black with orange letters.
MultiRack will display an alert if it encounters synchronization problems.

6
Loading and Saving Sessions Sessions are saved on the MultiRack computer and are loaded when the console sends a request. If a session with the same name already exists in the Integrated Sessions folder on the MultiRack computer, that session will load. If a file of the same name is not present on the MultiRack computer, an empty session will be created but it won’t be saved. You will need to save the session again from the console so that a session with the same name will be saved on the computer as well.
Synchronized session files are saved on the MultiRack host and the console. • An “SES” file is saved to the console computer: (D:\Projects) • An “MRDB” file is saved on the MultiRack computer. o Mac: /Users/Shared/Waves/MultiRack/Integrated Sessions o PC: C:\Users\Public\Waves Audio\MultiRack\Integrated Sessions
Copy console session files to MultiRack computer.
If you have previously been working with this console and have accumulated sessions that you’d like to keep, you’ll need to copy the MultiRack session files from the console computer to the Integrated Sessions folder on the MultiRack computer. When you next launch MultiRack, the computers will synchronize. You will need to make this migration only once.
Note that in some cases you will need to rename and/or reorder your MultiRack snapshots to align with your DiGiCo session. See the following instructions.
Convert the snapshot titles in a MultiRack session to work with the new DiGiCo Integration format
1. Turn off the Remote Control connection in MultiRack. 2. Confirm that the MultiRack and DiGiCo sessions have the same number of snapshots. 3. Back up the original MultiRack session and save a new copy with the exact same name
as the DiGiCo session (.ses) file. 4. Rename your MultiRack snapshots—numbers and names—so that each snapshot
exactly matches its corresponding DiGiCo Snapshot. For example: • 1.00 First Song • 2.00 Second Song • 6.50 Sixth Song B part
5. Save this MultiRack session with the same name as the DiGiCo session to the following location: • Windows: C:\Users\Public\Waves Audio\MultiRack\Integrated Sessions • Mac: Mac HD > Users > Shared > Waves Audio > MultiRack > Integrated Sessions
6. Turn the Remote Control connection back on.

7
Redundancy Two DiGiCo SD-series consoles can be linked together and mirrored to provide backup. Each should have its own complete, synchronized MultiRack system. The two MultiRacks are separate systems; they communicate via the SoundGrid network. In the event of a failure, control and processing will pass to the redundant DiGiCo/MultiRack system. Versions of MultiRack and plugins must be the same on both MultiRack systems.
Switching between main and redundant consoles or engines is handled by the console (refer to diagram below). Consult the DiGiCo Offline Software user guide for details about mirroring two consoles.
This diagram applies to two SD7 engines, as well as two SD9 (or other SD-series consoles). If the two systems are in close proximity, one Ethernet switch can be used for both MultiRack systems.

8
Remote Control
Touch and Turn
Any MultiRack plugin control can be assigned to the console’s Touch and Turn controller.
Open a plugin. When you select a plugin knob or switch, it will be boxed in a yellow frame, indicating that it’s under the control of the console’s Touch and Turn controller. To confirm this condition, the Remote indicator on the Top Bar glows bright orange with black text.
Focus Plugin from the Console
Select “Solo” on a console channel and MultiRack switches to Rack View on the designated Rack. The first plugin in the Rack is focused and ready to be controlled.