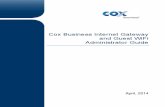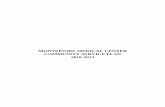Using Montefiore Guest WiFi -...
Transcript of Using Montefiore Guest WiFi -...

Using Montefiore Guest WiFi
For Windows 8/10
1. Start the process by left
clicking on the Wi-Fi icon
in the lower right
corner of your screen.
2. Choose monteguest as the network to connect to

Using Montefiore Guest WiFi For MAC laptops
1. Be sure you are logged in and a screen similar to the following appears.
2. Left click on the wifi icon and be sure it says “Turn Wi-Fi Off” (this means it is already on).
3. Select monteguest as the wifi
network.

Using Montefiore Guest WiFi
4. If you are successful logging in you should see
the wifi icon looking similar to this one.
5. On either MAC or PC, The Montefiore guest login screen should appear.
6. Click the checkbox to accept the terms of use, then click the Log In button.

Using Montefiore Guest WiFi
7. You will be directed to a forwarding page (depending on the speed of your computer, you may
or may not see this)
8. If you are successful, you should see a screen similar to the one below.

Using Montefiore Guest WiFi Connecting from an Android Phone
1. The initial screen will look similar to the one on the right:
2. Pull down from the top to get the settings/wifi options
3. Tap the Wi-Fi icon to turn on wifi and scan for networks
4. Tap on monteguest in order to connect

Using Montefiore Guest WiFi 5. You will need to sign in to authenticate to the network
6. When the login screen appears, check the box and click the Log In button
7. If you are successful, you should see the google search page

Using Montefiore Guest WiFi
Connecting from an iPhone
1. On the phone tap the Settings icon
2. Tap the wifi selection and select Monteguest
3. Once you have connected you will be redirected to a sign in page – check to accept the terms of
use and tap the Log In button
If you require any assistance, please let Tom Zucker-Scharff know.