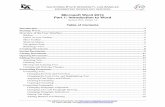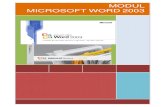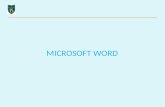Using microsoft word for report/thesis
-
Upload
babu-angah -
Category
Education
-
view
407 -
download
0
description
Transcript of Using microsoft word for report/thesis

As brief step by step on how to do a simple
report using Microsoft Word
Helpful Tips in
Writing Your
Report/Thesis Familiarizing with Microsof
Word..
For All

i
Contents 1. Make a Cover Page .................................................................................................................................... 1
2. Make a Table of Contents ......................................................................................................................... 2
3. Headings and Sub-headings ...................................................................................................................... 3
4. Updating Table of Contents ...................................................................................................................... 5
5. Page Numbering:....................................................................................................................................... 7
6. Different page numbering ......................................................................................................................... 8
7. Citation and Reference ........................................................................................................................... 10
7.1 Citation .............................................................................................................................................. 10
7.2 Reference .......................................................................................................................................... 14

1
1. Make a Cover Page
i) Go to Insert tab click Cover Page (far left)
ii) Choose your Cover Page design and edit
Sample Cover Page

2
2. Make a Table of Contents
i) Go to References tab click Table of Contents (far left)
ii) Choose the format that you want, preferably Automatic Table 1 or 2
iii) At first you will get this:

3
3. Headings and Sub-headings
i) The Table of Contents can be updated after you have made your headings:
ii) Highlight the main heading (e.g 1.0 Introduction)
iii) Go to Home tab click Heading 1 (in the Styles ribbon)

4
iv) For the sub-heading (e.g 1.1 Background), choose Heading 2
The colour of sub-headings will be lighter compared to the main heading
v) Do the same for the other main headings and sub headings: You may adjust the indentation of the sub-headings (by pressing tab on keyboard) so you can
easily distinguish them.

5
4. Updating Table of Contents:
i) Go to the page with the Table of Contents and click on the text ii) Then click ‘Update Table…’ iii) You will automatically have the table of contents made for you:

6
Let’s say you have few pages (Aknowledgement and/or Abstract) before your Table of Contents:
iv) Change the style (Aknowledgement and Abstract) to Heading 1
v) Click Update Table… on the Table of Contents select the ‘Update entire table’ OK The Headings will appear in the Table of Contents.

7
5. Page Numbering:
i) Go to Insert tab Go to Header & Footer ribbon click Page Number Choose the page number position you want
ii) Go to Insert Page Number again Click Format Page Numbers… iv) Number Format: choose the roman numerals (i,ii,iii,…)
v) Your cover page is automatically excluded from page numbering!

8
6. Different page numbering (e.g on Introduction page)
You may want to change your numbering from roman numerals i,ii,iii… to arabic numbering 1,2,3.. in the next few pages. The arabic numbering normally starts after the Table of Contents, or at the Introduction Page.
i) Put the blinking cursor at the end (last line) of the page you want to separate the numbering
(e.g Table of Contents’ page)
ii) Go to Page Layout tab Go to Page Setup Click Breaks Click Next Page
This will discontinue the page numbering from the previous page (table of contents)
iii) The page after that will start a new page numbering (starting from 1)
iv) Now, repeat steps 5 (i) and (ii) for the new page numbering
This time, make the Number Format: 1,2,3..
Start at: 1 click OK

9
v) The table of contents will look something like this:
vi) If you want, you can add the ‘Table of Contents’ page number in the Table of contents itself:
Make sure you do this after you have finalized your document, because otherwise it would
disappear once you hit the Update Table button.

10
7. Citation and Reference
When you need to make a citation or quotation from a reference in your report / thesis, there is a
simple way of doing so. It will automatically record and organize your sources of references and you
don’t have to retype the authors’ names again and again.
7.1 Citation i) Place your cursor at where you want the citation (name of author) to be.
ii) Go to References tab click Insert Citation (in Citations & Bibliography ribbon)
ii) Choose ‘Add New Source’
iii) This box will appear and you can fill in the details (type of source, author, title, etc) of the sources for your references.
Next to the Author space, click Edit:

11
iv) Fill in the Last, First and Middle (if none, leave blank) Names Click Add You can place more than 1 author.
v) Complete the Edit Source box and click OK:
vi) The citation will appear in your text.
You may edit the citation by clicking the small arrow on the bottom right of the citation box:

12
For example, to remove the brackets, you can choose to ‘Convert citation to static text’. This
will allow you to freely edit the text in the citation:
vii) The citation will be saved and you can see your citations under the Insert Citation in the
References tab. Just click on them whenever you need to cite their work and you don’t have to retype
the same name again and again!

13

14
7.2 Reference
Now that the source of citation is saved in Words, you may pick and choose the sources to be listed in your References or Bibliography. i) Choose your referencing style:
Go to References tab Go to Citations & Bibiliography ribbon click the scroll down button
next to Style: and choose your referencing style (e.g APA)
ii) Now go to your last page, or the page you want to list down your References/Bibliography
iii) Go to References tab Go to Citations & Bibiliography ribbon click Bibliography You have 3 options: 1) To list the sources with the heading ‘Bibiliography’
2) To list the sources with the heading ‘Work Cited’ 3) To ‘Insert Bibilography’ just the sources listed without heading
1 2 3
1 2 3

15
Choosing ‘Bibliography’ or ‘Work Cited’ gives you the advantage of updating your list (just like the Table
of Contents) as you add more citations in your report/thesis.
You can also change the heading title by typing the heading that you want e.g References:
The Reference/Bibliography will automatically appear in your Table of Contents as you update it!