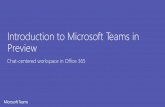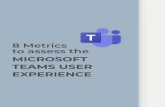Using Microsoft Teams on a Chromebook: 2 Options · 2020-04-17 · Using Microsoft Teams on a...
Transcript of Using Microsoft Teams on a Chromebook: 2 Options · 2020-04-17 · Using Microsoft Teams on a...

Using Microsoft Teams on a Chromebook: 2 Options
Option 1: Anyone can access Microsoft Teams from any device online. All you will need to do is simply go to www.office.com.
Please click on Sign In

You will be redirected to a sign in page. Please enter your child’s email provided by the school. It should have @rbcs.onmicrosoft.com at the end of the email. Then click Next.
Now, please enter your child’s password, then click Sign in

Your child is now logged into their Microsoft Office 365 account. From here they can access a few apps. We are going to click on Teams.
When Teams opens it will look something like this. Your child should see each of their classes listed.

Option 2: On your Chromebook, open the Play Store
Click on the Search bar

Search for Microsoft Teams in the search bar
Click Install

You can check statue underneath the Microsoft Teams
Once download is complete click Open.

Click Sign in to log into your child’s teams account.
You will use their email that ends in @rbcs.onmicrosoft.com.

Use the password associated with the RBCS email address.
They will walk you through a short tutorial.

Click on Teams to see your Teams/Classes

How will we use Teams?
Once your child has logged in, they will select the class they need for the live call. Let’s pretend Lucas has a live class call in Bible today, so we will click Bible.
Once on the team/class page it will look like this:

To join a live call your student will simply on Join to join the live call
The screen will load and ask a few questions to complete joining the live call. You can turn video on/off, sound on/off, and finally click one last time to join the call.

Once on the call you, you will see everyone or their icons on the screen. The blue arrow to where you can turn video on/off; the yellow arrow points to where you can turn mute/unmute; and the orange arrow is where you end the call. The screen will load and ask a few questions to complete joining the live call. You can turn video on/off, sound on/off, and finally click one ast time to join the call.
Finally, back on the Team/Class wall you can see previous meetings and recorded lessons to watch. Simply double click on the video to watch it.

The video will open on the screen, just press play.
To return to the Teams dashboard, to find other classes, please click on All Teams

Now you have returned to the Teams dashboard. You may select a different class to view videos.








![Microsoft Teams for Distance Education · Web view[Microsoft Teams for Distance Education] Purpose of the document: Assist Professors with Microsoft Teams for distance educationNote:](https://static.fdocuments.us/doc/165x107/5fe7fcf1d700ed64f40abf46/microsoft-teams-for-distance-education-web-view-microsoft-teams-for-distance-education.jpg)