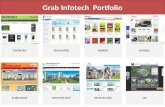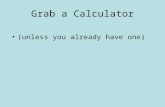Using Microsoft Publisher to make calling cards and...
Transcript of Using Microsoft Publisher to make calling cards and...

Using Microsoft Publisher to make calling cards and newsletters, By John Fleming, [email protected]
I am using Publisher 2003 and Windows Vista Ultimate. Your screens may look slightly different depending of the version of Publisher you are using. Also the Window frame may be different because of the transparent effect of Vista.
To make a custom calling cards, start Publisher and select Blank Publication and blank business card.
Double click on the blank form and the window will open with it shown. Go to File, Page Setup. The small window will open. Most general card forms have 2 columns, with 5 cards in each column. Click on Change Copies Per Sheet.

When the Small Publication Print Option screen comes up change the Side Margin to .75 and the Top Margin to .50. Set the others to 0.
The window will still show across 1 and down 4. Click OK.

The Page Setup will now show Print 10 copies per sheet, 2 columns of 5. Click OK. When you are doing the test print of the cards on plain paper, you may need to return to these screens to adjust you top and left margin so the cards line up with the characteristics of your printer.
Look at the left side of the Window. The main control items for Publisher are on the left side of the screen. The first is used to select specific areas of a document. The next icon with the “A” is used to create a text box. The next is used to create a table. The tilted “A” will let you do Word Art. The landscape picture will let you insert a picture or clip art.

As an example, I used a picture I had taken at a previous meeting. I selected the Picture Frame icon and created a small box by dragging and then let go of the mouse button. A window will pop up and let me select the type of image you wanted to include. Since my original image was small, the picture I selected only fills part of the card. I am going to move the picture to the top edge of the card and then grab the bottom right hand corner and stretch it to fill the card. That will keep the vertical and horizontal proportions.
In this screen, I now have the picture stretched to fill the card. If you were doing your own cards, you may want to do some cropping of a picture to make it into the 3.5 X 2 relationship. With the Picture tool bar, change the brightness and contrast and you will effectively have a “water mark” of your home or what ever.

Here I have “faded out” the picture and added a clip art item. Each of these items are called objects. I double clicked of the Mac art to have some fun with Jack. If you look, there is a small green dot at the top of the Mac. I am going to shrink the picture, move it to the side and turn the Mac upside down.
In this screen shot, I have made the Mac smaller and turned “Jack” upside down. I am going to next pick on Maxine by grabbing another clip and putting it is the bottom left corner. I have also change the document size to make it easier to work with. Publisher works like other Microsoft products and the size can change by holding the control key and rolling the mouse wheel.

Here I have added Maxine to the card. I am trying to show two things in this example. You can rotate the picture to any angle that will make you card more interesting by grabbing the green dot. Secondly, Maxine is on top of the watermark picture. As I mentioned above, these things are called objects. By “right clicking” on the object, you can control which object is “in the front.” When ever you move your mouse over an active object, it will change to a 4 arrow mouse pointer. If you hold down your left mouse button, you can drag it anywhere on the screen. Use this to find “lost” objects.
I have now added a “text” box and type in an address. The text box works like any other text document. You can control font, color, justification, etc.

Here is the print preview screen. If your default printer happens to be black and white, the preview will be black and white. When you print your first proof of your cards, be sure to use regular paper and then hold it up to your template or laser cards if they did not come with a template. Be sure everything lines up. Make what ever adjustments you need and save your document. It will then be ready for future printings. If you want to make cards for a friend, open your card, go to File, Save as, and give it a new name. The delete everything on the card and build a new one. Your printer settings will be all set.
The next example I showed was changing the text in some music. The principle was to scan the original music and the music with the correct words. Open a new Publisher document and insert the scanned document. If the scanned item is actually from 2 pages, just insert one “picture” above the other. Then open the scanned music with the words you want in Paint. Drag the mouse across the words you want for the line and do a copy. On the Publisher screen, do a paste and then adjust the image size to fit your music. You can also add a text box over the title to give it the correct name. The text of the original song will come through. Right click on the text box and select Format Text Box and make the background white. It will “white out” the text in the lower object.

The following example is to doing a newsletter. I am using the master I originally made when I was newsletter editor of The Villages Amateur Radio Club.
When I do a newsletter, I like to use text boxes. At the top of the screen is a “chain link” and a “broken chain link.” When you click in a text box, one of them will be highlighted. You use the chain link to ‘pour text” from one text box to another. If you insert text from a document, email, web page and it is more than the box can hold, click on the chain link to activate the text flow and then click in the text box that is to continue flowing. I like text boxes because I can change the size of a column to insert a picture, etc. and the text will flow to the next box.
When working with text boxes, you can right click on the text box and format it with a border, background, etc. If you want, you can make a text box and format it to columns using the column icon at the top of the screen. If you want a 4 column arrangement to list name, I would make a text box the width of the paper to the margins, format it to 4 columns, and then open Word and using the mail merge feature, set up a document to merge your data which could be in Access or Excel. Make sure your merge column name is formatted the way you want it in the finished document and create a new merged document. You can then do a select all of your merged document, copy it and then paste it into the newsletter. If you use 4 text boxed instead of 4 columns, make sure the boxes are set up to “pour” from one to the other. I use the idea of pour since the mouse pointer changes to a pouring icon. Another idea was doing a church bulletin on 11 by 17 paper. Go to the wizard and select the book fold. Go to the Page Setup and select landscape and make the page 11 high and 8.5 wide. You also need to change the Printer and Paper settings to landscape and 11X17. My printer will only do 8-1/2X11. I must use my PDF creator to make the program think that I can print 11X17 paper, otherwise the option is not available. Publisher costs about $160 for the full version and $125 for the upgrade. I understand that owning any Microsoft office version other then Home and Student qualifies you for the upgrade version when you are installing Publisher. I looked as OpenOffice.Org and the “Draw” program looked like it might do a lot of what Publisher does, but is free from www.openoffice.org. If you have any questions, drop me an email. I use PDF995 to create my PDF files. It installs as a printer and when you want to print a file, select it instead of your regular printer. PDF995 is free but has advertising every time you use it. By paying the small fee, you will no longer see the ads. It is available from www.pdf995.com.