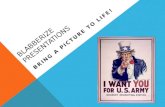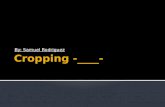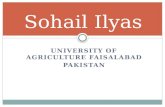Using Microsoft Office Picture Manager How Cropping Can Make Your Presentations Look More...
-
Upload
marianna-fitzgerald -
Category
Documents
-
view
214 -
download
0
Transcript of Using Microsoft Office Picture Manager How Cropping Can Make Your Presentations Look More...

Using Microsoft Office Picture Manager
How Cropping Can Make Your Presentations Look More
Professional

Here is an image that I want to use in a presentation. You can see at the bottom of the image there is a photographer’s color plate. We can easily remove this with cropping.

The next slide shows my folder of images. It doesn’t matter where you save your images; you can open any picture by right-clicking on the image and selecting Open with Microsoft Office Picture Manager.


When Picture Manager is open, you can click the edit tab at the top and the menu of editing options will open on the right side of the screen. Click on Crop.


Your image will now be surrounded by black lines (handles), on the sides and the corners, that you can push in to get rid of borders or parts of the image that you do not want. When you put your cursor on one of these handles, the cursor will change to a “T” and you can use the top of this T to push toward the image. When the T is all the way to the image, the border will be gone.
On the next slide you can see that I have cropped three sides; the left side is not yet cropped. The other three sides show the border that I removed in a transparent gray.
You can also use the pixel size boxes on the right hand menu if you know how—I just crop visually until it looks good.


When you have your image the way you want it, hit OK and save it. That simple!