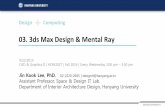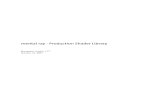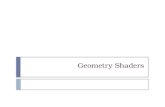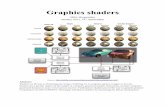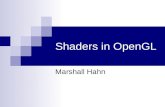Rendering with mental [email protected] 3ds Max - MCAST - Malta College of Arts
Using mental mill shaders in 3ds Max - · PDF fileUsing mental mill shaders in 3ds Max |...
Transcript of Using mental mill shaders in 3ds Max - · PDF fileUsing mental mill shaders in 3ds Max |...

Using mental mill shaders in 3ds Max | © 2010 mental images page 1 of 5
Using mental mill™ shaders in 3ds Max
This document describes how to export shading networks, shaders and Phenomena from mental mill so that they can be imported and used in the Viewport of 3ds Max.
A basic knowledge of how to work with mental mill and 3ds Max is as-sumed. If you are not familiar with these tools, consult the 3ds Max help files.
Preparing your shader in mental mill
Before you export a shader from mental mill to 3ds Max, ensure that you have:
◼ Wrapped your shader network in a Phenomenon. For more information, see Creating a Phenomenon in the Standard Edition User Guide.
◼ Renamed your Phenomenon if you want to change its name. You will no longer be able to rename exported mental mill shaders inside 3ds Max at run-time.
Exporting your shader to 3ds Max
To export your shader, follow the steps below:
1. Select the Phenomenon that you want to export.
2. Go to File > Export. The Export options dialog box opens.
3. From the Export Format menu, select Autodesk 3ds Max 2011 (Slate Material Editor extension).
4. Go to the 3ds Max Installation Directory field and click the Browse to but-ton. The Browse For Folder dialog box opens.
5. Select the 3ds Max installation directory. This is the directory that contains the 3ds Max 2011 executable. For example C:\Program Files\Autodesk\3ds Max Design 2011.
6. Click OK to close the dialog box and OK to export the shader to 3ds Max.
A shader that was created in mental mill in the 3ds Max 2011 viewport

Using mental mill shaders in 3ds Max | © 2010 mental images page 2 of 5
A confirmation dialog box displays, informing you about the success of the operation.
Enabling mental ray in 3ds Max
Before you start to use your shader in 3ds Max, you need to enable mental ray. Follow the steps below:
1. In 3ds Max, press the F10 key to open the Render Setup dialog box.
2. Go to the Common tab and scroll down to Assign Renderer.
3. Open the Assign Renderer rollout.
4. Click . The Choose Renderer dialog box opens.
5. Select mental ray from the list and click OK.
Note: If you want to keep mental ray as your default renderer, click Save as Defaults.
Using your shader in 3ds Max
Follow the steps below to use your shader in 3ds Max:
1. Open 3ds Max and ensure that mental ray is enabled. See Enabling mental ray in 3ds Max for more details.
A shader that was created in mental mill in the 3ds Max 2011 viewport
Assigning the renderer

Using mental mill shaders in 3ds Max | © 2010 mental images page 3 of 5
2. Press the M key to open the Material Editor.
3. In the Material Map Browser, go to Maps and open MetaSL.
4. Select the name of the shader you exported.
5. Drag and drop the shader on to the View.
6. In the Material Map Browser, go to Materials and open MetaSL.
7. Drag and drop Map to Material Conversion on to the View.
8. Connect the result of your exported shader to the Texture Map connec-tion port.
1 Map to Material Conversion material
2 The MetaSL category that will display the mental mill shader.
3 The active View containing a MetaSL node that is connected to a Map to Material Conversion Node.
4 Parameter Editor
Assigning your shader to the geometry
To assign the shader to the geometry you are using, follow the steps:
1. In the 3ds Max Viewport, select the geometry.
2. Go to the Map to Material Conversion node and select Assign Material to Selection. Your shader is assigned to the geometry. You can preview the result in the ‘Viewport.
1
2
34

Using mental mill shaders in 3ds Max | © 2010 mental images page 4 of 5
Setting the viewport options
You need to activate illumination with scene lights for your shader to react to the lights in your scene. To do this you need to use the Viewport Label bar.
About the viewport label bar
The viewport label bar is located in the upper-left corner of your viewport. Each viewport contains a label bar that changes when you select different options in the clickable shortcut menu.
Using the Shading Viewport Label menu
To see the shader in the viewport and to use the lighting contribution of the scene lights, you need to use the Shading Viewport Label Menu, as described below.
1. Click the Shading Viewport Label Menu and select Smooth + Highlight from the menu. This activates the shaded preview within your viewport.
2. Click the Shading Viewport Label Menu and select Lighting and Shadows > Illuminate with Scene Lights. Your shaders will react to the light sources in your scene.
Tweaking your shader parameters
To tweak your shader parameters, follow the step below:
◼ Double-click the shader node to display the parameters of your shader in the Parameter Editor.
Activating smooth shading + highlights
Using scene lighting

Using mental mill shaders in 3ds Max | © 2010 mental images page 5 of 5
Restoring the original MetaSL shader set
To reset your MetaSL shaders to the default set that came with your 3ds Max installation, follow the steps below:
1. Go to the directory 3DS_MAX_INSTALL_DIRECTORY>/mentalimag-es/shaders_standard/metaSL/Config/ and ensure that the follow-ing files exist:
◼ MaxMetaSLNodeTexmap.tbx.bak
◼ NodeToMSL_MappingTable.xml.bak Note: If you want to restore your current MetaSL shader set later, create a backup copy of these files:
◼ MaxMetaSLNodeTexmap.tbx
◼ NodeToMSL_MappingTable.xml
2. Delete the following files:
◼ MaxMetaSLNodeTexmap.tbx
◼ NodeToMSL_MappingTable.xml
3. Rename MaxMetaSLNodeTexmap.tbx.bak to MaxMetaSLNodeTex-map.tbx
4. Rename NodeToMSL_MappingTable.xml.bak to NodeToMSL_MappingTable.xml
Next time you start 3ds Max, your default MetaSL shader set will be restored.
Known issue
If you are using custom MetaSL shaders and you intend to export them to 3ds Max 2011, do not use #include statements in your shader.
The export plugin does not recognize #include files and will not copy them over to the 3ds Max directory. Instead, write the code in a shader file without any #include statements.
![Rendering with mental [email protected] 3ds Max - MCAST - Malta College of Arts](https://static.fdocuments.us/doc/165x107/613d7840736caf36b75db3b0/rendering-with-mental-emailprotected-3ds-max-mcast-malta-college-of.jpg)