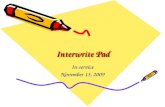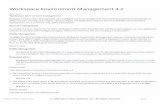Using Interwrite Workspace - The 21st Century...
Transcript of Using Interwrite Workspace - The 21st Century...
InterwriteInterwriteBremen Elementary
Using Interwrite Workspace
When you first turn on your pad you will hear 4 beeps, and then one longer beep if it connects. If you do not hear the longer beep, then your pad did not connect and you must do that manually. Click on the Interwrite icon at the bottom left corner of your screen, choose devices.
If your pad or board is listed in the devices list: click on the device name click on the connect button your board/pad will beep when it connects and the name will become
bold click ok
If your device is not listed: click on “Find Bluetooth devices, it will run through a search and
hopefully find yours
click ok click on the connect button your board/pad will beep when it connects and the name will become
bold click ok
Change the name of your pad (makes it much easier to identify yours):
highlight your pad in the device list click on properties type the name you want in the textbox click ok
2
After you are connected click back on the at the bottom left corner of you screen. Choose either Interactive mode, Office mode, or Whiteboard Mode.
Interactive – most common and the one that you will want to use most often
Office – used when running Microsoft Office Suite (Word, PowerPoint, Excel, Access). But, you can also run these programs in Interactive Mode.
Whiteboard Mode – used only when a whiteboard is present. You can also use Interactive mode on the whiteboard.
3
Now that you have Workspace opened, you can begin working with the toolbar. Below I give you the different tools that are located on and inside the toolbar. However, the only way to learn how each one of these works is to experiment.
4
Pen Selection from the Toolbar
When you start up Interwrite Workspace in Interactive Mode, the Toolbar is displayed along the right side of the desktop. At that time, Workspace is in Mouse Mode. Use your Interwrite Pen to select the Pen tool from the Toolbar. You can write directly on the desktop, open a new blank page, or open a saved document.
You can change the attributes of the Pen tool in Windows by selecting different options from the Properties Bar at the bottom of your screen. You can choose different colors, lines, etc. by clicking on your choice at the bottom of the screen. The best way to familiarize yourself with all the different Interwrite Workspace tools and how they can be used to enhance your presentations is to experiment with them.Have fun!
Pages
The Page Creation and Capture tools are used to create the pages in the presentation.When you save a presentation file (the file you created whether it be just a blank page with notes, or a PowerPoint presentation with annotations), it is automatically saved as a .GWB file.
As soon as Interwrite Workspace goes into Annotation Mode, an untitled presentation file is created. Unless you give the file a name, it is automatically saved using today’s date as the filename. (Multiple files created today have 01, 02, 03, etc., appended to the date name.) An existing presentation file can be opened, its pages can be sorted, annotations can be added to the existing pages, and new pages can be added to the file. Your presentation will determine how each presentation file evolves. For example, you can prepare a presentation file of blank
6
maps ahead of time for a geography lesson. Or, you can capture and annotate each of the monthly earnings spreadsheets as you review the past fiscal year during a budget meeting. Or, you can run a PowerPoint Slide Show in Office Mode and annotations can be added to each slide and saved in the native file. You can build your presentation file during your presentation, or you can pre-build it, including the screen captures, images, graphs and text pages you want to present. However you choose to do it, the process is the same. To capture a screen or window, click on the Mouse Mode tool with your Interactive Pen and arrange the desktop for capture. Select an Annotation Tool, the Pen, for example, indicate your capture preference(by clicking on either the Partial, Window, or Screen option in the dialog), and annotate the captured image. Use the Page Creation Tools to add a blank, gridded, or background image page. By default, Interwrite Workspace is in Autosave mode, so your annotated pages are automatically saved as you build your presentation file. Click on the Save tool to save the file using the default filename (today’s date), or a name you type on the pop-up onscreen Keyboard.from your class, or maybe even a student who is home schooled.
Additional Interwrite Learning Resources
www.InterwriteLearning.comwww.InterwriteLearning.com/support_interwrite.htmwww.InterwriteLearning.com/erc/index.htm.
7