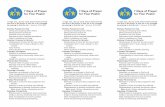Using Identity Finder - Wesleyan University · The below instructions will describe how to manage...
Transcript of Using Identity Finder - Wesleyan University · The below instructions will describe how to manage...

How to search and remove Personally Identifiable Information (PII) from your computer using Identity Finder software.
Using Identity Finder ITS Training Document

1 Using Identity Finder
ITS Training Document
Our intention is not to recreate the Identity Finder Help Screens
but to get you started using Identity Finder. Full Help screens can
be found by clicking the icon in the upper right-hand corner.
How do I get Identity Finder on my
computer? Please call your desktop support specialist to have Identity Finder installed on your computer.
How do I begin working with Identity
Finder? Identity finder, once installed will place an icon on your desktop:
E Double-Click this icon to begin running the program. E Enter in the password that your desktop support specialist
supplied to you.
ITS suggests
you restrict
the amount of
PII used in
everyday work.
If you need to
use PII, this
document can
help you to
remove all
cases of PII on
your computer
by using
Identity
Finder.

2
E Fo the first time only, select Continue Search Wizard otherwise click Start Search Now.
E Select Configure Search

3
E Select the Identity types you wish to search for o Credit Cards and Social Security Numbers are defaulted and cannot be omitted. o Selecting more or less Identity types will not affect scan speed or memory load on your
computer
E Click Next

4 E Then select the following scan locations:
E A Confirmation Page of your selection will appear. Click Finish
E The Scan will begin to run. o You may minimize the window and allow it to run in the background.

5

6
How do I handle the results of the scan?
Cleaning PI I f rom your computer
Once the scan is completed, users should go through the results, one by one, and examine each item to determine if it is valid (not a false positive) and required information. Then, with the approval of their supervisors or department Director, users should move any PII files to a secure server such as WesFiles or Dragon.
The below instructions will describe how to manage the scan results.
Viewing Scan Results
E Upon scan completion you will be presented with a quick dialogue report.
E Select Save As and save the report to a pre-determined space supplied to you by your desktop support specialist.
E Then select Advanced.

7
E The Scan Results page is split up into three sections: o Scan Results o Preview Pane
E Scan Results
o Location – Display the location on the computer that the offending file can be found (hovering mouse over the location will reveal the full path if truncated).
o Date Modified – Displays the date the file was last modified. o Size – The size of the file o Icon – Displays the Identity Type in icon format (See Identities Tab for definitions) o Identity match – displays the identity in question o # - Displays the number of identities per file.
E Preview Pane o Displays the contents of the file selected in the search results with the offending data
highlighted.

8 Cleaning Scan Results
To clean the files from the computer you may use the toolbar in conjunction with clicking each search result or right-click on the search result to take an action. You may also click the check boxes on the left-hand side of the search results to place actions on a group of files for mass changes.
E Tools – Either through Toolbar or Right-click on result.
o Filter Results – Allows for searching and arrangement by identity type. o Expand/Collapse All Rows – for files with multiple identity types – Allow for viewing
details within files on each identity type. o Status Window – Displays the current state of the most recent scan. o Shred – Deletes the file from the location.
§ WARNING: Shredded files cannot be recovered. o Scrub – Removed the located identity types from the selected file. o Secure – Allows file to be password protected to ensure security. o Quarantine – Shreds the original file but stores a copy in a secure location of the users
choice (i.e. Wesfiles or secured backup drive). o Recycle – Sends to computer Recycle Bin for standard deletion, this item is
recoverable. o Ignore – Allows the user to set a file to be ignored in future searches.
§ Item Location – Ignore this path in future searches (i.e. c:\Users\username\documents\my encrypted folder\file.doc)
§ Identity Match – Ignore this exact identity match (i.e. smartkeys or other false positives that may appear)
o Launch – Opens the file in question. o Previous/Next Match – Searches the file for the next/previous match within the file. o Properties – Opens the file properties.
Scheduling Recurring Scans
Once you have completely managed your results list you can close out of the program. It is suggested that you run a manual scan at least once per week. To make it easier on you, you can set up a scan to automatically run at a certain time each week to ensure compliance with keeping PII off your computer.

9
E Configuration Tab
o Click Scheduling
§ Check the following • Schedule Identity Finder checkbox • Use Profile Settings • (Optional) Automatically save results securely with password
o File Location – Should be the same pre-determined space supplied to you by your desktop support specialist
o Enter/Confirm Password – Only use the pre-determined password supplied to you by your desktop support specialist.
§ Then Click the Configure box

10
§ Schedule Task: Weekly § Start Time: Please select a time during working hours § Schedule Task Weekly - Every 1 weeks on - Select a weekday. § Click OK
o Click OK
o Schedule Task Account Settings § Enter in your Wesleyan Username § Enter in your portfolio password § Confirm with your portfolio password § Click OK

11
o Click Yes, to finalize the automated scans.
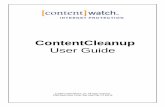













![Environmental Scan Report 7.1.2013[2]...!!2!!!!! Red!Rocks!Community! College! Environmental!Scan!!!!! Compiledby:!!LauraSolano!!!!! This!document!contains!the!results!of!an!environmental!scan!conducted](https://static.fdocuments.us/doc/165x107/5f4e8e452d0d8d0ff32b4b24/environmental-scan-report-7120132-2-redrockscommunity-college.jpg)