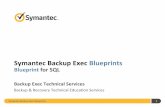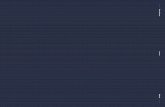Using HP TEST EXEC SL
-
Upload
interlatin -
Category
Automotive
-
view
255 -
download
6
description
Transcript of Using HP TEST EXEC SL

HP TestExec SL
Using HP TestExec SL

NoticeThe information contained in this document is subject to change without notice. Hewlett-Packard Company (HP) shall not be liable for any errors contained in this document. HP makes no warranties of any kind with regard to this document, whether express or implied. HP specifically disclaims the implied warranties of merchantability and fitness for a particular purpose. HP shall not be liable for any direct, indirect, special, incidental, or consequential damages, whether based on contract, tort, or any other legal theory, in connection with the furnishing of this document or the use of the information in this document.
Warranty Information
A copy of the specific warranty terms applicable to your Hewlett-Packard product and replacement parts can be obtained from your local Sales and Service Office.
Restricted Rights Legend
Use, duplication or disclosure by the U.S. Government is subject to restrictions as set forth in subparagraph (c)(1)(ii) of the Rights in Technical Data and Computer Software clause of DFARS 252.227-7013.
Hewlett-Packard Company3000 Hanover StreetPalo Alto, CA 94304 U.S.A.
Rights for non-DOD U.S. Government Departments and Agencies are as set forth in FAR 52.227-19 (c) (1,2).
Use of this manual and magnetic media supplied for this product are restricted. Additional copies of the software can be made for security and backup purposes only. Resale of the software in its present form or with alterations is expressly prohibited.
Copyright © 1995 Hewlett-Packard Company. All Rights Reserved.
ii

n.
.
This document contains proprietary information which is protected by copyright. All rights are reserved. No part of this document may be photocopied, reproduced, or translated to another language without the prior written consent of Hewlett-Packard Company.
Microsoft® and MS-DOS® are U.S. registered trademarks of Microsoft Corporation.
Windows, Visual Basic, ActiveX, and Visual C++ are trademarks of Microsoft Corporation in the U.S. and other countries.
LabVIEW® is a registered trademark of National Instruments Corporatio
Q-STATS II is a trademark of Derby Associates, International.
Printing HistoryE1074-90000 — Software Rev. 1.00 — First printing - August, 1995
E1074-90005 — Software Rev. 1.50 — Rev. A - March, 1996
Note The documentation expanded into a multi-volume set of books at Rev. B
E1074-90008 — Software Rev. 1.51 — Rev. B - June, 1996
E2011-90012 — Software Rev. 2.00 — Rev. C - January, 1997
E2011-90015 — Software Rev. 2.10 — Rev. D - May, 1997
E2011-90019 — Software Rev. 3.00 — Rev. E - January, 1998
E2011-90023 — Software Rev. 4.00 — Rev. F - August, 1999
iii

ich
e ng a
About This ManualThis manual describes how to do tasks of interest to most users of HP TestExec SL.
Conventions Used in this ManualVertical bars denote a hierarchy of menus and commands, such as:
View | Listing | Actions
Here, you are being told to choose the Actions command that appears when you expand the Listing command in the View menu.
Items you must specify are italicized and enclosed by angle brackets, like this:
<filename.txt>
which you might replace by typing:
MyFile.txt
To make the names of functions stand out in text yet be concise, the names typically are followed by “empty” parentheses—i.e., MyFunction()—that do not show the function’s parameters.
Most programming examples use the C++ convention for comments, whis to begin commented lines with two slash characters, like this:
// This is a comment
C++ compilers also will accept the C convention of:
/* This is a comment */
The C++ convention is used here simply because it results in shorter linlengths, which make examples fit better on a printed page. If you are usiC-only compiler, be sure to follow the C convention.
iv

Contents
1. Working With Testplans
A Suggested Process for Creating a Testplan...........................................2Preparing to Write the Testplan...........................................................2Writing the Testplan ............................................................................4
To Create a Testplan .................................................................................5To Specify Switching Topology Layers for a Testplan............................6Using Tests & Test Groups in Testplans ..................................................7
To Add a New Test/Test Group ..........................................................7To Add an Existing Test......................................................................8To Examine or Modify a Test/Test Group ..........................................9To Move a Test/Test Group Within a Testplan...................................9To Move a Test/Test Group Across Testplans ..................................10To Copy a Test/Test Group Within a Testplan .................................11To Copy a Test/Test Group Across Testplans...................................11To Delete a Test/Test Group .............................................................12
Controlling the Flow of Testing .............................................................13Using Flow Control Statements.........................................................13
Which Flow Control Statements are Available? ..........................14What is the Syntax for Expressions?............................................16
Using Arithmetic Operators ....................................................17Using Relational Operators.....................................................17Using Parentheses ...................................................................18
What Are the Rules for Using Flow Control Statements? ...........19To Insert a Flow Control Statement into a Testplan ....................19Interacting with Flow Control Statements ...................................20
To Branch on a Passing Test .............................................................21To Branch on a Failing Test ..............................................................21To Branch on an Exception ...............................................................22To Execute a Test/Test Group Once Per Testplan Run.....................23To Ignore a Test.................................................................................23
Running a Testplan .................................................................................25To Load a Testplan............................................................................25To Run an Entire Testplan.................................................................25To Run Selected Tests in a Testplan .................................................26
Contents-1

Viewing What Happens as a Testplan Runs ..................................... 27Using the Report Window to Monitor Results............................. 27
To Enable/Disable the Report Window.................................. 28To Specify What Appears in the Report Window .................. 28
Using the Trace Window to Monitor I/O Operations .................. 28To Enable/Disable the Trace Window.................................... 29To Specify Which Tests are Traced........................................ 30To Specify What Appears When Tests are Traced................. 30
To Stop a Testplan............................................................................. 31To Abort a Testplan........................................................................... 32
Other Tasks Associated with Testplans.................................................. 33Using Global Variables in Testplans................................................. 33
To Use a Global Variable Whose Scope is the Testplan ............. 33To Use a Global Variable Whose Scope is a Sequence............... 34
To Specify the Global Options for a Testplan................................... 35To Specify Which Topology Files to Use......................................... 35Using Testplans & UUTs with an Operator Interface....................... 36
To Register a Testplan for an Operator Interface ........................ 36To Register a UUT for an Operator Interface .............................. 36
Using Variants in Testplans .............................................................. 37To Add a Variant to a Testplan.................................................... 37To Rename a Variant in a Testplan.............................................. 37To Delete a Variant from a Testplan............................................ 38
Examining Testplans & System Information ......................................... 39Overview ........................................................................................... 39Which Kinds of Information Can I Examine? .................................. 39To List Testplans & System Information.......................................... 40To Print Listings of Testplans & System Information ...................... 41To Find Specific Text in Listings...................................................... 41To Find Specific Text in Sequences & Lists of Actions ................... 42
Debugging Testplans .............................................................................. 43Using Interactive Controls & Flags................................................... 43Single-Stepping in a Testplan ........................................................... 46
Single-Stepping Through Tests.................................................... 46Overview................................................................................. 46To Single-Step Through the Tests in a Testplan .................... 46To Cancel Single-Stepping Through the Tests in a Testplan . 47
Contents-2

Contents
Single-Stepping Through Actions ................................................47Overview.................................................................................47To Single-Step Through Actions ............................................48
Using the Watch Window to Aid Debugging....................................48Overview ......................................................................................48To Insert a Symbol into the Watch Window................................49To Insert a Switching Node into the Watch Window ..................50To Insert an Instrument into the Watch Window.........................51To Remove an Item from the Watch Window .............................51
Fine-Tuning Testplans ............................................................................52Optimizing the Reliability of Testplans ............................................52Optimizing the Throughput of Testplans ..........................................53
Suggested Ways to Make Testplans Run Faster ..........................53Using the Profiler to Optimize Testplans.....................................54
To Set Up the Profiler .............................................................54To Run the Profiler .................................................................55To View Profiler Results in HP TestExec SL.........................55To View Profiler Results in a Spreadsheet .............................56
Moving a Testplan ..................................................................................58
2. Working With Tests & Test Groups
Specifying Parameters for a Test/Test Group.........................................62To Add a Parameter to a Test/Test Group.........................................62Modifying a Parameter for a Test/Test Group ..................................62To Remove a Parameter from a Test/Test Group..............................63
Specifying Actions for a Test/Test Group ..............................................64To Add an Action to a Test/Test Group ............................................64To Specify Parameters for Actions in a Test/Test Group..................66To View Parameters for Actions in a Test/Test Group .....................67To Specify the Limits for a Test........................................................67To Remove an Action from a Test/Test Group .................................68
To Save a Test Definition in a Library ...................................................69To Pass Results Between Tests/Test Groups..........................................71
Contents-3

1.. 813
66
8899
925
7890001
To Share a Variable Among Actions in a Test/Test Group.................... 73Controlling Switching During a Test/Test Group .................................. 75
Overview of Creating a Switching Action ........................................ 75To Create a Switching Action ........................................................... 76To Delete a Switching Action ........................................................... 77To Modify a Switching Path in a Switching Action ......................... 77To Delete a Switching Path in a Switching Action........................... 78
Specifying Variations on Tests/Test Groups When Using Variants ...... 79Overview ........................................................................................... 79To Specify a Test/Test Group’s Characteristics for Each Variant.... 79
Viewing the Test Execution Details....................................................... 8Overview.........................................................................................To View the Test Execution Details................................................. 8
3. Working With Actions
Things to Know Before Creating Actions.............................................. 8How Do I Create Actions?................................................................ 8Which Languages Can I Use to Create Actions?.............................. 87Improving the Reusability of Actions............................................... 8
Designing for Reusability............................................................ 8Documenting Your Actions......................................................... 8
Choosing Names for Actions.................................................. 8Entering Descriptions for Actions ......................................... 90Entering Descriptions for Parameters..................................... 90Choosing Keywords for Actions............................................ 90
To Define an Action...............................................................................Using Parameters with Actions.............................................................. 9
Types of Parameters Used With Actions.......................................... 95To Add a Parameter to an Action...................................................... 9To Modify a Parameter to an Action................................................. 9To Delete a Parameter to an Action.................................................. 9
Using Keywords with Actions.............................................................. 10To Add a Keyword to an Action..................................................... 10To Delete a Keyword from an Action............................................. 10To Add a Master Keyword to the List............................................. 10To Delete a Master Keyword from the List.................................... 101
Contents-4

Contents
0
30
31
3
3639
00
Creating Actions in C ...........................................................................102Overview of the Process ..................................................................102Writing C Actions............................................................................103
Using Parameter Blocks With a C Compiler .............................103Using Parameter Blocks With a C++ Compiler .........................106
Exception Handling in C Actions....................................................111Using C Actions to Control Switching Paths ..................................114
Overview ....................................................................................114Using API Functions to Control Switching Pathss ....................115Using States to Store Switching Data ........................................117
Adding Revision Control Information for Actions .........................120Example of Creating a C Action in a New DLL .............................121
Defining the Action....................................................................121Specifying the Development Environment Options...................122
Specifying the Path for Libraries ..........................................122Specifying the Path for Include Files....................................123
Creating a New DLL Project......................................................123Specifying the Project Settings ..................................................125Writing Source Files for the Action Code..................................128Adding Source Files to the Project.............................................129Verifying the Project’s Contents................................................13Choosing Which Configuration to Build...................................130Building the Project....................................................................1Copying the DLL to Its Destination Directory...........................131
Overview...............................................................................1Creating a Custom Tool to Copy the DLL............................131Using the Custom Tool to Copy the DLL.............................132
Example of Defining a C Action.....................................................13Adding a C Action to an Existing DLL...........................................134Debugging C Actions......................................................................1
Creating Actions in HP VEE................................................................1Restrictions on Parameter Usage in HP VEE..................................139Defining an HP VEE Action...........................................................14Example of an HP VEE Action.......................................................14
Contents-5

Debugging HP VEE Actions........................................................... 142Error Handling in HP VEE.............................................................. 142Controlling the Geometry of HP VEE Windows ............................ 143Executing HP VEE Actions on a Remote System .......................... 143
Creating Actions in National Instruments LabVIEW .......................... 145Related Files.................................................................................... 146Restrictions on Parameter Passing .................................................. 146Defining a National Instruments LabVIEW Action........................ 148Example of a National Instruments LabVIEW Action ................... 149Setting Interface Options for National Instruments LabVIEW....... 150
Creating Actions in HP BASIC for Windows...................................... 151Related Files.................................................................................... 152Restrictions on Parameter Usage in HP BASIC for Windows........ 152Defining an HP BASIC for Windows Action ................................. 153Creating an HP BASIC for Windows Server Program ................... 153Example of an HP BASIC for Windows Action............................. 156Debugging HP BASIC for Windows Actions................................. 157
4. Working with Switching Topology
Defining the Switching Topology ........................................................ 160Overview ......................................................................................... 160Matching Physical Hardware to Logical Names............................. 162
Where Do the Names of Switching Paths Come From?............ 162Using Aliases to Simplify the Names of Switching Paths......... 163When Should I Specify Wires?.................................................. 164What Happens If a Node Has Multiple Names?........................ 164How Do I Specify the Preferred Name for a Node? .................. 165
Defining the System Layer.............................................................. 166Defining the Fixture Layer.............................................................. 168Defining the UUT Layer ................................................................. 170Using the Switching Topology Editor............................................. 171
To Create a Topology Layer ...................................................... 171Using Aliases ............................................................................. 172
To Add an Alias.................................................................... 172To Modify an Alias............................................................... 173To Delete an Alias ................................................................ 174
Contents-6

Contents
Using Wires................................................................................174To Add a Wire.......................................................................174To Modify a Wire .................................................................175To Delete a Wire ...................................................................176
Using Modules ...........................................................................176To Add a Module ..................................................................176To Modify a Module .............................................................177To Delete a Module...............................................................178
Duplicating an Alias, Wire, or Module ......................................178
5. Working with Libraries, Datalogging, Symbol Tables, & Auditing
Using Test & Action Libraries .............................................................180How Keywords Simplify Finding Items in Libraries ......................180Searching for Items in Libraries ......................................................180
Searching for Actions in a Library.............................................181Searching for Tests in a Library .................................................182
Strategies for Searching Libraries ...................................................183Specifying the Search Path for Libraries.........................................184
To Specify System-Wide Search Paths for Libraries.................185To Specify Testplan-Specific Search Paths for Libraries ..........186To Remove a Path from the List of Search Paths ......................186
Using Search Paths to Improve Testplan Portability.......................187Using Datalogging ................................................................................188
What Happens During Datalogging?...............................................188What is the Behavior & Format for Logged Data? .........................189Controlling How Datalogging Works .............................................190
To Set the Datalogging Options for an Entire Testplan .............190To Change the Datalogging Options for an Individual Test ......191To Select the Datalogging Behavior and Format .......................192
Using Datalogging with a Spreadsheet............................................193To Configure Datalogging for Use With a Spreadsheet ............193What’s Inside a Datalogging File Formatted for Spreadsheets?196How Does the Data Appear in a Spreadsheet?...........................196
Contents-7

Why You May Need to Reformat the Data................................ 197To Import a Datalogging File into Microsoft Excel 97 ............. 197
Using Datalogging with Q-STATS Programs................................. 199To Set the Learning Feature & Pass Limits Information ........... 199Restrictions on the Names of Tests............................................ 200
Managing Datalogging Files ........................................................... 200Troubleshooting Problems with Datalogging ................................. 200
Using Symbol Tables ........................................................................... 202About Symbol Tables...................................................................... 202Predefined Symbols in the System Symbol Table .......................... 203How Symbols Are Defined in Flow Control Statements ................ 205Programmatically Interacting with Symbols................................... 206To Examine the Symbols in a Symbol Table .................................. 206To Add a Symbol to a Symbol Table.............................................. 207To Modify a Symbol in a Symbol Table......................................... 207To Delete a Symbol from a Symbol Table...................................... 208Using External Symbol Tables........................................................ 208
To Create an External Symbol Table......................................... 208To Link to an External Symbol Table........................................ 209To Remove a Link to an External Symbol Table....................... 209
Using Auditing ..................................................................................... 210To Document Testplans, Actions & Switching Topology .............. 211To Document Tests ......................................................................... 212To View or Print Auditing Information .......................................... 212
6. System Administration
System Setup ........................................................................................ 214Specifying the Location of the System Topology Layer................. 214Specifying the Default Variant for a New Testplan........................ 214Setting Up an Operator or Automation Interface ............................ 215
Overview.................................................................................... 215Setting Up an Automation Interface to Start Automatically...... 215
Starting an Automation Interface Created in Visual Basic... 215Starting an Automation Interface Created in Visual C++ .... 215
Setting Up Automatic Printing of Failure Tickets ..................... 216Specifying the Polling Interval for Hardware Handlers............. 216
Contents-8

Contents
Setting Up the Auditing Features ....................................................217Controlling the Appearance of the Status List ...........................217Controlling the Operation of the Revision Editor ......................218
Directories and Files .............................................................................220Standard Directories ........................................................................220Standard File Extensions .................................................................221Initialization Files ............................................................................222Recommended Locations for Files ..................................................223Managing DLLs...............................................................................224
How HP TestExec SL Searches for DLLs .................................225Situations That Can Cause Problems With DLLs......................226Symptoms Associated with Loading the Wrong DLL...............227Minimizing the Problems with DLLs.........................................228
Managing Temporary Files .............................................................228Controlling System Security.................................................................229
Using the Default Security Settings ................................................229User Groups................................................................................230System Resources.......................................................................230Group Access Privileges ............................................................230
Customizing Security Settings ........................................................231To Change a Password ...............................................................231To Add a New User....................................................................232To Modify an Existing User.......................................................233To Delete an Existing User ........................................................233To Modify a User’s Privileges....................................................233To Add a New Group of Users...................................................234To Modify an Existing Group of Users......................................234
Adding Custom Tools to HP TestExec SL ...........................................235Syntax for Adding Custom Tools....................................................235To Add Entries to the Tools Menu ..................................................237
Contents-9

24
97001
6
7
7. Working with VXIplug&play Drivers
What is VXIplug&play?....................................................................... 240How Do HP TestExec SL & VXIplug&play Work Together? ............ 241How Do Actions Control Instruments via VXIplug&play?................. 243To Control a VXIplug&play Instrument from an Action..................... 246
Configuring HP TestExec SL to Use VXIplug&play Instruments . 246Creating the Action ......................................................................... 247Using the Action in a Test............................................................... 249
Beyond VXIplug&play ........................................................................ 251
8. Using String Formatting
What is a Formatted String? ................................................................. 254The Two Types of Formatting Operations ........................................... 255
Updating a String from its Replaceable Parameters........................ 255Updating Replaceable Parameters from a String ............................ 256
How Does String Formatting Work?.................................................... 258Which Data Types are Supported for Replaceable Parameters? .......... 259What Happens if “Update Parameters from String” Fails?.................. 260Notes About String Formatting............................................................ 26How are Formatted Strings Useful?..................................................... 26
9. Using Actions to Control Message-Based Instruments
Overview of Controlling Message-Based Instruments......................... 266Why Use Actions to Control Message-Based Instruments?........... 266When Can I Use Actions to Control Message-Based Instruments?267
Using Actions to Control Message-Based Instruments........................ 268Adding the Instrument to the Switching Topology......................... 268Which Actions Does HP TestExec SL Provide?............................. 269Choosing Which Action to Use....................................................... 26Setting Up the Action...................................................................... 2Copying the Action Definition........................................................ 27Customizing the Action Definition................................................. 27Why Did You Customize the Action Definition?........................... 275Using the Action in a Testplan........................................................ 27What if the Instrument Returns a Response?.................................. 277
Choosing Which Action to Use................................................. 27
Contents-10

Contents
Setting Up the Action.................................................................277Customizing the Action Definition ............................................278
Debugging Actions That Control Message-Based Instruments ......282Notes for Advanced Users ....................................................................284
10. Testing Multiple UUTs
About Multi-UUT Testing....................................................................288Why Test Multiple UUTs? ..............................................................288What Makes Multi-UUT Testing Faster?........................................289How Does HP TestExec SL Test Multiple UUTs? .........................290What Must You Do to Test Multiple UUTs? ..................................291Example of a Multi-UUT Testplan..................................................292Symbols Used by Multi-UUT Testing ............................................293More About UutPosId .....................................................................294Multi-UUT Effects on Datalogging.................................................295Multi-UUT Effects on Reporting ....................................................295Multi-UUT Effects on Testplan Listings.........................................295Multi-UUT Effects on Breakpoints & Single-Stepping ..................295Multi-UUT Effects on Switching ....................................................296
Testing Multiple UUTs.........................................................................298Enabling Multi-UUT Testing ..........................................................298Creating the First UUT Position......................................................299
Creating a UUT Topology Layer for the First UUT ..................299Creating & Debugging a Testplan for the First UUT Position ..299
Converting the Testplan to a Multi-UUT Version ..........................300Globally Enabling Multi-UUT Testing ......................................300Controlling the Flow of Testing .................................................301
Adding Flow Control Statements..........................................301Specifying Multi-UUT Options for Individual Tests............301
Adding UUT Positions to the Testplan ...........................................303Adding a New UUT Position .....................................................303Running the Testplan & Debugging the New UUT Position.....304
Contents-11

The Multi-UUT Operator Interface ...................................................... 305Compatibility of Single- & Multi-UUT Operator Interfaces .......... 306
Running a Multi-UUT Testplan on a Single-UUT Interface ..... 306Running a Single-UUT Testplan on a Multi-UUT Interface ..... 306
Some Differences Between the Modules ........................................ 306Unique Features of the Multi-UUT Operator Interface .................. 307
Variable mbMultiUutTestplan ................................................... 307Shortcuts When Accessing Symbols in Symbol Tables ............ 307Potential Differences in the Indexing of Arrays ........................ 307
Changing the Number of UUT Positions ........................................ 308Considerations for Factory Automation.......................................... 309
How are Serial Numbers Read? ................................................. 309What if the Testplan Reads Serial Numbers from UUTs?......... 309What if the Testplan Gets the Testing Status from UUTs?........ 309
Index
Contents-12

1
Working With Testplans
This chapter describes how to use testplans, which are named sequences of tests that are executed as a group to test a specific device or unit under test.
For an overview of testplans, see Chapter 3 in the Getting Started book.
1

Working With TestplansA Suggested Process for Creating a Testplan
A Suggested Process for Creating a TestplanAlthough we have no way of knowing about your specific hardware, we recommend that you consider the following process when creating a testplan.
Preparing to Write the Testplan
1. Gather the testing specifications and requirements for the UUT (unit under test).
You must thoroughly understand the UUT before you can test it effectively. This includes both the physical (such as pinouts) and electrical characteristics of the device.
2. Plan the tests and the sequence in which they will be executed.
Determine which kinds of tests are needed in your testplan (including tests for failure and exception handling, if desired). Determine the order in which the tests should be executed. Given the above, determine where to use test groups.
Tip: You may find it useful to draw a worksheet and make copies of it to write on when planning tests. For example, the worksheet might briefly describe the test, list the hardware resources needed, the test limits, any setup or cleanup requirements, timing constraints, a list of input and
2

Working With TestplansA Suggested Process for Creating a Testplan
output pins, and such. An example of a typical worksheet is shown below.
3. Plan the system resources for each pin on the UUT.
Using the information from the previous step, be sure your test system has the hardware resources needed to do the tests. For example, do you have enough power supplies, signal sources, and signal detectors? If not, you must add hardware or find a way to simplify the tests.
4. Plan and build the fixture or other means of connecting the test system’s hardware with the UUT.
Pins on the UUT must be connected to the test system’s power supplies, signal sources, and signal detectors. If you test various kinds of UUTs on a single test system, you may want to use an interchangeable fixture to make the connections. Or, you need some type of cabling to make the necessary connections.
3

Working With TestplansA Suggested Process for Creating a Testplan
t
he
If you are using programmable switches, such as switching cards, to make connections between resources and the UUT and you have hardware handler software for those switches, you probably will want to use the Switching Topology Editor to define your topology so you can use switching actions in your tests.
Writing the Testplan
1. Add tests and test groups to your testplan.
2. Copy and customize existing tests from libraries where possible. Where needed, add the tests to test groups. If there is no existing test to reuse, create new tests from existing actions in libraries where possible. If no suitable actions exist from which you can create a new test, create new actions, add them to an action library, and then create a new test from them.
3. Tune the tests for performance and reliability.
This process can be as flexible as you like. For example, you might begin by creating actions, using them to create tests, and then using the tests to create a testplan. But if it is more convenient—for example, if differenpeople are developing the actions and the testplan—you may want tobegin with an empty testplan and then expand it by adding tests as tactions needed to create the tests become available.
For more information about tuning tests, including how to use HP TestExec SL’s built-in profiler, see “Optimizing the Throughput of Testplans.”
4

Working With TestplansTo Create a Testplan
&
To Create a TestplanUse the Test Executive’s graphical tools to create a testplan.
1. Click in the toolbar or choose File | New in the menu bar.
2. Choose Testplan as the type of document.
3. Choose the OK button.
4. Add one or more tests or test groups to the list shown in the left pane of the Testplan Editor.
For information about adding tests and test groups, see “Using TestsTest Groups in Testplans.“
5. Click in the toolbar or choose File | Save in the menu bar.
6. Enter a name for the testplan.
7. Choose the Save button.
5

Working With TestplansTo Specify Switching Topology Layers for a Testplan
the st logy
ation
e with
in
To Specify Switching Topology Layers for a TestplanThe switching topology information for a specific testplan resides in three files whose extensions are “.ust”. These files contain information about system, fixture, and UUT layers of switching topology. Given that one tesystem can use many testplans, you must specify which switching topofiles to use for a given testplan.
Each test system has one system layer defined for it. The name and locof the file containing the system layer resides in HP TestExec SL’s initialization file. This is described under “System Setup” in Chapter 6.
Although you can locate the remaining two files, which contain the fixturand UUT layers, wherever you like, it usually makes sense to put them other files used with the testplan. Then you must associate these two topology files with the testplan.
Do the following to associate the files for the fixture and UUT layers withthe testplan:
1. Load the testplan.
2. Choose Options | Switching Topology Files in the menu bar.
3. Specify the locations of the files for the fixture and UUT layers.
For an overview of switching topology, see “About Switching Topology” Chapter 3 of the Getting Started book. For detailed information, see Chapter 4 in this book.
6

Working With TestplansUsing Tests & Test Groups in Testplans
tton
and ibed
copy
the
e
t
Using Tests & Test Groups in Testplans
Note The Testplan Editor window supports the various mechanisms that Microsoft Windows provides to select multiple items; i.e., holding the Ctrl key as you click multiple items; pressing and holding the mouse’s left buand then dragging across multiple items; and clicking the first item in a desired list, simultaneously pressing and holding the Ctrl and Shift keys,clicking the last item in the list. This means that many of the tasks descrfor individual tests or test groups also can apply to multiple tests or test groups. For example, if you select multiple tests or test groups, you can or delete them as you would a single test or test group.
To Add a New Test/Test Group
1. Click the desired insertion point in a testplan shown in the left pane ofTestplan Editor window.
The test or test group will be inserted immediately before the line selected as the insertion point.
2. Do one of the following:
• To insert a test, click in the toolbar or choose Insert | Test in thmenu bar.
- or -
• To insert a test group, click in the toolbar or choose Insert | TesGroup in the menu bar.
3. Do the following in the right pane of the Testplan Editor window:
a. Specify a name for the test or test group.
7

Working With TestplansUsing Tests & Test Groups in Testplans
e
ary.
y not
he
ar.
ilar
If you are using datalogging, be aware of the following restrictions on the names of tests or test groups:
• If your log data is processed by HP Pushbutton Q-STATS, youmust not use slashes (/ or \) in test names.
• If your log data is processed by Q-STATS II, only the first forty letters of the test name are significant.
b. Add any desired actions to the test or test group.
See “To Add an Action to a Test/Test Group” in Chapter 2 for morinformation.
c. If you wish to use variants to provide multiple versions of the parameters and limits, specify them.
See “To Add a Variant to a Testplan” for more information.
To Add an Existing Test
The easiest way to create a test is to reuse a similar test from a test libr
Note Be sure the search paths for test libraries are set up correctly or you mabe able to find the test you want; see “Specifying the Search Path for Libraries” in Chapter 5.
1. With a testplan loaded, choose an insertion point in the left pane of tTestplan Editor window.
The test will be inserted immediately before the line selected as the insertion point.
2. Click in the toolbar or choose Insert | Saved Test in the menu b
3. When the Test Libraries box appears, use it to find an existing test simto the one you need.
8

Working With TestplansUsing Tests & Test Groups in Testplans
up”
r
ify
test
n
re
For more information about using the Test Libraries box’s search features, see “Searching for Items in a Library” in Chapter 5.
4. Make a copy of the test under a new, unique name.
5. Modify the existing actions as needed.
For more information, see “To Specify Parameters for Actions in a Test/Test Group” and “To Specify Limits for Actions in a Test/Test Group” in Chapter 2.
6. Modify the existing parameters as needed.
For more information, see “Specifying Parameters for a Test/Test Groin Chapter 2.
To Examine or Modify a Test/Test Group
1. Click a test or test group shown in the left pane of the Testplan Editowindow.
2. Use the right pane of the Testplan Editor window to examine or modthe contents of the test or test group.
See Chapter 2 for information about specifying the contents of tests andgroups.
To Move a Test/Test Group Within a Testplan
1. Select one or more tests or test groups in the left pane of the TestplaEditor window.
2. Choose in the toolbar or Edit | Cut in the menu bar.
3. Click the desired new location for the test or test group.
If you click an existing line, the test or test group will be inserted befothat line.
9

Working With TestplansUsing Tests & Test Groups in Testplans
ame,
ion roup the
4. Choose in the toolbar or Edit | Paste in the menu bar.
To Move a Test/Test Group Across Testplans
1. Run two copies of HP TestExec SL and load the source testplan in one and the destination testplan in the other.
2. Select one or more tests or test groups in the left pane of the Testplan Editor window in the copy of HP TestExec SL that has the source testplan loaded.
3. Choose in the toolbar or Edit | Cut in the menu bar of the copy of HP TestExec SL that has the source testplan loaded.
4. Click the desired new location for the test or test group in the left pane of the Testplan Editor window in copy of HP TestExec SL that has the destination testplan loaded.
If you click an existing line, the test or test group will be inserted before that line.
5. Choose in the toolbar or Edit | Paste in the menu bar of the copy of HP TestExec SL that has the destination testplan loaded.
When moving tests or test groups across testplans, the following rules apply to testplan variants:
• If the source and destination testplans have a variant with the same ntests are simply moved and the variant’s attributes—i.e., its name, parameters, and test limits—are preserved.
• If the source testplan has a variant that does not exist in the destinattestplan, the attributes for the variant associated with the test or test gbeing moved are lost. In other words, a new variant is not created in destination testplan.
10

Working With TestplansUsing Tests & Test Groups in Testplans
rce ed. rce
n
re
ne
n
of
e of
• If the destination testplan has a variant that does not exist in the soutestplan, a new variant is created for the test or test group being movThis new variant assumes the attributes of the first variant in the soutestplan, which typically is the variant named “Normal.”
To Copy a Test/Test Group Within a Testplan
1. Select one or more tests or test groups in the left pane of the TestplaEditor window.
2. Choose in the toolbar or Edit | Copy in the menu bar.
3. Click the desired new location for the test or test group.
If you click an existing line, the test or test group will be inserted befothat line.
4. Choose in the toolbar or Edit | Paste in the menu bar.
To Copy a Test/Test Group Across Testplans
1. Run two copies of HP TestExec SL and load the source testplan in oand the destination testplan in the other.
2. Select one or more tests or test groups in the left pane of the TestplaEditor window in the copy of HP TestExec SL that has the source testplan loaded.
3. Choose in the toolbar or Edit | Copy in the menu bar of the copyHP TestExec SL that has the source testplan loaded.
4. Click the desired new location for the test or test group in the left panthe Testplan Editor window in copy of HP TestExec SL that has the destination testplan loaded.
11

Working With TestplansUsing Tests & Test Groups in Testplans
ame,
ion roup the
rce ied. rce
ow.
If you click an existing line, the test or test group will be inserted before that line.
5. Choose in the toolbar or Edit | Paste in the menu bar of the copy of HP TestExec SL that has the destination testplan loaded.
When copying tests or test groups across testplans, the following rules apply to testplan variants:
• If the source and destination testplans have a variant with the same ntests are simply copied and the variant’s attributes—i.e., its name, parameters, and test limits—are preserved.
• If the source testplan has a variant that does not exist in the destinattestplan, the attributes for the variant associated with the test or test gbeing copied are lost. In other words, a new variant is not created in destination testplan.
• If the destination testplan has a variant that does not exist in the soutestplan, a new variant is created for the test or test group being copThis new variant assumes the attributes of the first variant in the soutestplan, which typically is the variant named “Normal.”
To Delete a Test/Test Group
1. Select a test or test group in the left pane of the Testplan Editor wind
2. Choose Edit | Delete in the menu bar.
12

Working With TestplansControlling the Flow of Testing
g to
Controlling the Flow of Testing
Using Flow Control Statements
Note You specify flow control statements in predefined, “fill in the blanks” dialoboxes. If you make an error in entering the syntax, you will be promptedcorrect it.
13

Working With TestplansControlling the Flow of Testing
Which Flow Control Statements are Available?
HP TestExec SL supports the following statements that let you control the flow of testing in a testplan. (See the following topic for the syntax of expressions in flow control statements.)
if...then...else Conditionally executes one or more statements in the testplan, depending upon the value of an expression.
if Expression then[statements]
[else[statements]]
end if
Example:
if System.RunCount = 5 thentest Test1
elsetest Test2
end if
for...next Repeats one or more statements in the testplan a specified number of times. A negative value for Step causes the counter to decrement.
for Variable = Start to End step Step[statements]
next
Example:
for Counter = 1 to 5 step 1test Test1
next
14

Working With TestplansControlling the Flow of Testing
for...in Repeats one or more statements in the testplan for each value in a list of arguments.
for Variable in Group[statements]
next
Example:
A = 4B = 2C = 9for SequenceLocals.MyVariable in C,A,B
! Assume that SequenceLocals.MyVariable! is passed as a parameter to Test1test Test1
next
loop Repeats one or more statements in the testplan until a condition specified in an expression is satisfied.
loop[statements]exit if Expression
end loop
Example:
looptest Test1test Test2exit if SequenceLocals.MyVariable = 3
end loop
15

Working With TestplansControlling the Flow of Testing
tion
It also supports the miscellaneous syntax elements listed below, which you can use with the flow control statements.
What is the Syntax for Expressions?
Expressions in HP TestExec SL’s flow control statements are a combinaof operators, variables, and parentheses that use the BASIC-like syntaxdescribed in the following topics.
= (assignment operator) Sets a variable to a value.
Variable = Value
Example:
X = 2SequenceLocals.MyVariable = 7
comment Non-executing line used to document a testplan.
Example:
! This is a comment
else, end if, next, end loop, exit if
Syntax elements used with the flow control statements. Some of these are required and others optionally extend the functionality of the flow control statements.
16

Working With TestplansControlling the Flow of Testing
eric f
Using Arithmetic Operators
HP TestExec SL lets you use the math operators listed below in expressions in flow control statements.
Using Relational Operators
HP TestExec SL’s relational operators let you compare two string or numexpressions in flow control statements. They follow the general syntax o
result = expr1 <operator> expr2
Addition The addition operator adds two numbers or concatenates two strings. The operands can be any two numeric expression or strings. However, they must both be of the same type (either numeric or string). If the variables are strings, they will be concatenated.
result = expr1 + expr2
Subtraction The subtraction operator subtracts two numbers. The operands can be any numeric expression.
result = expr1 - expr2
Multiplication The multiplication operator multiplies two numbers. The operands can be any numeric expression.
result = expr1 * expr2
Division The division operator divides two numbers. The operands can be any numeric expressions.
result = expr1 / expr2
17

Working With TestplansControlling the Flow of Testing
where result is any numeric variable. You can use the relational operators listed below to determine if result is True (any non-zero value) or False (zero).
Using Parentheses
If desired, you can use parentheses to force the order of execution of operators in expressions in flow control statements. Parentheses cause individual statements inside the parentheses to be evaluated first. This evaluation is then used with other operators in an expression to evaluate the overall statement.
Refer to the example below, which shows an assignment statement that includes arithmetic operators.
A = 2 + 3 * 4
Here, the value of A evaluates to 14 because the normal order of operator precedence is multiplication before addition.
The next example uses parentheses in the assignment statement to override the normal order of operator precedence. Here, the value of A evaluates to
Operator Meaning True if... False if...
< Less than expr1 < expr2 expr1 >= expr2
<= Less than or equal to expr1 <= expr2 expr1 > expr2
> Greater than expr1 > expr2 expr1 <= expr2
>= Greater than or equal to expr1 >= expr2 expr1 < expr2
= Is equal to expr1 = expr2 expr1 <> expr2
<> Not equal to expr1 <> expr2 expr1 = expr2
18

Working With TestplansControlling the Flow of Testing
as
l
oks
ted
a itly
ew
ired
20 because the parentheses force the addition of 2 and 3 before multiplying their sum by 4.
A = (2 + 3) * 4
What Are the Rules for Using Flow Control Statements?
Keep the following in mind when using flow control statements:
• Variable names can be either the name of the symbol by itself, such “A” or “MySymbol”, or include the name of an internal or external symbol table, such as “SequenceLocals.MySymbol”.
Note: Variables in flow control statements must use symbols in globasymbol tables (SequenceLocals, System, or external).
• If you use a variable in a flow control statement but do not specify a symbol table as part of the variable’s declaration, HP TestExec SL lofor an existing symbol with the same name in the SequenceLocals symbol table. If there is no existing symbol, one is automatically creain SequenceLocals.
Note Symbols that are created automatically like this default to a numeric dattype. If you need a different data type, such as a string, you must expliccreate the symbol prior to using it.
To Insert a Flow Control Statement into a Testplan
1. In the left pane of the Testplan Editor window, choose the desired insertion point in your testplan.
You can insert a statement on a blank line or into existing tests or statements. If you click to highlight an existing test or statement, the nstatement will be inserted immediately preceding it.
2. Choose Insert | Other Statements in the menu bar and select the deskind of flow control statement.
19

Working With TestplansControlling the Flow of Testing
e as
—an
use
h is un”
3. Use the right pane of the Testplan Editor window to enter any declarations required for the specific kind of flow control statement you chose.
Interacting with Flow Control Statements
Note The syntax for accessing a symbol in a symbol table from a flow control statement is <symbol table. symbol>. If you do not specify <symbol table>, its value defaults to SequenceLocals.
If desired, you can directly manipulate the value of a variable in a flow control statement or use the variable’s value to control some aspect of testing. Then, examining or modifying the value of the symbol is the samexamining or modifying the value of the variable in the testplan.
How is this useful? Suppose you were testing a module whose stimulusinput voltage, perhaps—needed to vary within predefined limits until themodule either passed or failed. You could:
1. Execute the test for that module in a “for...next” loop, such as:
for Voltage = 9.9 to 10.1 step 0.1ModuleTest
next
2. In the test for the module, query the value of the counter variable andit to vary the stimulus.
ModuleTest...Get value of Voltage from symbol table...Use value of Voltage to increment input voltage
Other examples of using flow control statements with symbols include:
• Branching on passing or failing tests, which are described under “To Branch on a Passing Test” and “To Branch on a Failing Test”
• Executing a test or test group only once per run of the testplan, whicdescribed under “To Execute a Test/Test Group Once Per Testplan R
20

Working With TestplansControlling the Flow of Testing
us “on
hat
d as
us “on
To Branch on a Passing Test
You can use an “if...then” statement to examine the predefined TestStatsymbol in the System symbol table and programmatically implement an pass branch to” feature based on the results of a test; e.g.,
test Test1if System.TestStatus = 0 then
! If Test1 passed run Test2test Test2
end iftest Test3
1. In the left pane of the Testplan Editor window, click to select the line tfollows the test upon which you wish to branch.
Tip: You can click the line that follows the test even if it is blank.
2. Choose Insert | Other Statements | If...Then in the menu bar.
3. With the “if...then” statement selected in the left pane of the TestplanEditor window, specify “System.TestStatus = 0” for the value of Expression in the right pane.
4. Place any tests, test groups, or statements you wish to have execute“branch on pass” within the boundaries of the “if...then” statement.
To Branch on a Failing Test
You can use an “if...then” statement to examine the predefined TestStatsymbol in the System symbol table and programmatically implement an fail branch to” feature based on the results of a test; e.g.,
test Test1if System.TestStatus >= 1 then
! If Test1 failed run Test2test Test2
end iftest Test3
Or, you can use the graphical On Fail Branch To feature that is built intoeach test.
21

Working With TestplansControlling the Flow of Testing
d as
of
ow.
the
ht
.
Do either of the following:
1. In the left pane of the Testplan Editor window, click to select the line that follows the test upon which you wish to branch.
Tip: You can click the line that follows the test even if it is blank.
2. Choose Insert | Other Statements | If...Then in the menu bar.
3. With the “if...then” statement selected in the left pane of the TestplanEditor window, specify “System.TestStatus >= 1” for the value of Expression in the right pane.
4. Place any tests, test groups, or statements you wish to have execute“branch on fail” within the boundaries of the “if...then” statement.
- or -
1. In either the Main or Exception sequence, click a test in the left panethe Testplan Editor window.
2. Choose the Options tab in the right pane of the Testplan Editor wind
3. Click the arrow to the right of “On Fail Branch To” to invoke a list of tests to which the current test can branch if a failure occurs.
The default value of “<Continue>” means that if the current test fails, next test in the list will be executed; i.e., there is no branching.
4. Click a test in the list to select it as the desired branch.
To Branch on an Exception
1. In the left pane of the Testplan Editor window, click the arrow to the rigof “Testplan Sequence”.
2. Choose “Exception” in the list.
3. Add one or more tests to the list of tests for the Exception sequence
22

Working With TestplansControlling the Flow of Testing
nt or
ere test
ies of
the they
This list of tests will be executed if an exception occurs when executing the testplan.
4. Click the arrow to the right of “Testplan Sequence”.
5. Choose “Main” in the list to return to the Main—i.e., non-exception—sequence of tests.
To Execute a Test/Test Group Once Per Testplan Run
You can use an “if...then” statement to examine the predefined RunCousymbol in the System symbol table and have specific tests, test groups,statements executed only once each time the testplan runs; e.g.,
test Test1if System.RunCount = 1 then
! Execute Test2 the first time the testplan is runtest Test2
end iftest Test3
1. In the left pane of the Testplan Editor window, click to select a line whyou wish to insert an “if...then” statement to bound one or more tests,groups, or statements to be executed only once per testplan run.
2. Choose Insert | Other Statements | If...Then in the menu bar.
3. With the “if...then” statement selected in the left pane of the TestplanEditor window, specify “System.RunCount = 1” for the value of Expression in the right pane.
4. Place the desired tests, test groups, or statements within the boundarthe “if...then” statement.
To Ignore a Test
If desired, you can use the “Ignore this test” feature to ignore a test whentestplan is run. Because no integrity checking is done on ignored tests, are useful when you wish to insert non-working tests during testplan development and finish them later. Also, you can use ignored tests in
23

Working With TestplansControlling the Flow of Testing
w.
conjunction with variants so that one variant of a testplan executes different tests than does another variant.
As shown below, an ignored test has a small cross beside it in the sequence of tests.
1. With a testplan loaded, in the left pane of the Testplan Editor window click to select the test to be ignored.
Note If you are using variants, specify which variant to use before telling the Test Executive to ignore a test. For more information about variants, see “Testplan Variants” in Chapter 3 of the Using HP TestExec SL book.
2. Choose the Options tab in the right pane of the Testplan Editor windo
3. Check the box labeled “Ignore this test”.
24

Working With TestplansRunning a Testplan
Running a Testplan
To Load a Testplan
Load a testplan so you can examine, modify, or run it.
1. Click in the toolbar or choose File | Open in the menu bar.
2. Type the name of an existing testplan file (.tpa) or use the graphical browser to find an existing testplan.
3. Choose the Open button.
To Run an Entire Testplan
Run a testplan to execute the tests in it.
1. Load the testplan, if needed.
2. (optional) If you wish to use a testplan variant other than the default, Normal, do the following:
a. Click in the toolbar or choose Options | Testplan Options in the menu bar.
b. On the Execution tab in the right pane of the Testplan Editor window, choose the desired variant from the list under Testplan Variant.
Tip: The current variant is shown toward the right side of the status bar at the bottom of the Test Executive environment.
c. Choose the OK button.
3. Choose in the toolbar or choose Debug | Go in the menu bar.
25

Working With TestplansRunning a Testplan
To Run Selected Tests in a Testplan
Run selected tests in a testplan to exercise the functionality of a subset of the testplan.
Caution Running selected tests is a powerful feature for debugging testplans. However, its degree of safety and effectiveness depends on the setup and cleanup tasks associated with tests. For best results, be sure you either know what state hardware is in before and after each test or use a setup/cleanup action to specify explicitly the entry and exit conditions for each test. If the tests you select to run appear inside a test group, the setup/cleanup tasks associated with the test group will be run.
1. Load the testplan if it is not already loaded.
2. (optional) If you wish to use a testplan variant other than the default, Normal, do the following:
a. Click in the toolbar or choose Options | Testplan Options in the menu bar.
b. On the Execution tab in the right pane of the Testplan Editor window, choose the desired variant from the list under Testplan Variant.
Tip: The current variant is shown toward the right side of the status bar at the bottom of the Test Executive environment.
c. Choose the OK button.
3. Select one or more tests by holding down the Ctrl key and clicking them in the left pane of the Testplan Editor window.
Tip: You can select an inclusive range of tests by holding the Ctrl key and clicking a test at the start of the desired range, holding the Shift key without releasing the Ctrl key, and then clicking a test at the end of the desired range.
26

Working With TestplansRunning a Testplan
ft
a
4. Do either of the following to run the selected tests:
• Choose Debug | Run Selected Tests
- or -
• Right-click on one of the selected tests and choose “Run SelectedTests” from the menu that appears.
The selected tests will be run in the order in which they appear in the lepane of the Testplan Editor window.
Viewing What Happens as a Testplan Runs
Using the Report Window to Monitor Results
As shown below, the Report window lets you monitor the results as a testplan runs.
Tip: You may want to minimize the Report window if you wish to examinereport later but do not want the Report window appearing all the time.
27

Working With TestplansRunning a Testplan
in a
To Enable/Disable the Report Window
• With a testplan loaded, click in the toolbar or choose Window | Report in the menu bar.
A check mark appears to the left of Report in the upper region of the Window menu when the Report window is enabled.
To Specify What Appears in the Report Window
1. With a testplan loaded, click in the toolbar or choose View | Testplan Options in the menu bar.
2. When the Options box appear, choose its Reporting tab.
3. Enable/disable any or all of the following check boxes under Report.
4. Choose the OK button.
Using the Trace Window to Monitor I/O Operations
As shown below, the Trace window lets you dynamically monitor I/O operations with hardware, such as instruments and switching modules,
Passed tests If enabled, information about tests that pass appears in the Report window.
Failed tests If enabled, information about tests that fail appears in the Report window.
Exceptions If enabled, information about exceptions that occur while executing the testplan appears in the Report window.
28

Working With TestplansRunning a Testplan
fy olon the ls a m
he
test system as a testplan runs. Options associated with it let you specify when to trace tests and how much information to gather during tracing.
Trace information appears in named “streams” of information that identithe information’s source. The name of the stream is followed by a semicand the status message for that stream. In the example above, MUX3 isname of a trace stream whose source is a hardware handler that controswitching module whose logical name is “MUX3”. Status information froMUX3, such as “Closed element [row 0, column 0]”, describes what is happening at MUX3 as the testplan runs. “Scope” is another stream in texample.
Using the Trace window is a three-step process. You must:
1. Enable the Trace window
2. Specify which tests to trace
3. Specify what kind of trace information to display for each traced test
To Enable/Disable the Trace Window
• With a testplan loaded, choose Window | Trace in the menu bar.
29

Working With TestplansRunning a Testplan
As shown below, a check mark appears to the left of Trace in the upper region of the Window menu when the Trace window is enabled.
To Specify Which Tests are Traced
1. With a testplan loaded, in the left pane of the Testplan Editor window choose one or more tests to be traced.
2. Choose Debug | Set Trace in the menu bar.
As shown below, a trace icon appears to the left of traced tests.
Tip: A quick way to select all tests for tracing is to choose a test in the left pane of the Testplan Editor window, type Ctrl-a or choose Edit | Select All in the menu bar, and then choose Debug | Set Trace in the menu bar.
To Specify What Appears When Tests are Traced
1. With a testplan loaded, choose Debug | Trace Settings in the menu bar.
30

Working With TestplansRunning a Testplan
2. Enable/disable any or all of the following items under Trace Settings. Each corresponds to a named stream of trace information.
As shown below, a check mark appears next to the names of streams selected for tracing.
To Stop a Testplan
When you stop a testplan, execution halts when the current operation, such as executing an action, has finished.
User Trace If enabled, user-defined trace information appears for actions in traced tests as the testplan runs. This is the default stream for trace information sent from actions.
“User-defined trace information” means information programmatically sent to the Trace window from actions via API functions such as UtaTrace(). See the Reference book for more information about APIs used for tracing.
Test If enabled, test names appear for traced tests in the Trace window as the testplan runs.
Test Details If enabled, detailed information about traced tests appears in the Trace window as the testplan runs.
other Some actions, hardware handlers, or instrument drivers add other stream names to the Trace settings menu.
API functions such as UtaTraceEx() and UtaHwModTraceEx() let you send trace information in named streams from actions and hardware handlers, respectively. See the Reference book for more information about APIs used for tracing.
31

Working With TestplansRunning a Testplan
ad.
hat
ting
• Choose Debug | Stop or in the menu bar or in the toolbar.
Note If you need to halt a testplan immediately, use the Abort command inste
To Abort a Testplan
When you abort a testplan, execution halts immediately regardless of wthe testplan is doing.
• Choose Debug | Abort or in the menu bar or in the toolbar.
Note If you wish to complete the current operation in progress—such as execuan action—before halting, use the Stop command instead.
32

Working With TestplansOther Tasks Associated with Testplans
ol is
l
d
”
e. l lan.
w.
to
Other Tasks Associated with Testplans
Using Global Variables in Testplans
Global variables let actions share data across tests in a testplan. The scope of a global variable can be:
• The entire testplan, which means the symbol is stored in an externalsymbol table or in the System symbol table.
• Restricted to a single sequence in a testplan, which means the symbstored in the SequenceLocals symbol table.
For detailed information about using symbols tables, see “Using SymboTables” in Chapter 5.
Note By default, HP TestExec SL stores some global information in predefinesymbols in the System symbol table; see “Predefined Symbols” in Chapter 5.
To Use a Global Variable Whose Scope is the Testplan
1. With a testplan loaded, use the Symbol Tables box (View | Symbol Tables) to declare a new symbol in an external symbol table.
Example: The name of the external symbol table is “ExtSymTable.symand the name of the symbol in it is “ExtSymbol”.
Note: If there is no existing external symbol table to hold your global variable, use File | New and choose Symbol Table to create a new onThen choose the Link to External Symbol Table button in the SymboTables box to make the externally stored symbol visible to your testp
2. Choose the Actions tab in the right pane of the Testplan Editor windo
3. In the list of actions, choose an action that has a parameter you wishassociate with the global variable.
33

Working With TestplansOther Tasks Associated with Testplans
rest.
le.
by le.
ain
ed in
w.
to
rest.
Example: The name of the parameter is “dutvoltage”.
4. Click the Name column in the row that contains the parameter of inte
5. Click the button to invoke the editor for the parameter.
6. When the editor for the parameter appears, enable references a symbol if it is not already enabled.
7. Use the Available Tables list to select the external symbol table that contains the global variable you created earlier.
8. Use the Available Symbols list to select the name of the global variab
9. Choose the OK button.
Example: The value of parameter “dutvoltage” now is “ExtSymTable.ExtSymbol”; i.e., the value of the parameter is determinedthe value of symbol “ExtSymbol” in the symbol table named ExtSymTab
To Use a Global Variable Whose Scope is a Sequence
1. In the left pane of the Testplan Editor window choose a sequence—Mor Exception—in which to use the global variable.
2. If the chosen sequence does not already have a suitable symbol definits SequenceLocals symbol table, create one.
Example: Assume the name of the global variable is “GlobalVar”.
3. Choose the Actions tab in the right pane of the Testplan Editor windo
4. In the list of actions, choose an action that has a parameter you wishassociate with the global variable.
Example: The name of the parameter is "dutvoltage".
5. Click the Name column in the row that contains the parameter of inte
34

Working With TestplansOther Tasks Associated with Testplans
ned for
the
file.
ted
6. Click the button to invoke the editor for the parameter.
7. When the editor for the parameter appears, enable references a symbol if it is not already enabled.
8. Use the Available Tables list to select the SequenceLocals symbol table.
9. Use the Available Symbols list to select the name of the global variable.
10.Choose the OK button.
Example: The value of parameter “dutvoltage” now is “SequenceLocals.GlobalVar”; i.e., the value of the parameter is determiby the value of variable “GlobalVar” in the SequenceLocals symbol tablethe chosen sequence.
To Specify the Global Options for a Testplan
1. With a testplan loaded, click in the toolbar or choose Options | Testplan Options in the menu bar.
2. Use the features on the various tabs in the Testplan Options box to specify the global options for the current testplan.
To Specify Which Topology Files to Use
1. With a testplan loaded, choose Options | Switching Topology Files inmenu bar.
2. Type the name of a topology file for the fixture layer or click the associated Browse button and use the graphical browser to choose a
3. Type the name of a topology file for the UUT layer or click the associaBrowse button and use the graphical browser to choose a file.
4. Choose the OK button.
35

Working With TestplansOther Tasks Associated with Testplans
of h ef
f the
s.
r to cally ture, en
.
s.
Note Topology files have a “.ust” extension; e.g., “fixture1.ust”.
Using Testplans & UUTs with an Operator Interface
To Register a Testplan for an Operator Interface
A typical operator interface lets production operators choose from a list testplans to run. You must manually edit file “tstexcsl.ini” to specify whictestplans appear in the list, which variant is chosen by default, and a bridescription of what the testplan does.
1. Open file “tstexcsl.ini” (in directory “<HP TestExec SL home>\bin”) with a text editor, such as WordPad in its text mode.
2. Add entries for one or more testplans to the [Testplan Reg] section ofile.
Note The file contains descriptive comments about the formats of these entrie
3. Save the updated file and exit the editor.
To Register a UUT for an Operator Interface
Some operator interfaces let production operators use a bar code readescan the information for a UUT, and then parse the bar code to automatiload the appropriate testplan. If your operator interface supports this feayou must manually edit file “tstexcsl.ini” to specify the association betweUUTs and testplans.
1. Open file “tstexcsl.ini” (in directory “<HP TestExec SL home>\bin”) with a text editor, such as WordPad in its text mode.
2. Add entries for one or more UUTs to the [UUT Reg] section of the file
Note The file contains descriptive comments about the formats of these entrie
3. Save the updated file and exit the editor.
36

Working With TestplansOther Tasks Associated with Testplans
ts for
eful es
der
ts
he
sing
riant
Using Variants in Testplans
Variants let you create named variations on the contents of a testplan. After you create a testplan’s variants, you can specify the parameters and limithe tests and test groups in each variant. Because they let you use one testplan with n different sets of test limits and parameters, variants are uswhere one UUT is very similar to another except for slightly different valufor its test limits or parameters.
To Add a Variant to a Testplan
1. With a testplan loaded, choose Options | Variants in the menu bar.
2. When the Test Variants box appears, choose the Add button.
3. In the Add Variant box, type a name for the new variant in the field unNew Variant.
4. Choose a template for the new variant from the list of existing varianshown under Based On.
Tip: Base the new variant on whichever existing variant is most like tnew one.
5. Choose the OK button.
For information about specifying the contents of variants after you have created them, see “Specifying Variations on Tests/Test Groups When UVariants” in Chapter 2.
To Rename a Variant in a Testplan
1. With a testplan loaded, choose Options | Variants in the menu bar.
2. When the Test Variants box appears, click the name of an existing vain the list under Current Variants.
3. Choose the Rename button.
37

Working With TestplansOther Tasks Associated with Testplans
4. In the Rename Variant box, choose the name of an existing variant from the list shown under Variant Name.
5. Type a new name for the variant in the field under New Name.
6. Choose the OK button.
To Delete a Variant from a Testplan
1. With a testplan loaded, choose Options | Variants in the menu bar.
2. When the Test Variants box appears, click the name of an existing variant in the list under Current Variants.
Note: You cannot delete Normal, which is the default variant.
3. Choose the Delete button.
4. Choose the OK button.
38

Working With TestplansExamining Testplans & System Information
Examining Testplans & System Information
Overview
The Listing window lets you view or print information about various aspects of your testplans and hardware controlled by your test system. The example below shows how you can view a descriptive listing of the tests in a testplan.
Which Kinds of Information Can I Examine?
The categories of information you can examine or print in the Listing window include:
Actions Lists detailed information about actions in the current testplan, including action names, source file names, and routine names
Symbol tables Lists the symbols used in symbol tables in the current testplan.
39

Working With TestplansExamining Testplans & System Information
by g es,
d
To List Testplans & System Information
1. Choose View | Listing in the menu bar.
Testplan Audit Lists auditing information for the current testplan
Testplan Lists detailed information about the current testplan, including test groups, tests, actions, variants, and run options.
Tests Lists detailed information about tests in the current testplan, including test names, actions, variants, source files names, and routine names.
Adjacencies Lists all topology adjacencies—i.e., nodes separated a switching element—for the current testplan, includinpreferred node names, adjacency names, module namand switching elements and their positions.
Node Labels Lists all node labels for the current testplan, includinglabel names, preferred node names that are aliased, descriptions, and keywords.
Instruments Lists information about instruments controlled by the current testplan.
Switches Lists information about switching hardware controlledby the current testplan.
Fixture Layer Lists topology information about connections on the fixture topology layer, which includes aliases, wires, and modules.
System Layer Lists topology information about connections on the system topology layer, which includes aliases, wires, and modules.
UUT Layer Lists topology information about connections on the UUT topology layer, which includes aliases, wires, anmodules.
40

Working With TestplansExamining Testplans & System Information
2. Choose which type of listing to view.
To Print Listings of Testplans & System Information
1. Choose View | Listing in the menu bar.
2. Choose which type of listing to view.
3. Click in the toolbar or choose File | Print in the menu bar.
4. Set the printing options as desired.
5. Choose the OK button.
Tip: You can use File | Print Preview in the menu bar to see how a listing will look before printing it.
To Find Specific Text in Listings
If desired, you can search any of the various listings of system information for a specific word or phrase.
1. If you have not already done so, generate the listing that you wish to search.
2. With the window in which the listing appears active, click in the toolbar or choose Edit | Find in the menu bar.
3. In the "Find what" field, specify the text for which you wish to search.
Tip: Check the "Match case" box if you wish to search for exactly the same pattern of upper and lowercase characters specified in the "Find what" field.
Tip: Use the Direction option to choose which direction to search from the current position in the listing.
4. Choose the Find Next button.
41

Working With TestplansExamining Testplans & System Information
ditor
e of
ane
d in
.
d
l
a
To Find Specific Text in Sequences & Lists of Actions
If desired, you can search for a word or phrase in:
• The current sequence that appears in the left pane of the Testplan Ewindow
This lets you find items such as a specific test in a testplan or the nama specific variable used in a flow control statement.
• The list of action names that appears on the Actions tab in the right pof the Testplan Editor window
This lets you find a specific action in a list of actions.
1. With a testplan loaded and the Testplan Editor window active, click in the toolbar or choose Edit | Find in the menu bar to invoke the FinSequence/Actions box.
2. In the "Find What" field, specify the text for which you wish to search
Tip: Check the "Match Case" box if you wish to search for exactly thesame pattern of upper and lowercase characters specified in the "FinWhat" field.
Tip: Check the "Whole Word Only" box if you do not wish to find partiaforms of the word or phrase.
Tip: If desired, you can restrict the range of searching by selecting/deselecting options under Search.
3. Choose the Find Next button.
Tip: The drop-down list under the "Find What" field retains words andphrases used in previous searches. Use this list to quickly respecify previous search without further typing.
42

Working With TestplansDebugging Testplans
res
tests des test,
Debugging TestplansAs you develop testplans and their components you need to verify their operation and any fix problems that arise. HP TestExec SL’s debug featulet you interact with testplans and their components as they execute.
If you are using C/C++ to develop actions, also see “Debugging C/C++ Actions” in Chapter 3.
Using Interactive Controls & Flags
Once started, a testplan normally runs from beginning to end, executing in the order in which they appear in it. However, the Test Executive proviseveral features you can use to modify the running of a testplan. Thesefeatures can be particularly useful when you are debugging a testplan oror when you need to stop or pause the testplan at a specific place whiletroubleshooting a UUT.
There are two main kinds of features you can use to control testplans:
Interactive Controls
These are features such as Stop/Continue, Restart, Step, Stop, and Pause. They are interactive insofar as using them causes an immediate response.
Flags You can set “flags”—i.e., markers—in the testplan. A flag is acted upon if it is encountered as the testplan runs. You can set a flag that marks a test to be stopped upon, skipped, traced, or have its actions single-stepped. Also, you can clear an individual flag or clear all flags for selected tests.
43

Working With TestplansDebugging Testplans
plan,
As shown below, these features appear as options under the Debug menu in the menu bar.
When you use the Debug menu’s options to set a flag for a test in a testone of the icons shown below appears to the left of the test.
This icon... Means that...
A breakpoint has been set for the test, which means the testplan will execute until the breakpoint is encountered, and then stop executing immediately before the marked test.
Items marked in the testplan will be skipped; i.e., the testplan will not execute the marked items.
Be aware that skipping a test is not the same as ignoring it (see “Ignoring a Test” earlier in this chapter); the overall integrity of skipped tests is checked, but that of ignored tests is not.
The test will be traced, which means that status information will appear in the Trace window as the test executes.
Flags
Interactivecontrols
44

Working With TestplansDebugging Testplans
As a shortcut when setting flags, you can select a test in the left pane of the Testplan Editor window and then right-click to invoke the menu shown below.
Tip: If desired, you can select multiple tests in a testplan and simultaneously set or clear all of their flags.
Actions in the marked test will be single-stepped. The testplan will pause at the first action in the test, and you can use either the Step command in the Debug menu or the
icon in the toolbar to execute the test’s actions one at a time.
A combination of the trace and single-step icons; i.e., the marked test will be traced as you single-step through it.
45

Working With TestplansDebugging Testplans
s and
you inter
e
tep
Caution If you add flags and then save a testplan, the flags are saved with it. Be sure to remove flags from testplans before releasing them to production. For example, a breakpoint flag can cause the testplan to stop executing prematurely and leave the operator interface “hung.”
Single-Stepping in a Testplan
Single-stepping in a testplan lets you pause as needed to verify that testactions are working correctly.
Single-Stepping Through Tests
Overview
If desired, you can single-step through the tests in a testplan. Each timesingle-step, the testplan executes one test, halts, and then displays a poicon that identifies the next test to be executed.
In the example below, test ProfilerDemoTest1 has been executed and thtestplan has halted pending execution of test ProfilerDemoTest2.
To Single-Step Through the Tests in a Testplan
• With a testplan loaded, click in the toolbar or choose Debug | STest in the menu bar.
46

Working With TestplansDebugging Testplans
he t test tion
Test
tion is 10.
To Cancel Single-Stepping Through the Tests in a Testplan
• While single-stepping through a testplan, click in the toolbar or choose Debug | Stop in the menu bar.
Single-Stepping Through Actions
Overview
Each test in a testplan contains one or more actions. If desired, you cansingle-step through the actions. This can be useful if you wish to verify tresults of each action as a test executes. For example, you can connecequipment to the UUT, pause on a specific action, and verify that the acis interacting correctly with the UUT.
When the testplan is paused while single-stepping through actions, the Debug Information box shown below appears.
Here, the test’s name is ProfileDemoTest2 and it contains an execute acnamed ProfilerDemo that uses a parameter named Count whose value The test is paused on ProfilerDemo.
47

Working With TestplansDebugging Testplans
re
ore
r
the
ams. ols,
To Single-Step Through Actions
1. With a testplan loaded, in the left pane of the Testplan Editor window click a test whose actions you wish to step through one at a time.
2. Choose Debug | Set Action Step in the menu bar or right-click and choose Set Action Setup from the menu that appears.
3. Run the testplan as usual.
4. When the test pauses on an action and the Test Debug Information box appears, make debugging measurements or select an item in the list under Test Operation Names and examine its characteristics.
5. Do one of the following:
• To single-step to the next action in the test (if the test contains mothan one action), choose the Step button.
- or -
• To proceed to the next test without single-stepping through any mactions in the current test, choose the Continue button.
- or -
• To stop after executing the current test, choose in the toolbaand then choose the Continue button.
6. When you have finished single-stepping, clear the flags used to marktests.
Using the Watch Window to Aid Debugging
Overview
Many programming environments provide a “watch” feature that lets youexamine the values of variables and expressions while debugging progrIn a similar fashion, HP TestExec SL lets you specify items such as symb
48

Working With TestplansDebugging Testplans
and
nly
s
to
instruments1, or switching paths to be watched when debugging a testplan. You use the Insert menu to place these items into the Watch window, as shown below, and then examine them when the testplan is paused, such as while single-stepping through actions.
The name of the symbol table in which a symbol resides is prefixed to the name of the symbol. In the example above, the symbol named TestStatus appears in the symbol table named System—i.e., System: TestStatus—its current value is zero.
Note To ensure that testplans execute rapidly, the Watch window is updated owhen testplan execution pauses or stops.
To Insert a Symbol into the Watch Window
1. With a testplan loaded, make sure the Watch window is active; i.e., itborder is highlighted.
Tip: If the Watch window is not visible, choose Window | Watch in themenu bar. If the Watch window is visible but inactive, click its border make it active.
1. You can watch instruments only when using specific driver software from Hewlett-Packard.
49

Working With TestplansDebugging Testplans
s
to
se
list
2. Choose Insert | Symbols in the menu bar.
3. When the Select Symbol to Watch box appears, do the following in it:
a. Choose a symbol table from the list under Available Tables.
b. Choose a symbol from the list under Available Symbols.
c. Choose the OK button.
For more information about symbol tables, see “Using Symbol Tables” inChapter 5.
To Insert a Switching Node into the Watch Window
1. With a testplan loaded, make sure the Watch window is active; i.e., itborder is highlighted.
Tip: If the Watch window is not visible, choose Window | Watch in themenu bar. If the Watch window is visible but inactive, clicks its bordermake it active.
2. Choose Insert | Switching Node in the menu bar.
Tip: As a shortcut when setting watches on all switching nodes, chooInsert | All Switching Nodes in the menu bar.
3. When the Select Switching Node box appears, do the following in it:
a. Choose a node from the list.
Tip: If desired, you reduce the number of nodes that appear in theby choosing a Filter from the list.
Tip: If desired, you can sort the list of nodes by selecting the Sort Node Names check box.
b. Choose the OK button.
For more information about switching nodes, see “About Switching Topology” in Chapter 3 of the Getting Started book.
50

Working With TestplansDebugging Testplans
To Insert an Instrument into the Watch Window
Note This feature is enabled only when using specific instrument drivers provided by Hewlett-Packard.
1. With a testplan loaded, make sure the Watch window is active; i.e., its border is highlighted.
Tip: If the Watch window is not visible, choose Window | Watch in the menu bar. If the Watch window is visible but inactive, click its border to make it active.
2. Choose Insert | Instrument in the menu bar.
3. When the Select Instrument box appears, do the following in it:
a. Choose an instrument from the list.
b. Choose the OK button.
To Remove an Item from the Watch Window
1. In the Watch window, select the item to be removed.
Tip: If the Watch window is not visible, choose Window | Watch in the menu bar. If the Watch window is visible but inactive, clicks its border to make it active.
2. Choose Edit | Delete in the menu bar.
51

Working With TestplansFine-Tuning Testplans
ed to t p a
r
Fine-Tuning TestplansA testplan is only as good as the tests in it. Good tests are fast, reliable, and accurate. After you have your tests and testplan running, you may want to consider taking the steps described in the following topics to fine-tune your results.
Optimizing the Reliability of Testplans
Several ways to improve the reliability of your testplans are:
• Debug known problems in actions and tests as needed.
For example, you can use the debugging features of the language uscreate actions to debug actions. And you can use features in the TesExecutive that control the running of testplans to pause on a test, skitest, and such while debugging tests.
• Run testplans for a prolonged period, such as overnight, to verify the
reliability of the tests in them.1
Tip: To run repetitively a testplan, use the “Loop for count” or “Loop fotime” options under Sequencer Repeat on the Execution tab in the Testplan Options box (Options | Testplan Options).
• Run testplans with datalogging on and examine the results for consistency.
1. If you do this, you may want to turn off datalogging to prevent log records from potentially filling your hard disk.
52

Working With TestplansFine-Tuning Testplans
use
t” se
sert roup
ar s, do g, do
id
he
For example, you might turn on datalogging and run the testplan to collect data about a single UUT or a group of UUTs. If the data are inconsistent, try to identify which test(s) is the problem and then fix it.
• Deliberately stress your testplan by introducing conditions that can caexceptions, and add fixes as needed.
For example, you might see what happens if an instrument “times ouwithout returning a reading. Or, you might deliberately test UUTs whoperformance is grossly outside the normal limits.
Optimizing the Throughput of Testplans
Suggested Ways to Make Testplans Run Faster
Some ways in which you can make your testplans execute faster are:
• Use test groups to do slow actions outside of tests or to eliminate redundant tasks.
If you have a group of tests whose setup/cleanup needs are alike, inthose tasks once, at the beginning of a test group that includes the gof tests, instead of inside each test. An example of this might be initializing power supplies or setting up instruments that require similsetups for more than one test. If several tests require positive sourcethe tests as a group. Or, if several tests require the same UUT settinthe tests as a group.
• Use triggers for fast synchronization of tests.
For example, avoid synchronizing to slow cycle waveforms. Also, avocontroller-induced test delays.
• Find faster ways to do tests.
For example, use a DMM instead of a slower digitizer.
• Use HP TestExec SL’s profiler feature (described below) to optimize tactions inside tests in a testplan.
53

Working With TestplansFine-Tuning Testplans
ther heet y in est,
g.
Using the Profiler to Optimize Testplans
HP TestExec SL includes a profiler you can use to see how long each action or test group in a testplan takes to execute. Once you know how long each action or test group takes to execute, you can decide where to begin the “tuning” process, and monitor any improvements you make.
After enabling the profiler, you run a testplan to collect data, and then eiview Pareto charts directly in HP TestExec SL or use a financial spreadsprogram to further analyze the data. As shown below, the profiler displaHP TestExec SL lists actions or test groups in order from slowest to fastand shows how long each took to complete.
Each time you run the testplan, profiler data from the previous run is discarded. If a testplan aborts, its profiler data is lost. Also, the profiler isautomatically turned off whenever you exit a testplan.
Note Because the profiler can significantly degrade HP TestExec SL’s performance, you probably will not want to run it during production testin
To Set Up the Profiler
Before you can use the profiler, you must enable it.
1. Choose Options | Testplan Options in the menu bar.
2. In the Testplan Options box, choose the Profiler tab.
3. Enable the Enable Profiler check box.
54

Working With TestplansFine-Tuning Testplans
ts
4. If, besides viewing the profiler data in HP TestExec SL, you want to save the data in a tab-delimited file for subsequent analysis, such as in a spreadsheet, do the following:
a. Select the Save to File check box.
b. Either type the name of a file in the data entry field or choose the Browse button and use the graphical browser to specify a name for the file in which the profiling data will be saved.
5. Choose the OK button.
Note Because a testplan that contains failing tests is likely to have terminated prematurely without executing all of its tests, profiling is automatically disabled when a testplan contains failing tests. If you wish to use profiling anyway, enable the Ignore all failures option on the Execution tab of the Testplan Options box (Options | Testplan Options). This causes the testplan to run to completion despite failures.
To Run the Profiler
• With the profiler enabled, run the testplan as usual.
As the testplan runs with the profiler enabled, HP TestExec SL collecdata about the testplan.
To View Profiler Results in HP TestExec SL
1. After running the testplan with the profiler enabled to collect data, choose View | Profiler Results in the menu bar.
2. Choose how you would like to see the data displayed.
55

Working With TestplansFine-Tuning Testplans
Formats for displaying profiler data in Pareto charts include:
3. If you wish to limit the amount of data that appears, specify an alternate value for Maximum Number of Items to Display.
4. Choose the OK button.
Tip: If desired, you can simultaneously view other types of Pareto charts by choosing Profiler Pareto from the menu bar and choosing another type when the viewer is active.
Tip: If desired, you can use File | Print Graph to print the results when the viewer is active.
To View Profiler Results in a Spreadsheet
When you use the profiler’s Write to File option and specify a file name,data is saved in a tab-delimited format suitable for examination with a spreadsheet.
Hewlett-Packard also provides a worksheet (“profile.xls”) and an add-in(“profile.xla”) you can use with Microsoft Excel as the starting point in examining the data file’s contents. These files are located in directory “<HP TestExec SL home>\samples\excelmacros”. As shown below, loading
Sum of Action Execution Times Total time that actions in the testplan took to execute. If an action is used more than once, this will be its accumulated time.
Average Action Execution Times Average time that actions in the testplan took to execute. If an action is used more than once, this will be the arithmetic mean of each execution time.
Sum of Test Execution Times Total time that tests in the testplan took to execute.
Average of Test Execution Times Average time that tests in the testplan took to execute.
56

Working With TestplansFine-Tuning Testplans
cel’s
either of these files adds a Profiler option and related menu items to Exmenu bar.57

Working With TestplansMoving a Testplan
.”
ed to
ies.
in y a
d
Moving a TestplanYou may want to develop testplans on a central development system that is fully configured even if you intend to use them elsewhere. That way, not every test system needs a full set of hardware resources for compatibility; i.e., each destination system needs only the subset of the development system’s resources that are required to run a specific testplan.
Once you have developed and debugged a new testplan on the development system, you probably will want to release it to your production environment. For example, if you intend to run the testplan on more than one test system, you must copy the appropriate files to other systems. Also, you probably will want to make a backup copy of the completed testplan “just in case
Do the following to move a testplan from your development system to
another system:1
• Be sure the destination system has all the hardware resources needrun the testplan.
• Copy the testplan file—i.e., “testplan_name.tpa”—to the destination system.
• Be sure all the files used by actions in your testplan exist on the destination system. These include “*.umd” files and executable librar
Tip: You can use View | Listing | Actions to list the contents of actionsa testplan. Or, you can use an audit listing to show all the files used btestplan.
• Copy the topology files for the fixture and UUT layers (“fixture.ust” an“uut.ust” files or equivalent) to the destination system.
• If external symbol tables are associated with the testplan, copy them(“*.sym” files) to the destination system.
1. The directory structure on the destination system can be different from the directory structure on the development system.
58

Working With TestplansMoving a Testplan
h
n
, if g.
&
p
• Verify that the datalogging options are the same across the systems:
• Be sure the [Data Log] section in the “tstexcsl.ini” file on the destination system identifies the format and definition files you wisto use when datalogging.
• Be sure the datalogging options for the testplan (Options | TestplaOptions | Reporting) reflect the settings you wish to use on the destination system.
• Be sure the destination system's topology file for the system layer(“system.ust”) is the same as or a superset of the file on the development system.
• Be sure to remove any flags, such as skipped tests or breakpointsyou are moving the testplan to a system used for production testin
For more information about flags, see “Using Interactive Controls Flags.“
Caution Flags left in the testplan can cause the operator interface to behave incorrectly. For example, a breakpoint flag can cause the testplan to stoexecuting prematurely and leave the operator interface “hung.”
For suggestions about setting up library search paths to optimize the portability of testplans, see “Using Search Paths to Improve Testplan Portability” in Chapter 5.
59


2
Working With Tests & Test Groups
This chapter describes how to use tests, which are a sequence of actions executed as a group to do some form of testing, and test groups, which are primarily a way of structuring tests.
For an overview of tests and test groups, see Chapter 3 in the Getting Started book.
61

Working With Tests & Test GroupsSpecifying Parameters for a Test/Test Group
a
r 3
n
or e.
Specifying Parameters for a Test/Test Group
To Add a Parameter to a Test/Test Group
1. With a test or test group selected in the left pane of the Testplan Editor window, choose the Test/Test Group Parameters tab in the right pane.
2. Choose the Insert button.
3. Specify the parameter’s characteristics.
You can click a row under Value and choose the button to invokeseparate editor for the parameter or expand the tree view of the parameter’s characteristics and edit items directly.
See “Specifying the Properties for Parameters & Symbols” in Chapteof the Getting Started book for general information about specifying parameters.
4. Choose the OK button.
Tip: If you enter more than one parameter, you can use the Up and Dowbuttons to rearrange the order in which parameters appear in the list.
Modifying a Parameter for a Test/Test Group
1. With a test or test group selected in the left pane of the Testplan Editwindow, choose the Test/Test Group Parameters tab in the right pan
2. Choose a parameter in the list under Parameters for Test/Test Group‘<name>’.
3. Choose the Edit button.
4. Modify the parameter’s characteristics.
62

Working With Tests & Test GroupsSpecifying Parameters for a Test/Test Group
r 3
ich
or e.
You can click a row under Value and choose the button to invoke a separate editor for the parameter or expand the tree view of the parameter’s characteristics and edit items directly.
See “Specifying the Properties for Parameters & Symbols” in Chapteof the Getting Started book for general information about specifying parameters.
5. Choose the OK button.
Tip: You can use the Up and Down buttons to rearrange the order in whparameters appear in the list.
To Remove a Parameter from a Test/Test Group
1. With a test or test group selected in the left pane of the Testplan Editwindow, choose the Test/Test Group Parameters tab in the right pan
2. Choose a parameter in the list under Parameters for Test/Test Group‘<name>’.
3. Choose the Delete button.
4. Choose the OK button.
63

Working With Tests & Test GroupsSpecifying Actions for a Test/Test Group
for
tplan
e
Specifying Actions for a Test/Test GroupBecause actions let tests do useful tasks, tests typically have actions associated with them. Test groups, however, can be useful even without having actions associated with them. For example, you might use test groups simply as aids in structuring your testplans.
To Add an Action to a Test/Test Group
Note Be sure the search paths for action libraries are set up correctly or you may not be able to find the action you want; see “Specifying the Search PathLibraries” in Chapter 5.
1. With the desired test or test group selected in the left pane of the TesEditor window, choose the Actions tab in the right pane.
2. Click in the list under Actions for Test ‘<test name>’ to specify where to insert an action into the test.
The action will be inserted immediately before the line selected as thinsertion point.
64

Working With Tests & Test GroupsSpecifying Actions for a Test/Test Group
3. Do either of the following:
If the action is a... Do this...
switching action a. Choose the Insert Switching button.
b. Under Parameters for “Switching”, specify the switching path(s) and what action should be taken for them at setup and cleanup.
See “Controlling Switching During a Test” for detailed information about creating switching actions.
regular action a. Choose the Insert button.
b. When the Insert Action box appears, use it to find the desired action and insert it into the test.
For more information about using the Insert Action box’s search features, see “Searching for Items in a Library” in Chapter 5.
c. Specify the action's parameters and limits (if it returns a result) as needed.
See “Specifying the Properties for Parameters & Symbols“ in Chapter 3 of the Getting Started book for general information about specifying parameters. Specific procedures for specifying parameters and limits are described in the next couple of topics.
Tip: As a shortcut when inserting regular actions, you can select the area in which the list of actions appear and begin typing. As shown below, the first action whose name matches the characters you type will be selected in the list that appears. Select an action in the list and press Enter to insert it into your test.
65

Working With Tests & Test GroupsSpecifying Actions for a Test/Test Group
or
r
a
e e
Tip: As a shortcut when inserting regular actions, you can select a point in the list of actions and begin typing. As shown below, the first action whose name matches the characters you type will be selected in the list that appears. Select an action in the list and press Enter to insert it into your test.
The list of actions that appears in this box is the same as the list that appears in the Insert Action box. Like the list of actions in the Insert Action box, the contents of this list depend upon the setting for search paths.
Tip: Choose the Move Up and Move Down buttons to rearrange the order in which actions appear in the list.
Tip: Choose the Details button to examine the action’s definition.
To Specify Parameters for Actions in a Test/Test Group
1. With a test or test group selected in the left pane of the Testplan Editwindow, choose the Actions tab in the right pane.
2. Click to select an action in the list under Action for Test ‘<test name>’.
3. Edit the characteristics of a parameter in the list under Parameters fo‘<action name>’.
You can click a row under Value and choose the button to invokeseparate editor for the parameter or expand the tree view of the parameter’s characteristics and edit items directly.
Tip: If the name of a parameter is italicized, its associated value is thdefault specified when the action was created. If it is not italicized, thdefault value has been overridden by a new value.
66

Working With Tests & Test GroupsSpecifying Actions for a Test/Test Group
a
s in
up.
w.
er
a
on in used
h
w.
ing
Tip: If the name of a parameter appears as bold text, that parameter returns a result.
Tip: Right-clicking on a parameter invokes a menu from which you can edit the parameter’s value, associate the parameter with a symbol insymbol table, or reset the parameter’s value to its default.
Tip: An @ sign precedes the names of parameters that reference itemsymbol tables.
To View Parameters for Actions in a Test/Test Group
1. In the left pane of the Testplan Editor window, select a test or test gro
2. Choose the Actions tab in the right pane of the Testplan Editor windo
3. Click an action in the list under Actions for Test ‘<test name>’.
4. Examine the parameter names and values that appear in the list undParameters for ‘<action name>’.
You can click a row under Value and choose the button to invokeseparate editor for the parameter or expand the tree view of the parameter’s characteristics and examine items directly.
To Specify the Limits for a Test
Note Although you can use an execute action in a test group, an execute actia test group cannot return a result for limits checking. Only tests can be for limits checking.
1. In the left pane of the Testplan Editor window, select the test for whicyou wish to set limits.
2. Choose the Actions tab in the right pane of the Testplan Editor windo
3. Verify that the execute action chosen to return results for limits checkin the list under Actions for Test ‘<test name>’ is the one you want. If it
67

Working With Tests & Test GroupsSpecifying Actions for a Test/Test Group
k
n
s
ns t of
a
le,
ose e ’s
or
ey
ired
is not, select the correct one, right-click on it, and choose “Limit checthis measurement” from the menu that appears.
Note: An asterisk (*) appears in front of the name of the execute actiochosen for limits checking.
4. With the desired action selected on the Actions tab, choose the Limittab.
5. If you wish to specify a different limits checker for the action that returresults for the test, choose another from the drop-down list to the righ“Limit Checker”.
6. Specify the value(s) for the limits.
You can click a row under Value and choose the button to invokeseparate editor for the limit or edit each limit directly.
Tip: Right-clicking a limit’s name invokes a menu from which you canedit the limit’s value, associate the limit with a symbol in a symbol tabor reset the limit’s value to its default.
Tip: As a shortcut when specifying parameters and limits, you can chothe Limits button on the Actions tab and quickly switch to a view of thaction’s limits without leaving that tab. To return to viewing the actionparameters, click the action in the list of actions.
To Remove an Action from a Test/Test Group
1. With a test or test group selected in the left pane of the Testplan Editwindow, choose the Actions tab in the right pane.
2. Click to select an action in the list under Action for Test ‘<test name>’.
Tip: You can select an inclusive range of actions by holding the Ctrl kand clicking at the start of the desired range, holding the Shift key without releasing the Ctrl key, and then clicking at the end of the desrange. Alternatively, you can select multiple items by holding the Ctrlkey and clicking individual actions.
3. Choose the Delete button.
68

Working With Tests & Test GroupsTo Save a Test Definition in a Library
the
To Save a Test Definition in a LibrarySaving test definitions in a library lets you reuse them as needed, which reduces the amount of work required to create new testplans.
1. With a test selected in the left pane of the Testplan Editor window, choose File | Save Test Definition in the menu bar.
2. In the Test Name field of the Save a Test Definition box, specify a name for the test.
3. If the test has multiple variants, use the list to choose the variant for the version you wish to save.
4. (optional) In the Author’s Name field, enter the name of whoever created the test.
5. (optional) Enter the test’s version number, if it has one.
6. (optional) Enter a description of the test.
7. (optional) Select one or more keywords, one at a time, in the list under Available and choose the Add button to copy them to the list under Selected Keywords.
Tip: If desired, you can click the blank area in the list under Selected Keywords and create new keywords by typing them there.
See “How Keywords Simplify Finding Items in Libraries” in Chapter 5for more information about keywords.
8. Choose the OK button.
9. When the Save As box appears, specify a file name in which to savetest.
10.Choose the Save button.
69

Working With Tests & Test GroupsTo Save a Test Definition in a Library
Note Although entering optional information is more work initially, it can save time when you reuse code. For example, knowing the author’s name tells you who to contact if you have a question about the test. Or, being able to search by keyword makes it easier to find specific tests later.
70

Working With Tests & Test GroupsTo Pass Results Between Tests/Test Groups
ties
e
left
the
To Pass Results Between Tests/Test GroupsIf desired, you can pass the results from one test or test group to another test or test group. A result is passed as a parameter to an action.
1. With a testplan loaded, in the left pane of the Testplan Editor window select the test or test group from which you wish to pass results.
2. Choose View | Symbol Tables in the menu bar.
3. When the Symbol Tables box appears, use it to declare a new variable in either the SequenceLocals symbol table or in an external symbol table.
Note: If you use the SequenceLocals symbol table, be sure the sequence shown in the left pane of the Testplan Editor window is the desired one. You cannot use SequenceLocals to pass results between sequences.
For information about declaring variables, see “Specifying the Properfor Parameters & Symbols” in Chapter 3 of the Getting Started book. For information about the mechanics of using symbol tables, see “Using Symbol Tables” in Chapter 5.
4. In the right pane of the Testplan Editor window, select an action (in thlist under Actions for Test ‘<test name>’ on the Actions tab) that has a parameter you wish to pass from the test or test group selected in thepane.
5. Click the Name of the parameter in the list under Parameters for ‘<action name>’.
6. Click the button to invoke the editor for the parameter.
7. When the editor appears, enable references a symbol if it is not already enabled.
8. Use the Available Tables list to select the symbol table that contains shared variable you created earlier.
71

Working With Tests & Test GroupsTo Pass Results Between Tests/Test Groups
the
ble
9. Use the Available Symbols list to select the name of the shared variable you created earlier.
10.Choose the OK button.
11.In the left pane of the Testplan Editor window, select the test or test group that is to receive the results.
12.In the right pane of the Testplan Editor window, select an action (in the list under Actions for Test ‘<test name>’) with a parameter that is to receive the passed value.
13.Click the Name of the parameter in the list under Parameters for ‘<action name>’.
14.Click the button to invoke the editor for the parameter.
15.When the editor appears, enable references a symbol if it is not already enabled.
16.Use the Available Tables list to select the symbol table that contains shared variable.
17.Use the Available Symbols list to select the name of the shared variabeing passed.
18.Choose the OK button.
72

Working With Tests & Test GroupsTo Share a Variable Among Actions in a Test/Test Group
ties
o
oup
To Share a Variable Among Actions in a Test/Test GroupDeclaring a variable whose scope is a test or test group lets actions inside the test or test group share that variable.
1. With a testplan loaded, in the left pane of the Testplan Editor window select the test or test group whose actions are to share a local variable.
2. Choose the Edit Symbols button on the Actions tab in the right pane of the Testplan Editor window.
3. When the Symbols for Test/Test Group ‘<test/test group name>’ box appears, choose its Insert button.
4. Specify the characteristics of the new, shared variable.
For information about declaring variables, see “Specifying the Properfor Parameters & Symbols” in Chapter 3 of the Getting Started book.
5. Choose the OK button in the Symbols for Test/Test Group ‘<test/test group name>’ box.
6. Do the following for each action that contains a parameter you wish thave share the newly defined variable:
a. Select the desired action in the list under Actions for Test/Test Gr‘< test/test group name>’ on the Actions tab.
b. Click the Name of the parameter in the list under Parameters for ‘<action name>’.
c. Click the button to invoke the editor for the parameter.
d. When the editor appears, enable references a symbol if it is not already enabled.
e. Select TestStepLocals from the Available Tables list.
73

Working With Tests & Test GroupsTo Share a Variable Among Actions in a Test/Test Group
f. Use the Available Symbols list to select the name of the variable you created earlier.
g. Choose the OK button.
74

Working With Tests & Test GroupsControlling Switching During a Test/Test Group
s the ore
to .
to hat
Controlling Switching During a Test/Test GroupSwitching is dependent upon switching topology, which defines a test system’s switchable connections. Switching topology is explained in Chapter 4.
Note The Throughput Multiplier feature, which lets you use a single set of hardware resources and a single testplan to test multiple UUTs, enhancefunctionality of switching actions beyond what is described below. For minformation about the effects of the Throughput Multiplier on switching actions, see Chapter 10.
Overview of Creating a Switching Action
If you are using hardware handler software to model your test system's switching hardware and you have used the Switching Topology Editor todescribe your topology to the Test Executive, you can:
1. Use the upper section of the right pane of the Testplan Editor windowinsert a switching action into your test or test group, as shown below
2. Use the lower section of the right pane of the Testplan Editor windowspecify the connections needed for the test or test group as well as w
75

Working With Tests & Test GroupsControlling Switching During a Test/Test Group
the
ight
e
action the switching paths should take at the beginning and end of the test or test group: open, close, or restore the previous state.
To Create a Switching Action
1. In the left pane of the Testplan Editor window, select the test or test group to which you wish to add a switching action.
2. Choose the Actions tab in the right pane of the Testplan Editor window.
3. Click the desired insertion point in the list under Actions for Test/Test Group ‘<test/test group name>’.
Tip: Use the Up and Down buttons to rearrange items in the list of actions.
4. Choose the Insert Switching button on the Actions tab.
5. Repeat the following steps for each switching path you wish to add toswitching action:
a. Click the field labeled “Select and press '...' to add nodes” to the rof Add Path under “Parameters for ‘Switching’”.
b. Click the button to invoke the Path Editor.
c. Use the Path Editor to specify the switching path.
For more information about specifying switching paths, choose thHelp button in the Path Editor
76

Working With Tests & Test GroupsControlling Switching During a Test/Test Group
lect
6. Choose the OK button in the Path Editor.
7. Choose an option for At Setup to specify what happens to this group of switching paths when the test or test group begins:
8. Choose an option for At Cleanup to specify what happens to this group of switching paths when the test or test group ends:
To Delete a Switching Action
1. In the left pane of the Testplan Editor window, select the test or test group that contains a switching action you wish to delete.
2. Choose the Actions tab in the right pane of the Testplan Editor window.
3. Click the switching action to be removed from the list under Actions for Test/Test Group ‘<test/test group name>’.
4. Choose the Delete button on the Actions tab.
To Modify a Switching Path in a Switching Action
1. On the Actions tab in the right pane of the Testplan Editor window, sea switching action by clicking it in the list under Actions for Test/Test Group ‘<test/test group name>’.
Connect Paths Switching paths will be closed
Disconnect Paths Switching paths will be opened
Connect Paths Switching paths be closed
Disconnect Paths Switching paths will be opened
Undo Setup Paths Switching paths will be restored to the state theywere in prior to the test or test group; i.e., whatever was done for At Setup will be undone
77

Working With Tests & Test GroupsControlling Switching During a Test/Test Group
2. Modify the switching path as needed. For any existing path, you can:
a. Click in the field under Value to the right of the name of the path
b. Click the button to invoke the Path Editor.
c. Use the Path Editor to modify the path.
For more information about specifying switching paths, choose the Help button in the Path Editor
To Delete a Switching Path in a Switching Action
You delete an existing switching path by setting its value to nothing.
1. On the Actions tab in the right pane of the Testplan Editor window, select a switching action by clicking it in the list under Actions for Test/Test Group ‘<test/test group name>’.
2. Click in the Name field under Parameters for Action ‘<action name>’ for the switching path to be deleted.
3. Press the Del key on your keyboard.
78

Working With Tests & Test GroupsSpecifying Variations on Tests/Test Groups When Using Variants
Specifying Variations on Tests/Test Groups When Using Variants
Overview
Each variant of a testplan lets you create a potentially unique variation on the parameters and limits associated with the tests and test groups in that variant. Because they let you use one testplan with n different sets of test limits and parameters, variants are useful where one UUT is very similar to another except for slightly different values for its test limits or parameters.
The general procedure for specifying the characteristics of tests or test groups when using variants is:
1. Choose a testplan variant
2. Choose a test or test group
3. Specify the characteristics of the test or test group for that testplan variant
Later, when running the testplan, you can specify which variant to use.
To Specify a Test/Test Group’s Characteristics for Each Variant
Repeat the following steps for however many variants your testplan has:
1. Choose Options | Testplan Options in the menu bar.
2. On the Execution tab in the Testplan Options box, choose a variant from the list under Testplan Variant and choose the OK button.
3. Select a test or test group in the left pane of the Testplan Editor window.
4. Use the features on the tabs in the right pane of the Testplan Editor window to specify the characteristics for this variation of the test or test group.
79

Working With Tests & Test GroupsSpecifying Variations on Tests/Test Groups When Using Variants
r 3
Tip: If you would simply like to examine the characteristics of tests or test groups for each testplan variant, follow the steps above but do not change anything.
For a conceptual overview of variants, see “Testplan Variants” in Chapteof the Getting Started book. For information about creating or modifying variants of testplans, see “Using Variants in Testplans” in Chapter 1.
80

Working With Tests & Test GroupsViewing the Test Execution Details
Viewing the Test Execution Details
Overview
The Test Execution Details window lets you view the details of what will happen when a test or test group is executed. The routines inside actions are listed in the order in which they are executed.
Refer to the example of a testplan shown below.
Suppose the following list of actions appeared in the test group named “Time Domain.”
81

Working With Tests & Test GroupsViewing the Test Execution Details
cute test ution ld
An annotated example of how the Test Execution Details window would look when examining this test group looks like this:
The window contains two columns. The left column lists the names of actions in the test or test group, and the right column lists the names of routines in those actions. The information is further organized into rows that list the actions and their components in the order in which they are executed.
The Test Execution Details window shows that the test group in the example contains four actions: Open Instrument, Initialize Module, Digitize Signal, and one switching action. The action named Open Instrument is a setup/cleanup action because it is listed under both SETUP OR EXECUTE and CLEANUP. Both Initialize Module and Digitize Signal are execute actions because they appear only under SETUP OR EXECUTE, and not under CLEANUP.
Notice how it is implied that the test group’s setup components and exeactions are executed before the tests inside the test group, and that thegroup’s cleanup components are executed afterward. Although the execdetails of tests inside the test group do not appear in this listing, you couselect those tests individually and view their test execution details.
setup component in setup/cleanup
cleanup component in setup/cleanup
execute actionexecute actionsetup component in switching
cleanup component in switching
>> tests inside the test group execute here <<
82

Working With Tests & Test GroupsViewing the Test Execution Details
To View the Test Execution Details
1. With a testplan loaded, click a test or test group in the left pane of the Testplan Editor window.
2. Choose View | Test Execution Details in the menu bar.
3. When you have finished examining the details of the test or test group, choose the OK button.
83


3
Working With Actions
This chapter describes how to use actions, which are components used to create tests.
For an overview of actions, see Chapter 3 in the Getting Started book.
85

Working With ActionsThings to Know Before Creating Actions
s
Things to Know Before Creating Actions
Note The topics in this section apply to all types of actions. Subsequent sections describe how to create actions in specific programming languages.
Note HP TestExec SL includes some predefined actions for your use. Look in directory “<HP TestExec SL home>\Actions” for subdirectories whose names indicate the kinds of actions they contain, such as math or stringmanipulation functions. To learn more about these actions, look under Predefined Actions” in the table of contents for HP TestExec SL’s onlinehelp.
How Do I Create Actions?
An action consists of two discrete components: a definition that describe
the action’s characteristics to the Test Executive environment1, and action routines (code) that each do one or more tasks.
Given the model above, creating an action is a two-part process:
1. Creating the action definition.
1. It may help if you think of defining an action as using the Action Definition Editor to “register” the action with the Test Executive.
Action
Definition
Routines
86

Working With ActionsThings to Know Before Creating Actions
ics
es
ple, n
You use the Action Definition Editor to define the action’s characteristand identify (but not write) the underlying code associated with the action. Each action definition contains the following information:
• The action “style,” which adjusts the Action Definition Editor’s behavior to match your choice of programming language.
• The name of the action.
• The name of the DLL or other library file in which the action’s executable code resides.
• The name of the action’s author.
• A description of the action.
• Keywords that help when searching for the action if someone wishto reuse it later.
• The type of action routine—execute or setup/cleanup. (Typically, most of the actions you use will be execute actions.)
• Definitions of parameters used in the action, including their data types, default values, and descriptions.
2. Creating the action routines.
You use the editor, debugging tools, and environment of your chosenprogramming language to write the code for action routines.
In most cases, you can do these two main steps in any order. For examyou may prefer to write the action routine first and then create a definitiofor it later.
Which Languages Can I Use to Create Actions?
You can write action code in:
• Visual C++ Version 2.0 or higher, 32-bit versions only. (Highly recommended)
87

Working With ActionsThings to Know Before Creating Actions
.
s e,
tten in it.
, n
ions
• Borland C++, Version 4.0 or higher, 32-bit versions only.
• HP VEE, Version 3.2 or higher for Windows 95.
• National Instruments LabVIEW, Version 4.0 or higher for Windows 95
• HP BASIC for Windows 6.3.x.
Note You can freely mix actions in various languages so long as they do not access the same instruments within the same testplan. This restriction inecessary because each language is unaware of the other. For examplsuppose an action written in C sets an instrument to a particular state. Because it operates in a separate environment, a subsequent action wriHP VEE would be unaware of that state and might inadvertently changeAnd, of course, if another C action followed the HP VEE action, it wouldnot be aware of any changes made in HP VEE.
Improving the Reusability of Actions
Designing for Reusability
HP TestExec SL has features that help you reuse action definitions andaction routines. To maximize the potential for reusing actions, keep the following in mind when creating them:
• Use a directory structure to organize similar actions into libraries.
For more information about libraries, see “Using Test & Action Libraries” in Chapter 5.
• Use the Action Definition Editor’s documentation features—keywordsaction naming, action descriptions, and parameter descriptions—as aaid to making actions easy to find and use in each library.
• Reuse or modify an existing action whenever possible. Write new actonly when no other existing action will work.
88

Working With ActionsThings to Know Before Creating Actions
or ng up es he
's
lps to he uch of ion a
e
n’s in
Note You can add new parameters to an existing action and have existing tests that use that action continue to work. Simply specify a default value for each new parameter. Because existing tests will not override the default values of new parameters, the modified action will mimic its previous behavior.
• Short actions that do a single task have greater reusability than morecomplex actions. When possible, break larger test operations into a shorter series of simple actions.
• Design commonly used actions for use by multiple test sequences. Fexample, if you have more than one test sequence that requires settia digital-analog converter, you could create a separate action that dothe converter setup. You could then use that setup action in each of ttest sequences that use the converter.
• Use hardware handler software whenever possible (described in Chapter 4).
Documenting Your Actions
Choosing Names for Actions
Each action consists of a definition file and a file that contains the action
executable code.1 Having a sensible and consistent naming convention heyou organize and describe actions, which makes them self-documentingsome extent. For example, you might use the convention of combining taction name with the step where the routine will be used in the action, sas “MyAction_Execute” or “MyActionSetup”. Or you could use the name the action to describe what the action does, such as “TrigVolt” for an actthat triggers a voltage source or “MeasVolt” for an action that measures voltage.
For consistency, we recommend that you give the definition file the samname as the action, followed by the extension “.umd”—for example, “DMMSetup.umd”. Then name the code file in accordance with the actiofunction, followed by whichever extension is appropriate for the language
1. The code can reside in a library that also contains code for other actions.
89

Working With ActionsThings to Know Before Creating Actions
dd al
ch ll ues.
h
, the
which the action is written.1 An example of this might be “DMMSetup.dll” for an action written in C.
Entering Descriptions for Actions
The Action Definition Editor lets you enter a textual description of each action. The description should contain such information as:
• A description of what the action does.
• The action's context, such as whether it is doing a setup, execute, orcleanup function.
• A list of any limitations.
• A list of any special instructions, such as required switching or accompanying actions.
For example, if you had an action that named “adcConfArm”, you could athe description, “Configures the arming subsystem of the analog to digitconverter.”
Entering Descriptions for Parameters
You can use the Action Definition Editor to add a textual description to eaparameter in the definition of an action. In the description, you should tewhat the parameter does, its units of measure, and its range of valid val
Choosing Keywords for Actions
As you create actions, you will probably store them in libraries from whicthey will be used to create tests in the Test Executive environment. By letting you associate one or more searchable keywords with each actionAction Definition Editor helps you quickly locate actions in libraries.
1. If you create actions in HP BASIC for Windows, all the actions for a given testplan must reside in a single file (server program). You may wish to give that file the same name as the testplan with which it is used.
90

Working With ActionsThings to Know Before Creating Actions
es in
rch
s.
gful
The keyword feature works best when you follow these rules:
• Always assign keywords to actions. This speeds up the search featurthe Test Executive environment.
• Use keywords from the predefined master list of keywords wheneverpossible. Adding too many keywords increases the length of the sealist, which makes it harder to find a specific action. In general, you should have fewer keywords than actions.
• Add a keyword to the master list only if you can use it for other action
• If you must create a new keyword, make sure the keyword is meaninand that it describes the action.
91

Working With ActionsTo Define an Action
e
To Define an ActionUse the Action Definition Editor to create an action definition. The general procedure for defining an action in all supported programming languages is described below. Subsequent topics describe the nuances of defining actions in specific languages.
1. Choose File | New in the menu bar.
2. Choose “Action Definition” from the list.
3. Choose the OK button.
4. Choose an action style from the list, which contains:
5. Choose the OK button.
6. In the Name field, type the name of the action.
Tip: Choose a meaningful name that will help when you search for thaction later.
7. (optional) In the Author field, type your name to identify you as the action's author.
8. In the Library Name field, type the name of the executable library file(such as a DLL) that contains the action routines associated with thisaction.
DLL Style Action is written in in C/C++
HP VEE Action is written in HP VEE
LabVIEW Action is written in National Instruments LabVIEW
HP RMB Action is written in HP BASIC for Windows
92

Working With ActionsTo Define an Action
Note Leave the Library Name field blank if you are defining an action created in HP BASIC for Windows.
9. (optional) In the Description field, type a description of the action.
Tip: A useful description tells what the action does, gives the context in which the action is used (such as whether it is doing a setup, execute, or cleanup function), lists any limitations, and includes any special instructions, such as required switching or accompanying actions.
10.(optional) Do either of the following to make it easier to locate the action in an action library:
a. Select a master keyword from the predefined list.
b. Choose the Add button adjacent to the list of keywords to add the keyword to the action.
- or -
a. If none of the existing master keywords fits the action, type a new keyword in the keyword field.
b. Choose the Add button adjacent to the list.
c. If this keyword will be useful with other actions, choose Edit | Add Master Keyword in the menu bar.
11.Choose the Setup/Cleanup or Execute button to specify which kind of action you are defining.
12.Type the names of one or more routines, functions, or subprograms associated with this action (Setup, Execute, & Cleanup fields).
Tip: Useful, descriptive function names often combine the action name with the step where the function will be used in the action, such as “MyAction_Execute”.
93

Working With ActionsTo Define an Action
e
ny
box can g
13.Add parameters as needed by choosing the Add button at the bottom of the Action Definition Editor and specifying their properties.
For more information about specifying parameters, see “Using Parameters with Actions.”
14.(optional) Specify auditing information by choosing File | Revision Information in the menu bar and entering descriptive information in thAction Revision Information box.
15.When you have finished defining the action, choose File | Save in themenu bar, specify a name for the new action definition, and save it.
Note Not all parameter types can be used with all programming languages. Arestrictions are noted in the topics that describe how to create actions inspecific languages.
Note If you choose “HP VEE” as the action style, an additional Debug check appears. Checking this box lets you start HP VEE in debug mode so youdebug actions created using HP VEE. After you have finished debugginyour actions, unselect this box to return to HP VEE's run-time mode.
94

Working With ActionsUsing Parameters with Actions
ers. ction
s up a nt
Using Parameters with ActionsThe topics in this section describe the data types supported when passing data in parameters to actions and the mechanics of using the Action Definition Editor when working with parameters.
Types of Parameters Used With Actions
Each time an action is executed, the Test Executive can pass it one or more parameters or a pointer to a group—called a “block”—of named parametPassing specific parameters or a parameter block to the routines in an acreates a unique instance of the action. For example, an action that setpower supply might be passed parameters that define voltage and curresettings.
95

Working With ActionsUsing Parameters with Actions
Overall, the Action Definition Editor supports these types of parameters for actions:
For more information about data types and how they are used, see Chapter 1 in the Reference book.
Type Description
Complex Real — The real or magnitude component of a complex number.Imaginary—The imaginary or vector component of a complex number.
Inst The identifier for an instrument.
Int32 A 32-bit integer.
Int32Array An array of 32-bit integers.
Node (reserved for future use)
Path A Switch Configuration Editor path name representing a single switching path.
Point A pair of 64-bit real numbers, consisting of an X value and a Y value.
PointArray An array of point data types, where each element consists of an X value and a Y value.
Range A means of storing data that has a beginning, an end, and an incremental step size, such as frequency sweep data.
RangeArray An array of ranges.
Real64 A 64-bit real number.
Real64Array An array of 64-bit real numbers.
Real64Expr The value of a 64-bit real expression.
String A group of characters that make up a string.
StringArray An array of strings.
96

Working With ActionsUsing Parameters with Actions
,
Note Which specific parameter types you can use in an action definition depends upon which action style you choose. Action styles are described in greater detail later.
Properties you can define that are associated with parameters include:
To Add a Parameter to an Action
1. With an action definition loaded in the Action Definition Editor, choose the Add button at the bottom of the Action Definition Editor.
2. Specify the parameter’s characteristics.
Value Sets literal values for parameters.
Reference Selects a value by referencing the name of a symbol in a predefined symbol table. For example, you could select an instrument name from a hardware configuration table.
Note: Your ability to edit some parameters depends on the“SymVal” security setting for your user login name or group. See “Controlling System Security” in Chapter 6.
Output Designates parameters that will return results. You can designate only one output per action definition. (Use array parameters to pass multiple results.)
Note: You should only designate parameters of type Int32Int32Array, Real64, Real64Array, String, or StringArray asOutput because automatic limits checking is restricted to these types.
Restrict Value
For some data items, specifies the low and high limits for permissible values for a data item or for all elements in an array.
Arrays Specifies arrays of up to three dimensions for Int32, Point, Range, Real64, and String data types. You can specify values, designate values by reference, set point values, or set range values for each element in an array.
97

Working With ActionsUsing Parameters with Actions
r 3
e.,
rent
nd
a
r 3
You can click a row under Value and choose the button to invoke a separate editor for the parameter or expand the tree view of the parameter’s characteristics and edit items directly.
See “Specifying the Properties for Parameters & Symbols” in Chapteof the Getting Started book for general information about specifying parameters.
Note If desired, more than one parameter in your action can return a result; i.more than one parameter can have its Action Output box checked in theeditor used to specify that parameter’s characteristics. If more than oneparameter returns a result, use the drop-down list to the right of “The curresult is:” to specify which parameter’s result should be used for limits checking.
Tip: When working with a list of parameters, you can use the Move Up aMove Down buttons to reorder the list.
To Modify a Parameter to an Action
1. With an action definition loaded in the Action Definition Editor, click aparameter in the list under Action Parameters.
2. Modify the parameter’s characteristics as needed.
You can click a row under Value and choose the button to invokeseparate editor for the parameter or expand the tree view of the parameter’s characteristics and edit items directly.
See “Specifying the Properties for Parameters & Symbols” in Chapteof the Getting Started book for general information about specifying parameters.
98

Working With ActionsUsing Parameters with Actions
To Delete a Parameter to an Action
1. With an action definition loaded in the Action Definition Editor, click a parameter in the list under Action Parameters.
2. Choose the Delete button at the bottom of the Action Definition Editor.
Caution If you delete a parameter and exit the Action Definition Editor without resaving the action definition, your change will be discarded.
99

Working With ActionsUsing Keywords with Actions
ew
,
es
te
Using Keywords with ActionsThe next several topics describe the mechanics of working with keywords, which you associate with actions to make specific actions easier to find when searching libraries of actions.
To Add a Keyword to an Action
1. Do either of the following in the Action Definition window:
• Select a keyword from the list of master keywords.
- or -
• If none of the predefined master keywords fits the action, type a nkeyword in the keyword box. The new keyword should clearly identify the action's purpose. Typical keywords might be measuresetup, instrument, or stimulus.
Note You can assign multiple keywords for an action.
Note Use existing master keywords whenever possible. Adding too many newkeywords can make it harder to find actions if the list of keywords becomtoo long to browse conveniently.
2. Choose the Add button adjacent to the list of keywords.
To Delete a Keyword from an Action
1. In the Action Definition window, click on the keyword you want to delefrom the list of keywords for the current action.
2. Choose the Delete button adjacent to the list of keywords.
100

Working With ActionsUsing Keywords with Actions
ost act
To Add a Master Keyword to the List
1. Do either of the following in the Action Definition window:
• Select a keyword from the list of keywords for the current action.
- or -
• Type a new keyword in the keyword box.
2. Choose Edit | Add Master Keyword in the menu bar.
Note Minimize the number of master keywords that you add. Keywords are museful when developers in an organization agree upon a standard, compset of keywords whose meaning is specific.
To Delete a Master Keyword from the List
1. In the Action Definition window, select a keyword in the list of masterkeywords.
2. Choose Edit | Delete Master Keyword in the menu bar.
101

Working With ActionsCreating Actions in C
e
and ed,
L e a nes
Creating Actions in C
Note Although most of this section describes using Visual C++ to create action code, you do not need to know C++ to create actions. Some topics describe C++ functionality for those who are familiar with C++, but in most cases you can simply follow the examples and make your code work. Typically, all you are doing is using a C++ compiler to produce C-like code; i.e., you are not using the C++ extensions to the C language. Thus, when you see reference to a “C action” it may help if you think of it as “C-like action codwritten using a C++ development environment.”
The action routines in a C action reside in a DLL whose code you write compile. Each DLL can contain one or more action routines and, if desir
you can add new actions to an existing DLL.1 You must decide how many orhow few action routines to include in a single DLL.
What are the trade-offs? Using many small DLLs—for example, one DLper action routine—causes testplans to load more slowly than having onlarge DLL that contains many action routines. However, using one largeDLL reduces the modularity of your test system. We recommend using single DLL to hold a logically related set of action routines, such as routithat make DC measurements.
Overview of the Process
The general process to follow when creating an action in C is:
1. Use HP TestExec SL’s Action Definition Editor to define the action byspecifying the name of the routine (or names if using a setup/cleanuproutine), parameters, descriptions, and keywords.
For more information, see “To Define an Action.”
1. The system DLLs supplied with HP TestExec SL are read-only, and you should not add new action routines to them.
102

Working With ActionsCreating Actions in C
es
.,
a eter
or rn”
ing a
eter
2. Use your C/C++ environment to create a header file (“.h”) that declarthe functions in your actions and an implementation file (“.cpp”) to contain the action source code.
Note Be sure to enclose your action code in an extern "C" declaration, as shown in the examples, to prevent C++’s type-safe linkage scheme—i.e“name mangling”—from causing problems when linking.
3. Write the code for the action routine.
4. Compile the source code to build a DLL.
5. Test/debug the DLL as needed.
Note Your C/C++ environment does not need to be running while you use HP TestExec SL unless you are debugging an action and want to set breakpoints in the C/C++ environment.
Writing C Actions
C actions use the DLL action style, which passes named parameters in block or collection that is a C structure. Instead of specifying each paramin a formal list, you pass a handle to the entire parameter block. Unlike aformal list of parameters, individual parameters in a parameter block arereferenced by name and not by position.
Note Besides containing parameters used to pass values to action routines, parameter blocks also can contain parameters that return results used flimits checking. Thus, your C action code should not use an explicit “retustatement to return a value.
Using Parameter Blocks With a C Compiler
If you do not have a C++ compiler, you can use DLL style actions by usan API to access parameter values from a C compiler. The API providesfunction for getting the value of each parameter type. The form for the function name is “UtaPbGet” or “UtaPbSet” plus the name of the param
103

Working With ActionsCreating Actions in C
type. For example, the following lines of code declare a variable whose type is double and return a value to it from a parameter named MyParm in a parameter block.
double dMyVariable;UtaPbGetReal64(hParmBlock, "MyParm", &dMyVariable);
Listed below are the various API functions and the types of parameters with which they are used.
This function name . . . Gets/Sets a value for this parameter type
UtaPbGetComplexUtaPbSetComplex
Complex
UtaPbGetInstUtaPbSetInst
Inst
UtaPbGetInt32UtaPbSetInt32
Int32
UtaPbGetInt32ArrayUtaPbSetInt32Array
Int32Array
UtaPbGetNodeUtaPbSetNode
Node
UtaPbGetPathUtaPbSetPath
Path
UtaPbGetPointUtaPbSetPoint
Point
UtaPbGetPointArrayUtaPbSetPointArray
PointArray
UtaPbGetRangeUtaPbSetRange
Range
UtaPbGetRangeArrayUtaPbSetRangeArray
RangeArray
UtaPbGetReal64UtaPbSetReal64
Real64
104

Working With ActionsCreating Actions in C
The following example shows how to use the API functions to access parameter blocks.
Note To understand the differences between using C and C++ compilers, you may find it useful to contrast this example with the similar example described later under “Using Parameter Blocks With a C++ Compiler.”
// C action routine to program a DVM & return a reading.// Parameter block was defined with these parameters:// Result - UtaReal64// Function - UtaInt32// Note: Use this routine with a C compiler.
#include <sicl.h>#include <uta.h>#define DEVICE_ADDRESS "hpib7,23"{void UTADLL read_dvm (HUTAPB hParmBlock)
{long lDVM_Function;
// HP TestCore API functions are used to return values// from the parameter block.UtaPbGetInt32(hParmBlock, "Function", &lDVM_Function);
UtaPbGetReal64ArrayUtaPbSetReal64Array
Real64Array
UtaPbGetReal64ExprUtaPbSetReal64Expr
Real64Expr
UtaPbGetStringUtaPbSetString
String
UtaPbGetStringArrayUtaPbSetStringArray
StringArray
105

Working With ActionsCreating Actions in C
you look
his:
++
ID.
double dRdg;INST instID;instID = iopen (DEVICE_ADDRESS);iprintf (instID, "F%dRAN3T3\r\n" , lDVM_Function);iscanf (instID, "%lf\r\n" , &dRdg);UtaPbSetReal64(hParmBlock, "Result", dRdg);iclose (instID);_siclcleanup();}
For more information about the API functions used in the example, see the Reference book.
Using Parameter Blocks With a C++ Compiler
When you use a C++ compiler, HP TestExec SL’s parameter types are defined as C++ classes that behave like ordinary C data types. This letswrite normal C code in action routines, except that variable declarations slightly different.
When you declare a normal variable in C/C++, its declaration looks like t
<data type> <variable name>;
An example of this is:
long lMyVariable;
The syntax used when declaring variables for parameter blocks with a Ccompiler in HP TestExec SL looks like this:
<data type> <variable name> (<handle to parameter block>, <parameter name or ID>);
The definition syntax lets you look up a parameter either by name or byAn example of this is:
IUtaInt32 lMyVariable(hParmBlock, "MyParameter")
Here, IUtaInt32 is the C++ class that HP TestExec SL uses for long (32-bit integer) data. lMyVariable is the name of the variable being declared. hParmBlock is the handle to a parameter block that contains parameters being passed into the action routine. MyParameter is the name
106

Working With ActionsCreating Actions in C
of a parameter (defined with the Action Definition Editor) in the parameter block whose value is to be passed to this variable.
What about other data types? The list below shows the correspondence between the names of the C++ classes and the types of parameters supported by HP TestExec SL.
This C++ class. . . Corresponds to this parameter type
IUtaComplex Complex
IUtaInst Inst
IUtaInt32 Int32
IUtaInt32Array Int32Array
IUtaNode (reserved)
IUtaPath Path
IUtaPoint Point
IUtaPointArray (reserved)
IUtaRange Range
IUtaRangeArray (reserved)
IUtaReal64 Real64
IUtaReal64Array Real64Array
IUtaReal64Expr (reserved)
IUtaString String
IUtaStringArray StringArray
IUtaWaveform Waveform
107

Working With ActionsCreating Actions in C
What might an example of using a parameter block look like? Suppose you used the Action Definition Editor to define an action whose parameter block contained these parameters:
As defined in the Action Definition Editor, the parameter block might look like this:
Inside an action routine written using a C++ compiler, you could then use the special declaration syntax to define three C variables corresponding to the parameters, like this:
IUtaInt32 lAddend1(hParmBlock, "Addend1");IUtaInt32 lAddend2(hParmBlock, "Addend2");IUtaInt32 lSum(hParmBlock, "Sum");
This declaration associates parameters in the parameter block with variables inside the action routine. After declaring the variables, you can use them as you would normal C variables of the corresponding type. For example, you can use lAddend1, lAddend2, and lSum as longs (32-bit integers).
Shown below is an excerpt from a simple action routine that uses the parameter block and variable declarations described above to add two integers and return their sum.
Parameter Name Parameter Type
Addend1 Int32
Addend2 Int32
Sum Int32
108

Working With ActionsCreating Actions in C
e.,
extern "C" { // Prevent C++ compiler from using name manglingvoid UTADLL AddTwoIntegersExecute(HUTAPB hParmBlock)
{// Declare local variables & associate them with parameters// in parameter block.IUtaInt32 lAddend1(hParmBlock, "Addend1");IUtaInt32 lAddend2(hParmBlock, "Addend2");IUtaInt32 lSum(hParmBlock, "Sum");
// add the values togetherlSum = lAddend1 + lAddend2;}
}
Something important to note here is that the result, Sum, is returned via a parameter in the parameter block and not through a return data type—i.there is no explicit “return” statement that returns the result. When usingparameter blocks, all passing of values between action code and HP TestExec SL is done via parameters in the block.
A more extensive example of using parameter blocks looks like this:
// C action routine to program a DVM & return a reading.// Note: Use this routine with a C++ compiler.
#include <sicl.h>#include <uta.h>#define DEVICE_ADDRESS "hpib7,23"extern "C"{void UTADLL read_dvm (HUTAPB hParmBlock)
{// Use special syntax to declare two variables and associate them// with parameters in the parameter block.IUtaReal64 dDVM_Result(hParmBlock, "Result");IUtaInt32 lDVM_Function(hParmBlock, "Function");
109

Working With ActionsCreating Actions in C
INST instID;instID = iopen (DEVICE_ADDRESS);iprintf (instID, "F%dRAN3T3\r\n" , lDVM_Function);iscanf (instID, "%lf\r\n" , &dDVM_Result);iclose (instID);_siclcleanup();}
}
The parameter block for the example above looks like this:
The special syntax for declaring C variables corresponding to the parameters in the example looks like this:
IUtaReal64 dDVM_Result(hParmBlock, "Result");IUtaInt32 lDVM_Function(hParmBlock, "Function");
Given these declarations, you can use dDVM_Result like a double and lDVM_Function like a long (32-bit integer).
Some of the C++ classes directly correspond to standard C data types, as shown below.
Note The Real64Expr parameter type is treated as a Real64 type.
Parameter Name Parameter Type
Result Real64
Function Int32
This C++ class . . . Corresponds to this C data type
IUtaInt32 int or long (whichever is 32 bits)
IUtaInt32Array int[] or long[] (whichever is 32 bits)
IUtaReal64 double
IUtaReal64Array double[]
IUtaString const char*
110

Working With ActionsCreating Actions in C
you
If the HP TestExec SL parameter type does not readily correspond to a C data type, the argument passed to the user routine behaves as if it is of type HUTADATA. To access the value of an argument passed as this type, your action routine must use special access routines defined for that particular data type.
The following list shows the correspondence between C++ classes, parameter types in HP TestExec SL, and HUTA data types.
A set of API functions let you access these types of parameters. Also, additional functions are provided for directly accessing the handles to the various data types. For more information about these data types, the API calls used with them, and how to read the syntax of the data types and APIs, see the Reference book.
Exception Handling in C Actions
Note For an overview of exceptions, see “About Exceptions” in the Getting Started book.
Various functions in the Exception Handling API let you use C actions toraise and examine exceptions that occur during testing. Because it lets
C++ Class Parameter Type HUTA Data Type
IUtaComplex Complex HUTACOMPLEX
IUtaInst Inst HUTAINST
IUtaPath Path HUTAPATH
IUtaPoint Point HUTAPOINT
IUtaPointArray PointArray HUTAPOINTARRAY
IUtaRange Range HUTARANGE
IUtaRangeArray RangeArray HUTARANGEARRAY
IUtaStringArray StringArray HUTASTRINGARRAY
IUtaWaveform Waveform HUTAWAVEFORM
111

Working With ActionsCreating Actions in C
ed to
ing sting
handle exceptions at a low level, handling exceptions in actions can be more precise than simply letting your testplan branch to an alternate sequence of tests in the Exception Sequence.
The remainder of this topic shows some of the most useful concepts and functions in the Exception Handling API. You can find a full list of these API functions and their descriptions in Chapter 4 of the Reference book.
At the simplest level, the UtaExcRaiseUserError() function lets you raise a user-defined exception in response to some anticipated error condition. The example below shows how this works.
// Example causes the following to display in Report window when// encountered while testplan is executing:// Condition raised a user-defined exception! (Severity: 5)
char chMessage [60];long lSeverity;...(do something)if (some condition == some value) // raise an exception?
{strcpy (chMessage, "Condition raised a user-defined exception!");lSeverity = 5;UtaExcRaiseUserError(chMessage, lSeverity);}
...(testing is aborted because exception occurred)
As noted in the example’s comments, unless they are specifically receivand handled otherwise, user-defined exceptions simply send a messagethe Report window and abort testing.
However, much of the power in having user-defined exceptions lies in beable to process them and act appropriately instead of simply aborting tethe first time an exception occurs. The next example uses several of theException Handling API functions in a more meaningful way.
112

Working With ActionsCreating Actions in C
// Example can raise user-defined exceptions while action is doing// tasks. Each exception has a severity level associated with it. Near// the end of the action, a routine checks to see if exceptions// occurred and receives them if they did. If the severity of an// exception exceeds a threshold, a value of -1 is written to a// parameter named "parm1" in the action’s parameter block. If "parm1"// is a reference to a symbol in a symbol table, actions in other tests// can access the symbol table to see if this action raised one or more// "serious" exceptions.
HUTAEXC hUtaException;long lSeverity, lNumExceptions, lCounter;char chMessage[40];...(do something)// action routine contains one or more routines to see if an// exception condition exists
if ( some condition == some value) // raise an exception?{strcpy (chMessage, "Condition raised an exception!");lSeverity = 10; // assign severity level to this exceptionUtaExcRaiseUserError(chMessage, lSeverity); // raise exception}
...(testing continues)
...
...(near end of testing)if ( UtaExcRegIsError()) // if exception(s) exist
{lNumExceptions = UtaExcRegGetErrorCount(); // get # of exceptions// receive all exceptions & get handle to first in listhUtaException = UtaExcRegReceiveError();for (lCounter = 1; lCounter <= lNumExceptions; lCounter++)
{if ( UtaExcGetSeverity(hUtaException) > 5) // test severity
UtaPbSetInt32(hParmBlock, "parm1", -1); // write to parm.if (lCounter < lNumExceptions)
// get handle to next exceptionhUtaException = UtaExcGetNextError(hUtaException);
};};
113

Working With ActionsCreating Actions in C
ing en
In a similar fashion, you can raise, receive, and handle user-defined exceptions specific to your testing environment. You have the choice of handling exceptions immediately or, as in the example, postponing their handling until later.
The API functions used the preceding example are listed below.
HP TestExec SL also has predefined exceptions for such conditions as math errors, out-of-range values, and array dimensioning errors. These are listed in the system file “uta.h”.
Using C Actions to Control Switching Paths
Overview
If you do not use hardware handler software to communicate with switchmodules, you must control switching directly from actions via your chosI/O strategy. This requires you to write custom routines that tend to be complex and may not be reusable.
This function... Does this...
UtaExcRaiseUserError() Raises a user-defined exception and lets you specify an error message and severity indicator to be associated with the exception.
UtaExcRegIsError() Tests for the presence of one or more exceptions that have been raised but not yet received.
UtaExcRegGetErrorCount() Returns the number of exceptions that have been raised and not yet received.
UtaExcRegReceiveError() Returns a handle to the first in a list of exceptions.
UtaExcGetSeverity() Returns the severity level that was set when the exception occurred.
UtaExcGetNextError() Given the handle to an exception, returns the handle to the next exception if more than one exception has been raised.
114

Working With ActionsCreating Actions in C
lly the
n,
lets
d to n
t do ns
.
ers. E
But if you are using a hardware handler, there are two better ways to control switching during a test:
• You can use the Test Executive’s Switching Path Editor to graphicacontrol switching paths at the beginning and end of a test. This is easiest method.
• You can use API functions to control switching paths from an actiowhich lets you modify switching paths during a test. Because it requires you to write code, this method is more difficult to use thanthe Switching Path Editor. However, it is more versatile because it you explicitly control switching as needed.
When action routines contain code that controls switching paths, they tenbe specific to a particular implementation of switching hardware. This camake them more specialized and less reusable than action routines thanot control switching. In general, you can improve the reusability of actioby specifying switching at the test level instead of inside action routines
Using API Functions to Control Switching Pathss
The C Action Development API contains the following functions you canuse to control switching from a C action routine.
The declaration of the UtaPathConnect() function is:
void UtaPathConnect (HUTAPATH hPath, BOOL bWait=TRUE);
UtaPathConnect() establishes the switching path specified by hPath, which is most likely passed into the action routine as one of its parametThe bWait parameter is optional; it defaults to TRUE, but if set to FALSthe function will return without waiting for relays to close.
API Function Purpose
UtaPathConnect() Establishes a switching path
UtaPathDisconnect() Resets all relays in a switching path
UtaPathWait() Waits for the switching relays to close before returning
115

Working With ActionsCreating Actions in C
An example using UtaPathConnect() might look like this:
UtaPathConnect (hPath);
The syntax of the UtaPathDisconnect() function is:
void UtaPathDisconnect (HUTAPATH hPath,BOOL bWait = TRUE);
UtaPathDisconnect() resets all the relays along the path. Reset is defined by the default positions of the switching elements. Thus, the path is opened. The bWait parameter is optional; it defaults to TRUE, but if set to FALSE the function will return without waiting for relays to open.
An example using UtaPathDisconnect() might look like this:
UtaPathDisconnect (hPath);
The UtaPathWait() function provides a way to tell the system to wait for a specific path connection. Its syntax is:
void UtaPathWait (HUTAPATH hPath);
An example that includes UtaPathWait() might look like this:
UtaPathConnect (hPath, FALSE);...(do something else while waiting)// Ensures that path will be closed.UtaPathWait (hPath);
Notice that unlike using UtaPathConnect() by itself with bWait set to TRUE, having a UtaPathWait() function follow a UtaPathConnect() whose value for bWait is FALSE lets you do other tasks while waiting for the specified switching path, hPath, to be established by UtaPathConnect().
116

Working With ActionsCreating Actions in C
you ause
that
om
e
HP TestExec SL also provides a UtaPbGetPath() function you can use to retrieve switching path data from parameter blocks and subsequently use with the functions described above. An example of its use looks like this:
HUTAPATH hPath;// Get the parameter specifying the pathhPath = UtaPbGetPath (hParameterBlock, "DcvPathLow");
// Close the pathUtaPathConnect (hPath);
// Take a measurement// ... code that takes a measurement
// Open the PathUtaPathDisconnect (hPath);
For more information, see “Functions for Manipulating Switching Paths from Actions” in Chapter 2 of the Reference book.
Using States to Store Switching Data
Using the UtaPathConnect() and UtaPathDisconnect() functions to control switching paths is convenient in simple cases, but requires more work in more complex situations. For example, suppose need to set up new paths temporarily and restore them later. This could cyou to write quite a few lines of code to track the changing states of switching elements in switching paths.
To remedy this, the C Action Development API provides various “UtaState...” functions used to create and manipulate “switching states” contain one or more switching paths. You can find a complete list of themand their syntaxes under “Functions for Manipulating Switching Paths frActions” in Chapter 2 of the Reference book.
Consider the following example, which temporarily stores the state of thswitching hardware, adds to the state of the switching hardware a path previously stored as “NewPath” in a parameter block, and subsequentlyrestores the switching hardware to its original state.
117

Working With ActionsCreating Actions in C
; i.e., may o
or
HUTASTATE hOriginalState; // variable for handle to switching stateHUTAPATH hPath; // variable for handle to switching pathhOriginalState = UtaStateCreate(); // create empty switching statehPath = UtaPbGetPath(hParameterBlock, "NewPath"); // get path dataUtaStateMergePathState(hOriginalState, hPath); // define state’s scopeUtaStateUpdate(hOriginalState); // store current state of hardwareUtaPathConnect(hPath); // set hardware to path retrieved from NewPath// Do tasks while new path is in effect......(make a measurement, etc.)...// restore the hardware to its initial, stored stateUtaStateRecall(hOriginalState);UtaStateRelease(hOriginalState); // free memory used by state object
How does the example work? Suppose we begin by using UtaStateCreate() to create a switching state:
hOriginalState = UtaStateCreate();
In theory, an empty (uninitialized) switching state potentially could store switching information for an entire test system. However, in reality it is quicker and more convenient to work with a subset of all possible switching hardware. A switching path defines just such a subset, so the next line gets the data associated with an existing switching path stored in a parameter in a parameter block, like this:
hPath = UtaPbGetPath(hParameterBlock, "NewPath");
Now we must merge the switching path data with the empty switching state to define the scope of the switching state; i.e., which specific hardware out of all possible hardware it describes. To do this, we use UtaStateMergePathState(), as shown below.
UtaStateMergePathState(hOriginalState, hPath);
Now the range of the switching state is restricted to the path specified by the data retrieved from the parameter named “NewPath”. Note that this datamay not describe the exact state of the switching elements that we needrelays or other programmable connections defined in the switching path be in the wrong positions for our intended task. However, that causes nproblem because merging a path into a state changes nothing in the actual hardware. Instead, the purpose of merging is simply to define the scope extent of the switching state.
118

Working With ActionsCreating Actions in C
ions ring ingle
e
e
hed he
d
Next we want to store the current status of the hardware—i.e., the positof the switching elements in the path of interest—before changing it. Stothe hardware’s status in a switching state lets us store and recall it as a sentity, instead of laboriously manipulating it via individual UtaPathConnect() and UtaPathDisconnect() statements. We use UtaStateUpdate() to update the state from the current settings of the hardware:
UtaStateUpdate(hOriginalState);
Having safely stored the state of the switching hardware, we can use th“NewPath” data to change it, like this:
UtaPathConnect(hPath);
After doing tasks that require the new switching path, we can restore thoriginal path in a single statement with UtaStateRecall():
UtaStateRecall(hOriginalState);
Now that we have returned the hardware to its original state, we are finisusing the state object created at the beginning of the example. To free tmemory it is using, we do this:
UtaStateRelease(hOriginalState);
For more information about switching states, see “Data Types Associatewith Switching” in Chapter 1 of the Reference book.
119

Working With ActionsCreating Actions in C
Adding Revision Control Information for Actions
If desired, each DLL in which action code resides can include a string of text for auditing purposes, such as revision control information. As shown below, the text appears when listing the actions in a testplan.
The method for doing this is shown in the example of action code below. You must add a macro named UTA_DECLARE_DLL_REVISION_TEXT and specify the auditing text in it. Be sure to place the macro inside the scope of the declaration for extern "C" when using a C++ compiler.
// File "MyAction.cpp"#include "stdafx.h"#include <uta.h>#include "MyAction.h"
extern "C" { // Prevent C++ compiler from using name mangling
// All actions in this DLL share the following auditing informationUTA_DECLARE_DLL_REVISION_TEXT ("Your auditing text goes here...");
void UTADLL MyActionRoutine (HUTAPB hParmBlock){...(code that implements the action routine)return;}
120

Working With ActionsCreating Actions in C
nd
ame
s.
ge.
...(additional action routines implemented in this DLL)
} // end extern "C"
Note You can add one string of auditing text per DLL. That string of text appears in the listing for all actions implemented in the DLL. If you use multiple source files for your DLL, be sure to specify the auditing text in only one of them or you will generate an error.
Example of Creating a C Action in a New DLL
Note The topics in this section describe how to use the development environment provided with Microsoft Visual C++. If you are using another C/C++ development environment, the details will vary but the concepts will be similar.
This section, which assumes you are somewhat familiar with the mechanics of using Visual C++, describes how to create a new action in a new DLL. The emphasis is on the process of creating an action in C, not on what belongs inside an action.
Defining the Action
Follow the general procedure described earlier in “Defining an Action” akeep the following in mind when using the Action Definition Editor to define actions written in C:
• Choose “DLL Style” as the action style.
• The executable code for the action must reside in a DLL. Enter the nof that DLL as the library name for the action.
• You can define execute, setup, or setup/cleanup routines for C action
• For the Routine name, use the name of the C routine.
• Be sure to use parameter types that are appropriate for the C langua
121

Working With ActionsCreating Actions in C
y
n
Specifying the Development Environment Options
You set the Visual C++ development environment options once, and then they become the defaults for any new projects that you create.
Specifying the Path for Libraries
1. Choose Tools | Options in the Visual C++ menu bar.
2. In the Options box, choose the Directories tab and specify a path for library files that includes the “lib” directory beneath the home directorin which HP TestExec SL is installed on your system. An example is shown below.
Note Depending upon where you installed Visual C++ and HP TestExec SL oyour system, your paths may vary from those shown.
122

Working With ActionsCreating Actions in C
SL
n
Specifying the Path for Include Files
1. In the Options box, specify a path for include files that includes the “include” directory beneath the home directory in which HP TestExec is installed on your system. An example is shown below.
2. Click the OK button to save the path you specified.
Note Depending upon where you installed Visual C++ and HP TestExec SL oyour system, your paths may vary from those shown.
Creating a New DLL Project
1. Choose File | New in the Visual C++ menu bar.
123

Working With ActionsCreating Actions in C
on as
2. Choose the Projects tab and specify Win32 Dynamic-Link Library as the type of project, as shown below.
3. Type a Name for your project.
4. Specify the Location for your project.
Note The action definition created with HP TestExec SL’s Action Definition Editor needs to reference this location. If you later recompile the DLL inrelease mode and move it elsewhere, you need to specify its new locatidescribed in “Specifying the Search Path for Libraries” in Chapter 5.
5. Choose the OK button.
124

Working With ActionsCreating Actions in C
6. Choose to create an empty DLL project, as shown below.
7. Choose the Finish button.
8. Verify the information for the new project, as shown below.
9. Choose the OK button.
Specifying the Project Settings
You specify the project settings once for each new project you create.
1. Choose Project | Settings in the Visual C++ menu bar.
2. If needed, choose the General tab to make its options visible.
125

Working With ActionsCreating Actions in C
in
.
c
3. In the Project Settings box, specify the Microsoft Foundation Classes (MFC) option.
An example of specifying “Use MFC in a Static Library” for the Microsoft Foundation Classes option is shown below.
4. Choose the C/C++ tab to make its options visible.
5. Choose Precompiled Headers from the Category list.
Specify this... If you wish to do this...
Not Using MFC Create a DLL that is small and fast but
does not support MFC’s features.a This option is most useful for reducing overhead when you have many individual action routines in many DLLs.
a. Generally speaking, MFC’s most useful feature insofar as actions are concerned is that it lets you use visual resources, such as dialog boxes,actions. In many cases these graphical features are not needed to manipulate data or control instruments, and you do not need to use MFC
Use MFC in a Static
Libraryb
b. You should not use the MFC in a Shared Dll option because HP TestExeSL already does this, and having different versions of MFC may cause conflicts.
Use MFC’s features but have a large DLL. Because the size of your action code typically will be far smaller than the DLL’s overhead, this option is most useful when you have only a few DLLs and each of them contains multiple, related action routines.
126

Working With ActionsCreating Actions in C
ce fter ns.
n
your
ject
6. Be sure “Automatic use of precompiled headers” is enabled.
7. Specify “stdafx.h” for the “Through header” option.
When you specify precompiled headers, the compiler will compile onall the header files through the one specified in the dialog box, and athat it will compile only your code. This speeds subsequent compilatioAn example of using these options is shown below.
8. Choose the Link tab to make its options visible.
9. Specify “utacore.lib” for the “Object/Library modules” option, as showbelow.
Linking against “utacore.lib” lets the compiler resolve all the externalreferences to HP TestCore definitions, functions, and classes used inaction code. Because you already specified the default library path earlier, you do not need to enter the full path here.
10.Choose the OK button to save the project settings and close the ProSettings box.
127

Working With ActionsCreating Actions in C
Writing Source Files for the Action Code
There are a couple of ways to write action code. You may prefer to write the code from scratch, or you can copy the code for an existing action and use it as a template for a new action. Shown below are the contents of the sample files needed to create a simple action from scratch. Put the files in the project directory for your DLL.
Contents of the Header File:
// This file is MyAction.hextern "C" void UTAAPI MyExecuteFunction(HUTAPB hParameterBlock);
Contents of the Implementation File:
// This file is MyAction.cpp#include "stdafx.h"#include <uta.h> // API for HP TestCore services#include "MyAction.h"
CWinApp theApp; // Comment out or remove this line if not using MFCextern "C"{ // Prevent C++ compiler from using name manglingvoid UTADLL MyExecuteFunction(HUTAPB hParameterBlock)
{// Action code to do a task goes here...return;}
}
Contents of the System-Level Include File:
// This file is stdafx.h#define VC_EXTRALEAN // Exclude rarely used stuff#include <afxwin.h> // MFC core and standard components#include <afxext.h> // MFC extensions
Although this code is used to create a DLL that contains a single execute action, you could write multiple actions of various types and put them all in a single DLL. Also, your actions typically will use parameters passed in a parameter block.
128

Working With ActionsCreating Actions in C
Adding Source Files to the Project
Do the following for each of the source files above:
1. Choose File | New in the Visual C++ menu bar.
2. On the Files tab in the New box, specify the file’s type, name1, and location, and choose the OK button to add it to your project.
An example of creating a header file is shown below.
3. Type the file’s contents in the editor window that appears.
1. Use a “.cpp” extension for your implementation file.
129

Working With ActionsCreating Actions in C
rify
r.
n
rger ant
Verifying the Project’s Contents
• Choose the FileView pane in the Visual C++ workspace window to vethe contents of your project, as shown below.
Choosing Which Configuration to Build
1. Choose Build | Set Active Configuration... in the Visual C++ menu ba
2. Specify that you wish to build a debug version of the project, as showbelow.
Note The debug version of a program contains additional code that makes it laand slower to execute than a release version. Thus, you probably will wto build a final, release version of the DLL after you have debugged it.
3. Choose the OK button.
Building the Project
• Choose Build | Build <project name> in the Visual C++ menu bar to build the DLL.
130

Working With ActionsCreating Actions in C
pen
y a
.
s.
Copying the DLL to Its Destination Directory
Overview
Each time you create a DLL containing action routines, you need to copy the DLL to the destination directory where it will be used. You can greatly simplify and reduce potential errors in the copying process by creating one or more custom tools in Visual C++.
Note Any time you move a DLL, you potentially need to need to specify its new location as described in “Specifying the Search Path for Libraries” in Chapter 5. Also, if you are running a testplan, you need to close and reoit before new or moved files will take effect.
Creating a Custom Tool to Copy the DLL
1. Choose Tools | Customize in Visual C++’s menu bar.
2. In the Customize box, choose the Tools tab.
3. Choose the New icon that appears above the “Menu contents” list.
4. In the blank field that just appeared in the “Menu contents” list, specifdescriptive label for what this tool does.
5. Type xcopy as the Command.
6. Click the arrow to the right of the Arguments field.
7. Choose Target Path from the list that appears.
8. Enter quotes around the $(TargetPath) entry in the Arguments field.
9. To the right of "$(TargetPath)" in the list of Arguments, type the name of the destination directory to which your DLL should be copied
Tip: If your pathname includes spaces, be sure to enclose it in quote
10.Enable the check box labeled Use Output Window.
131

Working With ActionsCreating Actions in C
11.Choose the Close button.
Shown below is an example of specifying the options for this custom tool.
Using the Custom Tool to Copy the DLL
1. Choose Tools in Visual C++’s Tools menu bar.
2. Choose the custom tool from the menu of tools.
When the tool runs, its results appear in Visual C++’s output window.
132

Working With ActionsCreating Actions in C
Example of Defining a C Action
The illustration below shows how information you specify in the Action Definition Editor relates to the associated code in a C action routine.
// File "MyAction.cpp" (Source for MyAction.dll)
#include "stdafx.h"#include <uta.h>#include "MyAction.h"
extern "C" {void UTADLL AddTwoIntegersExecute (HUTAPB hParmBlock)
{IUtaInt32 Addend1 (hParmBlock, "Addend1");IUtaInt32 Addend2 (hParmBlock, "Addend2");IUtaInt32 Sum (hParmBlock, "Sum");Sum = Addend1 + Addend2;return;}
}
133

Working With ActionsCreating Actions in C
r
+
r
o
e
Adding a C Action to an Existing DLL
Follow this general procedure to add a new C action to an existing DLL:
1. Use HP TestExec SL’s Action Definition Editor to create a definition fothe new action. When you specify the library, use the name of the existing “.dll” file to which you want to add the new action.
2. If the existing DLL was created using a different compiler or differentcompiler options, verify that your C/C++ development environment’s options are similar to those described earlier in “Specifying the C/C+Development Environment Options.”
3. Use your development environment to open the project workspace omake (“.mak”) file—i.e., whichever method your C/C++ developmentenvironment uses to manage projects—for the existing DLL.
4. Add the code for the new action to the implementation (“.cpp”) file.
The example below shows the code for an implementation file used tcreate a DLL that contains two action routines. Notice that the declaration for extern "C" encompasses both functions, and that thimplementation file uses the UTADLL macro in the functions.
// File is "MyAction.cpp"#include "stdafx.h"#include <uta.h>#include "MyAction.h"
extern "C" { // Prevent C++ name mangling
// Function that adds two integersvoid UTADLL AddTwoIntegersExecute (HUTAPB hParmBlock)
{IUtaInt32 Addend1 (hParmBlock, "Addend1");IUtaInt32 Addend2 (hParmBlock, "Addend2");IUtaInt32 Sum (hParmBlock, "Sum");Sum = Addend1 + Addend2;return;}
134

Working With ActionsCreating Actions in C
e s a I
n es
n
re
// Function that adds two realsvoid UTADLL AddTwoRealsExecute (HUTAPB hParmBlock)
{IUtaReal64 Addend1 (hParmBlock, "Addend1");IUtaReal64 Addend2 (hParmBlock, "Addend2");IUtaReal64 Sum (hParmBlock, "Sum");Sum = Addend1 + Addend2;return;}
} // end extern "C"
5. Add the declaration for the new action to the header (“.h”) file.
The example below shows the code for a header file that contains thprototypes for two action routines. Notice that each prototype includedeclaration for extern "C", and that the header file uses the UTAAPmacro in the prototypes.
//File is "MyAction.h"extern "C" void UTAAPI AddTwoIntegersExecute(HUTAPB hParmBlock);extern "C" void UTAAPI AddTwoRealsExecute(HUTAPB hParmBlock);
6. Rebuild the DLL.
Tip: You can use the “dumpbin” utility provided with Visual C++ to browse the contents of an existing DLL. The example below shows aexcerpt from a “dumpbin /exports” listing that shows the exported namof the functions in a DLL.
ordinal hint name 1 0 _DisplayExceptions@4 (00001680) 2 1 _EchoInt32@4 (00001040) 3 2 _EchoReal64@4 (000010A0) 4 3 _RandomFailReal64@4 (000012B0)
Note Any time you move a DLL, you potentially need to specify its new locatioas described in “Specifying the Search Path for Libraries” in Chapter 5. Also, if you are running a testplan, you need to close and reopen it befonew or moved files will take effect.
135

Working With ActionsCreating Actions in C
re
Debugging C Actions
You can debug C actions with the debugging tools provided by the C/C++ environment in which you program. The general sequence of events when using your C/C++ environment for debugging is:
Note Debugging may require that you build a new DLL specifically for debug purposes.
Note Any time you move a DLL, you potentially need to specify its new location as described in “Specifying the Search Path for Libraries” in Chapter 5. Also, if you are running a testplan, you need to close and reopen it befonew or moved files will take effect.
136

Working With ActionsCreating Actions in C
Note If your debug process causes you to modify and recompile a DLL that contains action code, you cannot simply copy the modified DLL over the existing DLL while HP TestExec SL has a testplan loaded that uses that DLL. Instead, you must close the testplan, copy the modified DLL over the existing DLL, and then reload the testplan.
Follow this general procedure to debug a C action:
1. Run your C/C++ development environment.
2. Specify “<HP TestExec SL home>\bin\tstexcsl.exe” as the program to support debug.
An example of doing this in Visual C++ is shown below.
3. Set the desired breakpoints in the implementation file (“.cpp”) for theaction.
An example of doing this in Visual C++ is shown below.
4. Choose whichever button or command runs your debugger.
137

Working With ActionsCreating Actions in C
ction.
p a ernal
In Visual C++, choose Build | Start Debug | Go in the menu bar.
5. After HP TestExec SL has loaded, load or create a testplan that invokes the action being debugged.
6. Run the testplan.
7. When the breakpoint in your action code is reached and control is returned to the debugger, use the debugger’s features to debug the a
Another useful debugging technique is to create action code that pops umessage box or dialog box and stops test execution so you can use extinstruments to diagnose problems.
138

Working With ActionsCreating Actions in HP VEE
ble .
a
Creating Actions in HP VEEHP TestExec SL lets you write actions in HP VEE and take advantage of HP VEE’s features, such as debugging and instrument control. ExecutaHP VEE actions are HP VEE user functions stored in an HP VEE library
Creating an action in HP VEE is a two-step process. You can do the following steps in any order:
• Use HP VEE to create the functions used by the action, and save theresulting user functions in the HP VEE library.
• Use the Action Definition Editor to define the action so the Test Executive is aware of its characteristics.
See also: “HP VEE Considerations” in Chapter 2 of the Getting Started book.
Restrictions on Parameter Usage in HP VEE
HP VEE only lets you pass certain types of parameters. Shown below islist of those types and how they correspond to one another in both environments.
In HP TestExec SL In HP VEE
Data Type: Data Type: Shape:
Int32 Int32 Scalar
Int32Array Int32 Array
Real64 Real Scalar
Real64Array Real Array
String Text Scalar
StringArray Text Array
139

Working With ActionsCreating Actions in HP VEE
E e
he
ction
ers,
Note As shown below, you must explicitly specify a data type for pins in UserFunctions; i.e., do not use the Any type.
Defining an HP VEE Action
Be aware of the following when using the Action Definition Editor to create HP VEE action definitions:
• You must choose “HP VEE” as the action style.
• When defining the action library name, enter the name of the HP VElibrary—e.g., “mylib.vee”—that contains the user function that does thaction.
• For the Routine name, enter the name of the HP VEE function; i.e., tuser function in the specified HP VEE library.
Example of an HP VEE Action
This section provides a simple example of how parameters are passed between HP TestExec SL and action code created using HP VEE. The ais done by an HP VEE user function that receives two parameters from HP TestExec SL, generates a random number based on those parametand then passes the result back to HP TestExec SL.
Do notuse thisoption
140

Working With ActionsCreating Actions in HP VEE
e tion
EE
All that is required to pass parameters between HP TestExec SL and HP VEE is to:
• Make the names of parameters in the HP VEE user function match thnames of corresponding parameters specified for the action in the AcDefinition Editor.
• Make the name of the HP VEE function match the name of the actioncode specified in the Action Definition Editor.
Suppose you have used the Action Definition Editor to provide the following action definition information and stored it in a file called “random.umd” located in an action library where you chose to store HP Vaction definitions.
Action name random
Description Generates a random number.
Library name c:\project\vee\mylib.vee
Routine name my_random
Parameters (All parameters are of type Real.)
low The low range value for the random number generator.
high The high range value for the random number generator.
result The resulting value from the HP VEE random number generator (designated as an OUTPUT in the Action Definition Editor).
141

Working With ActionsCreating Actions in HP VEE
g
to
the og
The corresponding HP VEE user object used to create the user function for this definition might look like this:
Debugging HP VEE Actions
In a production environment, you probably want HP TestExec SL to schedule HP VEE in run-only mode. However, this means that none of HP VEE’s command menus are present, which prevents you from settinbreakpoints, editing files, starting or stopping programs, or controlling HP VEE in any way.
The Action Definition Editor provides an option that helps you debug HP VEE actions. If you click to select the Debug check box in the ActionDefinition window, HP VEE will be run in debug mode. After you have debugged your actions, unselect the box to return to run-only mode.
Tip: While debugging HP VEE actions, you can edit UserFunctions by running another copy of HP VEE and making edits there. After editing aUserFunction, be sure to save the changes to disk with File | Save in HP VEE. Then close and reopen the current testplan in HP TestExec SLload the changes.
Error Handling in HP VEE
If you select the Debug check box in the Action Definition Editor’s ActionDefinition window, errors in HP VEE will not cause exceptions. Instead, normal HP VEE processing will handle the error. An error message dialbox will appear, giving the complete text of the error message and highlighting in red the HP VEE object containing the error.
142

Working With ActionsCreating Actions in HP VEE
ls
the s
Controlling the Geometry of HP VEE Windows
If desired, you can specify the geometry for the window in which HP VEE actions appear. Use a text editor, such as WordPad in its text mode, to add two lines in the following format to the “tstexcsl.ini” file in HP TestExec SL’s home directory (which by default is “\Program Files\HP TestExec
SL”).1
[VEE Actions]Geometry=WidthxHeight+XOffset+YOffset
All dimensions are measured in pixels.
The example below specifies a window that is 800 pixels wide, 500 pixehigh, and originates in the upper-left corner of the screen.
[VEE Actions]Geometry=800x500+0+0
Executing HP VEE Actions on a Remote System
If desired, you can execute HP VEE actions on a host system other thanone on which you are running HP TestExec SL. Use a text editor, such aWordPad in its text mode, to add two lines in the following format to the “tstexcsl.ini” file in HP TestExec SL’s home directory (which by default is
“\Program Files\HP TestExec SL”).2
[VEE Actions]HostName=RemoteActionHost
where RemoteActionHost is the domain name or IP address of a remote system where HP VEE is installed. For example,
[VEE Actions]HostName=hplvlfl.lvd.hp.com
or
[VEE Actions]HostName=15.11.89.216
1. If the [VEE Actions] section already exists, simply add the missing line to it.2. If the [VEE Actions] section already exists, simply add the missing line to it.
143

Working With ActionsCreating Actions in HP VEE
Note An action executing on a remote system appears in a window on the remote system.
144

Working With ActionsCreating Actions in National Instruments LabVIEW
s ents
ss.
ion,
Creating Actions in National Instruments LabVIEWHP TestExec SL lets you write actions in National Instruments LabVIEW and take advantage of National Instruments LabVIEW’s features, such adebugging and instrument control. Executable code for National InstrumLabVIEW actions is National Instruments LabVIEW virtual instruments (VIs) stored in a National Instruments LabVIEW library (“.llb”) file.
Creating an action in National Instruments LabVIEW is a two-step proceYou can do the following steps in any order:
• Use National Instruments LabVIEW to create the VIs used by the actand save the resulting routines in the library.
• Use the Action Definition Editor to define the action so the Test Executive is aware of its characteristics.
145

Working With ActionsCreating Actions in National Instruments LabVIEW
of
Related Files
HP TestExec SL includes the following National Instruments LabVIEW-related files:
Restrictions on Parameter Passing
Be aware of the following restrictions when passing parameters between HP TestExec SL and National Instruments LabVIEW:
• You can only pass certain types of parameters. Shown below is a listthose types and how they correspond to one another in both environments.
uta.llb Contains predefined VIs for passing parameters to and from HP TestExec SL. Located in directory “\<HP TestExec SL home>\libs”.
We suggest that you place this library in a subdirectory called “uta.lib” in the National Instruments LabVIEW installation directory. If you do not want to create a subdirectory of that name, install the library in another subdirectory of the National Instruments LabVIEW installation directory and make sure the directory has a “.lib” extension.
utaactn.llb Contains a VI used to ask National Instruments LabVIEW to execute specific VIs for HP TestExec SL. Note that the front panel of this VI occupies a small amount of space on your monitor’s screen. Located in directory “\<HP TestExec SL home>\bin”.
In HP TestExec SL In National Instruments LabVIEW
Data Type: Data Type:
Int32 Signed 32-bit integer
Int32Array Array of signed 32-bit integers
Real64 Eight-byte double precision number
146

Working With ActionsCreating Actions in National Instruments LabVIEW
s.
s a
A
tive VIs es of
of
• You must use a VI to pass parameters between the two environment
Custom VIs provided by Hewlett-Packard let you make a graphical connection between parameters in HP TestExec SL and standard VIused with National Instruments LabVIEW. Parameters are passed innamed block or group.
To access an HP TestExec SL parameter, place one of the VIs from library “uta.llb” in the diagram of the action’s VI. If the library was installed correctly, you can select VIs in it by choosing Functions | UTin National Instruments LabVIEW.
List of Custom VIs Provided with HP TestExec SL
The functionality of VIs that pass parameters is viewed from the perspecof the National Instruments LabVIEW environment. Thus, the names of that send a value to HP TestExec SL contain the word “set” and the namVIs that retrieve a value from HP TestExec SL contain the word “get.”
The custom VIs provided with HP TestExec SL that support the passingparameters are:
Real64Array Array of eight-byte double precision numbers
String C string
StringArray Array of C strings
UtaPbGetInt32.vi Obtains the value of Int32 parameters.
UtaPbSetInt32.vi Updates Int32 parameters with new values.
UtaPbGetInt32Array.vi Obtains the value of Int32Array parameters.
UtaPbSetInt32Array.vi Updates Int32Array parameters with new values.
UtaPbGetReal64.vi Obtains the value of Real64 parameters.
UtaPbSetReal64.vi Updates Real64 parameters with new values.
UtaPbGetReal64Array.vi Obtains the value of Real64Array parameters.
147

Working With ActionsCreating Actions in National Instruments LabVIEW
An additional VI is provided that lets you use National Instruments LabVIEW to control a switching path:
As with other VIs used with National Instruments LabVIEW, these custom VIs have front panels and onscreen help you can browse to learn more about them. An example of help for UtaPbGetInt32.vi shown below.
Defining a National Instruments LabVIEW Action
Be aware of the following when using the Action Definition Editor to define National Instruments LabVIEW actions:
• You must choose “LabVIEW” as the action style.
UtaPbSetReal64Array.vi Updates Real64Array parameters with new values.
UtaPbGetString.vi Obtains the value of String parameters.
UtaPbSetString.vi Updates String parameters with new values.
UtaPbGetStringArray.vi Obtains the value of StringArray parameters.
UtaPbSetStringArray.vi Updates StringArray parameters with new values.
UtaPathConnectNodes.vi Connects nodes in a switching path. Useful if you need to modify a switching path within an action.
148

Working With ActionsCreating Actions in National Instruments LabVIEW
• For the Library name, enter the name of the National Instruments LabVIEW VI library, including its “.llb” extension.
• For the Routine name, enter the National Instruments LabVIEW VI name, including its “.vi” extension; i.e., the action VI in the specified library.
Example of a National Instruments LabVIEW Action
Shown below is a simple example of a VI created using National Instruments LabVIEW with two of the custom VIs provided with HP TestExec SL.
The example shows how custom VIs are used to pass parameters between HP TestExec SL and National Instruments LabVIEW. Here, the custom VI named UtaPbGetReal64 gets a parameter from the HP TestExec SL environment. The output from UtaPbGetReal64 is connected to the input of the standard National Instruments LabVIEW VI used to take the square root of a number. The resulting square root is connected to the custom UtaPbSetReal64 VI, which passes the result back to HP TestExec SL.
Shown below is the information you would use the Action Definition Editor to specify for this example. Notice how the names of parameters in the action definition match the names of the parameters of each library VI.
Action name lvsqrt
Description Takes the square root of a number.
Library name c:\labview\cmlib.lib
Routine name sqrt.vi
149

Working With ActionsCreating Actions in National Instruments LabVIEW
n, VI
L you tion the
from
”
The action definition is stored in a file called “lvsqrt.umd” located in a standard library for National Instruments LabVIEW action definitions.
Setting Interface Options for National Instruments LabVIEW
When HP TestExec SL executes a National Instruments LabVIEW actiothe front panel of the VI associated with the action is displayed while theexecutes. This lets a test operator use the panel.
You can control the size and location of this panel. When HP TestExec Sexecutes the action, the panel window appears at the location and size set when developing the action. If the action does not require any interacwith the test operator, you can make the panel size very small and placepanel in an inconspicuous part of the screen. This prevents the operatorbeing distracted by the panel.
You can also control which menus and toolbars display with the panel window, how the panel window looks, and numerous other options. Set these options by choosing the “Window Options” mode of the “VI Setupdialog box in National Instruments LabVIEW.
Parameters (All parameters are of type Real64.)
InputNum The number to be passed to National Instruments LabVIEW whose square root is to be taken.
OutputNum A parameter to hold the square root of the input number (designated as an OUTPUT in the Action Definition Editor).
150

Working With ActionsCreating Actions in HP BASIC for Windows
m.
, it
Creating Actions in HP BASIC for WindowsHP TestExec SL lets you write actions in HP BASIC for Windows and take advantage of your familiarity with that instrument control language. Executable HP BASIC for Windows actions are SUB programs you write and add to a program that runs HP BASIC for Windows as a server for HP TestExec SL. Besides containing SUB programs that implement actions, the server program loads the graphical I/O environment (HP BASIC Plus),
does any desired autostart configuration tasks, and runs the IPC Widget1 that lets HP BASIC for Windows and HP TestExec SL communicate.
Creating an action in HP BASIC for Windows is a multi-step process. You can do the following steps in any order.
• Use HP BASIC for Windows to append one or more SUB programs containing your action code to a copy of the server template in file “server.prg”. This creates your HP BASIC for Windows server progra
• Use the Action Definition Editor to define the action so the Test Executive is aware of its characteristics.
• Use the HP BASIC for Windows “rmb_conf.exe” utility to “register” your server program and define its communications characteristics.
Note When HP TestExec SL calls an action written in HP BASIC for Windowsautomatically loads and runs HP BASIC for Windows.
1. In HP BASIC for Windows, a “widget” is an entity created on the screen with an ASSIGN statement from an executing HP BASIC Plus program.
151

Working With ActionsCreating Actions in HP BASIC for Windows
Related Files
HP TestExec SL includes the following HP BASIC for Windows-related files:
HP TestExec SL installs these files in the home directory in which HP BASIC for Windows is installed.
Restrictions on Parameter Usage in HP BASIC for Windows
HP BASIC for Windows only lets you pass certain types of parameters. Shown below is a list of those types and how they correspond to one another in both environments.
rmb_conf.exe A utility used to define the characteristics of your HP BASIC for Windows server program.
server.prg An HP BASIC for Windows program file for use as a template when creating your HP BASIC for Windows server program.
wiipc.dll The IPC Widget used by the HP BASIC for Windows server program.
wiipc.hlp A help file for the IPC Widget.
widgcom.dll A helper DLL for the IPC Widget.
widgcom.csb An HP BASIC for Windows CSUB used by the HP BASIC for Windows server program.
In HP TestExec SL In HP BASIC for Windows
Data Type: Data Type:
Int32 INTEGER (16-bit)
Int32Array INTEGER Array
Real64 REAL
Real64Array REAL Array
152

Working With ActionsCreating Actions in HP BASIC for Windows
Do
the For
Note Integers are 32-bit in HP TestExec SL and 16-bit in HP BASIC for Windows. If you pass Int32 or Int32Array data to an HP BASIC for Windows action, be sure to restrict the value to a 16-bit range; i.e., -32768 through +32767. If you need values outside this range, use Real64 types instead of Int32.
Defining an HP BASIC for Windows Action
Be aware of the following when using the Action Definition Editor to create HP BASIC for Windows action definitions:
• You must choose “HP RMB” as the action style.
• Leave the Library Name field blank.
• For the Routine name, enter the name of the HP BASIC for Windowssubprogram; i.e., the name of a SUB in the HP BASIC for Windows server program.
Creating an HP BASIC for Windows Server Program
Action code you write in HP BASIC for Windows resides in a server program that you create from a template provided by Hewlett-Packard. the following to create the server program:
1. Start HP BASIC for Windows if it is not already running.
2. Copy the server template (“server.prg”) to a new name, which will bename of the server program that contains the action code you write. example,
copy "server.prg" to "MyServer.prg"
Complex COMPLEX
String String
StringArray String Array
153

Working With ActionsCreating Actions in HP BASIC for Windows
r
ew
e
UB and D rs to data e
am.
nect
3. On the HP BASIC for Windows command line, load the renamed server template. For example,
load "MyServer.prg"
4. Type “edit” on the command line and press Enter to begin editing youserver program.
5. Add code that implements one or more actions. Begin adding your ncode on a new line beyond the end of the existing program.
Action code follows the general form shown below (line numbers havbeen omitted).
...(existing code in server template)SUB <name of action routine>COM /<name of action routine>/ <data type> <parameter name>......(code that does a task suitable for an action)...SUBEND
Notice that the name of the action routine must be the same in the Sand COM statements. Each action routine must have a unique nameits code must reside within its own matching pair of SUB and SUBENstatements. If you need to pass more than one data type in parameteyour action specified in a COM statement, use spaces between eachtype and its first parameter, and commas as delimiters elsewhere, likthis:
<data type 1> <parm>,<parm>,<data type 2> <parm>,<parm>
Keep the following in mind when writing actions:
• Place all the actions for any given testplan in a single server progr
• Do not use the STOP statement. It will cause the server to disconfrom HP TestExec SL.
• Use ON ERROR and ON TIMEOUT trapping where appropriate toavoid a paused—i.e., “hung”—call to an action.
154

Working With ActionsCreating Actions in HP BASIC for Windows
ave
nd ust
er
ing
e ose
stead
ify lans. tion P
u er
• We recommend that you do not use ON...RECOVER unless you ha thorough understanding of program flow when using a server.
• Remember that HP TestExec SL waits for your SUB to complete areturn. Thus, if you use PAUSE or DIALOG statements, the user minteract with HP BASIC for Windows instead of with HP TestExec SL to restore testplan flow. But if HP BASIC for Windows is iconified, the user will be unaware that interaction is required. Eithbe sure users know when interaction is required or add GESCAPECRT,32 at the beginning of interactive SUBS to keep them from beiconified.
6. Save the edited server template. For example,
re-store "MyServer.prg"
7. Run the server configuration utility (“rmb_conf.exe”), specify the namof your modified server template in its Server Program field, and chothe OK button to save the change and exit.
Note Do not use spaces in pathnames in the configuration utility. Instead, useshort pathnames as they appear in a DOS shell window. For example, inof typing “c:\Program Files\HPBASIC” you must type “c:\Progra~1\HPBASIC”.
Note Unless you have all of your HP BASIC for Windows actions in a single server program, you must rerun the server configuration utility and specthe name of the appropriate server program each time you change testpIf you change testplans often, you may want to add the server configurautility to the Tools menu, as described under “Adding Custom Tools to HTestExec SL” in Chapter 6.
Note Actions execute the fastest when HP BASIC for Windows is iconified. Yocan use the Start As option in the “rmb_conf.exe” utility to specify whethyour server program starts as an icon or a window.
155

Working With ActionsCreating Actions in HP BASIC for Windows
s the the
he
e.
ar in
Example of an HP BASIC for Windows Action
This section provides a simple example of how parameters are passed between HP TestExec SL and action code created using HP BASIC for Windows. The action is done by an HP BASIC for Windows SUB program that receives one parameter—a radius—from HP TestExec SL, generatediameter and area of a circle based on that parameter, and then passesresults back to HP TestExec SL via two other parameters.
All that is required to pass parameters between HP TestExec SL and HP BASIC for Windows is to do the following in your server program:
• Make the name of the HP BASIC for Windows SUB program match tname of the action routine specified in the Action Definition Editor.
• Create a labeled COM block with a name that matches the SUB nam
• List the parameters in the COM block in the same order as they appethe Action Definition Editor.
Suppose you have used the Action Definition Editor to provide the following action definition information and stored it in a file called “circle.umd” located with your HP BASIC for Windows actions.
Action name Circle
Description Calculates the diameter and area of a circle from its radius.
Library name (none)
Routine name Circle_math
Parameters (All parameters are of type REAL.)
Radius The specified radius of the circle.
Diameter The calculated diameter of the circle (designated as an Output).
Area The calculated area of the circle (designated as an OUTPUT in the Action Definition Editor).
156

Working With ActionsCreating Actions in HP BASIC for Windows
The corresponding HP BASIC for Windows SUB used to implement the action might look like this (line numbers have been omitted):
...(existing code in server program)SUB Circle_mathCOM /Circle_math/ REAL Radius,Diameter,Area!Diameter=2*RadiusArea=PI*(Radius^2)SUBEND
And the corresponding configuration for the server program might look like this:
Debugging HP BASIC for Windows Actions
You can use standard features of the interactive HP BASIC for Windows environment when debugging actions. For example, you can pause, single-step, interrogate or modify the values of variables, list program segments, and use various debugging features provided by HP BASIC for
157

Working With ActionsCreating Actions in HP BASIC for Windows
s
As
.
T xec
e t 0
Windows. Also, keep the following in mind when debugging HP BASIC for Windows actions:
• Although the performance of actions created in HP BASIC for Windowactions is best when HP BASIC for Windows is iconified, interactive debugging requires a normal—i.e., non-iconified—window. The Start option in the “rmb_conf.exe” utility lets you specify whether your HP BASIC for Windows server program starts as a window or an iconOnce started, you can use standard mouse interaction in Windows tomaximize, minimize, or move the window.
• While interacting with HP BASIC for Windows, do not STOP or RESEthe program because a stopped server disconnects from its HP TestESL client. You can use PAUSE, STEP, and CONTINUE.
• If you plan to interact with your HP BASIC for Windows workspace, wstrongly recommend that you leave the value of IPC Client Timeout a(zero) in the “rmb_conf.exe” utility. Otherwise, a paused action will eventually generate a timeout error.
158

4
Working with Switching Topology
This chapter describes how to use switching topology, which is a combination of physical and logical descriptions that define the switching configuration and interconnections between resources and the unit under test.
For an overview of switching topology, see Chapter 3 in the Getting Started book.
159

Working with Switching TopologyDefining the Switching Topology
o o, ble
the hing aths.
gy
, it
nect
Defining the Switching TopologyWhen you “define” switching topology, you describe its characteristics sthe Test Executive is aware of switchable paths in your test system. Alsyou make the Test Executive aware of hardware modules that are availaas resources during testing.
Note Your overall goal in defining the switching topology is to describe the hardware well enough to let the Switching Path Editor control switching paths during a test, but not so well that you describe every nuance of howtest system is wired. Thus, your emphasis should be on describing switcpaths inside modules and any wires that interconnect these switching p
Overview
The Switching Topology Editor lets you define the three layers of topolofor your test system. This topology information resides in three files:
When you specify which layer to create in the Switching Topology Editorloads the appropriate file.
Shown below is an example we will work through. Let us begin at a conceptual level and identify the task at hand. Suppose our goal is to con
<system_name>.ust Contains a definition of the system layer.
<fixture_name>.ust Contains a definition of the fixture layer.
<UUT_name>.ust Contains a definition of the UUT layer.
160

Working with Switching TopologyDefining the Switching Topology
e in the
e,
an instrument to pins on the UUT so the instrument can make a measurement. To provide flexibility in connecting the instrument, an Instrument Matrix module connects the instrument to an analog bus structure connected to two Relay Matrix modules. One of these modules—the onwhich you are interested—is connected to a mass interconnect, which isnexus for connections between the test system and the UUT. From therfixturing or cabling connects the mass interconnect to the UUT.
161

Working with Switching TopologyDefining the Switching Topology
the
d by
e
The conceptual diagram above lacks details needed to describe real hardware, such as pin numbers and connectors. These details are shown next.
Matching Physical Hardware to Logical Names
Where Do the Names of Switching Paths Come From?
One question upon examining the example above might be, “Where do names of signal paths used in switching, such as InstMatrix:ABus1, come from?” The names of switching paths inside a module are assignewhoever develops the hardware handler for the module. The Switching Topology Editor lets you use these names to define your test system's topology. The names of other items, such as the pins on connectors, ar
162

Working with Switching TopologyDefining the Switching Topology
defined by you and usually reflect the physical characteristics of the item. For example, conn1-1 is pin 1 of the connector named conn1.
In the example above, the hardware handler’s developer chose InstMatrix as the name for the 2 X 2 Instrument Matrix Module. In a similar fashion, the first 2 X 4 Relay Matrix Module was named PinCard1. Both of these modules contain switching elements that connect rows with columns when they close. The columns in the InstMatrix module connect to an instrument, so they are named InstMatrix:Instr1 and InstMatrix:Instr2, and the rows in InstMatrix connect to the analog bus, so they are named InstMatrix:ABus1 and InstMatrix:ABus2.
The important thing to realize here is that the intersection of any two of these identifiers is a switching element that can be controlled by the Test Executive during a test. For example, at the intersection of InstMatrix:Instr1 and InstMatrix:ABus2 is a relay that, when closed, connects the hi side of the DVM to the second analog bus. If this connection is needed during a test, then you could use the Switching Path Editor to tell the Test Executive when to close (and reopen) it.
Switching elements inside module PinCard1 connect the analog busses with wiring to the mass interconnect, which is the interface between the test system and the cabling/fixturing that connects to test system to the UUT. Connections on the analog bus are denoted the same as their counterparts in the InstMatrix module, while columns in PinCard1 are identified in a more generic sense as PinCard1:Col1 through PinCard1:Col4.
Using Aliases to Simplify the Names of Switching Paths
Although this approach accurately describes the hardware, it lacks convenience for test developers who must remember which connection is which when using the Switching Path Editor. For example, the name InstMatrix:Instr2 provides no clue as to what that signal path actually is.
The remedy for this is to use aliases. Aliases let you simplify the definition of the hardware. For example, instead of referring to InstMatrix:Instr2 you could assign it an alias of DVM_low. From then on, you could think in terms of “Connect DVM_low to. . ." instead of "Connect InstMatrix:Instr2 (whatever that is!) to. . ."
163

Working with Switching TopologyDefining the Switching Topology
i.e.,
As y ame,
mes:
or
When Should I Specify Wires?
Remember that the Switching Topology Editor also lets you define wires in each layer. An example of a wire is the wire that connects InstMatrix:ABus1 to PinCard1:ABus1. Because this is a connection between modules whose characteristics are modeled in a hardware handler, you should describe it as part of the topology.
What about the wires that connect the DVM to InstMatrix? Should they be defined too? Probably not, because defining them offers no additional functionality. Because instruments (and connectors) are not modeled—they are not defined in hardware handler software—HP TestExec SL is unaware of their characteristics and cannot control them.
What Happens If a Node Has Multiple Names?
Each named electrical point in the switching topology is called a “node.”described above, the use of aliases and wires lets a node in the topologpotentially have more than one name. But if a node has more than one nwhich name appears as the “preferred name”—i.e., the name used to construct a switching path—when you use the Path Editor?
An example of this is shown below. Here, a node has several possible na+15, DC Supply +, PS_MUX:2, and MUX3:C2-HL. The preferred name, +15, probably is the most meaningful because it describes a majpath rather than an individual node somewhere along the path.
Alternatenames
Preferredname
164

Working with Switching TopologyDefining the Switching Topology
est” each
in ys
Part of the value you can add when defining topology is to ensure the “bname (the name that makes the most sense for your circumstances) forfeature in the topology will appear as the preferred name seen by test developers when they define switching paths.
How Do I Specify the Preferred Name for a Node?
You can specify the preferred name for a node by defining the topology accordance with the rules the Switching Path Editor uses when it displathe preferred node name. In order of precedence, you should:
Do this . . . Because . . .
When a node is referenced in more than one topology layer, use the preferred name in the layer that has precedence.
The order for choosing preferred names is UUT layer before fixture layer before system layer.
When a node is associated with a series of aliases—i.e., one alias is aliased to another alias—in the same topology layer, give the preferred name to the first alias in the series.
Within a single layer of topology, the preferred alias in a series of aliases is the first in the series. For example, if alias1 is aliased to alias2 that is aliased to alias3, the preferred name is alias1.
When a node is associated with both a wire and an alias in the same topology layer, give the preferred name to the alias.
Within a single layer of the topology, an alias associated with a node is preferred over a wire associated with the same node.
When a node is associated with multiple aliases (but no wires) in the same topology layer, do whatever you like.
Within a single layer of the topology when multiple aliases exist, the alias chosen will be the last one entered when defining the topology. Because this method tends to be unpredictable, you should not rely upon it.
165

Working with Switching TopologyDefining the Switching Topology
s
itor
f
Defining the System Layer
Continuing with the example begun earlier, you could use the Switching Topology Editor to define the following for the system layer of topology:
Modules:InstMatrixPinCard1
Wires:“ABus1” connects InstMatrix:ABus1 to PinCard1:ABus1“ABus2” connects InstMatrix:ABus2 to PinCard1:ABus2
These wires are necessary because they interconnect switching modulewhose topology is known to HP TestExec SL. The topology is known because each module's characteristics are declared in its correspondinghardware handler software (described later). Because each module's topology has been modeled for HP TestExec SL, the Switching Path Edcan control switching elements in it via switching actions in tests.
Using the Switching Topology Editor to specify topology, the definition othe first wire shown above might look like this:
166

Working with Switching TopologyDefining the Switching Topology
c
Aliases:InstMatrix:Instr1 in the system layer aliased as DVM_hi in the
system layerInstMatrix:Instr2 in the system layer aliased as DVM_lo in the
system layerPinCard1:Col1 in the system layer aliased as 1A-1 in the system
layerPinCard1:Col2 in the system layer aliased as 1A-2 in the system
layerPinCard1:Col3 in the system layer aliased as 1A-3 in the system
layerPinCard1:Col4 in the system layer aliased as 1A-4 in the system
layer
Aliases were used here instead of wires because there are no switchable connections. For example, the existence of the cable that connects InstMatrix with the instrument is a given, as is the wiring that connects the columns of relays on PinCard1 with the mass interconnect. If there is no switchable connection to control, it is simplest to use an alias to specify various points along the path.
The benefit of all this work becomes more apparent when you consider how these definitions can simplify the way you specify connections with them. Suppose you want to make a connection between the high terminal on the DVM and a pin on the mass interconnect. Given the definitions of wires and aliases shown above, it could be done as simply as this:
[DVM_hi ABus1 1A-2]
Note This convention of enclosing the path in brackets and having adjacent nodes separated by spaces is the default used in the Switching Path Editor. To avoid confusion when using the Switching Path Editor, we recommend that you do not use spaces or brackets ([]) when naming features in the topology.
An optional Node Separator entry in the [Switching] section of HP TestExec SL’s initialization file, “<HP TestExec SL home\bin\tstexcsl.ini”, lets you specify which character appears as the separator between adjacent nodes for a given installation of HP TestExeSL. For example, Node Separator = | defines a vertical bar as the
167

Working with Switching TopologyDefining the Switching Topology
separator. The separator is not saved with testplans, so if you move a testplan from one test system to another the separator may change.
This describes a connection from one terminal on the DVM, through the relay at the intersection of InstMatrix:Instr1 and InstMatrix:ABus1, across the ABus connecting InstMatrix:ABus1 and PinCard1:ABus1, through the relay at the intersection of PinCard1:ABus1 and PinCard1:Col2, and through the wire that connects PinCard1:Col2 to pin 1A-2 on the mass interconnect. Notice how much more complicated the actual path is than the notation needed to describe it using wires and aliases.
Defining the Fixture Layer
The fixture layer for the previous example might look like this:
Wires:conn1-1 in the fixture layer connected to 1A-1 in the system layerconn1-1 in the fixture layer connected to 1A-2 in the system layerconn1-2 in the fixture layer connected to 1A-3 in the system layerconn1-3 in the fixture layer connected to 1A-4 in the system layer
At first glance, you may wonder why these are not defined as aliases. After all, there are no switchable paths in the fixture layer. Notice, however, that both pins 1A-1 and 1A-2 of the mass interconnect are connected to pin 1 of conn1. This means that two distinct paths exist to conn1-1, depending upon which relay is closed on PinCard1. Thus, these should be defined as individual wires and not simply aliases for the same point.
If desired, you also could use a combination of wires and aliases, like this:
Wires:conn1-1 in the fixture layer connected to 1A-1 in the system layerconn1-1 in the fixture layer connected to 1A-2 in the system layer
Aliases:conn1-2 in the fixture layer aliased as 1A-3 in the system layerconn1-3 in the fixture layer aliased as 1A-4 in the system layer
168

Working with Switching TopologyDefining the Switching Topology
This layer has no modules defined for it because there are no switching modules in the fixture layer for this example. If your fixturing included some form of electronics that was controlled via a hardware handler, you could define it as a module in this layer.
Note We recommend that all references from the fixture layer to the system layer specify pin identifiers on the mass interconnect and not specify aliases or nodes other than pins on the mass interconnect in the system layer. Following this suggestion lets you alter wiring in the system layer without affecting the fixture.
Shown below is a useful variation on defining topology in the fixture layer (but which will not be a part of the ongoing example). Suppose that instead of using a relay matrix module to connect an external instrument, you connect it to the test system via wiring in the fixture. In other words, when you install the fixture used to test a specific UUT, that fixture contains a connector to which the instrument is attached. The idea here is that by connecting the external instrument to the test system through the mass interconnect, you make the instrument accessible to any relay matrix cards in the test system.
169

Working with Switching TopologyDefining the Switching Topology
ss
ing is
ed
ent
How would you define this topology? Because the connection between the external instrument—”DVM”—and the test system does not contain a switchable path, you could specify the topology as:
Wires:DVM_hi in the fixture layer (no connections to other layers)DVM_lo in the fixture layer (no connections to other layers)
Aliases:DVM_hi in the fixture layer aliased as 1-2 in the system layerDVM_lo in the fixture layer aliased as 1-1 in the system layer
Defining wires without connections and aliasing them to pins on the mainterconnect makes them equivalent. Thus, a reference to DVM_lo actually means pin 1-1 on the mass interconnect in the system layer.
Defining the UUT Layer
Continuing the example, the topology definition for the UUT layer mightlook like this:
Aliases:conn1-1 in the fixture layer aliased as CPU_in in the UUT layerconn1-2 in the fixture layer aliased as CPU_gnd in the UUT layerconn1-3 in the fixture layer aliased as CPU_out in the UUT layer
These are all aliases because there is no switchable path; i.e., the aliasbeing done simply for the convenience of specifying CPU_in when using the Switching Path Editor instead of trying to remember what is connectto which pin on conn1 or to pins on the UUT.
Notice how the aliases are used to alias items in one topology layer withitems in another layer. This was necessary because connector conn1 is the physical interface between the system and UUT layers.
This layer has no modules defined for it because there are no switchingmodules in the UUT layer for this example. It has no wires defined for it because there are no adjacent nodes—i.e., nodes with a switching elembetween them—between the fixture and the UUT.
170

Working with Switching TopologyDefining the Switching Topology
of
Given the topology defined in all three layers, when creating a test you could use the Path Editor to define a connection between the low terminal on the DVM and ground on the CPU as:
[DVM_lo ABus1 CPU_gnd]
An example of this is shown below.
Using the Switching Topology Editor
To Create a Topology Layer
Use the Switching Topology Editor’s graphical tools to create a topology layer.
1. Click in the toolbar or choose File | New in the menu bar.
2. Choose “Topology Layer”.
3. Choose the OK button.
4. Use the Switching Topology Editor Options box to specify which typetopology layer to create.
5. Choose the OK button.
171

Working with Switching TopologyDefining the Switching Topology
6. When the Topology Layer window appears, use it to define the topology for the layer.
7. (optional) If you wish to include summary information about the topology layer, do the following:
a. Choose File | Revision Information in the menu bar.
b. Use the Topology Information box to enter summary information in the appropriate fields.
Tip: For Current Revision, use the Major number to denote large changes to the topology layer, such as adding a number of aliases, wires or modules. Use the Minor number to denote small changes, such as defect fixes or minor enhancements.
c. Choose the OK button to close the dialog box.
8. Choose File | Save As in the menu bar.
9. Specify a name for the file in which the layer is saved.
Tip: The names of files for topology layers must have a “.ust” extension—e.g., “system.ust”.
10.Choose the OK button to save the file.
Using Aliases
To Add an Alias
Do the following in the Topology Layer window:
1. Click the Aliases folder in the list area (left pane).
2. Use the editor (right pane) to specify the information for the alias.
172

Working with Switching TopologyDefining the Switching Topology
The information you must specify for an alias includes:
3. Choose the Add button.
To Modify an Alias
1. In the Topology Layer window, click to open the Aliases folder in the list area (left pane) if it is not already open.
2. Click the alias you wish to modify.
Tip: You can use the list of keywords under Filter to reduce the length of the list of reference nodes that appears.
3. Use the editor (right pane) to modify the information for the existing alias.
4. Choose the Update button.
Name The name of the alias.
Note: We recommend that you do not use spaces or brackets ([]) in names because that makes switching paths more difficult to read.
Description A description of the alias.
Keywords One or more keywords, separated by commas, that aid users when searching for this alias among all the possible aliases. Keywords are used by the Filter feature.
Reference Node An existing name that specifies a node in a topology layer.
Note: Click the arrow to the right of Filter to invoke a list of keywords that restrict the search criteria in the Reference Node list.
Reference Layer The topology layer that contains the reference node.
173

Working with Switching TopologyDefining the Switching Topology
To Delete an Alias
1. In the Topology Layer window, click to open the Aliases folder in the list area (left pane) if it is not already open.
2. Click the alias you wish to delete.
3. Do either of the following:
• Press the Del key.
- or -
• Choose Edit | Delete in the menu bar.
4. Choose the Update button.
Using Wires
To Add a Wire
Do the following in the Topology Layer window:
1. Click the Wires folder in the list area (left pane).
2. Use the editor (right pane) to specify the information for the wire.
The information you must specify for a wire includes:
Name The name of the wire.
We recommend that you do not use spaces or brackets ([]) in names because that makes switching paths more difficult to read.
Description A description of the wire.
Keywords One or more keywords, separated by commas, that aid users when searching for this wire among all the possible wires. Keywords are used by the Filter feature.
174

Working with Switching TopologyDefining the Switching Topology
3. Choose the Add button.
To Modify a Wire
1. In the Topology Layer window, click to open the Wires folder in the list area (left pane) if it is not already open.
2. Click the wire you wish to modify.
Tip: You can use the list of keywords under Filter to reduce the length of the list of reference nodes that appears.
3. Use the editor (right pane) to modify the information for the existing wire.
4. Choose the Update button.
Connections One or more nodes to which the wire is electrically connected.You can click:
New Conn—add a new connection to the list.
Delete Conn—remove the selected connection from the list.
Move Up—promote the position of the selected connection in the list.
Move Down—demote the position of the selected connection in the list.
Reference Node An existing name that specifies a node in a topology layer. Note: Click the arrow to the right of Filter to invoke a list of keywords that restrict the search criteria in the Reference Node list.
Reference Layer The topology layer that contains the reference node.
175

Working with Switching TopologyDefining the Switching Topology
me or
t.
k:
To Delete a Wire
1. In the Topology Layer window, click to open the Wires folder in the list area (left pane) if it is not already open.
2. Click the wire you wish to delete.
3. Do either of the following:
• Press the Del key.
- or -
• Choose Edit | Delete in the menu bar.
4. Choose the Update button.
Using Modules
To Add a Module
Do the following in the Topology Layer window:
1. Click the Modules folder in the list area (left pane).
2. In the editor (right pane), click the Library field and either type the naof the library file that contains the module's instrument driver/handleruse the Browse button to find the correct file.
3. If you are using a VXIplug&play driver, enter the Prefix (described below) that identifies the instrument.
4. Choose the Add button to load the parameter block for the instrumen
5. Do the following for each parameter in the list under Parameter Bloc
a. Select the parameter.
b. Choose the Edit button.
c. Specify the information to be passed in the parameter.
176

Working with Switching TopologyDefining the Switching Topology
6. Enter the remaining information for the module (described below).
7. Choose the Update button.
The information you must specify for a module includes:
To Modify a Module
1. In the Topology Layer window, click to open the Modules folder in the list area (left pane) if it is not already open.
2. Click the module you wish to modify.
Name A unique name for the module.
We recommend that you do not use spaces or brackets ([]) in names because that makes switching paths more difficult to read.
Disable Enable this box to have the Test Executive ignore the module, such as when you remove it for calibration.
Description A description of the module.
Prefix An identifier that is generally used with VXIplug&play instruments to identify the type of instrument. Enter the name of the instrument as it appears in calls to the VXIplug&play driver; e.g., calls to HP663x2-series instruments begin with “hp663x2” (as in “hp663x2_init”) so that is what you should enter.
Library The name of the library (DLL) that contains the hardware handler for the module. In the case of a VXIplug&play instrument, specify the name of the DLL in which the VXIplug&play driver for the instrument resides.
Parameter block A list of parameters passed to the module in its parameter block. If the DLL for the module is not found, the list will be empty.
177

Working with Switching TopologyDefining the Switching Topology
ules ify
or
3. Use the editor (right pane) to modify the information for the existing module.
4. Choose the Update button.
To Delete a Module
1. In the Topology Layer window, click to open the Modules folder in the list area (left pane) if it is not already open.
2. Click the module you wish to delete.
3. Do either of the following:
• Press the Del key.
- or -
• Choose Edit | Delete in the menu bar.
4. Choose the Update button.
Duplicating an Alias, Wire, or Module
Instead of specifying the characteristics of similar aliases, wires, or modmultiple times, you can copy an existing item and then rename it or modits characteristics.
1. With a switching topology layer loaded, select an existing alias, wire,module in the left pane (list area) of the Switching Topology Editor.
2. Choose Edit | Duplicate in HP TestExec SL's menu bar.
The duplicate entry will appear below the existing entry.
178

5
Working with Libraries, Datalogging, Symbol Tables, & AuditingThis chapter describes how to use libraries of actions and tests to promote code reusability, datalogging to collect data during testing, symbol tables to store global variables, and auditing features to track software revisions.
For related overview topics, see Chapter 3 in the Getting Started book.
179

Working with Libraries, Datalogging, Symbol Tables, & AuditingUsing Test & Action Libraries
ve
en
for
list d try
ture
g
Using Test & Action LibrariesFor an overview of test and action libraries, see “About Test & Action Libraries” in Chapter 3 of the Getting Started book.
How Keywords Simplify Finding Items in Libraries
When you save an action definition or a test definition in a library, you hathe option of specifying one or more “keywords” with the definition. A keyword is an identifier used to restrict the number of matches found whsearching for a specific item. Keywords often describe the item; for example, suitable keywords for an action might be “trigger” or “range” toidentify what the action does or how it is used. Once you have searcheditems whose keywords seem appropriate, you can inspect the resultantand choose the correct item from it. Or, you can set up a new search anagain.
Because the number of actions you create can grow quite large, when working with actions (as opposed to tests) you can use an additional feacalled “master keywords.” Master keywords are keywords stored in an editable predefined list, which lets you quickly choose a keyword when creating actions. A major benefit of master keywords is that you can standardize the list for consistency when finding actions in libraries.
Having meaningful keywords assigned to items in libraries lets you use HP TestExec SL’s browsing tools to find items quickly. Although specifyinkeywords requires slightly more effort initially, over time you will benefit from enhanced code reuse.
Searching for Items in Libraries
Note Before you can search libraries, you must set up their search paths, as described under “Specifying the Search Path for Libraries.”
180

Working with Libraries, Datalogging, Symbol Tables, & AuditingUsing Test & Action Libraries
Searching for Actions in a Library
HP TestExec SL provides two ways to search for actions to insert into tests. The first, which is on the Step-byStep Search tab and shown below, uses multiple keywords and provides step-by-step guidance, which makes it useful for beginners.
The second search method, which is on the Quick Search tab and shown next, uses a single keyword and can be faster for experienced users.
Note The name of the action searched for is the name the action was given when it was created with the Action Definition Editor, which is not necessarily the same as the name of the file in which the action definition resides.
181

Working with Libraries, Datalogging, Symbol Tables, & AuditingUsing Test & Action Libraries
Searching for Tests in a Library
A common task when creating testplans is to search for tests to use in them. The search mechanism used to search for a saved test definition so you can insert it into a testplan is shown below.
The general procedure for doing a search for a test is shown below.
Doingthe
search
Resultsof thesearch
1 Selectkeywords
2 Add them to the list
3 Do the search
182

Working with Libraries, Datalogging, Symbol Tables, & AuditingUsing Test & Action Libraries
arch
elp
ly as find
ies
and he
tion
ir
If desired, you also can:
• Choose the Remove button to remove a selected keyword from the selist.
• Choose the Clear button to remove all keywords from the search list.
Strategies for Searching Libraries
Built into the Test Executive's graphical tools are several features that hyou search the contents of libraries for a specific routine. Your general strategy when searching should be to reduce the list of matches as quickpossible, until only a few potential items of interest must be browsed to the desired one.
To quickly find the item of interest, you can:
• Limit the list of library directories of each type to be searched.
By restricting the list of directories to those most likely to contain entruseful for the test under development, you can eliminate many unnecessary entries before beginning the search.
• Use keywords to narrow the search.
Select one or more keywords from those known to be in the entries, only library entries with all the selected keywords will be displayed in tlist of matches.
• Type the first few characters of the name of the desired entry to posithe list of entries to the appropriate part of the alphabetized list.
The features used to search libraries work best when the libraries are carefully defined and organized. Where possible, do the following:
• Organize library directories such that the entries in them are logicallyrelated and likely to be needed in similar testing situations.
• Be sure that the names of libraries and the entries in them reflect thecontents.
183

Working with Libraries, Datalogging, Symbol Tables, & AuditingUsing Test & Action Libraries
nd
nd ls:
• Use meaningful keywords when describing the entries in libraries.
• Provide related entries with similar prefixes on their names (which improves HP TestExec SL's ability to sort by name).
• Use HP TestExec SL's Action Libraries box or Test Libraries box to fiwhichever kind of routine you need.
Specifying the Search Path for Libraries
HP TestExec SL lets you specify the search paths for action definitions,dynamic link libraries (DLLs), HP VEE libraries, instrument drivers, National Instruments LabVIEW libraries, symbol tables, test definitions, alayers in the switching topology. You can specify these paths at two leve
Testplan-specific Paths that are specific to whichever testplan currently is loaded, and override paths specified at the System-wide level.
System-wide Default paths that apply unless they are overridden at the Testplan-specific level. If you create a new testplan and do not specify specific paths for it, these defaults will be used.
184

Working with Libraries, Datalogging, Symbol Tables, & AuditingUsing Test & Action Libraries
rch
tion
In either case, you use a dialog box similar to the one shown below.
Note Search paths are searched in the order shown in the lists under Testplan-specific and System-wide. This means that if your testplan uses a specific DLL, and multiple instances of that DLL exist on your test system, only the first instance of the DLL to be found will be used.
Given the above, modifying the order in which the paths are searched potentially influences which items are found. You can use the Move Up and Move Down buttons or “drag and drop” with the mouse to reorder the seapaths in the lists.
To Specify System-Wide Search Paths for Libraries
1. With no testplan loaded, choose Options | System Options in the menubar.
2. In the list to the right of Search paths for:, choose which kind of system-wide search path you wish to specify; i.e., a search path for acdefinitions, dynamic link libraries, etc.
3. Choose the Insert button.
185

Working with Libraries, Datalogging, Symbol Tables, & AuditingUsing Test & Action Libraries
4. When the Insert Path box appears, either type a search path directly into the data entry field or choose the Browse button and use the graphical browser to specify a search path.
5. Choose the OK button to save the new path in the list under System-wide.
To Specify Testplan-Specific Search Paths for Libraries
1. With a testplan loaded, click in the toolbar or choose View | Testplan Options in the menu bar.
2. In the Options box, choose the Search Paths tab.
3. Click to select an insertion point in the list of search paths under Testplan-specific.
Note If you click in the list of System-wide search paths, you also can specify those here. Be aware, though, that changes made here become the new system defaults. Use whichever method you prefer.
4. Choose the Insert button.
5. When the Insert Path box appears, either type a search path directly into the data entry field or choose the Browse button and use the graphical browser to specify a search path.
6. Choose the OK button to save the new path in the list under Testplan-specific.
To Remove a Path from the List of Search Paths
1. Click in the toolbar or choose View | Testplan Options in the menu bar.
2. In the Options box, choose the Search Paths tab.
186

Working with Libraries, Datalogging, Symbol Tables, & AuditingUsing Test & Action Libraries
3. In either of the lists of search paths, click the search path to be deleted.
4. Choose the Delete button.
5. Choose the OK button.
Using Search Paths to Improve Testplan Portability
Having two levels of search paths, testplan-specific and system-wide as described above, is especially useful when testplans must be transportable across test systems. For example, if you specify only system-wide search paths, a testplan moved from one system to another will automatically use the default search paths for the new system. On the other hand, specifying testplan-specific search paths lets you override the defaults as needed, so you know exactly which files a given testplan will use.
187

Working with Libraries, Datalogging, Symbol Tables, & AuditingUsing Datalogging
the ,
be
Using DataloggingThis section discusses datalogging options, disabling datalogging for individual tests, using datalogging with Q-STATS programs, datalogging files and their formats, and how to change between datalogging formats.
What Happens During Datalogging?
Datalogging automatically collects data about tests that have pass/fail limits specified for them when a testplan runs. Subsequent study of this data can help you improve the testing and manufacturing process and track the testing done on a particular UUT.
The system writes a new file of datalogging information each time a testplan or a loop in a testplan runs. The system automatically names each file with a unique hexadecimal name derived from the system date and time plus an extension of “.xml” or “.log” depending upon the format chosen for it.
The flow of data is shown below. First, data acquired during testing is formatted using a definition for internal data, and stored internally. Next,internally stored log data is reformatted using a definition for output dataand saved in an external data file for subsequent analysis.
The diagram above also shows an optional path by which log data can sent to an operator interface for post-processing. To simplify this, HP TestExec SL provides an ActiveX™ datalogging control for use in
HP TestExec SL
Log datafile
"xx.xml"or
"xx.log"
Processingof log data
Testplan
Testingactivities
Data acquiredduring testing
Internallog datastorage
Formatter forlog data output
Definition for howdata is formatted
OperatorInterface
188

Working with Libraries, Datalogging, Symbol Tables, & AuditingUsing Datalogging
operator interfaces written in Visual Basic; see Chapter 3 in the Customizing HP TestExec SL book.
What is the Behavior & Format for Logged Data?
Datalogging can have the following behaviors:
The choice of behavior determines the names of the log records but not the format of the data in the fields inside them.
Note If desired, you can modify the records and fields that appear in datalogging files. See Chapter 3 in the Customizing HP TestExec SL book.
For any given behavior, you have a choice of formats that determine the presentation of the data. These are:
TxSL Log records conform to a proprietary log record schema used by HP TestExec SL. This is the default behavior and the one recommended for general use.
HP 3070 Log records conform to a subset of the records produced by a HP 3070-family board test system. This means you can use Derby Associates Q-STATS II or HP Pushbutton Q-STATS to do statistical analysis of log data.
Spreadsheet Datalogging files are written with each record on a separate line and the fields separated by commas. This format, which is readable by most spreadsheet or database programs, lets you develop your own methods for analyzing log data with the functions available in a spreadsheet.
XML Datalogging files are written in XML (eXtensible Markup Language) format. Because XML is a standard for describing data, the use of XML lets you use commercially available tools to view or process datalogging files.
HP 3070 Datalogging files are written in the format used by the HP 3070 family of board test systems.
189

Working with Libraries, Datalogging, Symbol Tables, & AuditingUsing Datalogging
Controlling How Datalogging Works
To Set the Datalogging Options for an Entire Testplan
1. Click in the toolbar or choose View | Testplan Options in the menu bar.
2. When the Testplan Options box appears, choose its Reporting tab.
3. Choose the desired options.
The global datalogging options for a testplan are:
Enabled When this box is checked, datalogging is enabled for the current testplan, and datalogging is disabled when the box is unchecked.
Log Report Information
When this box is checked, any messages that appear in the Report window will be included in the datalogging log file.
190

Working with Libraries, Datalogging, Symbol Tables, & AuditingUsing Datalogging
4. Choose the OK button.
To Change the Datalogging Options for an Individual Test
Options on the Reporting tab of the Testplan Options box (View | Testplan Options) let you specify the global behavior of datalogging across all of the tests in a testplan. As described below, you can also change some options for individual tests in a testplan.
1. Click a test of interest in the left pane of the Testplan Editor window.
Log Level Determines how much and which kind of data is collected during datalogging, as follows.
All—Logs a header for each testplan that was executed, plus information about how its tests passed or failed.
None—Logs a header for each testplan that was executed, but does not identify whether its tests passed or failed.
Failures—Logs a header for each testplan that failed, plus information about how its tests failed.
Sampled—Logs a header for each testplan that was executed. Logs information for all tests that fail. Also, logs information for a specified percentage of passing tests.
Sample rate %—Sets the percentage of passing tests to be sampled when the testplan is run.
Log Directory Specifies the directory that will hold the datalogging files. (By default, log data is stored in directory “\logdir”.) If the system cannot access the indicated directory, log files will be temporarily placed in the directory specified by the system variable TMP. (Usually this is the “\temp” directory.) The system will attempt to move the log files to the current log directory each time a testplan runs.
191

Working with Libraries, Datalogging, Symbol Tables, & AuditingUsing Datalogging
2. Choose the Options tab in the right pane of the Testplan Editor window.
3. Choose the desired options for the test.
The datalogging options for individual tests are:
4. Choose the OK button.
To Select the Datalogging Behavior and Format
You can switch among the various datalogging behaviors and formats (described earlier under “What is the Behavior and Format for Logged Data?”) by editing the HP TestExec SL initialization file, as follows.
Generate unique names for datalogging when looping
Check this box and the selected test’s data will be logged under a unique name each time the test is
executed inside a loop (such as For...Next).a
a. Unique names are generated in log data by appending a unique integer onto the name of the test; e.g., “Test1”, “Test2”.
Pass/Fail only affects ‘On Fail Branch To’
Check this box to disable datalogging for the selected test.
Be aware that this option does more than turn off datalogging for an individual test. It also disables any pass/fail messages normally sent to the Report window, cancels any effect of the test on global pass/fail information, and causes statement tracking to be skipped for the test. However, the “On Fail Branch To” feature still works.
Override the Test Name for Datalogging
If you want to have the selected test logged under a different name, check this box and specify the new name in the data entry field to the right of New Test Name for datalogging:.
192

Working with Libraries, Datalogging, Symbol Tables, & AuditingUsing Datalogging
h
vide via ith
bout
nly
of
1. Use a text editor, such a WordPad in its text mode, to open file “<HP TestExec SL home>\bin\tstexcsl.ini”.
2. Locate the [Data Log] section in the initialization file and specify whicset of behavior and format files to use. (The [Data Log] section has comments that describe how to do this.)
3. Save the modified inialization file and exit the text editor.
For more information about datalogging formats and customizing datalogging, see Chapter 3 in the Customizing HP TestExec SL book.
Using Datalogging with a Spreadsheet
Because they are a familiar tool in the business world, spreadsheets proa useful and straightforward way to examine or manipulate data acquireddatalogging. The following topics describe how to use datalogging files wa spreadsheet.
To Configure Datalogging for Use With a Spreadsheet
Note If you need more information about the log records described below or ausing the Datalogging Configuration Editor, see the online help for the Datalogging Configuration Editor.
The basic approach to using datalogging with a spreadsheet is to use otwo types of records for datalogging information that appears in the
spreadsheet1. The first is a LogBatch record, only one of which will be produced, that contains a row of titles assigned to columns in the spreadsheet. The second is a LogLimit record that contains information about the test’s pass/fail status and its limits. Because N LogLimit records are produced—one for each execution of a limit checker—the contents each LogLimit record populate one line in the spreadsheet.
1. Use the Start menu in Windows to run the Datalogging ConfigurationEditor.
1. Other types of records are present, but they contain no fields.
193

Working with Libraries, Datalogging, Symbol Tables, & AuditingUsing Datalogging
ar.
in
ur
hen ou re the
as akes
2. Choose File | Open in the Datalogging Configuration Editor’s menu b
3. Specify the record and field definition files shown below, which contapredefined definitions you may be able to use as-is.
4. Choose the Open button.
5. If the fields specified to appear in the LogLimit record do not meet yoneeds, specify which fields you want in that record. The top-to-bottomorder in which they appear in the editor is the order in which they willappear in columns in the spreadsheet.
You now have the option of specifying different headers, trailers, and separators for the data sent to the spreadsheet. The following are true wyou use the recommended record and field definition files or whenever ychoose the AutoCreate Headers, Trailers and Separators button to restoheaders, trailers, and separators to their default values for spreadsheetcompatibility.
• The trailer for the LogLimit record is a line feed, and the separator between items is a comma. This results in fields separated by command instances of the LogTest record separated by line feeds, which mthe format compatible with a spreadsheet.
• The header created for the LogBatch record is a comma-separated, quoted, ordered list of field names from the LogTest record. This provides the heading for columns in the spreadsheet.
194

Working with Libraries, Datalogging, Symbol Tables, & AuditingUsing Datalogging
cified
es
der
• All other records headers, trailers and separators are empty strings.
6. Do the following if you wish to modify the headers, trailers, and separators:
a. Select a record in the left pane of the editor.
b. Choose the Edit Record Definitions button.
c. Use the drop-down list adjacent to Record Name to choose the LogBatch or LogLimit records, and then modify their headers, trailers, and separators as desired.
Suppose you want to make the field separator a tab. Tabs are spein headers, trailers and separators by \t. Type two characters: a backslash followed by “t”. Similarly, you can specify a new line byentering \n.
d. Choose the Done button.
7. Save the results.
You have two choices when saving modified files. First, you can use File | Save to resave them under their original names, which overwrit
the original files1. Second, you can use File | Save As to save them un
alternate names, which preserves the original files2.
8. Choose File | Exit to close the Datalogging Configuration Editor.
1. If you installed HP TestExec SL with the Custom option and chose to install backup copies of the configuration files, you can always find copies of the original files in directory “<HP TestExec SL home>\DefaultConfiguration”.
2. If you change the names of the files, edit the [Data Log] section of file “<HP TestExec SL home>\bin\tstexcsl.ini” so it specifies the new files.
195

Working with Libraries, Datalogging, Symbol Tables, & AuditingUsing Datalogging
d in a
row
What’s Inside a Datalogging File Formatted for Spreadsheets?
A sample of the datalogging file that HP TestExec SL generates for use with spreadsheets—i.e., when File Type is set to “Spreadsheet”—is shown
below1.
"SerialNumber","TestplanStartTime","TestplanNameNoSuffix","TestName","TestJudgment","LimitJudgment","LimitLastMeasuredValue","LimitHighLimit","LimitLowLimit"123,990125105834,5Failures,NewTest1,1,1,-1,1,1123,990125105834,5Failures,NewTest2,1,1,-2,2,2123,990125105834,5Failures,NewTest3,1,1,-3,3,3123,990125105834,5Failures,NewTest4,1,1,-4,4,4123,990125105834,5Failures,NewTest5,1,1,-5,5,5
The first row contains headings for the columns in which items in
subsequent rows appear2. Each subsequent row contains the results for a single test. For example, in the second row the value of “TestName” is “NewTest2”, the value of LimitHighLimit is “2”, etc.
How Does the Data Appear in a Spreadsheet?
When loaded into a spreadsheet as comma-delimited data, the rows ancolumns arrange themselves into a spreadsheet’s representation of datagrid, as shown in the excerpt below.
Notice how each column has a heading that identifies its contents. Eachthat follows the row of headers contains the results from a single test.
1. The first three lines are a single row wrapped as-is because the row of data is too long to fit on this page.
2. The names of columns correspond to names in the datalogging schema described in the online help for the Datalogging Configuration Editor.
196

Working with Libraries, Datalogging, Symbol Tables, & AuditingUsing Datalogging
et d
al
e if ting
Why You May Need to Reformat the Data
Notice how the values of “TestplanStartTime” in the example above are formatted in scientific notation. When importing the data, the spreadsheattempted to format this value, which is derived from the system date antime. However, the value was formatted incorrectly because it is in a non-standard format that is unknown to the spreadsheet.
Reformatting the cells in which values for “TestplanStartTime” appear returns the data to its original representation in the datalogging file. Theexample below shows those cells reformatted as numbers without decimplaces.
This example shows how you may need to reformat the data from datalogging files into a format that suits your needs. This is especially truyou customize datalogging to acquire data in formats unique to your tesenvironment.
For more information about datalogging formats and customizing datalogging, see Chapter 3 in the Customizing HP TestExec SL book.
To Import a Datalogging File into Microsoft Excel 97
Microsoft Excel 97’s Text Import Wizard simplifies the task of importing datalogging files that contain comma-delimited data.
1. Choose File | Open in Excel’s menu bar.
2. Use the Open box to locate and open the datalogging file of interest.
Note You may need to set Files of type: to “All Files (*.*)” to make your file visible.
197

Working with Libraries, Datalogging, Symbol Tables, & AuditingUsing Datalogging
s
, as
t w
3. In Step 1 of the Text Import Wizard, verify that the “Delimited” option ichosen, as shown below.
4. Choose the Next button.
5. In Step 2 of the Text Import Wizard, the delimiter between data itemsshown below. This example assumes you are using comma-delimiteddata.
6. Choose the Next button.
7. If you have specific formatting needs addressed by Step 3 of the TexImport Wizard, which is shown below, select columns and specify ho
198

Working with Libraries, Datalogging, Symbol Tables, & AuditingUsing Datalogging
they should be formatted. This step also lets you specify columns to be skipped instead of imported.
8. Choose the Finish button.
Using Datalogging with Q-STATS Programs
When you use HP 3070-style datalogging records, you can use Derby Associates Q-STATS II or HP Pushbutton Q-STATS to do statistical analyses of log data. This section describes how to pass limits to these programs and restrictions on the names of tests.
To Set the Learning Feature & Pass Limits Information
You must pass limits information to the Q-STATS program to construct accurate histograms from the data. To pass limits, you must run the testplan once with the learning feature set to “on.” This setup tells the Q-STATS program that you will pass data limits as well as values.
1. Choose Options | Testplan Options in the menu bar.
2. When the Testplan Options box appears, choose its Reporting tab.
3. Turn on datalogging by enabling the Enabled check box under Datalogging.
199

Working with Libraries, Datalogging, Symbol Tables, & AuditingUsing Datalogging
e
tab.
e
t
p ary
ed?
s
4. Set the datalogging level to “all” by enabling the All radio button to thright of Log Level:.
5. Choose the Execution tab in the Testplan Options box.
6. Select Ignore All Failures under Sequencer Halting on the Execution
7. Run the testplan.
Note Any time you change the test limits, you must re-run the testplan with learning set to “on” as described above.
Restrictions on the Names of Tests
Q-STATS II and HP Pushbutton Q-STATS each impose restrictions on thtest names that you choose within HP TestExec SL:
• For HP Pushbutton Q-STATS, you must not use slashes (/ or \) in tesnames.
• For Q-STATS II, only the first 40 characters of the test name are significant.
Managing Datalogging Files
If you set the datalogging level to “all”, HP TestExec SL can quickly fill uthe disk that contains the datalogging directory. See “Managing TemporFiles” in Chapter 6 for more information.
Troubleshooting Problems with Datalogging
If datalogging fails to work as expected, consider the following:
• If there is no datalogging information, do you have datalogging enablSee the description of the Enabled option under “To Set the Datalogging Options for an Entire Testplan” earlier in this chapter.
• If there is no datalogging information, does your testplan include testwhose pass/fail limits are checked? Tests must be evaluated against
200

Working with Libraries, Datalogging, Symbol Tables, & AuditingUsing Datalogging
the
e
the
pass/fail criteria to produce datalogging information. See “To Specify Limits for a Test” in Chapter 2 of the Using HP TestExec SL book.
• If datalogging information is present but not what you need, are the options for the log level set correctly; i.e., are you logging the right information? See the description of the Log Level option under “To Set the Datalogging Options for an Entire Testplan” earlier in this chapter.
• If datalogging information is present but it does not contain report information, do you have reporting enabled? See the description of thLog Report Information option under “To Set the Datalogging Options for an Entire Testplan” earlier in this chapter.
• Are you sending datalogging information to the wrong directory? Seedescription of the Log Directory option under “To Set the Datalogging Options for an Entire Testplan” earlier in this chapter.
201

Working with Libraries, Datalogging, Symbol Tables, & AuditingUsing Symbol Tables
ope
Using Symbol Tables
About Symbol Tables
Symbol tables contain data items (variables) called “symbols” whose scmakes them available within a testplan. You typically access symbols byreferencing them from tests, actions, or flow control statements.
Symbols in this table... Have this scope
SequenceLocals Across all tests in a sequence; i.e., each sequence has its own SequenceLocals symbol table. Variables defined here can be used to pass values between tests because the variables are visible within a given sequence throughout the testplan.
System Global to the testplan and all tests and actions in all sequences. Contains predefined symbols associated with the testing environment, such as the user ID, test system ID, and serial number of the UUT.
TestPlanGlobals Global to the testplan and all tests and actions in all sequences. Variables defined here can pass values anywhere within a testplan.
TestStepLocals Across all actions inside a test in a sequence; i.e., each test has its own TestStepLocals symbol table. Variables defined here can be used to pass values between actions inside the current test but not to actions in other tests.
TestStepParms Specific to a test in a sequence; i.e., each test has its own TestStepParms symbol table. Variables defined here contain parameters passed to the test.
External (user-named) Global to the testplan and all tests and actions in all sequences.
202

Working with Libraries, Datalogging, Symbol Tables, & AuditingUsing Symbol Tables
ibed
of
The hierarchy of symbol tables, and their scope, is shown graphically below.
Within the scope of testplans and tests, you can use HP TestExec SL’s graphical tools to access symbol tables from the Test Executive environment. For example, View | Symbol Tables lets you examine or modify the contents of symbol tables. If you wish to interact with symboltables from actions, you must use the C Action Development API descrin Chapter 2 of the Reference book.
Predefined Symbols in the System Symbol Table
The System symbol table contains the following predefined symbols, allwhich allow read/write access. The values of some symbols are automatically updated by HP TestExec SL, while others are simply
Testplan (Main Sequence)
Test1
.....Actions
......
TestStepParms
TestStepLocals
Testn
.....Actions
......
TestStepParms
TestStepLocals
... more tests ...
SequenceLocals
TestPlanGlobals System External...
Testplan (Main Sequence)
Test1
.....Actions
......
TestStepParms
TestStepLocals
Testn
.....Actions
......
TestStepParms
TestStepLocals
... more tests ...
SequenceLocals
203

Working with Libraries, Datalogging, Symbol Tables, & AuditingUsing Symbol Tables
placeholders reserved for your use; i.e., you must explicitly write values to them.
FixtureID A string that contains a unique identifier for whichever fixture (if any) the current testplan uses to test the UUT. (placeholder)
ModuleType A string that contains the identifier of the type of UUT. (placeholder)
OperatorName A string that contains the name of the current login. (automatically updated)
RunCount An Int32 whose value contains how many times the current testplan has been run since it was loaded. It starts at 1 and increments by 1 each time. Choosing a different variant does not affect its value. (automatically updated)
SerialNumber A string whose value contains the serial number of the module currently being tested. (placeholder)
TestInfoCode An Int32 whose value contains the code number set by the user fail mechanism. Its value is 0 if the test has not failed via the user fail mechanism. (placeholder)
TestInfoString A string returned from the user fail mechanism. (placeholder)
TestStationID A string that contains the identifier of a test station if you have more than one. (placeholder)
TestStatus An Int32 whose value contains the pass/fail judgment for the most recent test. Its value is -1 if the test had no limits checker, 0 if the test passed, and N if the test failed. In the case of a failure, N equals the number of failures. For a scalar value that fails, N will be 1. For a one-dimensional array that fails, N will be the number of failing values in the array. (automatically updated)
204

Working with Libraries, Datalogging, Symbol Tables, & AuditingUsing Symbol Tables
iding
ent
ol
ble
If desired, you can have actions in your tests examine or modify these values as needed. For example, you could examine TestStatus to determine if a test failed and then change the test’s parameters and rerun it before decthat it ultimately fails. Or, you could examine the value of RunCount and have a test execute the first time a testplan runs but not during subsequruns.
How Symbols Are Defined in Flow Control Statements
Be aware that symbols are defined “on the fly” when you use flow contrstatements. For example, specifying “For Counter = 1 to 5 Step 1” automatically creates a symbol named Counter in the SequenceLocals symbol table for the current sequence. As with symbols you define explicitly, you can interact programmatically with these symbols.
Note If you delete a flow control statement for which a symbol was created automatically, you must manually delete that symbol from the symbol tain which it resides.
UnhandledError A string array that contains the contents of the exception stack if an exception was detected while running a testplan. The array’s contents are the exception strings that appear in the Report window. (automatically updated)
UnhandledErrorSource A string that contains the name of the test that was executing when the most recent exception was detected. If no test was executing, the value is a null string. (automatically updated)
205

Working with Libraries, Datalogging, Symbol Tables, & AuditingUsing Symbol Tables
Programmatically Interacting with Symbols
The method used to examine or modify symbols depends upon where you are when you access them.
To Examine the Symbols in a Symbol Table
1. With a testplan loaded, choose View | Symbol Tables in the menu bar.
2. When the Symbol Tables box appears, click the name of the desired symbol table in the list near Tables.
3. Browse the list of symbols and their characteristics that appears.
In... You can...
testplans Use a flow control statement to examine or modify the value of a symbol and act upon it. The syntax for accessing symbols from flow control statements is <symbol table. symbol>. For example:
If System.RunCount = 1 Then! Execute first time testplan runstest MyTest
end if
tests/test groups Pass a parameter that references a symbol in a symbol table; e.g., System.TestStatus. (The ampersand to the left of the name of the parameter provides a visual cue that the parameter references a symbol.)
actions Use the UtaTableRegFindData() API function to return the value of a symbol in a symbol table.
206

Working with Libraries, Datalogging, Symbol Tables, & AuditingUsing Symbol Tables
r.
list
a s
4. When you have finished using the Symbol Tables box, choose the Cancel button.
To Add a Symbol to a Symbol Table
1. With a testplan loaded, choose View | Symbol Tables in the menu bar.
2. When the Symbols Table box appears, click the name of the desired symbol table in the list near Tables.
3. Do the following for each symbol you wish to add:
a. Choose the Add Symbol button.
b. Define the characteristics of the new symbol.
You can click a row under Value and choose the button to invoke a separate editor for the symbol or expand the tree view of the symbol’s characteristics and edit items directly.
4. Choose the OK button.
To Modify a Symbol in a Symbol Table
1. With a testplan loaded, choose View | Symbol Tables in the menu ba
2. When the Symbols Table box appears, click the desired symbol in theunder Symbols.
3. Modify the symbol’s characteristics.
You can click a row under Value and choose the button to invokeseparate editor for the symbol or expand the tree view of the symbol’characteristics and edit items directly.
4. Choose the OK button.
207

Working with Libraries, Datalogging, Symbol Tables, & AuditingUsing Symbol Tables
To Delete a Symbol from a Symbol Table
1. With a testplan loaded, choose View | Symbol Tables in the menu bar.
2. When the Symbols Tables box appears, click the symbol to be removed from the list under Symbols.
3. Choose the Delete Symbol button.
4. Choose the OK button.
Using External Symbol Tables
External symbol tables are user-defined and named symbol tables stored in a file external to the testplan. Each testplan can be associated with one or more external symbol tables, and each external symbol table can be associated with one or more testplans.
To Create an External Symbol Table
1. Choose File | New in the menu bar.
2. When prompted for which kind of document to create, choose Symbol Table.
3. Choose the OK button.
4. Do the following for each symbol you wish to define in the external symbol table:
a. Choose the Insert button.
b. Define the characteristics of the new symbol.
You can click a row under Value and choose the button to invoke a separate editor for the symbol or expand the tree view of the symbol’s characteristics and edit items directly.
5. Choose File | Save As in the menu bar.
208

Working with Libraries, Datalogging, Symbol Tables, & AuditingUsing Symbol Tables
6. Specify the name of the file in which to store the external symbol table.
Note Although the name of the file and the name of the symbol table need not be the same, naming them alike simplifies remembering their relationship later.
7. Choose the Save button.
To Link to an External Symbol Table
To make an external symbol table visible to a testplan, you must link or associate it with the testplan. After you have linked an external symbol table to a testplan, you can use its symbols the same way you use symbols in internal symbol tables.
1. Choose View | Symbol Tables in the menu bar.
2. In the Symbol Tables box, choose the Link to External Symbol Table button.
3. When prompted, specify the name of the external symbol table to be associated with the testplan.
4. Choose the Open button.
5. Choose the OK button.
To Remove a Link to an External Symbol Table
1. Choose View | Symbol Tables in the menu bar.
2. In the Symbol Tables box, click the name of an external symbol table in the list near Tables.
3. Choose the Remove Link to Symbol Table button.
4. Choose the OK button.
209

Working with Libraries, Datalogging, Symbol Tables, & AuditingUsing Auditing
are
ical
Using AuditingHP TestExec SL’s auditing features let you document the history of softwrevisions as you work with the software. You can describe changes to testplans, tests, actions, and topology information. Shown below is a typdialog box in which you can record revision information for a testplan, action, or switching topology.
210

Working with Libraries, Datalogging, Symbol Tables, & AuditingUsing Auditing
iting
,
g a
As shown below, the Document tab in the Test Editor window lets you specify revision information for tests.
After you have entered revision information, you can view or print it the same as you do other information associated with a testplan.
Some of the auditing features are customizable; see “Setting Up the AudFeatures” in Chapter 6.
To Document Testplans, Actions & Switching Topology
1. While editing a testplan, action definition, or switching topology layerchoose File | Revision Information in the menu bar.
2. Enter a description of the current revision of the testplan, action, or switching topology.
Tip: Use the New Version button to create a new revision when editintestplan.
3. Choose the OK button.
211

Working with Libraries, Datalogging, Symbol Tables, & AuditingUsing Auditing
Up
r
To Document Tests
1. In the right pane of the Testplan Editor window, choose the Documentation tab.
2. In the data entry fields on the Documentation tab, enter a description of the current revision of the test.
3. Click to the right of the drop-down list to specify the current status of the test.
Note If you wish to customize the options that appear in this list, see “Setting the Auditing Features” in Chapter 6.
4. Choose the Apply button to save the description.
Tip: If you change your mind, choose the Restore button to recall theprevious description.
To View or Print Auditing Information
1. With a testplan loaded, choose View | Listing | Audit in the menu bar.
2. If you wish to print the information, choose File | Print in the menu bawhile viewing the listing.
212

6
System Administration
This chapter provides information about configuring and administrating HP TestExec SL, which includes setting system security.
213

System AdministrationSystem Setup
of
as
looks
as
System Setup
Specifying the Location of the System Topology Layer
If you wish to use HP TestExec SL’s graphical features, such as the Switching Path Editor, to control switching paths from tests, your test system must have a system topology layer defined for it. The pathnamethe file containing the system layer is listed in the [Switching] section of HP TestExec SL’s initialization file, which is “<HP TestExec SL home>\bin\tstexcsl.ini”, as shown below.
[Switching]; System topology file.; The entry contains the name of system topology file and/or path.; The default path is the current working directory.System Layer=$ROOT$\bin\system.ust
Use a text editor, such as WordPad in its text mode, to modify this path needed.
For an overview of controlling switching and switching topology, see Chapter 3 in the Getting Started book. For detailed information, see Chapter 4 in this book.
Specifying the Default Variant for a New Testplan
An entry in the [Process] section of the “<HP TestExec SL home>\bin\tstexcsl.ini” initialization file lets you specify which testplan variant is used as the default when you create a new testplan. The entry like this:
Default Variant=Normal
Use a text editor, such as WordPad in its text mode, to modify this entryneeded.
214

System AdministrationSystem Setup
ke
Setting Up an Operator or Automation Interface
Overview
Your goal in setting up an operator interface is to have the operator interface appear instead of the Test Executive environment used to develop testplans. Automation interfaces are similar except that they also must automatically log in to HP TestExec SL and load and run a testplan.
The methods for achieving these goals vary depending upon which language was used to develop the operator/automation interface. Interfaces developed in Visual C++ reside in a DLL that is called by HP TestExec SL, while interfaces developed in Visual Basic are external programs that call HP TestExec SL.
For information about creating an automation interface, see Chapter 1 in the Customizing HP TestExec SL book.
Setting Up an Automation Interface to Start Automatically
Starting an Automation Interface Created in Visual Basic
All you need to do to start an automation interface created in Visual Basic is run its executable file. Code in the automation interface handles tasks like logging in to HP TestExec SL and loading and running a testplan.
Starting an Automation Interface Created in Visual C++
Starting an automation interface created in Visual C++ requires HP TestExec SL to log in a user automatically and then load a custom user interface that supports automation tasks. When setting up an automation interface, you need to examine or edit entries in the [Process] and [Components] sections of the “<HP TestExec SL home>\bin\tstexcsl.ini” initialization file.
The [Process] section of the initialization file contains entries that look lithis:
Automation=YesAutomation User Name=<user name>
Setting Automation=Yes causes HP TestExec SL to use an automatedlogin sequence. The user name specified for Automation User Name
215

System AdministrationSystem Setup
s,
ing
as
s
y
can
will be used during the automated login sequence. This name must belong to only one group of users, and it must not have a password associated with it.
The [Components] section of the file has an entry that follows this format:
<group name>=<automation DLL>
For group name, specify the group to which the user name specified for Automation User Name belongs. For automation DLL, specify the name of the DLL that contains the code for your automation interface.
Suppose a login named AutomationUser had no password and was the only member of a group called Automation. The automation-related entries for it might look like this:
[Process]Automation=YesAutomation User Name=AutomationUser[Component]Automation=$ROOT$\bin\stdoper.dll
Use a text editor, such as WordPad in its text mode, to modify these entries as needed.
For more information about specifying HP TestExec SL’s security featuresee “Controlling System Security.”
Setting Up Automatic Printing of Failure Tickets
If you implement a failure ticket printing scheme, you can add the followline to the [Process] section to have a failure ticket printed to the defaultprinter:
Auto Print Failure Report=Yes
Use a text editor, such as WordPad in its text mode, to modify this entryneeded.
Specifying the Polling Interval for Hardware Handlers
If you are using a hardware handler to monitor the status of hardware, adescribed under “Monitoring the Status of Hardware” in Chapter 2 of theCustomizing HP TestExec SL book, you may want to specify how frequentlHP TestExec SL calls the AdviseMonitor() function in hardware handlers. By default, this function is called every 100 milliseconds. You
216

System AdministrationSystem Setup
as
t alls
in
itor
e list.
change the interval for polling by adding an entry named Monitor Time Slice to file “<HP TestExec SL home>\tstexcsl.ini” and specifying a different value in microseconds, as shown below:
[Process]Monitor Time Slice=500000
Use a text editor, such as WordPad in its text mode, to modify this valueneeded.
Note The value of Monitor Time Slice affects the performance of your tessystem. The lower the value—i.e., the more frequently HP TestExec SL cthe AdviseMonitor() function in hardware handlers—the more time your system spends polling instead of testing.
Setting Up the Auditing Features
If desired, you can modify the behavior of some aspects of HP TestExecSL’s auditing features.
For general information about auditing features, see the auditing topics Chapter 5.
Controlling the Appearance of the Status List
Entries in the “<HP TestExec SL home>\bin\tstexcsl.ini” file determine what appears in the drop-down status list on the Document tab in the Test Edwindow. The default entries are:
[Customized Development Status]Status1=DefinitionStatus2=Under DevelopmentStatus3=Under TestingStatus4=BrokenStatus5=Released
You can change the status list’s contents by using a text editor, such asWordPad in its text mode, to modify these entries. For example, you canrename existing items and add or delete items to change the length of th
217

System AdministrationSystem Setup
o
ime
ered
Controlling the Operation of the Revision Editor
If desired, you can customize some features of the New Version box (shown below) that appears when you use HP TestExec SL’s auditing features tcreate a new version of a testplan.
You can:
• Optionally prevent system operators from modifying the testplan’s revision history.
• Optionally have the version number incremented automatically each tyou create a new revision.
• Customize several labels associated with descriptive information entfor revisions of the testplan.
Entries in the “<HP TestExec SL home>\bin\tstexcsl.ini” file determine the behavior of the New Version box. The default entries are:
[Customized Revision Options]Allow Operator Edit=TRUEAutomatically Increment Revision Number=TRUEAudit Label=Spec. NumberUser1 Label=Development StatusUser2 Label=User Field 2User3 Label=User Field 3User4 Label=User Field 4
218

System AdministrationSystem Setup
You can use a text editor, such as WordPad in its text mode, to modify these entries, as described below.
When you enter text in the fields adjacent to the Audit Label and User1-4 Label in the New Version box, the labels and the contents of the fields appear in the revision history information displayed in the Testplan Revision Information box, as shown below. By customizing the labels, you can make them meaningful for your testing environment.
This entry. . . Does this
Allow Operator Edit When set to FALSE, prevents operators from modifying the revision history of a testplan.
Automatically Increment Revision Number
When set to TRUE, automatically increments the Version number each time new revision information is entered.
Audit Label A label that will be associated with each new revision that is created.
User1-4 Label Text associated with user-defined labels. This text appears in the revision history for each new version that is created.
219

System AdministrationDirectories and Files
Directories and FilesThis section lists standard directories, files, and file extensions. It also offers suggestions for locating libraries and managing temporary files.
Standard Directories
HP TestExec SL has the following standard directories and files:
HP TestExec SL The default home directory for HP TestExec SL’s files (unless you chose a different location when installing HP TestExec SL). This directory contains as subdirectories all of the standard HP TestExec SL directories listed below.
actions Contains the definitions for some predefined actions.
bin Contains the HP TestExec SL program and standard DLLs. Also contains the standard initialization (“*.ini”) files used by HP TestExec SL.
doc Can contain supplemental documentation.
DefaultConfiguration Contains default copies of various files, such as initialization files.
include Contains C header files needed by Visual C++ to build user-defined actions.
lib Contains libraries needed by Visual C++ to build user-defined actions.
opui Contains source code for the sample operator interface created in Visual C++
samples Contains subdirectories that contain examples provided on an as-is basis.
220

System AdministrationDirectories and Files
Standard File Extensions
Various aspects of HP TestExec SL have associated files that are denoted by specific extensions. As noted below, some of these are registered file types that you can open simply by clicking them in the Windows Explorer.
Testplans .tpa (For example, “testplan1.tpa”) Registered to open with HP TestExec SL.
Test libraries .utd (For example, “arb2dmm.utd”.)
Switching topology files
.ust (For example, “system.ust”, “myfix.ust”, “myuut.ust”) Registered to open with HP TestExec SL.
HP TestExec SL supports three topology layers: system (one per test system), fixture (one per fixture type), and UUT (one per UUT type). The system “ust” file loads when HP TestExec SL starts, based on a path in the “tstexcsl.ini” file. The fixture and UUT “.ust” files (as specified under View | Switching Topology Files) load with each testplan. The system “.ust” file reloads at this time.
Actions .umd (For example, “measv.umd”) Registered to open with HP TestExec SL.
Actions consist of a “.umd” definition file and an associated file that contains the action code. The file that contains action code can contain code for more than one action.
External symbol tables
.sym (For example, “MyTestplan.sym”) Registered to open with HP TestExec SL if no previously installed application used the “.sym” type.
Each testplan can have one or more external symbol tables associated with it.
Initialization files .ini (For example, “tstexcsl.ini”.)
See “Initialization Files” below.
221

System AdministrationDirectories and Files
Initialization Files
HP TestExec SL has the following initialization (“*.ini”) files:
tstexcsl.ini Contains paths to other files required by HP TestExec SL and values for various system parameters. This file, which is located in the “<HP TestExec SL home>\bin” directory, contains comments that describe its contents.
HP TestExec SL finds this file by locating its path in file “win.ini” (located in the “<Windows home>” directory) under the heading “[HP TestExec SL]”. If “win.ini” does not have a specific entry for “tstexcsl.ini”, HP TestExec SL looks in the directory specified by the “windir” environment variable.
*def.ini Various files that define datalogging formats. The Datalogging Configuration Editor provides a graphical interface for manipulating these files without your having to understand their contents.
222

System AdministrationDirectories and Files
Recommended Locations for Files
C actions(during development)
During development, keep action definitions (“*.umd”) and simple testplans to exercise them (such as “tryit.tpa”) in the same directory as the Visual C++ project used to create the action DLL (“<action_name>.dll”).
C actions(when ready for general use)
Action definitions (“*.umd” files) belong in directories with other logically related actions. The action DLL (“<action_name>.dll”) belongs in a directory specified in the PATH environment variable. See “Using Test & Action Libraries” in Chapter 5.
Test libraries Standard test template (“*.utd”) files. You can choose your own location and organization for these files. See “Using Test & Action Libraries” in Chapter 5.
Testplans Standard testplan (“*.tpa”) files. You can choose your own location and organization for these files. A good practice is to place related testplans in the same directory.
External symbol tables
Files containing external symbol tables (“*.sym”) belong in the directory containing the testplan with which they are associated.
Switching Topology files
Because the fixture and UUT topology layers (“uut.ust” and “fixture.ust”) are also loaded with the testplan, you should keep these files in the same directory as the testplan.
The system topology file (“system.ust”) can be located anywhere. HP TestExec SL finds this file via a path specified in file “<HP TestExec SL home>\tstexcsl.ini”.
utalib.vee For HP VEE users. Provides HP VEE functions for passing parameters back and forth between HP TestExec SL and HP VEE. You may wish to move this library from the “<HP TestExec SL home>\lib” directory to a directory of your choice (typically the “lib” subdirectory of the “vee” installation directory).
223

System AdministrationDirectories and Files
ear
ion
The following example illustrates a possible directory structure for customized HP TestExec SL files. Note that the “bin” directory must appin the list of search paths for DLLs so the system can find the DLL files when executing them; see “Managing DLLs” for more information aboutspecifying the search path for DLLs.
custom\bin\ (customized DLLs)
eec1.dllabs4.dllautoui.dll
actions\eec1\
injpul.umdabs4\
serialin.umdprojects\ (for action sources that you create)testplan\ tests\
Managing DLLs
While DLLs make possible much of the technology found in HP TestExec SL, they also can complicate the initial development of act
uta.llb For National Instruments LabVIEW users. Provides functions for passing parameters back and forth between HP TestExec SL and National Instruments LabVIEW. You may wish to move this library from the “<HP TestExec SL home>\lib” directory to a subdirectory called “uta.lib” in the directory where National Instruments LabVIEW is installed.
User files, DLLs & directories
You should create your own directory structure for any actions, DLLs, testplans, test libraries, and so on. See the example below.
Note: If you place your own actions, DLLs, and such in the directories created by HP TestExec SL, they may be overwritten when you install new versions of the software.
224

System AdministrationDirectories and Files
th a ome tiple ng.
.
ull
code, particularly during the debugging phase. For example, it is easy to attempt to execute—with adverse results—a DLL that is not matched wiparticular version of the HP TestExec SL software. It also is easy to becconfused about exactly which DLL has been loaded when there are mulcopies of that DLL on a system, as frequently is the case when debuggi
How HP TestExec SL Searches for DLLs
HP TestExec SL has a specific way of looking for DLLs requested by anapplication that is running. It searches for them in the order listed below
1. Use whichever DLL already is in memory.
2. If the name of the DLL is preceded by a fully qualified path, use the fpathname for the search.
Example of a full pathname: "<drive>:\<dirname>\...\<filename.dll>"
3. If the name of the DLL is simply <filename> or <filename.dll>, search in this order:
a. Search the list of paths specified for Dynamic Link Libraries in theSearch Paths tab in the Options box.
225

System AdministrationDirectories and Files
d
in e re
l the
d so
SL
more em.
Testplan-specific paths are searched first, followed by System-wide paths. Both are searched in the order in which the search paths appear in their respective lists.
For more information about how to specify these search paths, see “Specifying the Search Path for Libraries” in Chapter 5.
b. Search the directory that contains the “.exe” file that is executing.
If the pathname of the DLL includes a relative path—e.g., “\< filename.ext>” or “<dir>\<filename.ext>—the name of the DLL is appended to the name of the directory containing the “.exe” file anthat becomes the pathname for the search. For example, if the pathname of the DLL is “test\test.dll” and the “.exe” directory is “c:\tstexcsl\bin”, the pathname for the search is “c:\tstexcsl\bin\test\test.dll”. Or, if the pathname of the DLL is “\test.dll” and the “.exe” directory is “c:\tstexcsl\bin”, the pathnamefor the search is “c:\test.dll”.
Situations That Can Cause Problems With DLLs
If you use Visual C++ for debugging, it searches the current working directory—i.e., the directory where the project is and the latest DLL is stored—for the correct DLL to load. If the application—HP TestExec SL,this case—changes the current working directory before that DLL can bloaded, then either the wrong DLL will be loaded (if one exists somewhebesides the project directory) or a “DLL not found” error will occur.
Because HP TestExec SL lets you specify a new working directory whenloading a testplan, and DLLs containing action code are not loaded untitestplan is, action DLLs are susceptible to this problem. A temporary workaround is to create a new testplan first, using just the action desirethat the DLL gets loaded, and then loading the real testplan to check theaction being debugged.
DLLs are not always unloaded from memory, especially if HP TestExecterminates abnormally. Thus, if HP TestExec SL is run again the DLL in memory will be used instead of the expected one. This can cause even problems if the version in memory is out of date with the rest of the syst
226

System AdministrationDirectories and Files
d s of
to
the
lt es.
t
t ne
of
w it
DLLs must be consistent and compatible with the version of HP TestExec SL that calls them. The best way to ensure this is to build the DLL using the “include” and “lib” files for that version of HP TestExec SLto be sure of compatibility. It is also important to make sure the expecteDLL and the expected HP TestExec SL software really got run. Examplesituations known to cause such problems include:
• Building an action DLL with one version of the HP TestExec SL software and executing it with another. Crashes can result.
To prevent this, be sure that the Visual C++ “directories” option pointsthe correct version.
• Running an action DLL from C++ debug with the wrong version.
To prevent this, be sure that the Visual C++ “debug” option points to right version.
• Running an action DLL with a HP TestExec SL version it was not buifor. Subtle differences can cause unexpected results, including crash
To prevent this, be sure that the action DLL is being run by the correcversion of HP TestExec SL.
• Running an action DLL that is already loaded. While this may be whayou want, if you have created a new DLL you must remove the old obefore the new will load. If the new DLL fails to behave as expected,such as not stopping at breakpoints, this may be the cause.
Symptoms Associated with Loading the Wrong DLL
Among the symptoms you may see if the wrong DLL (or wrong version HP TestExec SL) has been loaded are:
• Unexplained crashes of DLLs that previously worked.
• Breakpoints set in a new DLL are never reached even though you knohas to be executing that code.
227

System AdministrationDirectories and Files
ded
s”
ure
n lan
. If ust
y
• A new entry point into an action is not found even though you just adit to the DLL.
• The action does not do functions you just added to the DLL.
Minimizing the Problems with DLLs
Do the following to minimize the problems caused by DLLs:
• When switching to a new version of HP TestExec SL, make sure the search path for DLLs includes it.
• Do not create too many copies of a DLL. The fewer the better.
• Before building a DLL for use in an action, be sure the C++ “directorieentry has pointers to the Version's files for Libraries and for Include.
• Before starting a debug run of HP TestExec SL from Visual C++, be sthe “debug” option points to the correct version of “tstexcsl.exe”.
Note You can use the LoadLibrary() function in the Visual C++ environmentto load specific library files. See the Visual C++ documentation.
Managing Temporary Files
The most significant temporary files created by HP TestExec SL are thedatalogging files, which by default are stored in directory “\logdir” but cabe specified in the datalogging options for each testplan (Options | TestpOptions | Reporting). Ideally, the application software that uses the datalogging files automatically cleans up the temporary datalogging filesno such application exists or if it cannot automatically delete files, you mmanually delete datalogging files when you no longer need them.
Windows and Visual C++ sometimes create temporary (.tmp) files in a “temp” directory. These files can also consume disk space, and you maneed to delete them occasionally.
228

System AdministrationControlling System Security
ers”
oups. ngs. the
erally
hat
user
ps oup
Controlling System SecurityThis section tells you how to modify HP TestExec SL’s security settings.The security system controls access to program functions, based on “usand “groups.” Users have log-in names and passwords and belong to grAccess to program functions is based on the group to which a user beloUsers that belong to the same group have the same access privileges tosystem.
Group privileges are based on access to resources. Resources are gentools, such as “Security” for using the security system or “SymVal” for working with symbol tables.
After your HP TestExec SL system has been installed, we recommend tyou designate one person as the system administrator. The system administrator should change the password for the system user, and, optionally, add passwords to the operator, developer, and troubleshootergroups.
Using the Default Security Settings
HP TestExec SL's default security settings give you security protection adequate for many work environments. In the default settings, user grouand user names are identical and passwords are not assigned to any grexcept the “system” group.
229

System AdministrationControlling System Security
User Groups
The default user groups are as follows:
System Resources
The system resources to which user groups have access are as follows:
Group Access Privileges
The following table lists the specific access privileges to system resources for each default user group. The column on the left side lists the system resource in bold type and the access to that resource in plain type.
Operator An operator of a test system. Operators can select and run predefined testplans via an operator interface personality for the Test Executive, but they cannot access the test development personality.
Supervisor A supervisor of test operators.
Developer A developer of testplans, actions, and switching topology layers. A Developer can write and save testplans, action definitions, and switching topology layers, and has full access to the Test Executive’s test development environment except for system administration functions.
Administrator This group has full access to all functions and is usually assigned only to the system administrator.
Security Controls use of the security system.
Security Access Controls ability to modify the security system.
SymVal Controls use of values in symbol tables and modification of parameter values.
230

System AdministrationControlling System Security
Customizing Security Settings
You can change security settings, such as:
• Assigning or changing passwords.
• Adding, deleting, or editing user and group privileges.
• Modifying access privileges for groups.
To Change a Password
1. Choose File | Security | Change Password in the menu bar.
System Resourceand Access
Group
Operator Supervisor Developer Administrator
SecurityReadWriteEdit UserEdit GroupNew UserNew GroupSet Access
x x xxxxxxx
Security AccessModify Resources x
SymValReadWritePrintSecurePrint ValueEdit Value
x x
x
x
xxxxxx
RevisionEditAdd
xx
231

System AdministrationControlling System Security
2. Type the current password in the Old Password field.
3. Type the new password in the New Password field.
4. Retype the new password in the Confirm Password field.
5. Choose the OK button.
To Add a New User
1. Choose File | Security | Edit Security in the menu bar.
2. Click the New User button.
3. Specify the information for the new user.
A user’s information includes:
User Name The name the user must type when logging in.
Full Name The user’s full name (which may be different from User Name).
Description Information about the user.
Password The password that the user must type when logging in.
Confirm Password A verification of the password.
User Cannot Change Password
Click this box to prevent users from changing their own passwords.
232

System AdministrationControlling System Security
.
rs.
4. Choose the OK button.
To Modify an Existing User
1. Choose File | Security | Edit Security in the menu bar.
2. Click a user in the list under User Name.
3. Choose the Edit button.
4. Modify the information associated with a user.
See “Adding a New User” above for a description of user information
To Delete an Existing User
1. Choose File | Security | Edit Security in the menu bar.
2. Click a user in the list under User Name.
3. Choose the Delete button.
To Modify a User’s Privileges
Note Users derive their privileges from the group(s) in which they are membe
User Inactive Click this box to deactivate the user’s access to the software but retain the account information for future use.
Groups: Member of/Not Member of
Click the Add or Remove buttons as needed to specify the user’s membership in a group. For example, click the name of a group the user is not a member of, and then click the Add button to add the user to that group.
Note: New users are not automatically assignedto any group.
233

System AdministrationControlling System Security
1. Choose File | Security | Edit Security in the menu bar.
2. Modify the privileges of the group(s) to which the user belongs or modify the user’s membership in the groups.
To Add a New Group of Users
1. Choose File | Security | Edit Security in the menu bar.
2. Choose the New Group button.
3. In the Group Name field, type a name for the new group.
4. In the Description field, type a brief description of the new group.
5. Click the Add or Remove buttons as needed to specify which users belong to the new group. For example, click the name of a non-member, and then click the Add button to add that person to the group.
6. Choose the OK button.
To Modify an Existing Group of Users
1. Choose File | Security | Edit Security in the menu bar.
2. Select an existing group.
3. Choose the Edit button.
4. Make changes, as necessary.
234

System AdministrationAdding Custom Tools to HP TestExec SL
the
u bar.
Adding Custom Tools to HP TestExec SLFor an overview of custom tools, see “Using Custom Tools to Enhance Environment“ in Chapter 3 of the Getting Started book.
Syntax for Adding Custom Tools
When you define custom tools, items that invoke them appear in a mennamed Tools that otherwise does not appear in HP TestExec SL’s menu
The syntax for each item you add to the Tools menu is:1
<Tooln>=<Title>;<Type>;<Specification>
where
1. Note the use of semicolons (;) as delimiters between some items. If you omit items, be sure to leave the semicolons as placeholders.
This item... Is...
Tooln A name and unique numeric identifier (n) for a tool. The name of the tool must be “Tool” in the first level of the menu structure, and the name of a [section] in submenus. The numeric identifier’s value can be 0 through however many items appear at any given level in the Tools menu. The numbers must be in ascending order.
Title The title of an item as you want it to appear in the Tools menu. Title is ignored if Type is SEPARATOR.
Type The type of item, which can be:
EXE Your tool is an executable program; i.e., its extension is “.exe”, “.com”, or “.bat”.
DLL Your tool is a function in a DLL.
MENU Creates a new submenu in the Tools menu.
235

System AdministrationAdding Custom Tools to HP TestExec SL
A simple example that runs WordPad might look like this:
[Tool]Tool0=Run WordPad;EXE;c:\program files\accessories\wordpad.exe
A slightly more complex example that creates multiple tools might look like this:
[Tool]Tool0=Run WordPad;EXE;c:\program files\accessories\wordpad.exeTool1=Copy Testplan Files to Production;EXE;c:\MyFiles\CopyFiles.bat
SEPARATOR Creates a separator bar between items in the Tools menu
Specification A field whose contents vary with the Type of item.
If Type is... Then...
EXE Use this field to specify the pathname of the executable file to run; e.g. “c:\winnt\notepad.exe” or “c:\temp\myfile.bat”.
DLL Use this field to specify the pathname of the DLL, followed by a space and the name of the function to run in the DLL; e.g., “c:\MyDLL.dll MyFunction”. If you omit the function’s name, it defaults to “execute”.
MENU Use this field to specify the name of a new [section] that defines a submenu that contains a numbered list of custom tools.
SEPARATOR Leave this field blank.
236

System AdministrationAdding Custom Tools to HP TestExec SL
Finally, an example that creates multiple tools, contains a separator bar, and includes tools in a submenu might look like this:
[Tool]Tool0=Run WordPad;EXE;c:\program files\accessories\wordpad.exeTool1=Run Custom Tool in DLL;DLL;c:\MyFiles\MyDLL.dll MyFunctionTool2=;SEPARATOR;Tool3=File Copying Utilities;MENU;CopyFilesSubmenu
[CopyFilesSubmenu]CopyFilesSubmenu0=Copy Files to Production;EXE;c:\CopyToProduction.batCopyFilesSubmenu1=Copy Files to Archive;EXE;c:\CopyToArchive.bat
To Add Entries to the Tools Menu
1. Use a text editor, such as WordPad in its text mode, to open file “tstexcsl.ini” in the “bin” directory beneath HP TestExec SL’s home directory (which by default is “\Program Files\HP TestExec SL”).
2. Locate the [Tools] section in the file.
3. Add entries that conform to the syntax shown above.
4. Save the file and exit the editor.
5. Restart HP TestExec SL so it will reread the initialization file.
237


7
Working with VXIplug&play Drivers
This chapter provides information about using HP TestExec SL with standard VXIplug&play drivers for instruments.
239

Working with VXIplug&play DriversWhat is VXIplug&play?
s—
to
What is VXIplug&play?VXIplug&play is an industry standard that lets you program standalone and VXIbus instruments using various programming languages, such as HP VEE, Visual Basic, and Visual C++. VXIplug&play drivers have a consistent architecture, and are developed and used in a consistent fashion. They let vendors of instruments develop drivers for their own instruments, and ensure that those drivers are interoperable with drivers provided by other vendors.
VXIplug&play instrument drivers are conceptually one layer above traditional instrument programming, which requires individual, low-level I/O statements in an application program that controls instruments. Instead, VXIplug&play drivers let you use higher-level languages to call predefined functions with names like init (initialize) and reset whose functionality may include numerous low-level I/O calls. Because these functions are written by those who know the instruments best—the instrument vendorthey are optimized to use the unique capabitities of each instrument.
Note Your main source of information about VXIplug&play is the documentation provided with your instrument drivers. For example, you can look there find information about the “include” files needed when using programs written in the C language to control instruments via VXIplug&play drivers.
240

Working with VXIplug&play DriversHow Do HP TestExec SL & VXIplug&play Work Together?
see
lose
set the lar
as
ng
are.
How Do HP TestExec SL & VXIplug&play Work Together?VXIplug&play instrument drivers are compatible with HP TestExec SL’s strategy for hardware handlers. (For an overview of hardware handlers,Chapter 3 in the Getting Started book.) For example, both VXIplug&play drivers and hardware handlers include functions to initialize, reset, and chardware modules such as instruments.
Besides a small set of function calls shared by VXIplug&play drivers and HP TestExec SL’s hardware handlers, each driver strategy has its own unique aspects. VXIplug&play drivers include functions that are specific toparticular types of instruments. For example, although the drivers for a DMM and a frequency counter both provide functions to initialize and rethem, one instrument requires different functions to control it than does other because the functionality of the instruments is dissimilar. In a simifashion, HP TestExec SL’s hardware handlers may include additional functions that are specifically used to control switching hardware—suchSetPosition() and GetPosition()—via the Switching Path Editor.
When HP TestExec SL runs, it automatically calls as needed the followifunctions in hardware handlers or VXIplug&play drivers associated with hardware modules via HP TestExec SL’s Switching Topology Editor:
• Functions used to initialize hardware prior to using it.
In hardware handlers, this is the Init() function (which also resets themodule when called). In VXIplug&play drivers, these are functions whose names include “init”; e.g., hp34401_init.
• Functions used to reset hardware to a known state.
In hardware handlers, this is the Reset() function. In VXIplug&play drivers, these are functions whose names include “reset”; e.g., hp34401_reset.
• Functions used to close—i.e., terminate communication with—hardw
241

Working with VXIplug&play DriversHow Do HP TestExec SL & VXIplug&play Work Together?
s
In hardware handlers, this is the Close() function. In VXIplug&play drivers, these are functions whose names include “close”; e.g., hp34401_close.
Besides automatically initializing, resetting, and closing instruments via VXI plug&play drivers, HP TestExec SL lets you interactively control instruments from action code that you write. The method for doing this idescribed next.
242

Working with VXIplug&play DriversHow Do Actions Control Instruments via VXIplug&play?
How Do Actions Control Instruments via VXIplug&play?HP TestExec SL provides API functions used to communicate with instruments from actions via VXIplug&play drivers. Shown below is an example of how an action written in C can communicate with an instrument via a VXIplug&play driver.
void UTADLL ProgramPowerSupply (HUTAPB hParameterBlock){// Action routine that programs an HP 66312 power supply.// Example assumes that parameter block contains three parameters:// Voltage - type Real64// Current - type Real64// PowerSupply - type Inst
// Assign miscellaneous variablesHUTAREAL64 hData;ViStatus ErrorCodes;HUTAINST hInstrument;
// Get value of voltage from parameter blockhData = UtaPbGetReal64(hParameterBlock, "Voltage");double dVolt = UtaReal64GetValue(hData);
// Get value of current from parameter blockhData = UtaPbGetReal64(hParameterBlock, "Current");double dCurr = UtaReal64GetValue(hData);
// Get the ViSession identifier from the parameter blockhInstrument = UtaPbGetInst(hParameterBlock, "PowerSupply");long lViSession = UtaInstGetViSession(hInstrument);
// Set the voltage & current, and turn on the outputErrorCodes = hp66312_voltCurrOutp (lViSession, dVolt, dCurr);
...(optional code that checks ErrorCodes for power supply errors)
return;}
243

Working with VXIplug&play DriversHow Do Actions Control Instruments via VXIplug&play?
er
e
in k.
at s
In the example above, a call to UtaPbGetInst() returns the handle to a data container that contains data for an instrument—in this case, a powsupply—from the action’s parameter block. Given that handle, a call to UtaInstGetViSession() returns a unique identifier for the instrument’s ViSession. Once the identifier of the ViSession is known, thexample uses a standard VXIplug&play call, hp66312_voltCurrOutp, to program the power supply to voltage and current limit settings passedas parameters—”Voltage” and “Current”—in the action’s parameter bloc
The same example is shown below rewritten in C++ to use data types thHP TestExec SL implements as C++ classes. Although the syntax differsomewhat from the C example, the concepts are similar.
void UTADLL ProgramPowerSupply (HUTAPB hParameterBlock){// Action routine that programs an HP 66312 power supply.// Example assumes that parameter block contains three parameters:// Voltage - type Real64// Current - type Real64// PowerSupply - type Inst
// Assign miscellaneous variables used in this functionViStatus ErrorCodes;long lViSession;
// Assign variables from parameters used by this action routineIUtaInst hPowerSupply (hParameterBlock, "PowerSupply");IUtaReal64 Volt(hParameterBlock, "Voltage");IUtaReal64 Curr(hParameterBlock, "Current");
// Get the ViSession identifier from the instrument handlelViSession = UtaInstGetViSession (hPowerSupply);
// Set the voltage & current, and turn on the outputErrorCodes = hp66312_voltCurrOutp (lViSession, Volt, Curr);
...(optional code that checks ErrorCodes for power supply errors)
return;}
244

Working with VXIplug&play DriversHow Do Actions Control Instruments via VXIplug&play?
Programming other instruments from actions via VXIplug&play drivers is similar. Once you have obtained the identifier of a ViSession with the instrument, you can call functions in the VXIplug&play driver.
For more information about creating C actions, see “Working with C Actions” in Chapter 3 of this book.
245

Working with VXIplug&play DriversTo Control a VXIplug&play Instrument from an Action
To Control a VXIplug&play Instrument from an Action
Configuring HP TestExec SL to Use VXIplug&play Instruments
Before an action can control instruments via VXIplug&play, you must make HP TestExec SL aware of those instruments, as described below.
1. If the necessary I/O libraries and VXIplug&play drivers for instruments are not already installed, install and configure them as described in their documentation.
2. Use HP TestExec SL’s Switching Topology Editor to add to the test system’s topology a module for each instrument that uses a VXI plug&play driver, as shown below. Typically, you will do this in thesystem layer of topology; i.e., in file “system.ust”.
246

Working with VXIplug&play DriversTo Control a VXIplug&play Instrument from an Action
alls ith
to st he
s.
lled
ou ” for eter
Do the following when associating an instrument that uses a VXIplug&play driver with a module:
• For the Prefix, enter the name of the instrument as it appears in cto the driver; e.g., calls to HP 663x2-series power supplies begin w“hp663x2” (as in “hp663x2_init”) so that is what you should enter.
• For the Library entry, specify the name of the DLL in which the VXI plug&play driver for the instrument resides.
• Press the Add button to load the parameter block.
• Use the value of the Instrument Descriptor in the parameter blockdefine a unique instance of the instrument. For example, if your tesystem has two HP 663x2-series power supplies, you might give tfirst a Name of “PowerSupply1” at address “GPIB0::5” and add a second module named “PowerSupply2” at some other I/O addres
• Press the Update button to save your changes.
For more information about using the Switching Topology Editor, seeChapter 4 in this book.
Creating the Action
Once HP TestExec SL is aware of instruments in your test system controvia VXIplug&play, you can create actions that control them. Actions thatcontrol instruments via VXIplug&play are similar to other kinds of actions except that when using the Action Definition Editor to define the action, ymust add to the parameter block a parameter whose type is “Instrumentthe instrument you wish to control. The example below shows this param
247

Working with VXIplug&play DriversTo Control a VXIplug&play Instrument from an Action
as well as parameters for setting the voltage and maximum current output from a power supply.
Do the following to add a parameter for the instrument:
1. In the Action Definition Editor, choose the Add button.
2. When the row containing a new parameter appears, set the Data Type to “Instrument”.
3. Enter a Name and Description for the parameter.
248

Working with VXIplug&play DriversTo Control a VXIplug&play Instrument from an Action
in
e
4. Click under Value and choose the desired instrument from the drop-down list that appears there, as shown below.
Now you must write the code that implements the action using the concepts described earlier under “How Do Actions Control Instruments via VXI plug&play?”
For more information about using the Action Definition Editor to define actions, see “To Define an Action“ and “Using Parameters with Actions”Chapter 3 in this book.
Using the Action in a Test
As shown below, using an action that programs an instrument via a VXI plug&play driver is similar to using other kinds of actions in tests. Th
249

Working with VXIplug&play DriversTo Control a VXIplug&play Instrument from an Action
er
o a
only thing different is that this action’s parameter list includes a parametthat identifies which instrument is being controlled.
For more information about using actions in tests, see “Adding Actions tTest/Test Group“ in Chapter 2 of this book.
250

Working with VXIplug&play DriversBeyond VXIplug&play
bly
ter nd ch
ter.
at
e
nced
Beyond VXIplug&playA conceptual diagram of the layering of hardware and software when using HP TestExec SL with hardware handlers is shown below.
The model when using HP TestExec SL with VXIplug&play instruments looks like this:
Recall that hardware handlers and VXIplug&play drivers are compatible, but that their specific implementation—i.e., features—can vary considerafrom one handler or driver to the next. For example, VXIplug&play drivers contain functions whose implementations are specific to a particular instrument. Although you trigger both a frequency counter and a voltmeto take a reading, each type of instrument performs a different function arequires different commands to trigger it. Similarly, you might program eato a specific range prior to triggering it, but the details of the commands required to change ranges would be different for a counter and a voltme
As with VXIplug&play drivers, hardware handlers provide functionality this unique to them. For example, hardware handlers let you send status messages to HP TestExec SL’s Watch window during debugging (with thDeclareStatus() function). Also, they let you monitor the status of tracing (with the AdviseTrace() function) and modify the hardware handler’s behavior “on the fly” as appropriate for greater speed.
Suppose you could combine the functionality of hardware handlers andVXI plug&play drivers. Ideally, the combination would provide instrument-specific features needed to control instruments plus the enha
251

Working with VXIplug&play DriversBeyond VXIplug&play
rs.
icates
d or
ut
interaction with HP TestExec SL’s features possible via hardware handleThe conceptual diagram below shows how this is possible without modifying the VXIplug&play driver.
If desired, you can create an enhanced hardware handler that communwith or “handles” the VXIplug&play driver. When HP TestExec SL calls instrument-specific functions that reside in the VXIplug&play driver, you have the option of passing them through the hardware handler unmodifieenhancing their behavior.
For an example of an enhanced hardware handler that adds status information to a VXIplug&play driver, search online help for “example, sample code for enhancing a VXIplug&play driver.” Comments in the example describe how to use the Switching Topology Editor to associatehandlers/drivers with modules when using this strategy.
For more information about the features of hardware handlers, see “AboHardware Handlers“ in Chapter 3 of the Getting Started book. For more information about creating hardware handlers, see Chapter 2 in the Customizing HP TestExec SL book.
252

8
Using String Formatting
This chapter provides information about how you can use HP TestExec SL to create strings that contain replaceable parameters whose values are updated when the string is read from or written to.
253

Using String FormattingWhat is a Formatted String?
part,
%).
What is a Formatted String?HP TestExec SL lets you create or modify strings, apply formatting to strings, and have the formats stored with the strings for subsequent use. As shown below, a formatted string consists of one or more fixed parts that you specify plus one or more replaceable parameters or placeholders for which actual values are substituted when reading or writing the string.
Refer the the example below.
The serial number is %System.SerialNumber%
The string has a fixed part and a replaceable part. The fixed part, which you specify as a standard string, is “The serial number is”. The replaceable whose actual value will be determined when the string is used, is “%System.SerialNumber%”. Notice how it is enclosed in percent signs (This placeholder references a variable named SerialNumber, which is a symbol in a symbol table named System.
+=Formatted String Fixed Parts Replaceable Parameters
254

Using String FormattingThe Two Types of Formatting Operations
The Two Types of Formatting OperationsThere are two types of formatting operations you can assign to strings in HP TestExec SL:
Each is individually described below.
Updating a String from its Replaceable Parameters
Suppose the formatting operation specified for a string is “Update stringfrom its parameters.” A diagram of the string from the previous exampleprior to replacing the paremeter with its actual value is shown below.
Suppose the value of SerialNumber is “1234”. If so, the actual value returned when the string is read will be:
The serial number is 1234
Update string from parameters
The string is updated from the values of items referenced by replaceable parameters in the string. The formatting operation occurs before the value of the string is returned to the code that requests it.
Update parameters from string
The values of items referenced by replaceable parameters in the string are updated from the string. The formatting operation occurs after the value of the string is written.
+"The serial number is " %System.SerialNumber%Fixed Part Replaceable Parameter
255

Using String FormattingThe Two Types of Formatting Operations
, or to
for
date
The diagram below shows how the substitution of an actual value from the symbol table is made.
Although this example is simple, there could have been more than one replaceable parameter and they could have appeared anywhere—at thebeginning of the string, in the middle of the string, at the end of the stringin various combinations. Also, there could have been several fixed partsthe string, with replaceable parameters interspersed among them. For example, prior to replacement the string could have been:
The serial number is %System.SerialNumber% for the module
Here, the string consists of two fixed parts—”The serial number is” and “the module”—and one replaceable parameter between them.
Updating Replaceable Parameters from a String
What happens when the formatting operation specified for a string is “upparameters from string?” The string is parsed and the values of items
+"The serial number is " "1234"Fixed Part Replaceable Parameter
SerialNumber"1234"
more symbols
System symbol table
substitution
256

Using String FormattingThe Two Types of Formatting Operations
e at
ion
tion
referenced by replaceable parameters in the string are updated from the string. Refer to the example below.
Here, the value of the replaceable parameter in the string is passed to the symbol named SerialNumber in the System symbol table. The string for this operation looks the same as in the previous example; i.e.,:
The serial number is 1234
However, this time the formatting operation is “Update parameters fromstring”. Because the format specifies “The serial number is” as the fixedpart, followed by a replaceable parameter that references a symbol in asymbol table, the string is parsed when written to so that the actual valuthe replaceable parameter is written to its associated symbol.
Note If you wish to use the “Update parameters from string” formatting operatto update the values of parameters in an action’s parameter block, thoseparameters must be “output” parameters; i.e., their Action Output optionmust have been enabled when they were created with the Action DefiniEditor.
+"The serial number is " "1234"Fixed Part Replaceable Parameter
SerialNumber"1234"
more symbols
System symbol table
substitution
257

Using String FormattingHow Does String Formatting Work?
at
How Does String Formatting Work?String formatting lets you apply a format to a string in a parameter blocks or in a symbol table. Subsequent use of the strings makes use of the format by applying the formatting when reading from or writing to the string.
Refer to the example below. Here, the String Editor1 was used to apply a format to a string in a parameter block in an action named “MyAction” thwas created with the Action Definition Editor. UtaPbGetString() and UtaPbSetString() functions in action routines can access the string,which will be read or written with the specified format applied to it.
1. The String Editor is one of several editors that let you edit various types of data in HP TestExec SL.
Action Code
UtaStringGet Value()
UtaStringSet Value()
MyAction parameter block
format applied to stringin parameter block
String Editor
read the string’s value write the string’s value
258

Using String FormattingWhich Data Types are Supported for Replaceable Parameters?
Which Data Types are Supported for Replaceable Parameters?The following data types are supported for replaceable parameters in string formats.
Note Even though they are used in strings, replaceable parameters do not necessarily need to be of type String. Because they are surrounded by percent signs—e.g., %MyParm%—that have a special meaning to HP TestExec SL, replaceable parameters are automatically translated between their native data types and strings as needed.
Data type Comments
Int32
Int32Array One dimension only, elements are written/read separated by commas
Real64
Real64Array One dimension only, elements are written/read separated by commas
String
StringArray One dimension only, elements are written/read separated by commas
Waveform Elements are written/read separated by commas, only values of samples—i.e., point data—are used
259

Using String FormattingWhat Happens if “Update Parameters from String” Fails?
What Happens if “Update Parameters from String” Fails?Correct operation of string formatting when updating replaceable parameters from a string assumes that values in the actual string match the values that you specify in the format. For example, with the exception of spaces in a formatted string, characters in the fixed part of the string format and the
actual string must match exactly.1 If they do not match, any values beyond the point of the mismatch when the string is read sequentially are suspect, as shown below.
If a mismatch occurs, the values returned for replaceable parameters beyond the point of the mismach are error values based upon the data type of the replaceable parameters, as shown below.
1. A single space (blank or tab) in the format matches an arbitrary number of space characters in the string value, including zero space characters.
String format; i.e., the expected response string:
The actual response string:
EFGH
Mismatch! Data following may be invalid!
replaceable parameter #1ABCD
EF xy
replaceable parameter #2
replaceable parameter #1ABCD replaceable parameter #2
If the data type of the replaceable parameter is...a The returned error value will be...
Int32, Int32Array -99999999
Real64, Real64Array, Waveform -9.99e37
String, StringArray “ScanError”
a. Arrays used with string formatting must be single-dimensional.
260

Using String FormattingWhat Happens if “Update Parameters from String” Fails?
ue
Note Keep in mind this need for matching formats when working with strings used with instruments that are IEEE-488.2 compliant. The commands used to program those instruments use commas and semicolons as separators between values, and so should string formats used with them. Otherwise, values cannot reliably be distinguished from one another.
If the formatting operation is “update parameters from string” and the replaceable parameter in a string is an array data type, the scanned valdoes not need to provide values for all the elements in the array. Any elements for which values are not explicitly specified will be set to the values listed below.
If the data type of the element is...a
a. Arrays used with string formatting must be single-dimensional.
The value will be set to...
Int32Array 99999999
Real64Array, Waveform 9.99e37
StringArray “NoValue”
261

Using String FormattingNotes About String Formatting
rs
2 eters
for
hen r the l
to the
Notes About String FormattingKeep the following limitations in mind when using the “update parametefrom string” formatting operation.
• Scanning a string for replaceable parameters whose data type is Int3returns all adjacent numeric values. This means that two Int32 paramin a row must be separated by a fixed part. If not, both values will bemerged to return the value of the first replaceable parameter and thesecond replaceable parameter will return an error value. Similarly, a Real64 parameter immediately followed by an Int32 parameter—i.e.,with no fixed part separating the values—will cause a scanning errorthe Int32 parameter.
• The values for elements in an array must be separated by commas wthey appear in formatted strings used to update parameters. Considefollowing formatting operation, which references a single-dimensionaarray named MyArray in the SequenceLocals symbol table:
Suppose you used the following string in your action routine to write values to the elements in the array:
The values of the elements are: 5,55,555
Notice how commas are used as separators between values written array’s elements.
262

Using String FormattingNotes About String Formatting
ments
no ic
The array would look like this after the values were written to it:
• String arrays must not have commas in the values for their elementsbecause commas are used to separate values when scanning the elein arrays.
• If a replaceable parameter contains only the name of a symbol—i.e.,specifier for the table in which the symbol resides—the order used tosearch for the symbol is the current symbol table followed by all publsymbol tables in the order of their scope within the testplan.
263

Using String FormattingHow are Formatted Strings Useful?
ual
ed es to
d or
ics. elp
How are Formatted Strings Useful?Serial numbers provide an example of how string formatting can be useful. Suppose the serial numbers for modules on your test system consist of a module name plus a unique identifier for each module. For example, the name of the module might be “ControlModule” and the unique identifiersfor individual modules might range from 1111 to 9999. If so, a completemodule serial number might be “ControlModule2345”.
The System symbol table contains predefined symbols named ModuleType and SerialNumber, both of which are strings. When it begins running, your testplan could prompt the system operator for the module type and write it to ModuleType. As it tested individual modules, your testplan could use a bar code reader to read identifiers from individmodules and temporarily store them in SerialNumber. If its formatting operation was specified as “Update string from parameters,” the formattstring shown below could be used in action code to concatenate the valuproduce the complete serial number for each module.
Serial number is %System.ModuleType%%System.SerialNumber%
The complete serial number could be printed on failure tickets as needeused elsewhere, such as in datalogging to collect information about the testing process.
The use of string formatting is described in greater detail with related topThe mechanics of applying string formatting are described in the online hfor HP TestExec SL’s String Editor.
264

9
.”
Using Actions to Control Message-Based Instruments
This chapter provides information about using predefined actions in HP TestExec SL to control message-based instruments, which makes use of string formatting features described in Chapter 8, “Using String Formatting
265

Using Actions to Control Message-Based InstrumentsOverview of Controlling Message-Based Instruments
e
s
Overview of Controlling Message-Based Instruments
Why Use Actions to Control Message-Based Instruments?
Message-based instruments are instruments controlled by human-readable messages written in a high-level programming language for instruments, such as SCPI (Standard Commands for Programming Instruments), rather than by a more cryptic method such as directly writing/reading registers in the instrument. However, even using a high-level instrument control language typically requires knowledge of the command syntax of instruments.
If you do not already have actions that control message-based instruments, features in HP TestExec SL let those who understand the syntax for controlling instruments create new actions that are readily usable by others who do not necessarily know how to program instruments. Actions used to control instruments resemble other actions but have instrument-specific parameters in which users specify data to be sent to or received from instruments. These actions are used with hardware handler software that:
• Manages and interfaces with message-based instruments
• Provides a standard set of functions that send commands and receivresponses as well as reset the instrument, query its error status, andretrieve its ID. You can customize these for specific instruments.
• Captures in HP TestExec SL’s Trace window the history of commandsent to and received from instruments
• Supports the display of instrument-specific state information in HP TestExec SL’s Watch window
• Supports automatic creation of instrument-specific nodes for use in HP TestExec SL’s switching topology
266

Using Actions to Control Message-Based InstrumentsOverview of Controlling Message-Based Instruments
of
ent
t in
When Can I Use Actions to Control Message-Based Instruments?
You can use actions to control a message-based instrument if:
• Your interaction with the instrument is limited to replacing parameterstype Int32, Int32Array, Real64, Real64Array, String, StringArray or Waveform in commands sent to or received from the instrument
• You do not need to handle SRQs (service requests) from the instrum1
• The instrument is GPIB, RS-232, or VXI-based
• The instrument is message-based; i.e., it responds to messages senstrings. Instruments that are IEEE-488.2 compliant are examples of message-based instruments.
1. You can use simple error checking at the end of each message sent or monitor the instrument for a timeout condition.
267

Using Actions to Control Message-Based InstrumentsUsing Actions to Control Message-Based Instruments
it to
eters s to t ch than at;
Using Actions to Control Message-Based Instruments
Note Topics in this section describe the use of formatted strings. For an overview of formatted strings, see Chapter 8, “Using String Formatting.”
Adding the Instrument to the Switching Topology
Do the following once for each message-based instrument you wish to control via actions.
1. Physically install the instrument in the system, such as by connectingGPIB or by inserting it into a VXI card cage
2. Add the instrument to the system layer of the switching topology by following the general instructions in “To Add a Module” in Chapter 4 and:
a. Specifying “hwhmsginst.dll” as the Library
b. Choosing which interface style the instrument uses, which can bestdGPIB, stdVXI, or stdSerial
c. Filling in the parameters for the instrument
Usually, this means setting the address of the instrument in param(logical address for VXI and GPIB). Use the parameter descriptionguide your choices. You can let other parameters use their defaulvalues if the instrument is compliant with SCPI or IEEE-488.2, whiincludes most new message-based instruments. If you have moreone of the same instrument or module, the name should reflect the.g., the first power supply could be “PS1” and the second “PS2.”
268

Using Actions to Control Message-Based InstrumentsUsing Actions to Control Message-Based Instruments
ils
l rrent sk, ply
ed .
Which Actions Does HP TestExec SL Provide?
The following actions are provided with HP TestExec SL for controlling message-based instruments. They reside in directory “<HP TestExec SL home>\actions”. Note that their names begin with “msginst”.
You can find detailed descriptions of these actions by choosing the Detabutton on the Insert Action box before inserting them into a test.
Choosing Which Action to Use
Before you can control an instrument, you must know which kinds of measurement-related tasks you wish to do with it. For example, a typicatask associated with a power supply might require a “set voltage and culimit” action to program it to a known state. Once you have identified a tachoose an action that is appropriate for it. For example, for a power supyou could choose msginstSend to send a message that programs it to aknown state.
msginstReset Resets the instrument
msginstGetErrorStatus Returns the error status byte from the instrumenta
msginstGetID Returns an identifying string from the instrumentb
msginstSend Sends a command to the instrument and does not expect a response
msginstReceive Return a response string from the instrument if one has previously been requested from the instrument via a msginstSend action
msginstQuery Sends a command to the instrument and waits until it receive a response
msginstBinarySend Sends an arbitrary byte array as part of a message to the instrument
msginstBinaryReceive Receive an arbitrary byte array as part of a response from the instrument
a. The action’s default settings are correct for IEEE-488.2 compliant instruments. Others may nechanges to the command sent to the instrument and the mask used to isolate error status bits
b. The action’s default settings are correct for IEEE-488.2 compliant instruments to return a response that uniquely identifies the instrument.
269

Using Actions to Control Message-Based InstrumentsUsing Actions to Control Message-Based Instruments
ify
for
and
ings
or
h ke a
Setting Up the Action
Begin by verifying that the action you have chosen can communicate with the desired instrument, and that you are using the correct command syntax to control that instrument, as described below.
1. Create a new testplan for setting up the action, add the chosen action to a new test in the testplan, and specify the action’s parameters.
In the case of an action that controls a power supply, you might specthe parameter named Inst to reference instrument “PS1” and the parameter named “Command” to set a particular voltage and currentthe power supply, such as “:VOLT 5.0;:CURR 2.0”. For example:
2. Run the test and make sure the instrument is receiving the commandacting on it.
For a power supply, you could use its front panel to examine the setttfor voltage and current, or use a multimeter to verify its output.
For more information about adding a test to a testplan, see Chapter 1. Fmore information about adding actions to tests and specifying their parameters, see Chapter 2.
Copying the Action Definition
Because you do not want to overwrite the original action definition, whicyou may need to use again, you must create a copy of it for your use. Macopy of the action definition by:
1. Selecting the action in the list under Actions.
2. Choosing the Details button to invoke the Action Definition Editor.
270

Using Actions to Control Message-Based InstrumentsUsing Actions to Control Message-Based Instruments
VI.”
y
it is
c
to a and
3. Choosing File | Save As in the menu bar.
4. Specifying a new, unique name for the action definition.
Use a name that reflects the task the action does, and place it in a directory that HP TestExecSL searches for action definitions. For example, the name might consist of a descriptor for the instrument followed by whatever task the action does, such as “HP6632Program
Note If you accidentally overwrite an original action definition, look in director“<HP TestExec SL home>\samples\msginst\MsgInstUmd” for a copy of it.
Customizing the Action Definition
Now you can customize the generic action definition you copied so that usable by those who do not understand the commands used to programinstruments. Do the following:
1. Use the Add button in the Action Definition Editor to add task-specifiparameters to the copy of the action definition.
For an action that programs a power supply, you might add two new parameters named “Voltage” and “Current”, as shown below.
2. Return to the list of parameters for the original action you inserted innew test. Select the Value field for the parameter named “Command”copy its contents to the Windows clipboard (Edit | Copy or Ctrl-C).
271

Using Actions to Control Message-Based InstrumentsUsing Actions to Control Message-Based Instruments
T
lue
er
tice
Continuing with the example of a power supply, you would copy “:VOL5.0;:CURR 2.0” to the clipboard.
3. In the Action Definition Editor, paste the copied command into the Vafield for the parameter named “Command” (Edit | Paste or Ctrl-V).
4. Close the testplan that contains the original action.
5. In the Action Definition Editor, choose the Value field for the parametnamed Command.
6. Click in the Value field and choose the button.
7. When the String Editor appears, choose its Formatting tab
8. Change the Format Operation to “Update string from parameters.” Nothat the command is copied to the Format field.
For the example of a power supply, the result would look like this:
9. Do the following for each text item for which you wish to substitute areplaceable parameter in the format:
a. Use the mouse to select the text item.
272

Using Actions to Control Message-Based InstrumentsUsing Actions to Control Message-Based Instruments
wn
For the example of a power supply, you might select “5.0”, as shobelow.
b. Choose the “Reference to” option and use its drop-down list to specify which item to reference in the symbol table named Current table.1
For the example of a power supply, you would choose the symbolnamed Voltage in Current table to replace the text item “5.0”, asshown below.
1. Current table means the symbol table in which the string being formatted resides. Here, it is the symbol table that contains the action’s parameter block, which contains the new parameters you created.
273

Using Actions to Control Message-Based InstrumentsUsing Actions to Control Message-Based Instruments
nt
c. Choose the Insert into Format button.
d. Verify that the format now has the name of the item you chose inserted in place of the text item you previously selected.
For the example of a power supply shown below, notice that the text entry “5.0” has been replaced by a replaceable parameter namedVoltage. Also notice that “Reference to” references “Current table.Voltage”; i.e., a symbol named Voltage in the current symboltable.
The format for a complete string to program the voltage and currefor the power supply example might look like this:
10.Choose the OK button.
11.Update the action description in the Action Definition Editor to reflectwhat the action now does, including how to use the task specific parameters.
274

Using Actions to Control Message-Based InstrumentsUsing Actions to Control Message-Based Instruments
A description of the example of a power supply might look like this:
12.Use File | Save to save the modified action definition.
Why Did You Customize the Action Definition?
Until you have done the preceding procedure a few times and used the results, it may not be obvious what you have done or why you would want to do it. Refer to the diagram below.
As stated, when you use the predefined actions and formatted strings to control message-based instruments, only the developer of an action needs to understand the syntax of the commands used to program the instruments. Instead of specifying cryptic syntax, users of the action simply fill in values for parameters that have obvious names such as Voltage and Current.
In the example above, programming Voltage to 5 and Current to 2 is as simple as specifying the values for a couple of parameters. When the action executes, the values of the parameters named Voltage and Current will be
Users of the action specify valuesthat are easy to understand. Onlythe developer of the action needsto understand the commands usedto program instruments.
275

Using Actions to Control Message-Based InstrumentsUsing Actions to Control Message-Based Instruments
as
e
on at
t
substituted into the command syntax, as shown below, and the resultant command will be sent to the instrument.
Using the Action in a Testplan
1. Create a new testplan, add a test to it, and insert the new action into that test. Run the test with several settings for its task-specific parameters to verify that the action is working correctly. If problems arise, you can modify the action’s format string in the testplan until the action worksdesired.
For the action used to program a power supply, you would set Voltagand Current to various values and and verify that the output from thepower supply is correct.
2. After you have verified that the action works correctly, open its definitiin the Action Definition Editor and copy any changes made to the formstring back to the action definition.
3. If you wish to ensure that users of the action cannot modify its formastring, choose the Locked option, as shown below.
4. If you modified the action, save it.
276

Using Actions to Control Message-Based InstrumentsUsing Actions to Control Message-Based Instruments
What if the Instrument Returns a Response?
The preceding topics described how to use actions to send commands to an instrument. But what if the instrument returns a response string instead? The process for creating an action to control an instrument that returns a response is similar to that for sending a command to an instrument, but the details vary slightly, especially when customizing the action definition. Several sections from the previous procedure reappear below with descriptions of what is different when receiving a response from an instrument.
Note If the instrument returns a single value in its response, it may be adequate to use that as the result from the action. If the instruments returns multiple values in its response, the following topics describe how to extract each response to a separate output parameter in the action. If desired, you can use the msginstQuery or msginstReceive actions to see a sample of a valid response.
Choosing Which Action to Use
Consider the following when choosing which action to use with an instrument that returns a response.
Setting Up the Action
Specify a response string in the Response parameter. Run the action to verify that it receives a response from the instrument. To do this, you may need to precede it with an action that sends a command to the instrument. Or, you
If the instrument... Then use...
Immediately returns a response to a command
msginstQuerya
a. Using msginstQuery is generally the safer of the two approaches because it avoids the possibiity of trying to receive a response from an instrument without first requesting that response.
Takes awhile to return a response and you wish to do another task while waiting
msginstSend and msginstReceive with one or more actions between them to do additional tasks
277

Using Actions to Control Message-Based InstrumentsUsing Actions to Control Message-Based Instruments
0”. ter
c
n, ed re.
tput w.
can use msginstQuery, which combines the command and response in a single action.
In the case of an action that controls a frequency counter, you might specify the parameter named Inst to reference instrument “CTR” and the parameter named “Response” to accept three values in the format “0;0;These values will contain the peak-to-peak reading returned by the counand the minimum and maximum voltage values of the waveform.
Customizing the Action Definition
1. Use the Add button in the Action Definition Editor to add task-specifiparameters to the copy of the action definition.
In the case of a frequency counter, you might add three new parameters—Reading, MinVolts, and MaxVolts—to the action definitioas shown below. These parameters would contain the results extractfrom the response string via HP TestExec SL’s string formatting featu
2. Select a parameter, choose the Edit button, and specify the Action Ouoption for each of the new parameters you just added, as shown belo
278

Using Actions to Control Message-Based InstrumentsUsing Actions to Control Message-Based Instruments
he
to a and
lue
er
tice
s:
3. If you wish to choose one of these parameters as the result for limits checking, choose it in the drop-down list that appears to the right of “Tcurrent result is:”, as shown below.
4. Return to the list of parameters for the original action you inserted innew test. Select the Value field for the parameter named “Response”copy its contents to the Windows clipboard (Edit | Copy or Ctrl-C).
Continuing with the example of a frequency counter, you would copy“0;0;0” to the clipboard.
5. In the Action Definition Editor, paste the copied response into the Vafield for the parameter named “Response” (Edit | Paste or Ctrl-V).
6. Close the testplan that contains the original action.
7. In the Action Definition Editor, choose the Value field for the parametnamed Response.
8. Click in the Value field and choose the button.
9. When the String Editor appears, choose its Formatting tab
10.Change the Format Operation to “Update parameters from string.” Nothat the value of the response is copied to the Format field.
For the example of a frequency counter, the result would look like thi
279

Using Actions to Control Message-Based InstrumentsUsing Actions to Control Message-Based Instruments
0”,
bol
11.Do the following for each text item for which you wish to substitute a replaceable parameter in the format:
a. Use the mouse to select the text item.
For the example of a frequency counter, you might select the first “as shown below.
b. Choose the “Reference to” option and use its drop-down list to specify which item to reference in the symbol table named Current table.
For the example of a frequency counter, you could choose the symnamed Reading in Current table to replace the first text item, “0”, as shown below.
280

Using Actions to Control Message-Based InstrumentsUsing Actions to Control Message-Based Instruments
ed
ol
es as nt in query
med es—
c. Choose the Insert into Format button.
d. Verify that the format now has the name of the item you chose inserted in place of the text item you previously selected.
For the example of a frequency counter shown below, notice that the text entry “0” has been replaced by a replaceable parameter namReading. Also notice that “Reference to” references “Current table.Reading”; i.e., a symbol named Reading in the current symbtable.
The format for a complete string to extract the values of Reading,MinVolts, and MaxVolts for the frequency counter example might look like this:
The example follows the standard for SCPI programming, which statthat response messages may contain both commas and semicolonsseparators. When a single query command returns multiple values, acomma is used to separate data items. When multiple queries are sethe same message, the groups of data items corresponding to each are separated by a semicolon.
Here, the data items are separated by semicolons because it is assuthat these are the responses to multiple queries. Three returned valu%Reading%, %MinVolts%, and %MaxVolts%—are referenced to parameters with similar names in the action: Reading, MinVolts, and
281

Using Actions to Control Message-Based InstrumentsUsing Actions to Control Message-Based Instruments
nds
n to
race
e
MaxVolts. When the actions executes, the response is returned in the Response string and the values of the parameters named Reading,
MinVolts, and MaxVolts are updated, as shown below.1 Users of the action can use those values as desired.
12.Choose the OK button.
13.Update the action description to reflect what the action now does, including how to use the task-specific parameters.
14.Use File | Save to save the modified action definition.
Debugging Actions That Control Message-Based Instruments
Keep the following in mind when debugging actions used to control message-based instruments:
• HP TestExec SL’s trace feature is useful when debugging the commasent to an instrument and its responses to those commands. The instrument handler for message-based instruments sends informatiothe Trace window when tracing is enabled for the instrument.
For more information about using the trace feature, see “Using the TFeature to Monitor I/O Operations” in Chapter 1 of the Using HP TestExec SL book.
1. The values shown for Reading, MinVolts, and MaxVolts are “0.0” becausthe action has not executed and updated their values.
Parameters for "CounterResponse"
282

Using Actions to Control Message-Based InstrumentsUsing Actions to Control Message-Based Instruments
r
n.
• Predefined “msginst...” actions that may be useful during debugging include msginstReset, msginstErrorStatus, msginstGetID, and msginstReceive. These are described earliein this chapter.
• During debugging you can display the state of an instrument in HP TestExec SL’s Watch window, as described in the following sectio
283

Using Actions to Control Message-Based InstrumentsNotes for Advanced Users
ire re
er of
from
the by
in 2
efix the
Notes for Advanced Users
• The predefined action named msginstBinarySend lets you send binary data to an instruments. This is useful for instruments that reqularge amounts of data to program them, and that can accept data in abinary format. If you wish to use this action, you must understand theconventions for sending arbitrary blocks of data to instruments that aIEEE-488.2 compliant.
The format that works best with msginstBinarySend is “definite block length.” Data sent in this format begins with a prefix of #8NNNNNNNN, where NNNNNNNN is the number of bytes to send,padded with zeroes on the left as needed to ensure the correct numbcharacters. The msginstBinarySend action lets you specify how many elements to send from an Int32 array, how many bytes to send
each element in that array, and the order in which to send the bytes.1 The action also provides prefix and suffix strings in which you can send character information or extra commands to the instrument.
Note Be sure that the number of bytes to send indicated in the prefix matchesnumber of bytes to send indicated by the number of elements multipliedthe number of bytes per element. For example, a prefix of #800001000 means to send 1000 bytes, which could be 500 bytes per element sent elements: 500 x 2 = 1000.
• The predefined action named msginstBinaryReceive lets you receive binary data from instruments. The format that works best withmsginstBinaryReceive is “definite block length.” The action can be configured to receive a fixed number of prefix characters, a fixed number of suffix characters, and arbitrary binary data between the prand suffix. Binary data is stored in the elements of an Int32 array, andaction’s parameters let you specify how many bytes to put in each element and the order of those bytes.
1. The default byte order is correct for sending binary data to instruments that are IEEE-488.2 compliant.
284

Using Actions to Control Message-Based InstrumentsNotes for Advanced Users
ad
ou to now
that
s are
r ent
tch
fy
• Loading the hardware handler named “hwhmsginst.dll” causes it to rean initialization file named “hwhmsginst.ini” located in the same directory as the “.dll” file. You can use entries in the “.ini” file to customize the default parameter values for a specific instrument. If yenter new, instrument-specific sections in the “.ini” file, users wishingadd an instrument of that type to the system configuration can easilyselect these default parameters. This prevents them from having to kthe specifics of an instrument to use it.
Customizing the initialization file can be useful when:
a. The instrument is not IEEE-488.2 compliant, and uses commandsare different from the standard reset (*RST) and ID query (*IDN?)commands.
b. You want to specify mnemonic node names for the terminals of aninstrument when it is added to the switching topology. NodeNamenn arguments added to the initialization file appear in the NodeNameparameter for the module when it is added to a topology file, and used to add instrument node names to the topology file.
c. You want programming information for the instrument to appear inHP TestExec SL’s Watch window. WatchWindownn arguments added to the initialization file appear in the WatchList parameter fothe instrument, and contain query commands to send to the instrumwhenever the testplan pauses, plus a label that appears in the Wawindow for a response to the query.
File “hwhmsginst.ini” contains instructions that describe how to modiit. Load the file into a text editor, such as WordPad in its text mode, toread the instructions or to modify the file.
285


10
Testing Multiple UUTs
This chapter describes how to increase the throughput of your test system by using the HP Throughput Multiplier feature to test simultaneously multiple UUTs with a single set of hardware resources and a single testplan.
287

Testing Multiple UUTsAbout Multi-UUT Testing
e
About Multi-UUT Testing
Note Multi-UUT testing via the HP Throughput Multiplier feature requires a separate license available from Hewlett-Packard. A license provides you with a key that you must use to enable multi-UUT testing, as described later in this chapter. Unless you enable multi-UUT testing, you cannot run or edit multi-UUT testplans.
Why Test Multiple UUTs?
The hardware in a typical test system is expensive. If your test system is testing only one UUT (unit under test) at a time, you may not be using it to its maximum. For example, you may be tying up all the resources on a complex (and expensive) test system just to test simple UUTs one at a time.
Sometimes testing a UUT requires expensive, additional hardware. For example, automotive airbag modules require a shaker table to test their impulse response, which increases the cost of the test system. Here, it is advantageous to maximize the use of resources by shaking multiple UUTs at once and capturing their responses in parallel. Also, such modules cannot be shaken too many times because their sensors are fragile, which makes it unacceptable to shake a group of them in sequence.
Another situation where the ability to test multiple UUTs can be useful is when the printed circuit boards for UUTs are manufactured in panels. It may be necessary to test UUTs while they are still in panel form to match how the they are moved on an automated assembly line or to minimize their handling time.
A common form of multiple testing is to have two UUT fixture positions and test one position while loading/unloading the other to minimize handling time. This is sometimes called “dual-well” testing. This, too, presents anopportunity to save time via multiple-UUT testing.
All of these methods of testing multiple UUTs on a single test system contribute to reducing your cost of testing per UUT. Also, testing multiplUUTs on a single system reduces the amount of floor space that might otherwise be occupied by multiple test systems.
288

Testing Multiple UUTsAbout Multi-UUT Testing
it
ing)
o
be
the
ads,
Note The most important thing to know about multi-UUT testing is that if your test system has the resources to handle multiple UUTs, it often can test them faster together than it can test them individually.
What Makes Multi-UUT Testing Faster?
At first glance, it might seem like testing multiple UUTs would be no faster than testing them one at a time. For example, typical instruments make only one measurement at a time, not multiple measurements that overlap one another. However, the time needed to test a UUT is a combination of several times:
• The time to physically handle the UUT; i.e., connecting/disconnectingfrom hardware resources
• The time the UUT takes to arrive at the correct state to test it
• The time it takes to set up instruments to make a measurement
• The time it takes to make the measurement
• The time to analyze the measurement results
• The time to report the results of the measurement (including datalogg
If any of these steps dominates the total test time and that test time is tolong, there are potential opportunities to increase throughput by simultaneously doing that step for multiple modules and overlapping thesteps that are slowest. Also, if there are multiple slow steps, there may further opportunities for overlapping them.
Refer to the diagram below, which shows the flow of testing from top to bottom with respect to time for two UUTs. Tasks are done in series in conventional, sequential tests, which means the total time for testing is sum of the times required to do the individual tasks. Multi-UUT testing, however, lets tasks that are common to all UUTs—such as connecting lo
289

Testing Multiple UUTsAbout Multi-UUT Testing
lly
applying power, and setting up instruments—be done in parallel, which substantially reduces the overall time for testing.
How Does HP TestExec SL Test Multiple UUTs?
A feature of HP TestExec SL called the Throughput Multiplier automaticaoverlaps otherwise idle periods and in many cases lets you test multipleUUTs faster than they could be tested individually. The Throughput Multiplier speeds up test times by:
• Overlapping tests for a single module by using setup “dead time” to overlap multiple tests or actions within tests
• Reducing handling time by coordinating multiple nested tests; i.e., running the test for UUT A while putting UUT B in place for testing
Connect load
Apply power
Set up instrument
Set up UUT
Delay
Measurement
Unload
Connect load
Apply power
Set up instrument
Set up UUT
Delay
Measurement
Unload
Connect load
Apply power
Set up instrument
Delay
Measurement
UUT1 UUT2
Set up UUT
Delay
Measurement
Unload
Set up UUT
UUT1 UUT2
Sequential Test Multi-UUT Test
one
test
290

Testing Multiple UUTsAbout Multi-UUT Testing
h
t of
upon ting at
UT
• Reducing testing time by testing more than one module at once, whicuses setup “dead time” and duplicated resources. Examples of this include setting up instruments or power supplies only once and then using them to test multiple modules.
• Allowing for multiple spots in the testplan where operations are donesimultaneously across all modules. For example, if a UUT is slow to respond to a command, that command can be simultaneously sent tomultiple UUTs and the time spent awaiting a response is similar to thaa single UUT instead of multiple UUTs.
Note The appearance of some of HP TestExec SL’s forms change depending whether you are testing single or multiple UUTs. For example, when tesmultiple UUTs the Switching Path Editor presents an additional option thlets you specify the UUT to which the switching paths apply.
What Must You Do to Test Multiple UUTs?
You can use the Throughput Multiplier to test multiple UUTs when all the UUTs are of a single type; i.e., you cannot mix different types of UUTs in atestplan. The overall steps you must follow when creating a multi-UUT testplan are:
• Enable multi-UUT testing in HP TestExec SL’s initialization file
• Create a UUT topology layer for the first UUT position using UUT position names as part of the node names associated with specific Upositions
• Create and debug a normal testplan for the first UUT position
• Convert the testplan to a multi-UUT version
• Add flow control statements as needed
• Add UUT positions as needed
• Run the testplan and debug the new UUT positions
291

Testing Multiple UUTsAbout Multi-UUT Testing
These steps are described in greater detail later.
Example of a Multi-UUT Testplan
The left pane of the Testplan Editor window might look like this for a multi-UUT test:
Notice that many of the tests have comments to their right that identify for which UUT positions they will execute during multi-UUT testing. These comments are automatically inserted when you specify the multi-UUT options for tests.
This testplan implements the flow of tests shown below.
The example above shows synchronous execution of homogeneous tests for three UUT positions. The rows represent the tests for a particular UUT position, such as on a multi-UUT panel, and the columns represent the flow of time. Test1 is executed for each position and followed by Test2 and Test3 for each position. Finally, a setup test and its associated test—Setup4 and Test4, respectively—are executed for each position. The dashed lines show the relationships between the setup tests and their associated tests that do tasks such as make measurements.
Notice how variables UutPosId, UutMinPosId, and UutMaxPosId are used in the testplan to count in the for...next...step loop. These variables
Test1
Test1
Test1 Test2
Test3Test2
Test3
Test2 Test3
Setup4
Setup4
Setup4
Test4
Test4
Test4
292

Testing Multiple UUTsAbout Multi-UUT Testing
s
ou do
are predefined symbols that appear in the System symbol table when the HP Throughput Multiplier is enabled.
You can find samples of multi-UUT testplans in directory “<HP TestExec SL home>\samples\multipleUUT” along with a “readme.txt” file that describehow to use them.
Symbols Used by Multi-UUT Testing
Multi-UUT testing uses the following predefined symbols in the SequenceLocals symbol table, whose scope is global to all tests. Thesesymbols appear in multi-UUT testplans to control the flow of testing. In most cases, HP TestExec SL maintains the values of the symbols and ynot need to manipulate them unless your testing needs are unique.
Symbols used to control the sequence of multi-UUT testing
UutPosId The identifier of the current UUT position when testing a group of UUTs. The value of this symbol should be between UutMinPosId and UutMaxPosId.
UutMinPosId The identifier of the minimum UUT position. The value of this symbol, whose default is 1, should be the same as the lower boundary of any arrays used to store data while testing multiple UUTs. A change to this symbol’s value takes effect on the next run of the testplan.
UutMaxPosId The identifier of the maximum UUT position. The value of this symbo should be the same as the upper boundary of any arrays used to store data when testing multiple UUTs. A change to this symbol’s value takes effect on the next run of the testplan.
UutXoutFlags An array whose contents indicate whether to test each UUT position. 0 indicates that the UUT in that position should be tested, and 1 indicates that it should not be tested.
293

Testing Multiple UUTsAbout Multi-UUT Testing
:
More About UutPosId
The previous topic lists UutPosId among the symbols used by multi-UUT testing. Because UutPosId is integral to multi-UUT testing, additional things you may need to know about it are listed below.
• The value of UutPosId is controlled by the sequencer inside tests
• The various options you can specify for individual tests during multi-UUT testing (described in greater detail later) affect it as follows
Symbols used for reporting the results from multi-UUT testing
UutSerialNumbers An array of the serial numbers for the UUTs at each UUT position.
UutTestingStates An array that contains the current state of testing for each UUT position. These states correspond to the testing states returned by the State property of the HP TestExec SL Control, which is described in Chapter 1 of the Customizing HP TestExec SL book.
UutPosNames An array of the names for each UUT position in the fixture.
The option... Causes the sequencer to...
Repeat this test for all UUT Positions
Repeat the test with successive values of UutPosId. When done, it resets UutPosId to its starting value.
Execute this test for the UUT Position defined by ‘UutPosId’
Honor the value of UutPosId at the beginning of the test; i.e., it does not modify the value of UutPosId
Execute this test once independent of UUT positions
Set the value of UutPosId to UutMinPosId - 1 while the test runs and restore the previous value when the test ends
294

Testing Multiple UUTsAbout Multi-UUT Testing
the
ny he
r
Multi-UUT Effects on Datalogging
HP TestExec SL maintains a separate buffer that contains datalogging information for each UUT position. This lets HP TestExec SL create a separate datalogging file for each UUT position. If you customize the format of the log records to log the values of any of the symbols used for multi-UUT testing, as described above, HP TestExec SL will ensure that symbol UutPosId always reports the position for which the log record is being produced. This lets you parse the log records to determine which UUT position the log data describes. If a particular UUT position is omitted from testing because it is disabled, no datalogging file will be created for that UUT position.
Multi-UUT Effects on Reporting
Status information sent to HP TestExec SL’s Report window is much thesame for single or multi-UUT testing. However, at the end of each run oftestplan during multi-UUT testing HP TestExec SL will loop through the status reporting for each UUT position. The result from each test will indicate which position the result is for. It also will indicate as “Testplan Stopped” any UUT positions that were not tested. Finally, it will indicate aUUT positions that were not completely tested because of branches in tflow of the testplan, such as On Fail Branch To branching.
Multi-UUT Effects on Testplan Listings
Multi-UUT testing displays extra information in listings of testplans and their contents, such as:
• An indication that multi-UUT testing was enabled
• An indication of which tests will execute for all UUT positions
• The parameters used by switching actions for each UUT position
Multi-UUT Effects on Breakpoints & Single-Stepping
If a breakpoint is set on a test that has Execute for all UUT positions specified for it (on the Options tab in the right pane of the Testplan Edito
295

Testing Multiple UUTsAbout Multi-UUT Testing
the
lay
t to
fy
tions y a
window), the break will occur for every UUT position before executing the test. This maintains the UutPosId setting across pauses in the testplan, and lets looping resume at the current count when the testplan continues.
Single-stepping a multi-UUT testplan will also pause the testplan after each iteration in the loop for all UUT positions.
When paused at a breakpoint or during single-stepping, you can examine HP TestExec SL’s status line (at the bottom of the main window) to see name of the UUT position that will execute next.
Multi-UUT Effects on Switching
Switching actions in tests let you control switching hardware, such as rematrixes, to set up connections needed during testing. For example, a switching action might connect the UUT to a power supply, an instrumenprovide a stimulus, and an instrument to measure a response.
When testing multiple UUTs, connections used to test one UUT positionoften need to be reused, with only minor variations that move the connections from one UUT position to the next, to test additional UUT positions. To support this need, HP TestExec SL provides a variation onswitching actions for multi-UUT testing. As shown below, you can speciwhether the paths are identical for all UUT positions or unique for each position.
Having identical paths means the same path is used for all the UUT positested by a given test, while having unique paths means you can specifseparate path for each UUT position.
296

Testing Multiple UUTsAbout Multi-UUT Testing
Refer to the example below, which shows a switching action when identical switching paths are used in a test for multiple UUT positions.
Now refer to the following example, which shows a switching action when unique switching paths are used, one per UUT position. Notice how a drop-down list appears that lets you choose which set of paths to view or edit.
297

Testing Multiple UUTsTesting Multiple UUTs
st
Testing Multiple UUTsThe best way to create a multi-UUT testplan is to begin with a testplan that tests a single UUT position and then expand it by adding UUT positions and verifying their operation as you add them.
Enabling Multi-UUT Testing
If the HP Throughput Multiplier feature is not already enabled, do the
following to enable multi-UUT testing on your test system:1
1. Use a text editor, such as WordPad in its text mode, to load file “<HP TestExec SL home>\bin\tstexcsl.ini”.
2. Edit the [Process] section of the initialization file to read:
[Process]Throughput Multiplier License=<your license number>
For example, if the number on the paper licence you received for theThroughput Multiplier option was XYZ123, you would enter:
[Process]Throughput Multiplier License=XYZ123
3. Save the modified file and exit the editor.
Note If you edit the initialization file while HP TestExec SL is running, you muexit and restart HP TestExec SL for the change to be seen.
1. You can tell if the feature is enabled by loading a testplan and choosing Options | Testplan Options in the menu bar. If the Testplan Options box has a tab labeled Throughput Multiplier, then the feature is enabled.
298

Testing Multiple UUTsTesting Multiple UUTs
e
ter 1.
Creating the First UUT Position
Creating a UUT Topology Layer for the First UUT
Note Your goal in creating a topology layer for the first UUT position is to define topology that is readily expandable for additional UUT positions.
Create a UUT topology layer for the first UUT position. Specify UUT node names that combine a generic UUT name with a specific UUT position, such as UUT1_Gnd. This makes it easy to add more UUT positions later, such as UUT2_Gnd and UUT3_Gnd. Other examples of appropriate names for nodes are:
For UUT1: UUT1_Pin1, UUT1_Load3
For UUT2: UUT2_Pin1, UUT2_Load3
For UUT3: UUT3_Pin1, UUT3_Load3
Note Notice how, with the exception of its unique identifier, each UUT’s list ofnodes is identical to those of the other UUTs. The UUT names must be identical, including capitalization, except for the number that identifies thUUT position.
For more information about creating topology layers, see Chapter 4.
Creating & Debugging a Testplan for the First UUT Position
Create a testplan and debug it as you would for a single-UUT testplan. Because you begin by working with only a single UUT position, for all practical purposes the initial testplan is a single-UUT testplan.
For more information about creating and debugging testplans, see Chap
299

Testing Multiple UUTsTesting Multiple UUTs
for
em
you des n
the
em
Converting the Testplan to a Multi-UUT Version
After you have created a basic testplan for a single UUT position, you must convert the testplan to a multi-UUT version.
Caution Be sure you want to convert the testplan to a multi-UUT version. Once you have converted a testplan to a multi-UUT version, you cannot easily convert it back to a single-UUT version.
Globally Enabling Multi-UUT Testing
1. Choose Options | Testplan Options in HP TestExec SL’s menu bar.
2. Choose the Throughput Multiplier tab.
3. Choose the Add Multiple UUT Features button.
4. In the field to the right of Current number of positions, specify how many UUT positions you wish to test. For example, if you are creating a testa multi-UUT panel that contains 4 UUTs, specify “4” here.
5. Choose the Update Position Names button.
6. Edit the default names of the UUT positions as needed by clicking thin the list under Enable UUT Position(s) and choosing the Edit UUT Name button to invoke a dialog box that lets you edit their names.
Note Be sure the names of UUT positions that you specify here match those used when defining the switching topology; e.g., if your topology has nonamed UUT1_Gnd and UUT1_Load1, you need a matching UUT positionamed UUT1.
Tip: You can click the name of a UUT position in the list and then use Move Name Up or Move Name Down button to reposition it.
7. Uncheck the names of all UUT positions but the first one to disable thfor now.
300

Testing Multiple UUTsTesting Multiple UUTs
y
ow.
8. Choose the OK button.
9. A dialog box appears to inform you that multi-UUT testing has been enabled. It also asks if you wish to use the recommended default settings for multi-UUT testing. Follow the instructions and choose the Yes or No button as appropriate.
Controlling the Flow of Testing
Adding Flow Control Statements
If portions of your testplan require looping or branching based on UUT positions, add the appropriate flow control statements. For example, you might surround a series of tests like this:
for UutPosId = UutMinPosId to UutMaxPosId step 1test Test5test Test6
next
to have them repeated for all UUT positions. You can evaluate the symbols described earlier under “Symbols Used by Multi-UUT Testing” in flow control statements that control the flow of testing.
Adding flow control statements can be an iterative process, and you maneed to add additional statements as you add new UUT positions.
Specifying Multi-UUT Options for Individual Tests
If desired, you can specify how each test executes with respect to UUT positions during multi-UUT testing. Do the following for each test:
1. Select the test in the left pane of the Testplan Editor window.
2. Choose the Options tab in the right pane of the Testplan Editor wind
301

Testing Multiple UUTsTesting Multiple UUTs
3. Choose the desired option under Throughput Multiplier configuration, as described below.
Note Given the options above, all tests whose execution depends on the UUT position must have their option set to “Repeat this test for all UUT positions” or “Execute this test for the UUT Position defined by ‘UutPosId’.” Otherwise, they will execute only once for the first UUT position, as if running a single-UUT testplan.
Choose this option... To have the test execute...
Repeat this test for all UUT Positions
For all possible UUT positions unless:a
• A particular UUT position has exceeded the Halt on failure count limit for the testplan (as set on the Execution tab in the Testplan Options box), in which case the test will not execute for that UUT position.
• The UutXoutFlags setting for a particular UUT position is non-zero (Xout or disable this UUT position), in which case the test will not execute for that UUT position.
a. The range of possible UUT positions is specified by the values of symbols UutMinPosId and UutMaxPosId in the System symbol table, which are read when the testplan begins running. Changes to the values of these symbols while a testplan is running will be ignored.
Execute this test for the UUT Position defined by ‘UutPosId’
Only for the UUT position specified by the current value of symbol UutPosId in the SequenceLocals symbol table.
Execute this test once independent of UUT positions
Regardless of the UUT position. Test results will affect the testing results for all UUT positions. Test results will be added to the report information acquired during testing. Datalogging files will be written for all UUT positions.
302

Testing Multiple UUTsTesting Multiple UUTs
wly
all
Adding UUT Positions to the Testplan
After you have created and debugged the first UUT position and converted the testplan to a multi-UUT version, do the following steps for each additional UUT position.
Note Instead of adding many new UUT positions at once, we suggest that you add new positions one at a time, and then run the testplan to verify that they work correctly. This methodical approach makes it easier to troubleshoot any problems that may occur.
Adding a New UUT Position
1. Modify the switching topology by adding node names for each new UUT position. For each position, specify the generic name of each UUT position plus its unique prefix aliased to the correct system resources.
2. Choose Options | Testplan Options in the menu bar.
3. Choose the Throughput Multiplier tab.
4. Enable the check box for the next available UUT position in the list under “Enable - UUT Position(s)”
5. Choose the OK button.
6. Specify the switching paths for any switching actions used by the necreated UUT position.
You have the option of specifying whether the paths are identical for UUT positions or unique for each position. As shown below, this is controlled by an option on the Actions tab in the right pane of the Testplan Editor window.
303

Testing Multiple UUTsTesting Multiple UUTs
u st
n”
ng
If you choose the “Unique for each UUT position” option, which lets yospecify an individual set of paths for each UUT position, you also muspecify which position you are working with, as shown below.
After you have done this, you can specify the paths as usual.
Note As you add UUT positions when using the “Unique for each UUT positiooption, HP TestExec SL automatically creates the appropriate set of newpaths. In many cases, you probably will not need to edit the new paths because they will be correct as-is.
For more information about specifying switching paths, see “ControlliSwitching During a Test/Test Group“ in Chapter 2.
Running the Testplan & Debugging the New UUT Position
Run the testplan and debug any problems associated with the new UUTposition.
304

Testing Multiple UUTsThe Multi-UUT Operator Interface
e
tory ”.
The Multi-UUT Operator Interface
Note This section assumes you are familiar with the single-UUT operator interface described in Chapter 1 of the Customizing HP TestExec SL book.
Besides the sample operator interface written in Visual Basic that supports single-UUT testing, there also is a sample operator interface that supports multi-UUT testing via the HP Throughput Multiplier feature of HP TestExec SL. As shown below, the multi-UUT operator interface uses a framed set of identical controls to convey information about individual UUTs. Each set of controls shows the UUT’s pass/fail status and serial number plus lets thuser enable/disable the UUT for testing and report generation.
You can find the code for the sample operator interface’s project ìn direc“<HP TestExec SL home>\samples\visualbasic\operatorinterfaces\multipleA compiled, executable form of the operator interface resides at “<HP TestExec SL home>\bin\MultipleOpUi.exe”. Also, you can run the
305

Testing Multiple UUTsThe Multi-UUT Operator Interface
in
ce
the r
n
r t
ilar ms
multi-UUT operator interface from the “HP TestExec SL” program groupthe Windows Start menu.
Compatibility of Single- & Multi-UUT Operator Interfaces
Running a Multi-UUT Testplan on a Single-UUT Interface
If you run a multi-UUT-enabled testplan on a single-UUT operator interfa(such as one derived from the “typicalopui” sample provided with HP TestExec SL), the testplan will run to completion. However, none of data for individual UUTs will be visible, nor will there be any control ovethe serial numbers of UUTs or the UutXOut flags that determine which UUTs are tested. The Report window will show an intermingled collectioof the streams of report information from individual UUTs.
Running a Single-UUT Testplan on a Multi-UUT Interface
If you run testplan that is not multi-UUT-enabled on a multi-UUT operatointerface, the information for only one UUT will be displayed. The Reporwindow will show the report information for that UUT.
Some Differences Between the Modules
In many respects the features of the multi-UUT operator interface are simto those of the single-UUT operator interface, including the naming of forand modules. The main differences are described below.
Form/Module Comments
frmMain Includes additional code to handle multiple UUTs
modAppSpecific Changes to set up the captions for additional controls used by multi-UUT testing
modConfiguration The feature that allowed automatically running a testplan after loading the bar code for a testplan has been disabled
306

Testing Multiple UUTsThe Multi-UUT Operator Interface
ed e in
s.
of
Unique Features of the Multi-UUT Operator Interface
Variable mbMultiUutTestplan
A Boolean named mbMultiUutTestplan, which resides in form frmMain, represents the value of the MultiUutTestplan property read from the HP TestExec SL Control. If mbMultiUutTestplan is true, the operator interface manages multiple UUTs; if it is false, it does not.
Shortcuts When Accessing Symbols in Symbol Tables
The multi-UUT operator interface makes use of the special symbols associated with multi-UUT testing (described earlier under “Symbols Usby Multi-UUT Testing”). To make it easier to access those symbols, codform frmMain in the multi-UUT operator interface provides “wrapper” functions for returning, and sometimes setting, the values of the symbolThe wrapper functions are:
Potential Differences in the Indexing of Arrays
To increase speed, the multi-UUT operator interface keeps local copiesthe UutPosNames and UutXoutFlags symbols, both of which contain arrays, found in HP TestExec SL’s SequenceLocals symbol table.
The function named ... Is used to access the symbol...
GetUutPosId() UutPosId
GetUutMinPosId() UutMinPosId
GetUutMaxPosId() UutMaxPosId
GetUutSerialNumbers()SetUutSerialNumber()SetUutSerialNumbers()
UutSerialNumbers
GetUutPosNames() UutPosNames
GetUutTestingStates() UutTestingStates
GetUutXoutFlags()SetUutXoutFlag()SetUutXoutFlags()
UutXoutFlags
307

Testing Multiple UUTsThe Multi-UUT Operator Interface
Because the lower index of arrays in symbol tables can vary but the control arrays used in the multi-UUT operator interface have a fixed lower index of 1, converting between the two indexes may be necessary.
Code in HP TestExec SL references arrays associated with multi-UUT testing in symbol tables via a variable named UutPosId, whereas code in the multi-UUT operator interface references controls in control arrays via a variable named UutDisplayPosId. The following functions are provided in form frmMain to convert between the two kinds of indexes for these arrays.
Changing the Number of UUT Positions
The sample multi-UUT operator interface has a predefined number of UUT positions. But what if you wish to change the number of positions? A function named CreateUutDisplayControlArray in form frmMain is used to define the control array that contains the set of controls for each UUT position. If you wish to change the number of UUT positions, you can modify the way this function operates.
Note The physical layout of the sample multi-UUT operator interface limits the maximum number of UUT positions to about 30. If you increase the number beyond this, your UUT position indicators (sets of controls) may become too small to be easily readable. If so, you may wish to adopt a different strategy for organizing the indicators, such as a tabbed layout or MDI forms.
UutDisplayPosId() Converts a specified UutPosId to its equivalent UutDisplayPosId value
UutPosId() Converts a specified UutDisplayPosId to its equivalent UutPosId value
308

Testing Multiple UUTsThe Multi-UUT Operator Interface
he
g
talk
the the
e u
Considerations for Factory Automation
How are Serial Numbers Read?
The multi-UUT operator interface operates such that any valid entry into the serial number field results in a UUT position being enabled. This lets users quickly scan bar codes across a group of UUTs without using the keyboard.
What if the Testplan Reads Serial Numbers from UUTs?
There are cases where a testplan reads the serial numbers of UUTs directly from the UUTs themselves and needs to update the operator interface with those serial numbers. If so, you can have a SendUserDefinedMessage action (in “<HP TestExec SL home>\samples\uidebug\actiondefinitions”) inyour testplan send a user-defined message named ReadUutSerialNumbersFromTestplan whose ID is 50101. When the operator interface receives this message, it will reread the value of tUutSerialNumbers symbol for the testplan and update the operator interface as needed.
For more information about user-defined messages, see “UnderstandinUser-Defined Messages” in Chapter 1 of the Customizing HP TestExec SL book.
What if the Testplan Gets the Testing Status from UUTs?
Suppose the testplan attempts to initialize a UUT and finds that it cannotto it. In that case, the testplan should not test the uninitialized UUT but should test other UUTs that it was able to initialize. The testing status indicator—i.e., “flag”—in array UutXOutFlags (in the SequenceLocals symbol table) for the unresponsive UUT should be set to 1 (no test) andmulti-UUT operator interface should be updated to disable the testing ofdefective unit.
Whenever the multi-UUT operator interface needs to be updated with thstatus of the UutXoutFlags array for the group of UUTs being tested, yocan have a SendUserDefinedMessage action (in “<HP TestExec SL home>\samples\uidebug\actiondefinitions”) in your testplan send a user-defined message named ReadUutXOutFlagsFromTestplan whose ID is 50102 .
309

Testing Multiple UUTsThe Multi-UUT Operator Interface
g
For more information about user-defined messages, see “UnderstandinUser-Defined Messages” in Chapter 1 of the Customizing HP TestExec SL book.310

Index

Aaborting a testplan, 32action
adding a keyword to, 100adding a parameter to, 97adding parameters without modifying
behavior of, 89adding revision control information
for auditing, 120adding to a test or test group, 64creating a switching action, 76creating in C, 102creating in HP BASIC for Windows,
151creating in HP VEE, 139creating in National Instruments
LabVIEW, 145debugging actions used to control
message-based instruments, 282defining, 92deleting a keyword from, 100deleting a parameter to, 99deleting a switching action, 77deleting a switching path in a
switching action, 78designing for reusability, 88DLL style, 103documenting action definitions, 89documenting for auditing purposes,
211example of two action routines in a
single DLL, 134, 135finding specific text in a list of
actions, 42languages you can use to create, 87list of predefined for controlling
message-based instruments, 269modifying a parameter to, 98modifying a switching path in a
switching action, 77overview of creating, 86predefined provided with HP
TestExec SL, 86quick search for when inserting into a
test, 181
removing from a test or test group, 68searching for in a library, 181See also "C action"See also "HP BASIC for Windows
action"See also "HP VEE action"See also "National Instruments
LabVIEW action"sharing a variable among, 73shortcut when inserting into a test or
test group, 66single-stepping through, 47step-by-step search for when inserting
into a test, 181things to know before creating, 86types of parameters used with, 95used to control message-based
instruments, 265using to control instruments via
VXIplug&play, 243viewing & printing contents of, 39
aliasadding to switching topology, 172deleting from switching topology, 175duplicating in switching topology, 178modifying in switching topology, 173
API functions used to control switching paths, 115
arithmetic operators in flow control statements, 17
arrays used with string formatting, 262assignment operator ("="), 16auditing, 210
adding revision control information for actions, 120
controlling the appearance of the status list on the Document tab, 217
controlling the operation of the revision editor, 218
documenting testplans, actions & switching topology, 211
documenting tests, 212setting up auditing features, 217viewing or printing information, 212
Index-2

automatically starting an automation interface, 215
automation interfaceautomatically printing failure tickets,
215setting up, 215specifying the polling interval for
hardware handlers, 216starting automatically, 215
Bbehavior of datalogging, 189
selecting, 192branching
on a failing test, 21on a passing test, 21on an exception, 22
breakpoint in a testplan, 44
CC action
adding to an existing DLL, 134creating in a new DLL, 121data types for parameters in actions
creating using a C compiler, 104data types for parameters in actions
creating using a C++ compiler, 107debugging, 136exception handling, 111using to control switching paths, 114
code reuseadding parameters to existing actions
without modifying their behavior, 89
searching for actions & tests to reuse, 180
"comment" statement, 16comments in a testplan, 16compatibility
adding parameters to existing actions without modifying their behaviour, 89
compilerusing parameter blocks with a C
compiler, 103using parameter blocks with a C++
compiler, 106controlling the flow of testing, 13
branching on a failing test, 21branching on a passing test, 21branching on an exception, 22executing a test or test group only
once per testplan run, 23flow control statements, 13ignoring a test, 23
creating an actionin C, 102in HP BASIC for Windows, 151in HP VEE, 139in National Instruments LabVIEW,
145overview, 86
custom tooladding to HP TestExec SL, 235
Ddata type
for parameters in actions created using a C compiler, 104
for parameters in actions created using a C++ compiler, 107
datalogging, 188behavior, 189configuring for use with a
spreadsheet, 193contents of a datalogging file, 196disabling for a test, 192disabling pass/fail status for a test, 192format, 189generating unique names for tests
when looping, 192importing a datalogging file into
Microsoft Excel, 197learning the pass/fail limits, 199managing files, 200overriding the default test name, 192
Index-3

passing information about test limits, 199
reformatting data that appears in a spreadsheet, 197
selecting the behavior & format, 192setting options for entire testplan, 190setting options for individual test, 191troubleshooting problems with, 200using with a spreadsheet, 193using with Q-STATS programs, 199
debugginga testplan, 43actions used to control message-based
instruments, 282C actions, 136HP BASIC for Windows actions, 157HP VEE actions, 142using "dumpbin" to examine a DLL,
135using the Watch window to debug a
testplan, 48defining an action, 92DLL
adding a C action to, 134creating a new C action in, 121how HP TestExec SL locates, 225managing, 224minimizing problems with, 228situations that can cause problems
with, 226symptoms associated with loading the
wrong, 227DLL style action, 103
E"=" (assignment operator), 16error handling
in C actions, 111in HP VEE actions, 142
exceptionbranching on, 22handling in C actions, 111
expression in flow control statementusing arithmetic operators in, 17using parentheses in, 18
using relational operators in, 17external symbol table, 202, 208
creating, 208linking to, 209removing link to, 209
Ffailure ticket
printing automatically, 215file
extensions, 221initialization, 222managing temporary files, 228recommended locations, 223
file extensions, 221fine-tuning a testplan, 52fixture layer in switching topology
defining, 168FixtureID symbol in System symbol
table, 204flags in a testplan, 43flow control statement, 13
"for...in", 15"for...next", 14"if...then...else", 14"loop", 15finding specific text in, 42inserting into a testplan, 19interacting with, 20rules for using, 19syntax for accessing symbols from,
20, 206using arithmetic operators in, 17using parentheses in, 18using relational operators in, 17
"for...in" statement, 15format of datalogging, 189
selecting, 192formatted strings. See "string
formatting""for...next" statement, 14
Index-4

Gglobal variable
using in a testplan, 33whose scope is a sequence, 34whose scope is the testplan, 33
Hhardware handler
specifying the polling interval for, 216HP BASIC for Windows
related files that are installed, 152HP BASIC for Windows action
creating, 151creating a server program for, 153debugging, 157defining, 153example, 156restrictions on parameter passing, 152
HP TestExec SLadding custom tools to, 235file & directory structure, 220searching for actions & tests to reuse,
180using with VXIplug&play, 241
HP VEE actioncreating, 139debugging, 142defining, 140error handling, 142example, 140executing on a remote system, 143restrictions on parameter passing, 139specifying the geometry for windows
in which actions appear, 143
II/O operations
viewing as the testplan runs, 28"if...then...else" statement, 14ignored test
using with variants, 23ignoring a test during testplan
execution, 23initialization file, 222
instrumentusing actions to control message-
based instruments, 265instruments
controlling via VXIplug&play, 243interactive controls & flags in a
testplan, 43
Kkeyword, 100, 180
adding to an action, 100associated with actions, 90deleting from an action, 100
LLabVIEW. See "National Instruments
LabVIEW"languages you can use to create actions,
87layer in switching topology
defining the fixture layer, 168defining the system layer, 166defining the UUT layer, 170names of files, 160
learning pass/fail limits for datalogging, 199
librarysaving a test definition in, 69searching for items in, 180specifying the search path for, 184strategies for searching, 183using to manage tests & actions, 180
limitsparameter types compatible with
limits checking, 97specifying for a test, 67
limits checkerspecifying which to use, 68
listing of testplans & system information
finding specific text in, 41generating, 40printing, 41
Listing window, 39
Index-5

"loop" statement, 15
Mmaster keyword, 180
adding to the list, 101deleting from the list, 101
maximizing throughput in testplans, 53message-based instrument
using actions to control, 265module
adding to switching topology, 176deleting from switching topology, 178duplicating in switching topology, 178modifying in switching topology, 177
ModuleType symbol in System symbol table, 204
moving a testplan, 58using search paths to improve testplan
portability, 187multi-UUT testing. See "Throughput
Multiplier"
NNational Instruments LabVIEW, 145
creating an action in, 145defining an action in, 148example of an action, 149list of custom VIs provided by HP,
147restrictions on parameter passing in
actions, 146setting interface options in actions,
150node
in switching topology, 164specifying which character separates
adjacent nodes, 167
OOn Fail Branch To feature, 22operator interface
multi-UUT used with Throughput Multiplier, 305
registering a testplan for use with, 36
registering a UUT for use with, 36setting up, 215specifying the association between
testplans & UUTs, 36warning about flags left in testplans,
59OperatorName symbol in System
symbol table, 204optimizing the reliability of testplans,
52option
specifying global options for a testplan, 35
Pparameter
adding to a test or test group, 62adding to an action, 97deleting a parameter to an action, 99modifying a parameter to an action, 98modifying for a test or test group, 62parameter types compatible with
limits checking, 97removing from a test or test group, 63restrictions on passing in HP BASIC
for Windows, 152restrictions on passing in HP VEE,
139specifying for a test or test group, 62,
66types used in actions, 95viewing for actions in a test or test
group, 67parameter block
using with a C compiler, 103using with a C++ compiler, 106
parameter replacement in formatted strings, 254
parentheses in flow control statements, 18
pass/fail status of a test, controlling during datalogging, 192
passwordchanging, 231
plug&play. See "VXIplug&play"
Index-6

polling interval for a hardware handler, 216
predefined actions provided with HP TestExec SL, 86
preferred names in switching topology, 164
order of precedence, 165profiler
running, 55setting up prior to use, 54using to optimize testplans, 54viewing results in a spreadsheet, 56viewing results in HP TestExec SL, 55viewing results in Microsoft Excel, 56
QQ-STATS program
using datalogging with, 199quick search for actions, 181
Rrelational operators in flow control
statements, 17reliability
optimizing testplans for, 52replaceable parameters in formatted
strings, 254Report window
enabling & disabling, 28specifying what appears in, 28
resultspassing between tests or test groups,
71reusable code
designing actions for reusability, 88RunCount symbol in System symbol
table, 204running
an entire testplan, 25selected tests in a testplan, 26
Ssearch path
removing from list, 186
specifying for libraries, 184specifying system-wide, 185specifying testplan-specific, 186using to improve testplan portability,
187security
access privileges listed by group, 230access to system resources, 230changing a password, 231controlling, 229customizing the settings, 231default settings, 229user groups, 230
separator characterbetween adjacent nodes in the
switching topology, 167sequence
finding specific text in, 42SequenceLocals symbol table, 202SerialNumber symbol in System
symbol table, 204server program for HP BASIC for
Windows actions, 153single-stepping
through a test, 46through a testplan, 46through actions in a test, 47
Skip flag in a testplan, 44skipping a test, 44specifying the search path for libraries,
184state
using to store switching data, 117step-by-step search for actions, 181stopping a testplan, 31stream of trace information, 31string formatting
data types supported for replaceable parameters in, 259
error values returned when formatting fails, 260
how it works, 258overview, 254types of operations, 255
Index-7

updating a string from its replaceable parameters, 255
updating replaceable parameters from a string, 256
use of replaceable parameters in, 254uses for, 264using with arrays, 262what happens if it fails, 260
switchingcontrolling during a test, 75controlling with a C action, 114names of files used in topology layers,
160preferred names in topology, 164watching nodes as tests execute, 50
switching actioncreating, 76deleting, 77deleting a switching path in, 78modifying a switching path in, 77
switching pathAPI for controlling, 115controlling with a C action, 114deleting, 78modifying, 77
switching topologyadding a module, 176adding a wire, 174adding an alias, 172creating a topology layer, 171defining the fixture layer, 168defining the system layer, 166defining the UUT layer, 170deleting a module, 178deleting a wire, 176deleting an alias, 175documenting for auditing purposes,
211duplicating an alias, wire, or module,
178locations of files, 6modifying a module, 177modifying a wire, 175modifying an alias, 173nodes in, 164
overview of defining, 160preferred names, 164specifying the location of the system
layer, 214specifying the location of topology
files, 6specifying which files to use, 35
Switching Topology Editorusing, 171
switching topology layerspecifying the search path for, 184
symboladding to a symbol table, 207deleting in a symbol table, 208examining in a symbol table, 206in external symbol table, 208modifying in a symbol table, 207syntax for accessing from flow control
statements, 20, 206symbol table, 202
adding a symbol, 207creating an external, 208deleting a symbol, 208examining, 206external, 202, 208linking to an external, 209list of, 202list of predefined symbols in System
symbol table, 204modifying a symbol in, 207removing link to an external, 209SequenceLocals, 202specifying the search path for, 184syntax for accessing symbols from
flow control statements, 20, 206System, 202TestPlanGlobals, 202TestStepLocals, 202TestStepParms, 202watching symbols as tests execute, 49,
51system administration
controlling system security, 229initialization files, 222managing temporary files, 228
Index-8

recommended locations for files, 223setting up a system, 214setting up an operator/automation
interface, 215setting up auditing features, 217specifying the default variant for new
testplans, 214specifying the location of the system
layer for switching topology, 214standard directories, 220standard file extensions, 221
system layer in switching topologydefining, 166
System symbol table, 202list of predefined symbols in, 204
system-wide search path, 185
Ttemporary file, 228test
adding a new test to a testplan, 7adding a parameter to, 62adding actions to, 64adding an existing test to a testplan, 8branching on a failing, 21branching on a passing, 21breakpoint, 44copying across testplans, 11copying within a testplan, 11documenting for auditing purposes,
212examining or modifying, 9executing only once per testplan run,
23ignoring during testplan execution, 23modifying a parameter for, 62moving across testplans, 10moving within a testplan, 9passing results between, 71removing a parameter from, 63removing an action from, 68running selected tests in a testplan, 26saving a test definition in a library, 69searching for in a library, 182
sharing a variable among the actions in, 73
single-stepping through, 46skipping, 44specifying limits for, 67specifying parameters for, 66specifying when using variants, 79using to control switching, 75viewing & printing contents of, 39viewing parameters for actions in, 67viewing the test execution details, 81watching while debugging, 48
test definitionsaving in a library, 69specifying the search path for, 184
Test Execution Details windowviewing, 81
test groupadding a parameter to, 62adding actions to, 64adding to a testplan, 7copying across testplans, 11copying within a testplan, 11examining or modifying, 9executing only once per testplan run,
23modifying a parameter for, 62moving across testplans, 10moving within a testplan, 9passing results between, 71removing a parameter from, 63removing an action from, 68sharing a variable among the actions
in, 73specifying parameters for, 66specifying when using variants, 79viewing & printing contents of, 39viewing parameters for actions in, 67
test librarysaving a test definition in, 69
test limitsparameter types compatible with
limits checking, 97specifying, 67
Index-9

TestInfoCode symbol in System symbol table, 204
TestInfoString symbol in System symbol table, 204
testplanaborting, 32adding a new test or test group, 7adding a variant, 37adding an existing test, 8branching on a failing test, 21branching on a passing test, 21branching on an exception, 22comments in, 16controlling the flow of testing, 13creating, 2debugging, 43deleting a variant from, 38documenting for auditing purpose,
211examining or modifying a test or test
group, 9executing a test or test group only
once per testplan run, 23fine-tuning, 52ignoring a test in, 23interactive controls & flags, 43loading, 25maximizing throughput, 53moving, 58moving a test/test group across
testplans, 10moving a test/test group within a
testplan, 9optimizing reliability of, 52renaming a variant, 37running, 25, 26running repetitively, 52single-stepping through, 46specifying global options for, 35specifying switching topology layers
for, 6stopping, 31using global variables in, 33using search paths to improve testplan
portability, 187
using tests and test groups with variants, 79
using variants in, 37viewing & printing contents of, 39viewing results while running, 27
TestPlanGlobals symbol table, 202testplan-specific search path, 186TestStationID symbol in System symbol
table, 204TestStatus symbol in System symbol
table, 204TestStepLocals symbol table, 202TestStepParms symbol table, 202throughput
maximizing in testplans, 53Throughput Multiplier, 287
adding UUT positions, 303converting the testplan to a multi-
UUT version, 300creating the first UUT position, 299effects on breakpoints & single-
stepping, 295effects on datalogging, 295effects on reporting, 295effects on switching, 296effects on testplan listings, 295enabling, 298example of a multi-UUT testplan, 292list of symbols used by, 293multi-UUT operator interface, 305specifying multi-UUT options for
individual tests, 301tool
adding custom tools to HP TestExec SL, 235
topology. See "switching topology"Trace flag in a testplan, 44Trace window
default stream of trace information, 31enabling & disabling, 29specifying what appears in, 30specifying which stream of trace
information to view, 31specifying which tests are traced, 30using to view I/O operations, 28
Index-10

tracing I/O operations as the testplan runs, 28
tracking software revisions, 210troubleshooting
minimizing problems with DLLs, 228situations that can cause problems
with DLLs, 226symptoms associated with loading the
wrong DLL, 227
Uupdating a string from its replaceable
parameters, 255updating replaceable parameters from a
string, 256user
adding a new, 232adding a new group, 234deleting, 233modifying a group, 234modifying an existing, 233modifying privileges, 233
UUT layer of switching topologydefining, 170
UutPosId symbol, 294
Vvariable
sharing among actions in a test or test group, 73
using a global variable whose scope is a sequence, 34
using a global variable whose scope is the testplan, 33
variantadding to a testplan, 37deleting, 38renaming, 37rules when copying tests/test groups
across testplans, 10, 12specifying the default for new
testplans, 214specifying variations on tests and test
groups when using, 79
using ignored tests with, 23VEE action. See "HP VEE action"VI
list of custom National Instruments LabVIEW VIs provided by HP, 147
VXIplug&playoverview, 240using actions to control instruments
via VXIplug&play, 243using with HP TestExec SL, 241
WWatch window
inserting a switching node into, 50inserting a symbol into, 49, 51removing items from, 51using as a debugging aid, 48
wireadding to switching topology, 174deleting from switching topology, 176duplicating in switching topology, 178modifying in switching topology, 175
Index-11