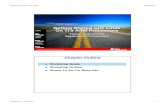Using GPIO with MSPWare - Texas...
Transcript of Using GPIO with MSPWare - Texas...

MSP Design Workshop - Using GPIO with MSPWare 3 - 1
Using GPIO with MSPWare
Introduction In the previous lab exercise, we blinked an LED on the MSP LaunchPad, but we didn’t write the code – we were able to import a generic ‘blink’ template that ships with CCStudio.
This chapter explores the GPIO (general purpose bit input/output) features of the MSP family. By examining the hardware operation of the I/O pins, as well as the registers that control them, we gain insight into the many ways we can utilize these features.
To make programming easier, we’ll use the driver library (DriverLib) component of MSPWare. While not actually a set of “drivers” in the traditional sense, this library provides us the software tools to quickly build and deploy our own driver code for MSP devices.
Learning Objectives
Objectives
- List 3 components of MSPWare- Describe (and name) the GPIO control registers- Implement the steps needed to use MSPWare
DriverLib in a CCS project- Show how to disable the watchdog timer- Lab – Use MSPWare to blink and LED and read a
button on the MSP Launchpad

MSPWare (DriverLib)
3 - 2 MSP Design Workshop - Using GPIO with MSPWare
Chapter Topics Using GPIO with MSPWare ........................................................................................................ 3-1
MSPWare (DriverLib) ................................................................................................................ 3-3 Installing MSPWare ............................................................................................................... 3-3 DriverLib ................................................................................................................................ 3-4 DriverLib Modules ................................................................................................................. 3-5 Programming Methods – Summary ...................................................................................... 3-5
MSP GPIO ................................................................................................................................ 3-6 GPIO Basics .......................................................................................................................... 3-6
Input or Output .................................................................................................................. 3-7 GPIO Output ..................................................................................................................... 3-8 GPIO Input ........................................................................................................................ 3-9 Drive Strength ................................................................................................................. 3-10
Flexible Pin Useage (Muxing) ............................................................................................. 3-11 Pin Selection ................................................................................................................... 3-12
Devices with Multiple Pin Selection Registers ............................................................ 3-13 Port Mapping ............................................................................................................... 3-14
Summary ............................................................................................................................. 3-15 Before We Get Started Coding ............................................................................................... 3-17
1. #Include Files .................................................................................................................. 3-17 2. Disable Watchdog Timer ................................................................................................. 3-18 3. Pin Unlocking (only required for FRAM devices) ............................................................ 3-19
Lab 3 ....................................................................................................................................... 3-21 Lab 3a – Blinking an LED.................................................................................................... 3-22
Abstract ........................................................................................................................... 3-22 GPIO Output Worksheet ................................................................................................. 3-23
MSPWare DriverLib .................................................................................................... 3-23 GPIO Output................................................................................................................ 3-23
Procedure ........................................................................................................................ 3-25 Add MSPWare DriverLib ............................................................................................. 3-27 Add ‘Blink’ Code to main.c ........................................................................................ 3-29 Debug .......................................................................................................................... 3-30
Lab 3b – Reading a Push Button ........................................................................................ 3-32 Abstract ........................................................................................................................... 3-32 GPIO Input Worksheet .................................................................................................... 3-32 Procedure ........................................................................................................................ 3-35
File Management ........................................................................................................ 3-35 Copy code from the previous project .......................................................................... 3-36 Add Setup Code… to reference the push button ........................................................ 3-37 Modify Loop ................................................................................................................. 3-37 Verify Code.................................................................................................................. 3-39
Optional Exercises .............................................................................................................. 3-39 Chapter 3 Appendix ................................................................................................................ 3-40
Manually Adding DriverLib to a MSP430 Project ................................................................ 3-40 Worksheet Answers ............................................................................................................ 3-43

MSPWare (DriverLib)
MSP Design Workshop - Using GPIO with MSPWare 3 - 3
MSPWare (DriverLib) MSPWare is a bundle of Libraries, Examples and Tools supporting the MSP family of microcontrollers. To simplify the installation of all these elements, they have been bundled together into a single (.exe) file.
MSPWare Libraries
DriverLib* Graphics USB Stack CapTouch MathLib IEC60730
Examples All device
generations Development
boards Software Tools
Grace ULP Optimization
Advisor
* Other tools/libraries covered in later workshop chapters
Installing MSPWare When you install MSPWare as part of CCSv6 – or from the stand-alone MSPWare installer downloaded directly from the TI website – it is, by default, installed to,
C:\ti\msp\MSPWare_2_21_00_39\
When MSPWare is updated, they increase the revisions numbers – for example, from 1_60_02_09 to 1_80_01_03. Note that it’s possible that our lab exercises may show a slightly older version of the MSPWare libraries, if there was a release made after the workshop materials were updated.
To update MSPWare, you can use the auto-update feature of CCS. Alternatively, you can download the stand-alone installer from the MSPWare webpage.

MSPWare (DriverLib)
3 - 4 MSP Design Workshop - Using GPIO with MSPWare
DriverLib The MSPWare library used most often in this workshop will be the Driver Library – often called DriverLib.
To quote the DriverLib documentation (we couldn’t have said this better ourselves): The Texas Instruments® MSP® Peripheral Driver Library is a set of drivers for accessing the peripherals found on the
MSP430F5xx/6xx family of microcontrollers. While they are not drivers in the pure operating system sense (that is, they do not have a common interface and do not connect into a global device driver infrastructure), they do provide a mechanism that makes it easy to use the device’s peripherals.
While we recommend that you read the entire “Introduction” in the DriverLib users guide (look in the “doc” folder within the DriverLib folder), but this statement does a good job stating the intent of the driver library.
In the following graphic, you can see that the Driver Library provides a convenient way to program the MSP peripherals in an easy-to-read (hence easy-to-maintain).
Driver Library vs Traditional C Coding (PWM example)
Driver Library offers easy-to-understand functions
bo more cryptic registers to configure Cunctional coding of peripherals rather than
bitwise programming High-level AtL makes it easy to port code
between most aSt devices ainimal overhead
In the previous chapter, we showed you the method of “Traditional Register-Level C code with Header Files”. In a few rare cases, you might still want to use the Register symbols; in fact, DriverLib itself utilizes some of these symbols, so they are both compatible with each other.
This said, the convenience of DriverLib’s API easily makes it the most desirable method of programming MSP peripherals.
On a side note, you might remember a similar diagram (to that above) from the previous chapter. One big difference is that the previous diagram had an additional, higher-level layer called Energia. Energia (the Arduino port for TI microcontrollers) provides a convenient, portable means of programming MSP peripherals – in fact, it’s even easier to use than DriverLib. Once again, you can even mix the three programming paradigms. For some, this is a godsend, for others, it’s one abstraction layer too much; therefore, most of the chapters in this workshop will focus on DriverLib. Please check out the “Energia” chapter, though, if you’re interested in using the Arduino port for rapid prototyping (or production coding).

MSPWare (DriverLib)
MSP Design Workshop - Using GPIO with MSPWare 3 - 5
DriverLib Modules For the most part, DriverLib is organized by peripheral modules. Each peripheral has its own API specification; this provides good modularity and makes it easy to reuse peripheral code across devices whose peripherals are in common. There are cases where one module may rely on another, but in most cases they are independent API sets.
MSPWare DriverLib Modules
Software modules tend to match 1-to-1 with hardware peripherals Some of the module names above have been abbreviated Not all devices have all hardware (and thus, software) modules DriverLib is not currently available for MSP F1x, F2x/4x, or G2x devices
Programming Methods – Summary Over the past two chapters we have introduced five ways to program the MSP. They are listed below along with the chapters (and courses) they are discussed in.
Name 5 ways to program GPIO:1. ___________________________________________________
2. ___________________________________________________
3. ___________________________________________________
4. ___________________________________________________
5. ___________________________________________________
wegister Layer (device specific) header files (.h/.cmd) Ch2
aStWare DriverLib Ch3
Energia Ch11
Grace graphical driverlib tool (Value-line and Fw58/59xx devices) **see Chapter 8 in the “G2553 Value-Line Launchpad Workshop”
TL-wTOS GtLO Driver
* http://processors.wiki.ti.com/index.php/Getting_Started_with_the_MSP430G2553_Value-Line_LaunchPad_Workshop
** The TI Cloud tools now include a “PinMux” GUI tool which allows you to generate a GPIO initialization function. At the current time, this tool only supports the MSP432, with plans in 2016 to expand it to the full MSP line of MCU’s.
Used in this
chapter

MSP GPIO
3 - 6 MSP Design Workshop - Using GPIO with MSPWare
MSP GPIO
GPIO Basics General Purpose Bit Input/Output (GPIO) provides a means of controlling – or observing – pin values on the microcontroller. This is the most basic service provided by processors.
The MSP provides one or more 8-bit I/O ports. The number of ports is often correlated to the number of pins on the device – more pins, more I/O. The I/O port bits (and their related pins) are enumerated with a Port number, along with the bit/pin number; for example, the first pin of Port 1 is called: P1.0.
MSP GPIO Ports GtLO = General turpose Bit Lnput/Output 8-bit L/O ports (also accessible as 16-bit ports) 1 to 12 ports, depending on family and pin-count Each pin is individually controllable Lnput pins can generate interrupts (see LbTS chapter) botation: t1.3
Shorthand for tort 1, tin 3 (and Bit 3) Controlled by memory-mapped registers:
Lb OUT DLw wEb SEL and more…
t1.7 t1.6 t1.5 t1.4 t1.3 t1.2 t1.1 t1.0
I/O Port 1 Bit 7 Bit 6 Bit 5 Bit 4 Bit 3 Bit 2 Bit 1 Bit 0
Why did we say pin/bit number? Each I/O pin is individually controllable via CPU registers. For example, if we want to read the input value on P1.0, we can look in bit 0 of the register called P1IN. There are a number of registers used to view and control the I/O pins. In this chapter we’ll examine most of them; though, a few – such as those related to interrupts – will be explored in a later chapter.
Note: As mentioned in the previous paragraph, many GPIO pins can be used to trigger interrupts to the CPU. The number of pins that support interrupts depends upon which device you’re using. Most devices support interrupts with Ports 1 and 2, but make sure you reference your device’s datasheet.

MSP GPIO
MSP Design Workshop - Using GPIO with MSPWare 3 - 7
Input or Output Each GPIO pin is individually controllable – that is, you can configure each pin to be either an input or an output. This is managed via the DIR register; for example, to set P1.7 to be an output you would need to set P1DIR.7 = 1 (as shown below).
Pin Direction (PxDIR): Input or Output
7 6 5 4 3 2 1 0
P1IN
P1OUT
P1DIR 1 x x x x x x 1
P1IN.7
P1OUT.7
P1DIR.7
Direction wegister (DLw) Each bit in (DLw) specifies whether
associated pin is an input or output
botation: txDLw.y Shorthand for tort “x” and tin “y”
Bit Values: 0 = input1 = output
Code ExampleFor tort 1, set tin 0 and 7 as outputs
wegister-Level:
aStware DriverLib :
Energia
“1”
GPIO_setAsOutputPin( GPIO_PORT_P1, GPIO_PIN0 + GPIO_PIN7 );
pinMode( P1_0, OUTPUT ); // Like Arduino, all pins are enumerated 1 thru XXpinMode( P1_7, OUTPUT ); // which could be used in place of Px_y syntax
P1DIR |= 0x81;
Remember that we had multiple programming methodologies? Our graphic above shows us three of them. • You’ll see the “Register Level” example above uses C code to set the P1DIR register to a given
hex value. • On the other hand, the “MSPWare DriverLib” function allows you to set one or more pins of a
given port as an output. (By the way, to set up the pin as an input, you would use one of the GPIO_setAsInputPin() functions.)
• An Energia example is also shown. This library provides configures GPIO using a pinMode() function. (This function, as you might expect, matches the Arduino pin initialization function.)
These three methods end up setting the same registers to the same bit values. The advantage of DriverLib (or Energia) is that you won’t have to re-lookup the register names if you should ever have to read or tweak the code in the future.
Note: As stated earlier in the chapter, the GRACE tool is discussed in its own chapter – found in the G2553 LaunchPad Workshop.
With the direction configured you will either use the respective IN or OUT register to view or set the pin value (as we’ll see on the next couple pages). We’ll look at these next.

MSP GPIO
3 - 8 MSP Design Workshop - Using GPIO with MSPWare
GPIO Output Once you’ve configured a pin as an output with the PxDIR register, you can set the pin’s value using the PxOUT register. For P1.7, this would be the P1OUT register.
GPIO OutputOutput wegister (OUT) When DLw.bit is 1, the pin reflects
the same bit value in the OUT register
botation: txOUT.y Shorthand for tort “x” and tin “y”
Bit Values: 0 = low1 = high
Code ExampleOutput a “1” (high) on t1.7
wegister-Level:
aStware DriverLib :
Energia
GPIO_setOutputHighOnPin( GPIO_PORT_P1, GPIO_PIN7 );
digitalWrite( P1_7, HIGH );
P1OUT |= 0x80;
7 6 5 4 3 2 1 0
P1IN x
P1OUT 1
P1DIR 1
P1IN.7
P1OUT.7
P1DIR.7
“1”
“1”“1”
Once again, the DriverLib GPIO_setOutputHighOnPin() or GPIO_SetOutputLowOnPin() functions are an easy way to write to the PxOUT registers. You can set multiple pins/bits by or’ing (+) them together (similar to the P1DIR example on the previous page).

MSP GPIO
MSP Design Workshop - Using GPIO with MSPWare 3 - 9
GPIO Input Reading a pin’s value is done by reading the PxIN register. The GPIO_getInputValue() DriverLib function returns this value to a variable in your program.
Background Input pins are held in high-
impedance (Hi-Z) state, so they can react to an incoming 0 or 1 signal
When not driven, Hi-Z inputs may float up/down … prevent this with pullup or pulldown resistors
wesistor ENable (wEN) register turns on resistors; OUT selects up/down
Bit Values
Code ExampleUse t1.7 as input (with pull-up resistor) wegister-Level:
GPIO Input (Resistors)
P1DIR |= 0x80;P1REN |= 0x80;P1OUT &= 0x80;value = P1IN & 0x80;
Enable resistor
7 6 5 4 3 2 1 0P1IN x
P1OUT 1
P1DIR 0
P1REN 1
P1IN.7
P1OUT.7
P1DIR.7
P1REN.7
wEb OUT Lf Lnput tin (DLw = 0)
1 0 tull-down resistor
1 1 tull-up resistor
0 x wesistors disabled
aStware DriverLib :
Energia:
unsigned short usiButton = 0;GPIO_setAsInputPinWithPullUpResistor( GPIO_PORT_P1, GPIO_PIN7 );usiButton = GPIO_getInputPinValue( GPIO_PORT_P1, GPIO_PIN7 );
pinMode(buttonPin, INPUT_PULLUP);value = digitalRead(buttonPin);
Input pins are slightly more complicated than output pins. While the PxDIR function selects whether a pin is used for an input or output, your input pin may need further configuration.
When using a pin as an input, what value does the pin have when it is not being driven by external hardware? Unfortunately, when not being driven, an input pin ‘floats’ – that is, it can change state arbitrarily. Not only is this undesirable from a logical point of view, but even worse, power is consumed every time the pin changes state. The common solution is to tie the pin high (or low) through a resistor. When driven, the external signal can override the weak pull-up (or pull-down); otherwise the resistor holds the input to a given value.
To minimize system cost and power, most MSP I/O ports provide internal pull-up and pull-down resistors. You can enable these resistors via the PxREN (Resistor ENable) register bits. When PxREN is used to enable these resistors, the associated PxOUT bit lets you choose whether the pull-up or pull-down resistor is enabled.
Of course, unless you are using Energia, we recommend configuring the pull-up or pull-down resistor using one of the following GPIO DriverLib functions:
GPIO_setAsInputPin()
GPIO_setAsInputPinWithPullUpResistor()
GPIO_setAsInputPinWithPullDownResistor()
Note: Another feature of input pins is their ability to generate CPU interrupts. We won’t cover those details in this chapter; rather, we’ll save that discussion for the Interrupts chapter.

MSP GPIO
3 - 10 MSP Design Workshop - Using GPIO with MSPWare
Drive Strength The F5xx/6xx series of MSP devices allow the designer to select whether they want outputs to be driven with lower or higher drive strength. The benefit of this extra feature is that it allows you to tune or power dissipation of your system. You can minimize the extra power usage of outputs when and where it is not needed.

MSP GPIO
MSP Design Workshop - Using GPIO with MSPWare 3 - 11
Flexible Pin Useage (Muxing) Microcontroller designers have to deal with two conflicting user needs:
More Capability vs Lower Cost
Users want as many features as possible on their processors; the more peripheral options, the better. For example, some users may want 2 serial ports, where others might need 4 I/O pins.
The more pins you add to a device, the greater the cost. (Not only does this make the device more expensive, but it adds to the overall board/system cost.) Therefore, if we added pins for every feature stuffed into our microcontrollers, the cost quickly becomes untenable.
The way this is managed is by ‘muxing’ different functions onto each pin. In other words, you can select which function you want to use for any given pin on the device. For example, looking at pin 14 in the following diagram, it can be used as either GPIO pin P1.1 or for Timer A0.
Controlling GPIO Ports
Most pins on MCU’s are multiplexed to provide you with greater flexibility – which peripherals do you want to use in your system
While these pin configurations can be changed at runtime, this isn’t very common. The primary reason for this flexibility is so you can choose which features are needed for your specific system.
Note: Please do not select your specific device – or layout your board’s hardware – before deciding which features are needed for your system. If you have done microcontroller system design in the past, this is probably an obvious statement, but it’s a mistake we’ve seen a number of times in the past.

MSP GPIO
3 - 12 MSP Design Workshop - Using GPIO with MSPWare
Pin Selection The PxSEL register lets you choose whether to use the “peripheral” or “GPIO” functionality assigned to each pin. As you can see in the diagram below, DriverLib provides functions to specify this functionality.
Pin Flexibility7 6 5 4 3 2 1 0
P1INP1OUTP1DIR
P1RENP1DSP1SEL
Bitwise IN / OUT
Peripheral(e.g. Timer)
Most pins on MCU’s are multiplexed to provide you with greater flexibility
Often, two (or more) digital peripherals are connected to the pin – in this case, some families use PxDIR to select between them, while others have multiple PxSEL registers
P1SEL.1
“PxSEL = 0”
“PxSEL = 1”
GPIO_setAsPeripheralModuleFunctionOutputPin( port, pin );GPIO_setAsPeripheralModuleFunctionInputPin( port, pin );

MSP GPIO
MSP Design Workshop - Using GPIO with MSPWare 3 - 13
Devices with Multiple Pin Selection Registers Some MSP devices actually have two pin select registers, as this lets them support a greater number of pin mux options.
P1SEL0 & P2SEL1: FR5969 Example
// Set pin P1.0 to output TA0.1 (which is the CCR1 output signal for TIMER0_A)GPIO_setAsPeripheralModuleFunctionOutputPin(
GPIO_PORT_P1, // I/O Port numberGPIO_PIN0, // Pin NumberGPIO_PRIMARY_MODULE_FUNCTION ); // Which peripheral function
(primary, secondary, ternary)
(Crom the ‘Cw5969 User’s Guide) The User’s Guide
tells us how to read the datasheet
DriverLib uses L/h Cunction name
(Crom the ‘Cw5969 datasheet)
In the device User’s Guide, they generically name the different peripheral I/O selections (first, second, and third) with the names:
• Primary • Secondary • Tertiary
Because the specific peripheral selections can vary from device-to-device, the detailed options are not described in the User’s Guide, but rather in each device’s datasheet. Unfortunately, though, the datasheets do not use the actual Primary/Secondary/Tertiary terminology. That said, you can match the PSEL bit values to figure this out. For example, on the ‘FR5969 (in above diagram):
If P1DIR = 1, then TA0.1 is the Primary selection since P1SEL1.0:P1SEL2.0 = 01
Another way to say this is that because the datasheet shows that the TA0.1 PSEL values are “01”, we know from the User’s Guide that this correlates to the Primary function.
The DriverLib functions let you set both “Select” registers with one function call. This is done by adding a third argument in which to specify which I/O function you want to enable:
• GPIO_PRIMARY_MODULE_FUNCTION • GPIO_SECONDARY_MODULE_FUNCTION • GPIO_TERNARY_MODULE_FUNCTION
You can see an example of this function in the above graphic.
To summarize – you can figure out which enumeration to use by comparing the selections from both the datasheet and user’s guide. (In fact, ‘FR5969 users will do this for the Timer chapter lab exercise.)
User Guide
Datasheet

MSP GPIO
3 - 14 MSP Design Workshop - Using GPIO with MSPWare
Port Mapping Many MSP devices support a “Port Mapping” feature (for example, the MSP430F5529 and MSP432P401R devices). This feature provides additional flexibility for mapping peripheral functions to pins. The signals that support port mapping are indicated with the PM_ prefix.
Port Map (PM) Feature
tins which support tort aapping can be connected to any of the “ta_” signals
Details: ta_xxx = port-map capable signal Datasheet specifies mappable ports By default, single configuration per
reset (tUC); though, runtime re-configuration is allowed
ta configuration is password protected tin 16 Example: t2.0 / ta_UCA1STE
t2.0 is muxed with tort-aapped signal Any ta signal can be mapped to this
pin UCA1STE (uart) is the default primary
“peripheral” signal for tin 16
aSt432t401w Launchtadt2.0 wed LEDt2.1 Blue LEDt2.2 Green LED
Example: Drive LED with Timer/tWa Launchtad uses ta pins to drive LED Config ta_TA0.x (Timer_A) pins to the LED,
which allows you to drive the LED with timer or tWa
aSt432 DriverLib Example (see lab example “lab_06c_timerDirectDriveLed_portmap”):// The array will map TimerA0 output to Blue LEDuint8_t myP2map[ ] ={ PM_NONE, // P2.0 (Red LED)
PM_NONE, // P2.1 (Green LED)PM_TA0CCR2A, // P2.2 (Blue LED)PM_NONE, PM_NONE, PM_NONE, PM_NONE, PM_NONE
};
// Call port map fcn to remap pin P2.2 to TACCR0MAP_PMAP_configurePorts (
( uint8_t * ) myP2map, // Pins to mapP2MAP, // Which port to remap1, // # of ports to cfgPMAP_DISABLE_RECONFIGURATION
);
The datasheet pin layout diagram, as shown above, provides the default pin mapping. In most cases, though, any signal with a PM_ prefix can be mapped to any pin that supports a PM_ signal. (I think of the PM peripheral as a built-in crossbar switch for pin signals.)
The above example shows a Timer_A pin (TA0.2) being port mapped to pin 18. (Otherwise, by default, it only shows up on pin 21.)
During the Timer lab, MSP432 users can use the PM feature to route the timer signal directly to an LED on the LaunchPad – without needing a jumper wire.

MSP GPIO
MSP Design Workshop - Using GPIO with MSPWare 3 - 15
Summary The following graphic summarizes the GPIO features (and nomenclature) across the MSP devices discussed throughout this workshop:
GPIO SummaryPA PB PC PD PE
PJ*ResetValue(PUC)P1† P2 P3 P4 P5 P6 P7 P8 P9 P10
PxINAll
LaunchtadDevices
fully support torts 1 and 2
All Except‘D2553
F5529 (t8 x3-bits)Fw4133 (t8 x12-bits)
Fw6989aSt432
Fw6989aSt432
All Except‘D2553
undefPxOUT unchgPxDIR 0x00PxREN 0x00PxDS 0x00PxSEL 0x00PxIV
Fw5969,Fw6989 and
aSt432
aSt432t401w(only)
0x00PxIES unchgPxIE 0x00PxIFG 0x00
Fw6989/t401w (100-pin) Fw6989 has 83 I/O; t401 has 78 I/O F5529/Fw4133 only (80-pin)
Fw5969 only (48-pin)D2553 only (20-pin)
Each numbered port has 8 bits, unless noted otherwise At reset, all L/O pins are set as … inputs You should initialize all pins (to prevent floating inputs) Analog/LCD functions can ‘preempt’ digital pin selection tJ is shared with emulation pins (#pins is device dependent)
What can we deduce from this table? • The various GPIO memory-mapped registers are listed down the first column. Most of these were
described in the preceding discussion. (Interrupt registers are discussed in later. chapter.)
• All these devices (in fact, most all MSP devices) contain at least two 8-bit I/O ports (P1, P2) which provide the GPIO functionality – including interrupt inputs. We demonstrated this above by using the ‘black’ fill under ports P1 and P2; notice it covers every register’s row.
• Alternatively, you can program ports 1 and 2 simultaneously by writing to port “PA”. This means by writing to PAOUT, you can concurrently configure the outputs of all 16-pins.
• The ‘G2553 Value-Line device only includes P1 and P2. (There just aren’t enough pins on this device to support more I/O ports.)
• The ‘FR5xx/6xx FRAM devices added interrupt support for PB (i.e. ports P3 & P4). MSP432 can support interrupts on all ports, though the ‘P401R currently supports Ports 1 thru 6.
• Five (of our six) devices have enough pins to support ports P5 – P8. While two of them even support Ports P9 and P10. Note, though, that not every port may fully support all 8 pins; for example, on the ‘F5529, the P8 port only contains 3-pins.
• Port PJ is unique. For many devices, it’s only 4-bits wide. Four pins on this port support emulation functionality for programming or debugging the processor. Most MSP devices support both 4-wire (JTAG) and 2-wire (Spy-Bi-Wire) debugging modes. As with other ports, these pins can also be reconfigured for GPIO.

MSP GPIO
3 - 16 MSP Design Workshop - Using GPIO with MSPWare
The following diagram summarizes the GPIO API found in MSPWare DriverLib. Not only have we listed the various functions, but we’ve indicated which GPIO registers they write to (or read from).
MSPWare GPIO SummaryPA PB
P1† P2 P3 P4
PxIN
AllLaunchtad
Devicessupport
torts 1 and 2
All Except‘D2553
PxOUT
PxREN
PxDIR
PxSEL
PxDS
PxIV
Fw5969, Fw6989 and aSt432
PxIES
PxIE
PxIFG
DtIO_setDriveStrength
DtIO_setAsInputtinDtIO_setAsOutputtinDtIO_setAsteripheralaoduleFunctionInputtin
DtIO_setAsteripheralaoduleFunctionOutputtin
GPIO_getInputPinValueGPIO_setOutputHighOnPinGPIO_setOutputLowOnPinGPIO_toggleOutputOnPin
DtIO_setAsInputtinWithtullDownwesistorDtIO_setAsInputtinWithtullUpwesistor
DtIO_interruptEdgeSelectDtIO_disableInterruptDtIO_enableInterruptDtIO_getInterruptStatusDtIO_clearInterruptFlag

Before We Get Started Coding
MSP Design Workshop - Using GPIO with MSPWare 3 - 17
Before We Get Started Coding
Getting Your Program StartedWe cover system initialization details in Chapter 4, but here are a few items needed for Lab 3:1. Lnclude required #include files2. Turn off the Watchdog timer3. Unlock pins (CwAa devices)
1. #Include Files If you are an experienced C programmer, you have probably become accustomed to using include files. As described in the last chapter, every MSP device has a device-specific header (.h) file which defines its various registers and symbols. When using the “Register” layer model of programming, you would need to include this header file.
MSPWare Driver Library builds upon the device-specific header file, creating a header file for each DriverLib peripheral module. To make programming easier, though, they combined all these header files into a single “driverlib.h” file.
#include <driverlib.h>
GPIO_setOutputHighOnPin(GPIO_PORT_P1, GPIO_PIN7);
Include Files Like most C programs, you
need to include the required header files Every aSt device has its
own .h file to define various symbols and registers
Each DriverLib module has a header file to define its AtL
DriverLib defines all peripherals available for each given device – include hw_memmap.h (from /inc folder)
Cor easy-to-use, DriverLib created a single header file for you to include: driverlib.h

Before We Get Started Coding
3 - 18 MSP Design Workshop - Using GPIO with MSPWare
2. Disable Watchdog Timer The MSP watchdog timer is always enabled. If you’re just trying to get your first program to run, you won’t need this feature, thus you can stop this timer with the DriverLib function shown below.
#include <driverlib.h>
WDT_A_hold(WDT_A_BASE); //Stop watchdog timer
Disable WatchDog Timer
aSt watchdog timer is always enabled at reset
Watchdog timer requires modification password (0x5A)
Easiest solution:Begin your program with the DriverLib watchdog hold function
Note: We discuss the watchdog timer in more detail during the next chapter.

Before We Get Started Coding
MSP Design Workshop - Using GPIO with MSPWare 3 - 19
3. Pin Unlocking (only required for FRAM devices) Pin locking is a feature that holds the last state of all GPIO pins when a device is put into its lowest power modes – that is, when power is removed from the memory and registers. Without this ‘locking’ feature, the pins would lose their values when entering these power modes.
The pin-locking feature freezes the state of each pin, effectively disconnecting them from their associated register bits (i.e. PxOUT) – you can think of like there is a switch along the vertical dashed line in the following diagram.
01
Pin UnLocking
0010
01
1
GPIO Control Registers (IN, OUT, etc)
LOCKLPM5 pin locking
PM5CTL0.LOCKLPM5 bit disconnects registers from pins – allows pin values to remain constant during low power modes (LPM3.5/4.5)
Bit automatically set upon entering LPMx.5 mode (see Low Power Chapter)
Most FRAM devices power-on with this mode set – you must clear it for pins to respond to your register settings
Hint: Unlock pins before clearing and enabling GPIO port interrupts
GPIO_setAsOutputPin( GPIO_PORT_P1, GPIO_PIN7 );GPIO_setOutputHighOnPin( GPIO_PORT_P1, GPIO_PIN7 );
PMM_unlockLPM5(); // must unlock pins before using I/O
Many earlier devices, such as the ‘F5529, provide the pin-locking feature – although, it was not enabled by default until the second generation FRAM devices; these devices always wake from reset with their pins locked.
Whenever this feature is enabled (by default or manually), there is an additional ‘unlocking’ step required in order for your I/O to respond to the values written to the GPIO control registers.
As shown above, it is suggested that you set your GPIO registers and then unlock the registers using the PMM_unlockLPM5() function.
Note: When using GPIO port interrupts, it’s recommended that you unlock the pins before clearing and enabling the port interrupts. This will prevent spurious interrupts from being generated during pin unlocking. (There is an example of this in the Interrupts chapter.)

Notes:
3 - 20 MSP Design Workshop
Notes:

Lab 3
MSP Design Workshop - Using GPIO with MSPWare 3 - 21
Lab 3 We begin with a short Worksheet in preparation for coding GPIO using the MSPWare DriverLib. Following that, you’ll implement the blinking LED example using DriverLib, finally adding a test of the push button in the final part of the lab exercise.
Lab 3 – Blink with MSPWare Lab Worksheet… a Quiz, of sorts on:
GtLO DriverLib tath Variables
Lab 3a – Embedded ‘Hello World’ Create a aStWare DriverLib GtLO project Use LDE path variables to make your
project portable Write code to enable LED Use simple (inefficient) delay function
to create blinking LED Use CCS debugging windows to view
registers and memory
Lab 3b – wead Launchpad tush Button Test the state of the push button Only blink LED when button is pushed
(again, inefficient, but we’ll fix that in Chapter 5)
Here’s a helpful Port/Pin summary for the LaunchPads LEDs and Buttons.
Launchpad Pins for LEDs/SwitchesLaunchpad C5529 Cw4133 Cw5969 Cw6989 aSt432
LED1 (wed) t1.0* t1.0* t4.6* t1.0* t1.0*
LED2 (Green) t4.7 t4.0 t1.0 t9.7*w: t2.0*
D: t2.1*
B: t2.2*
Button 1 t2.1 t1.2 t4.5 t1.1 t1.1
Button 2 t1.1 t2.6 t1.1 t1.2 t1.4
* LED connected via jumper; lets you gain access to port/pin or LED
*

Lab 3
3 - 22 MSP Design Workshop - Using GPIO with MSPWare
Lab 3a – Blinking an LED Abstract This lab creates what is often called, the embedded version of the “Hello World" program.
Your code should blink the LaunchPads LED using the MSPWare DriverLib library. While this is a simple exercise, it’s perfect for learning the mechanics of integrating DriverLib into your programs.
Part of learning to use a library involves adding it to our project and adding its location the compiler’s search path.
Finally, along with single-stepping our program, we will explore the "Registers" window in CCS. This lets us view the CPU registers, watching how they change as we step thru our code.
Note: From an efficiency standpoint, this code example is a BAD way to implement a blinking LED. The _delay_cycles() function is VERY INEFFICIENT. A timer, which we’ll learn about in a later chapter, would be a better, lower-power way to implement a delay. For our purposes in this chapter, though, this is an easy way to get started with.
Hint: The MSP DriverLib Users Guide is a good resource to help you answer the questions on the next page. It can be found in the MSPWare “doc” folders: \MSPWare_2_21_00_39\driverlib\doc\MSP430F5xx_6xx\ \MSPWare_2_21_00_39\driverlib\doc\MSP430FR2xx_4xx\ \MSPWare_2_21_00_39\driverlib\doc\MSP430FR5xx_6xx\ \MSPWare_2_21_00_39\driverlib\doc\MSP432P4xx\

Lab 3
MSP Design Workshop - Using GPIO with MSPWare 3 - 23
GPIO Output Worksheet
MSPWare DriverLib 1. Where is your MSPWare folder located? (You should have written this down in the Installation Guide)
_________________________________________________________________________
2. To use the MSPWare GPIO and Watchdog API, which header file needs to be included in your source file? (Hint: We discussed this during the presentation in the “Before We Get Started” section.)
#include < ________________________ >
3. Which DriverLib function stops the Watchdog timer? (Hint: Look in DriverLib User’s Guide or the “Before We Get Started” section of this chapter.)
__________________________________________________ ;
GPIO Output 4. Which I/O pin on Port 1 is connected to an LED (on your LaunchPad)?
_________________________________________________________________________
What two GPIO DriverLib functions are required to initialize this GPIO pin (from previous question) as an output and set its value to “1”?
(Hint: Look at the chapter slides titled: “PxDIR (Pin Direction)” and “GPIO Output”.)
_____________________________________________________________________;
_____________________________________________________________________;
For FRAM devices, what additional function is needed to make the I/O work (i.e. to connect the GPIO registers to the pin)?
_____________________________________________________________________;
FRAM

Lab 3
3 - 24 MSP Design Workshop - Using GPIO with MSPWare
5. Using the __delay_cycles() intrinsic function (from the last chapter), write the code to blink an LED with a 1 second delay setting the pin (P1.0) high, and then low?
(Hint: What two GPIO functions set an I/O Pin high and low?)
#define ONE_SECOND 800000
while (1) {
//Set pin to “1” (hint, see question 4)
______________________________________________________________ ;
__delay_cycles( ONE_SECOND );
// Set pin to “0”
______________________________________________________________ ;
__delay_cycles( ONE_SECOND );
}
Double-check that your answers are correct
… using the solutions found in the Chapter 3 Appendix (pg 3-43).

Lab 3
MSP Design Workshop - Using GPIO with MSPWare 3 - 25
Procedure 1. Close any open project and file.
This helps to prevent us from accidentally working on the wrong file, which is easy to do when we have multiple lab exercises that use “main.c”. If a previous project is open:
Right-click on the project and select “Close Project”
2. Create a new project.
Name the new project: lab_03a_gpio
Fill in the new project dialog as shown below, and then click Finish.
If you have questions about creating CCS projects, you can refer back to Lab 2b.
Note: If you’re working with the ‘FR5969, ‘FR4133, or MSP432P401R, please replace the ‘F5529 references shown above with those required for your LaunchPad. Also, your compiler version may be more recent than the one shown in the screen capture.

Lab 3
3 - 26 MSP Design Workshop - Using GPIO with MSPWare
3. Notice that the main() function already turns off the watchdog timer.
Although this is not required, you can replace this “register-based” code with the DriverLib function. Either way works fine. If you want to use DriverLib, please reference your Worksheet answer #3 (on page 3-23).
4. Add required header file(s). Add the #include header required by MSPWare DriverLib. (See Worksheet question #2).
Hint: The default main.c created by the new project wizard already has #include <msp430.h>. You can replace this with the DriverLib #include. It’s OK to have both of them, but the DriverLib header file references msp430.h for you.
5. Build your program.
Even though we haven’t added any code yet, try building the program.
??? 6. Why the build error?
Depending upon which version of CCS you have, you might have seen a question mark (?) in front of the #include before you built the program.
When building your program, you should have received a build error. What caused this error?
_________________________________________________________________________

Lab 3
MSP Design Workshop - Using GPIO with MSPWare 3 - 27
Add MSPWare DriverLib Hopefully you answered the last question by saying that we need to add the DriverLib library to our project. The question marks told us that CCS couldn’t find the header file.
Adding the DriverLib library is a two-step process: • Import a copy of the library
• Include the location in the CCS build search path
It may seem difficult to believe, but adding a library is often a difficult task. While the steps are straightforward, the directory path locations must be exactly correct or your program will not build. (A troublesome problem for users of all devices, architectures and compilers.)
The MSP tools include an automated method for adding the Driver Library to your project. This helps to minimize the error and frustration with getting every reference exactly right.
7. Add MSPWare DriverLib library to your project using the “Apply Project Template”.
CCS uses the target specified for your project to select the correct version of DriverLib when you apply the DriverLib project template. Add this to your project with the following:
Right-Click → Source → Apply Project Template...
Note: ‘FR6989 apply template is broken in MSPWare_2_21_00_39. See appendix (pg 3-40) for manual instructions.
MSP430 (F5529, FR5969, FR4133) MSP432

Lab 3
3 - 28 MSP Design Workshop - Using GPIO with MSPWare
After clicking Finish, you should notice the library added to your project. • MSP430 DriverLib is provided in source code; therefore your project should now include the
“driverlib” source folder. Also, the compiler search path will include a pointer to the header files inside this folder.
• MSP432 DriverLib is provided in both source and binary. The recommended template will
add the driverlib binary file (.lib) as well as the source code. In this case, though, the source folder is flagged as “Exclude from Build”. Additionally, a “rom” folder is added (and ‘excluded’) which provides a copy of the DriverLib source that has been hardcoded into ROM.
8. Click the build toolbar button to verify that your edits, thus far, are correct.

Lab 3
MSP Design Workshop - Using GPIO with MSPWare 3 - 29
Add ‘Blink’ Code to main.c 9. Add the code to set up P1.0 as an output pin.
Reference Worksheet question #4 (page 3-23).
Begin writing your code after the code that disables the watchdog timer as shown:
Hint: If you’re using the ‘FR5969, ‘FR6989 or ‘FR4133 LaunchPad, don’t forget to add the line of code which unlocks the pins. (Reference Worksheet question 4b (page 3-23).
10. Create a while{} loop that turns the P1.0 LED off/on with a 1 second delay. Reference Worksheet question #5 (page 3-24). Begin the while{} loop after the code you wrote in
the previous step (to set up the output pin).
Also, don’t forget to add the #define for “ONE_SECOND” towards the top of the file.
11. Build your program with the Hammer icon.
Make sure your program builds correctly, fixing any syntax mistakes found by the compiler. For now, you can ignore any remarks or advice recommendations, we’ll explore those later.
12. Load and Run your program.
Click the Debug button to start the debugger and download your program. Then click the Resume button to run the code.
Does your LED flash? _______________________________________________________
If it doesn’t, let’s hope following debug steps help you to track down your error.
If it does, hooray! We still think you should perform the following debug steps, if only to better understand some of the debugging features built into CCS.
13. Suspend the debugger.
Alt-F8
FR5969 FR6989
FR4133

Lab 3
3 - 30 MSP Design Workshop - Using GPIO with MSPWare
Debug 14. Restart your program.
15. Open the Registers window and view P1DIR and P1OUT. Then single-step past the GPIO DriverLib functions.
View → Registers
Expand Port_1_2, P1OUT and P1DIR as shown and then single-step ( i.e. Step Over – F6 ) until you execute this line:
GPIO_setAsOutputPin( GPIO_PORT_P1, GPIO_PIN0 );
Your register view should now look similar to this:
16. Single-step until you reach the _delay_cycles() function.
You should see the P1OUT register change as you step over the appropriate function.
Unfortunately, the “Step Over” command doesn’t step over _delay_cycles(). So let’s try using breakpoints..

Lab 3
MSP Design Workshop - Using GPIO with MSPWare 3 - 31
17. Set breakpoints on both GPIO_setAs … functions, then Run/Resume and check values in Registers window.
Since it’s difficult to step over _delay_cycles(), we’ll just run past them. With breakpoints set on both lines where the GPIO pin value changes, you should see the LED toggle each time you run.
Set breakpoints as shown below:
Then click Run/Resume several times while keeping your eye on the LED.
Oops! Following these debugging steps, we found a problem in our original code. A cut and paste error left us with two lines of code in the loop that both turned off the LED. While these are basic debugging techniques, these simple steps are powerful techniques for finding and fixing errors in your code.
18. If you’re using an FRAM LaunchPad, you may want to examine the PM5CTL0 register.
If you’ve already run your code, the PM5CTL0.LOCKLPM5 bit should already have been cleared by your program. It requires power-cycle to reset to set this to its initial condition. Follow these steps to see your code “unlock” the pins on the device.
a) If running, suspend your program.
Alt-F8
b) Open the register window and display the LOCKLPM5 bit.
c) Perform a Hard Reset.
Run → Reset → Hard Reset
d) Then, restart the program.
e) Finally, single-step your program until you see the LOCKLPM5 value change to 0.
FR5969 FR6989
FR4133

Lab 3
3 - 32 MSP Design Workshop - Using GPIO with MSPWare
Lab 3b – Reading a Push Button Abstract The goal of this lab is to light the LED when the SW1 button is pushed. After setting up the two pins we need (one input, one output), the code enters an endless while loop where it checks the state of the push button and lights the LED if the button is pushed down. Basic Steps: - Cut/Paste previous project - Delete/replace previous while loop - Single-step code to observe behavior - Run, to watch it work!
Note: "Polling" the button is very inefficient! We'll improve on this in both the Interrupts and Timers chapters and exercises.
GPIO Input Worksheet 1. What three different DriverLib functions can set up a GPIO pin for input?
Hint: One place to look would be the MSP DriverLib Users Guide found in the MSPWare folder: \MSPWare_2_21_00_39\driverlib\doc\<target>
_________________________________________________________________________
_________________________________________________________________________
2. What can happen to an input pin that isn’t tied high or low? (Hint: See “GPIO Input” topic on pg 3-9.)
_________________________________________________________________________
_________________________________________________________________________
3. Which I/O pin on Port 1 is connected to a Switch (on your LaunchPad)?
_________________________________________________________________________
Assuming you need a pull-up resistor for a GPIO input, write the line of code required to setup this pin as an input: (Hint: See “GPIO Input” topic on pg 3-9.)
_____________________________________________________________________;

Lab 3
MSP Design Workshop - Using GPIO with MSPWare 3 - 33
4. Complete the following code to read pin P1.1:
volatile unsigned short usiButton1 = 0;
while(1) {
// Read the pin for push-button 2
usiButton1 = ______________________________________________________;
if ( usiButton1 == GPIO_INPUT_PIN_LOW ) {
// If button is down, turn on LED
GPIO_setOutputHighOnPin( GPIO_PORT_P1, GPIO_PIN0 );
}
else {
// Otherwise, if button is up, turn off LED
GPIO_setOutputLowOnPin( GPIO_PORT_P1, GPIO_PIN0 );
} }
5. In embedded systems, what is the name given to the way in which we are reading the button? (Hint – it is not an interrupt.)
_________________________________________________________________________
Check your answers against ours … see the Chapter 3 Appendix (pg 3-43)

Notes:
3 - 34 MSP Design Workshop
Notes:

Lab 3
MSP Design Workshop - Using GPIO with MSPWare 3 - 35
Procedure
File Management We’re going to try another – easier – method of creating a new DriverLib project from scratch.
1. Terminate the debugger (if it’s still running).
2. Create a new driverlib project using the DriverLib project template.
There are a couple different ways to import the example projects, but we’ve picked the easiest method, using the DriverLib project template.
Create a new project – as you have done previously – but in this case you should select the template, as shown below:
Empty Project with DriverLib Source
For the MSP432, choose the “Empty Project with
Driverlib” template. MSP432

Lab 3
3 - 36 MSP Design Workshop - Using GPIO with MSPWare
3. Quickly examine the new lab_03b_button Project.
Looking at this project, you’ll see that it already has the DriverLib library imported into the project. Also, the required #include search path entry has also been added to the project.
Copy code from the previous project 4. Replace main.c with your previous one.
a) Delete the ‘empty’ main.c from the new project.
b) Copy/Paste main.c from lab_03a_gpio to lab_03b_button.
You can easily copy and paste files right inside the CCS Project Explorer. Simply right-click on the file (main.c) from the previous project and select “Copy”; then right-click on the new project and select “Paste”.
(Alternatively, we could have just copied and pasted the main() function from our previous lab project, but we found it easier to copy the whole file.)
5. Close the previous project: lab_03a_gpio
As we’ve learned, this should close and open .c source files associated with the closed project, which can help us from accidentally editing the wrong file. (Believe us, this happens a lot.)
Right-click on the project and select “Close Project”
6. Make sure the new project is active and then build it.
Even though we haven’t added anything new to our previous code, it’s a good idea to try building it now, so that we can catch any errors introduced by creating/copying the new project.

Lab 3
MSP Design Workshop - Using GPIO with MSPWare 3 - 37
Add Setup Code… to reference the push button 7. Open main.c for editing.
8. Before the main() function, add the global variable: usiButton1
volatile unsigned short usiButton1 = 0;
Let’s explain some of our choices:
Global variable: We chose to use a global variable because it’s in scope all the time. Since it exists all the time (as opposed to a local variable), it can be a little bit easier to debug our code. Otherwise, local variables are probably a better choice: better programming style, less prone to naming conflicts and more memory efficient.
Volatile: We’ll use this variable to hold the state of the switch, after reading it with our DriverLib function. The ‘volatile’ keyword effectively tells the compiler not to optimize away this variable.
unsigned short … You tell us, why did we pick that? ______________________________
_________________________________________________________________________
usiButton1: The ‘usi’ is Hungarian notation for unsigned short integer. We added the ‘1’ to ‘Button’, just in case we want to add a variable for the other button later on. (We could have also used the names ‘S1’ and ‘S2’ as they’re labeled on the LaunchPad, but we liked ‘Button’ better.)
=0 … well, that’s just good style. You should always initialize your variables. Many embedded processor compilers do not automatically initialize variables for you.
9. In main(), add code to set push button as an input with pull-up resistor. This setup code should go before the while{} loop.
Don’t forget, this code was the answer to Worksheet question #3 (page 3-32).
Hint: We should have recommended bringing a magnifying glass to read the silk screen on the LaunchPad board. It can be difficult to read the button (and LED) labels. It may easier to reference the Quick Start sheet that came with your LaunchPad.
Modify Loop 10. Modify the while{} loop to light the LED when the S2 push button is pressed.
Comment out (or delete) LED blinking code and replace it with the code we created in the Worksheet question #4 (page 3-33).

Lab 3
3 - 38 MSP Design Workshop - Using GPIO with MSPWare
At this point, your main.c file should look similar to following code. Note that the ‘FR4133 code uses a different pin on Port 1 (P1.2).
// -------------------------------------------------------------------- // main.c (for lab_03b_button project) (‘FR5969 LaunchPad) // -------------------------------------------------------------------- //***** Header Files ************************************************** #include <driverlib.h> //***** Global Variables ********************************************** volatile unsigned short usiButton1 = 0; //***** Functions ***************************************************** void main (void) { // Stop watchdog timer WDT_A_hold( WDT_A_BASE ); // Set pin P1.0 to output direction and initialize low GPIO_setAsOutputPin( GPIO_PORT_P1, GPIO_PIN0 ); GPIO_setOutputLowOnPin( GPIO_PORT_P1, GPIO_PIN0 ); // Set switch 2 (S2) as input button (connected to P1.1) GPIO_setAsInputPinWithPullUpResistor( GPIO_PORT_P1, GPIO_PIN1 ); // Unlock pins (required for most FRAM devices) PMM_unlockLPM5(); while(1) { // Read P1.1 pin connected to push button 2 usiButton1 = GPIO_getInputPinValue ( GPIO_PORT_P1, GPIO_PIN1 ); if ( usiButton1 == GPIO_INPUT_PIN_LOW ) { // If button is down, turn on LED GPIO_setOutputHighOnPin( GPIO_PORT_P1, GPIO_PIN0 ); } else { // If button is up, turn off LED GPIO_setOutputLowOnPin( GPIO_PORT_P1, GPIO_PIN0 ); } } }
Hint: If you want to minimize typing errors, you can copy/paste the code from the listing above. Better yet, we also placed a copy of this code into the lab’s readme file (in the lab folder); just in case the copy/paste doesn’t work well from the PDF file. Copying from PDF will usually mess up the code’s indentation. You can fix this by selecting the code inside CCS and telling it to clean-up indentation: Right-click → Source → Correct Indentation (Ctrl+I)

Lab 3
MSP Design Workshop - Using GPIO with MSPWare 3 - 39
Verify Code 11. Build & Load program.
12. Add the usiButton1 variable to the Watch Expression window.
Hint: Select the variable name before you right-click on it and add it to the Watch window.
13. Single-step project. Watch the LED and variable.
Loop thru while{} multiple times with the button pressed (and not pressed), watching the variable (and LED) change value.
14. Run the program.
Go ahead and click the Run/Resume toolbar button and watch the LED light whenever you push the button.
Note: Once again, this is NOT efficient code. It would be much better to use the push-button input pin as an interrupt … which we’ll do in Chapter 5.
Optional Exercises • Try this lab without pull-up (or pull-down) resistor.
Without the resistor, is the pushbutton’s value always consistent? (yes / no) _______________ • Try using the other LED on the board …
• … or the other pushbutton.

Chapter 3 Appendix
3 - 40 MSP Design Workshop - Using GPIO with MSPWare
Chapter 3 Appendix
Manually Adding DriverLib to a MSP430 Project In the lab procedure, we utilized the “automated” method for adding DriverLib to a project. This was a quick, handy technique for adding the library – which also greatly minimizes any potential errors. (One of the biggest errors most users make involves getting the wrong location for libraries and search paths.)
Hopefully you won’t ever have to add DriverLib manually, though reading through the procedure can be instructive. The trick is that it’s not enough to add the library; you must also add the appropriate search references
Adding the DriverLib library is a two-step process: • Import a copy of the library (source code library for MSP430; .lib or source for MSP432)
• Include the location in the CCS build search path
1. Import MSPWare DriverLib library to your project.
File → Import → Import... → General → File System
Then select the version and path of MSPWare you are using. Note: Your path may be slightly different than what is shown below, based on the location where you installed MSPWare.
After clicking Finish, you should notice the library folder was added to your project:
driverlib/MSP430F5xx_6xx
You will need to expand ‘driverlib’ so that you can choose the driverlib folder for your architecture.
Don’t forget to select your project folder.
Select ‘Create top-level folder’
C:\ti\msp\aStWare_2_21_00_39\driverlib\driverlib
‘C5529 USB
‘Cw5969 and ‘Cw6989 CwAa
‘Cw4133 CwAa

Chapter 3 Appendix
MSP Design Workshop - Using GPIO with MSPWare 3 - 41
or one of these, depending on which LaunchPad you’re using:
driverlib/MSP430FR5xx_6xx
driverlib/MSP430FR2xx_4xx
2. Update your project’s search path with the location of DriverLib header files.
Along with adding the library, we also need to tell the compiler where to find it.
Open the Include Options and add the directory to #include search path:
Right-click project → Properties
Then select: Build → Compiler → Include Options
And click the “Add” search path button.
When the “Add directory path” dialog appears, you can add one of these paths manually:
${PROJECT_ROOT}\driverlib\MSP430F5xx_6xx
${PROJECT_ROOT}\driverlib\MSP430FR2xx_4xx
${PROJECT_ROOT}\driverlib\\MSP430FR5xx_6xx
or minimize typing errors by selecting it from the Workspace (as shown below).

Chapter 3 Appendix
3 - 42 MSP Design Workshop - Using GPIO with MSPWare
Select the driverlib folder and click OK.
Clicking OK once more returns us to the project’s properties. Notice that the driverlib directory –
found inside the workspace & project directory – has now been added to the project #include search path.
After inspecting the new search path, you can close the project properties dialog.

Chapter 3 Appendix
MSP Design Workshop - Using GPIO with MSPWare 3 - 43
Worksheet Answers
1. Where is your aStWare folder located?
________________________________________________2. To use the aStWare GtLO and Watchdog AtL, which header file needs to be
included in your source file?#include < ________________________ >
3. Which DriverLib function stops the Watchdog timer?________________________________________________ ;
4a. Which L/O pin on tort 1 is connected to an LED (on your Launchpad)?
________________________________________________4b. What two GtLO DriverLib functions are required to initialize this GtLO pin
(from previous question) as an output and set its value to “1”?
________________________________________________ ;________________________________________________ ;
4c. For FRAM devices, what additional function is needed to make GPIO work (i.e. to connect the I/O registers to their pins)?________________________________________________ ;
Lab3a – Worksheet
driverlib.h
aost likely: C:\ti\MSP\MSPWare_2_21_00_39\
WDT_A_hold( WDT_A_BASE )
GPIO_setAsOutputPin( GPIO_PORT_P1, GPIO_PIN0 )
GPIO_setOutputHighOnPin( GPIO_PORT_P1, GPIO_PIN0 )
PMM_unlockLPM5();
All LaunchPads have P1.0
Lab3a – Worksheet5. Using the __delay_cycles() intrinsic function (from the last chapter),
write the code to blink an LED with a 1 second delay setting the pin (P1.0) high, then low?#define ONE_SECOND 800000
while (1) {
//Set an LED pin to “1”
_________________________________________________ ;
__delay_cycles( ONE_SECOND );
// Set the pin to “0”
_________________________________________________ ;
__delay_cycles( ONE_SECOND );
}
GPIO_setOutputHighOnPin(GPIO_PORT_P1, GPIO_PIN0)
GPIO_setOutputLowOnPin(GPIO_PORT_P1, GPIO_PIN0)

Chapter 3 Appendix
3 - 44 MSP Design Workshop - Using GPIO with MSPWare
1. What 3 functions can be used to set a pin for GPIO input?Hint, one place to look would be the MSP Driverlib Users Guide found here:
\MSPWare_2_21_00_39\driverlib\doc\<target>\
_________________________________________
_________________________________________
_________________________________________
2. What can happen to an input pin that isn’t tied high or low?_________________________________________
_________________________________________
3a. Which I/O pin on Port 1 is connected to a Switch (on your Launchpad)?_________________________________________
3b. Assuming you need a pull-up resistor for a GPIO input, write the line of code required to setup this pin as an input:____________________________________________;
or ____________________________________________;
Lab3b – Worksheet
The input pin could end up floating up or down. This uses more power … and can give you erroneous results.
GtLO_setAsLnputtinWithtullUpwesistor ( GtLO_tOwT_t1, GtLO_tLb1)
GPIO_setAsInputPin()
GPIO_setAsInputPinWithPullDownResistor()
GPIO_setAsInputPinWithPullUpResistor()
GtLO_setAsLnputtinWithtullUpwesistor ( GtLO_tOwT_t1, GtLO_tLb2)
All except ‘FR4133: P1.1 FR4133: P1.2
4. Complete the following code to read pin P1.1: (use P1.2 for FR4133)volatile unsigned short usiButton1 = 0;
while(1) {
// Read the pin for push-button S2
usiButton1 = ____________________________________;
if ( usiButton1 == GPIO_INPUT_PIN_LOW ) {
// If button is down, turn on LEDGPIO_setOutputHighOnPin( GPIO_PORT_P1, GPIO_PIN0 );
}else {
// Otherwise, if button is up, turn off LEDGPIO_setOutputLowOnPin( GPIO_PORT_P1, GPIO_PIN0 );
}}
Lab3b – Worksheet
GtLO_getLnputtinValue ( GtLO_tOwT_t1, GtLO_tLb1 )
“tolling”
5. In embedded systems, what is the name given to the way in which we are reading the button? (Hint, it’s not an interrupt)____________________________