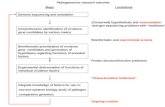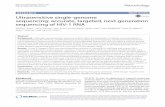Using Genome Analyzer Sequencing Control Software Version 2
Transcript of Using Genome Analyzer Sequencing Control Software Version 2

ILLUMINA PROPRIETARY
Part # 15003831 Rev. AApril 2009
Using Genome Analyzer Sequencing Control Software Version 2.4FOR RESEARCH ONLY
Topics3 Introduction
4 Run Parameters Window
9 Data Collection Software Interface
12 Recipe Viewer
14 Reagent Tracking
17 Image Controls
18 Auto Calibration
23 SCS Real Time Analysis
24 Monitoring Runtime Statistics
28 SCS Real Time Analysis Output Data
31 Inspecting Run Quality
34 Technical Assistance

This document and its contents are proprietary to Illumina, Inc. and its affiliates (“Illumina”), and are intended solely for the contractual use of its customers and for no other purpose than to use the product described herein. This document and its contents shall not be used or distributed for any other purpose and/or otherwise communicated, disclosed, or reproduced in any way whatsoever without the prior written consent of Illumina, Inc.
For the proper use of this product and/or all parts thereof, the instructions in this document must be strictly and explicitly followed by experienced personnel. All of the contents of this document must be fully read and understood prior to using the product or any of the parts thereof.
FAILURE TO COMPLETELY READ AND FULLY UNDERSTAND AND FOLLOW ALL OF THE CONTENTS OF THIS DOCUMENT PRIOR TO USING THIS PRODUCT, OR PARTS THEREOF, MAY RESULT IN DAMAGE TO THE PRODUCT, OR PARTS THEREOF, AND INJURY TO ANY PERSONS USING THE SAME.
RESTRICTIONS AND LIMITATION OF LIABILITY
This document is provided “as is,” and Illumina assumes no responsibility for any typographical, technical or other inaccuracies in this document. Illumina reserves the right to periodically change information that is contained in this document and to make changes to the products, processes, or parts thereof described herein without notice.
Illumina does not assume any liability arising out of the application or the use of any products, component parts, or software described herein. Illumina does not convey any license under its patent, trademark, copyright, or common-law rights nor the similar rights of others. Illumina further reserves the right to make any changes in any processes, products, or parts thereof, described herein without notice. While every effort has been made to make this document as complete and accurate as possible as of the publication date, no warranty of fitness is implied, nor does Illumina accept any liability for damages resulting from the information contained in this document.
ILLUMINA MAKES NO REPRESENTATIONS, WARRANTIES, CONDITIONS OR COVENANTS, EITHER EXPRESS OR IMPLIED (INCLUDING WITHOUT LIMITATION ANY EXPRESS OR IMPLIED WARRANTIES OR CONDITIONS OF FITNESS FOR A PARTICULAR PURPOSE, NON-INFRINGEMENT, MERCHANTABILITY, DURABILITY, TITLE, OR RELATED TO THE PERFORMANCE OR NONPERFORMANCE OF ANY PRODUCT REFERENCED HEREIN OR PERFORMANCE OF ANY SERVICES REFERENCED HEREIN).
This document may contain references to third-party sources of information, hardware or software, products or services and/or third-party web sites (collectively the “Third-Party Information”). Illumina does not control and is not responsible for any Third-Party Information, including, without limitation, the content, accuracy, copyright compliance, compatibility, performance, trustworthiness, legality, decency, links, or any other aspect of Third-Party Information. Reference to or inclusion of Third-Party Information in this document does not imply endorsement by Illumina of the Third-Party Information or of the third party in any way.
© 2009 Illumina, Inc. All rights reserved.
Illumina, Solexa, Making Sense Out of Life, Oligator, Sentrix, GoldenGate, DASL, BeadArray, Array of Arrays, Infinium, BeadXpress, VeraCode, IntelliHyb, iSelect, CSPro, and GenomeStudio are registered trademarks or trademarks of Illumina, Inc. All other brands and names contained herein are the property of their respective owners.

3
Using Genome Analyzer Sequencing Control Software Version 2.4
Introduction
This guide describes the main windows, features, and controls of the Genome Analyzer Sequencing Control Software (SCS) v2.4.
SCS v2.4 introduces two new features, auto calibration and real time analysis.Auto calibration—Automatically calibrates the system for best focus and finds the flow cell edge. For more information, see Auto Calibration on page 18.Real time analysis—Performs on-instrument image analysis and base calling. For more information, see SCS Real Time Analysis on page 23.
In addition to auto calibration and real time analysis, SCS v2.4 provides support for multiplexed sequencing. A column in the Recipe Viewer indicates which recipes are multiplexed-specific.

4
Part # 15003831 Rev. A
Run Parameters Window
The Run Parameters window is the first window that opens when you launch SCS v2.4. This allows you to select several run settings prior to the start of the Data Collection software, reducing the need to directly edit the configuration files.
The Run Parameters window appears each time you launch the software by default. To change this setting, click View and clear the checkbox next to Show On Start Up. The next time you launch the software, the Run Parameters window will not appear and the software proceeds directly to the Data Collection screen.
Figure 1 Show Run Parameters on Start Up
From the Data Collection screen, you can access the Run Parameters window by clicking Edit | Run Parameters in the toolbar.
Figure 2 View Run Parameters Window
There are two tabs in the Run Parameters window, GA Settings and RunBrowser Settings (Figure 3).
Figure 3 Run Parameters Window, Tabs
GA Setting Tab
RunBrowser Settings Tab

5
Using Genome Analyzer Sequencing Control Software Version 2.4
GA Settings In the GA Settings tab, you can specify the network location for run results, preferences for real time analysis results, and settings for auto calibration.
Figure 4 Run Parameters Window, GA Settings Tab
Network folder—Enter the path to your network folder. Illumina recommends that you specify the full network path.
Figure 5 Network Folder Field
Copy results—Select this option to copy real time analysis results to the network folder that you specified in the network folder field.Copy images—Select this option to copy images to the network folder that you specified in the network folder field.Delete images—Select this option to delete images from the Genome Analyzer computer after analysis.Save focus images—Select this option to save focus images. Focus images may be used for troubleshooting.Use Paired-End Module—This checkbox must be selected and the Paired-End Module powered on if you are performing a paired-end sequencing run.Prompt for samplesheet usage at run start—If selected, you must use a samplesheet created by the Sample Sheet Editor on the Cluster Station.Check for unique flow cell ID—If selected, the software verifies that the flow cell ID is unique, and will not allow the same flow cell ID to be used for a different run on the same instrument.

6
Part # 15003831 Rev. A
Focus exposure—This selection sets the camera exposure for auto focus. The default focus exposure is instrument-specific and may differ from the value shown in Figure 6.
Figure 6 Selections on GA Settings Tab
Validation Strings—These fields show the validation expression for Illumina flow cell and reagent ID. This option allows you to edit the expression if you are using a customized identification system.
Figure 7 Validation Strings
Use auto calibration—Select this option to enable the auto calibration feature introduced in SCS v2.4 (Figure 8).
Figure 8 Auto Calibration Settings

7
Using Genome Analyzer Sequencing Control Software Version 2.4
Run BrowserSettings
In the Run Browser Settings tab, you can select reporting and email options. Enable Run Browser Reporting must be checked to enable these options (Figure 9).
RunBrowser Reports—Specify which Run Browser reports you want to show and export. If selected, the first-cycle report is generated by the software. Enable RunBrowser report emails—If selected, sends reports to the email addresses specified. You must have an internet connection. Check with your IT department to ensure your email is properly configured.
Figure 9 Run Parameters Window, RunBrowser Settings Tab
Enable Run Browser Reporting
Run Browser is configured to automatically generate and open the First-Cycle Report after first-base incorporation. However, the generation of *_bro.xml files required for other Run Browser reports is not enabled in the default installation of SCS v2.4. In order to generate other Run Browser reports, a change to the RTA.exe.config file is required.
1. Locate and open the following config file:C:\Program Files\Illumina\RTA\RTA.exe.config.
2. Locate the line that reads:<add key=”GenerateBroFilesOnEveryCycle” value=”0”/>
3. Change value=”0” to value=”1”.
4. Save and close the file.

8
Part # 15003831 Rev. A
Continue to Data Collection
After you have finished selecting the settings in the Run Parameters window, click one of the following:
Save & Continue—Saves the parameters you specified and launches the Data Collection software.Cancel & Continue—Cancels any recent changes you made in the Edit Run Parameters window and launches the Data Collection software.Reset Default Configs—Resets the run parameters to the installed configuration. If you click Reset Default Configs, click Save & Continue to launch the Data Collection software.
Figure 10 Continue to Data Collection
The Genome Analyzer Data Collection software screen appears.

9
Using Genome Analyzer Sequencing Control Software Version 2.4
Data Collection Software Interface
Before you can use the Genome Analyzer Data Collection software, you must first initialize the software.
Initialize the Software
1. Click the Manual Control/Setup tab.
Figure 11 Manual Control/Setup Tab
2. Perform any operation (e.g., click Take a Picture) to trigger the Genome Analyzer initialization. A status bar at the bottom-left of the screen shows the progress of the initialization routine.The software ignores inputs until the initialization routine is complete.
Run Window One of the main windows in the Data Collection software interface is the Run window (Figure 12). The Run window contains the Recipe tab, the Image Cycle tab, and the Temperature tab.
Figure 12 Data Collection Software, Run Tab
Manual Control/Setup Tab

10
Part # 15003831 Rev. A
Recipe Tab
The Recipe tab shows you the progression of each step in a recipe. As you hover over a step, a tool tip appears showing the parameters specific to that step, such as temperature, duration, dispense rates, and volumes.
Figure 13 Recipe Tab
Image Cycle Tab
The Image Cycle tab shows you the progress of the scanning run. The column on the left side shows the entire flow cell, using color codes for each tile:
White tiles are queued for imaging.Blue tiles have been imaged.Gray tiles are not defined in the current run.
Figure 14 Image Cycle Tab
The right side of the window shows the photographs being taken of the current tile.
NOTEThe Genome Analyzer Data Collection software window has to be maximized to display all of the tiles correctly.

11
Using Genome Analyzer Sequencing Control Software Version 2.4
Temperature Tab
On the lower-right side of the Run window is the Temperature tab. The Temperature tab allows you monitor various run temperatures.
Figure 15 Temperature Tab
Manual Control/Setup Window
Another main window is the Manual Control/Setup window. You can toggle between the Run window and the Manual Control/Setup window using the tabs in the lower-left corner of Data Collection software interface.
The Manual Control/Setup window contains commands to load the flow cell, move the camera to a specific tile on the flow cell, and take a picture. It also contains manual settings for pump controls and priming of reagents.
Figure 16 Data Collection Software, Manual Control/Setup Tab
Manual Controls
The Manual Control/Setup tab contains several settings used for manual focus calibration. If auto calibration is enabled in Run Parameters window, you do not need to focus manually.

12
Part # 15003831 Rev. A
Pump Tab
Some setup and maintenance protocols require you to set the pump control parameters. These parameters are set in the Pump tab in the Manual Setup/Controls window.
Figure 17 Pump Tab
Command—Transfers liquid from the port indicated in the Solution field to the location indicated in the To field. This command is used in many procedures, such as washes.To—Directs the liquid through the flow cell or to waste.Solution—The port from which the instrument draws liquid.When configured for the Paired-End Module, the solution range is 1–28; otherwise, it is 1–8.Solution 8 (in single-read recipes) and 28 (in paired-end recipes) is currently air, rather than a liquid. Select this position when you remove flow cells from the system, so that fluid does not siphon down the lines.Volume—The volume transferred in a single pump event, in microliters.Aspiration Rate—The rate at which liquid is removed from the source, in microliters/minute.Dispense Rate—The rate at which liquid is placed into the target location, in microliters/minute.
Recipe Viewer The Recipe Viewer displays Genome Analyzer recipes found in the default recipe location, <install directory>\DataCollection_v<#>\bin\Recipes.
To access the Recipe Viewer, click File | Open Recipe from the toolbar at the top of the Data Collection software screen.
Figure 18 Recipe Menu
The following information is listed for each recipe (Figure 19):Recipe—Lists the recipe name.Subfolder—Lists the subfolder in the default recipe location.Cycle—Lists the number of cycles the recipe performs.Read End—Describes the type of sequencing read the recipe performs: single-read, paired-end, or single-folder paired-end. See the Sequencing User Guide for more information about single-folder paired-end recipes.

13
Using Genome Analyzer Sequencing Control Software Version 2.4
Multiplexing—Describes whether this recipe has an index read. If so, this recipe is used for multiplexed sequencing runs.Service—Describes whether this recipe is used for service and maintenance. Service and maintenance recipes cannot be edited with the Recipe Viewer.Version—Lists the version of the recipe. Recipe versions identify whether a recipe is compatible with a given version of the software or version of sequencing reagents.Comment—Contains notes specific to that recipe. Hover your mouse over the comment field to see the contents.File Status—There are three possible values for File Status:
• Original—This is the default recipe as preloaded on the Genome Analyzer workstation.
• User Edited—This status indicates that the recipe was edited but not renamed.
• User Created—This status indicates that the recipe was renamed prior to being edited.
• Invalid—This status indicates that the recipe does not conform to the recipe format or that it is corrupt. A recipe with Invalid status cannot be run on the Genome Analyzer.
Figure 19 Recipe Viewer
Editing Cycle Number
To increase or decrease the number of cycles in an installed recipe and to change the name of a recipe you plan to edit, click Edit on the Recipe Viewer toolbar. The Edit Cycle Attributes dialog box appears.
Figure 20 Edit Cycle Attributes

14
Part # 15003831 Rev. A
Illumina strongly recommends that you rename an edited recipe before saving it. If you change the number of cycles in a recipe without renaming the recipe, the following warning appears:
Figure 21 Create/Update Recipe Warning
Reagent Tracking
Reagent tracking provides email notifications and warnings when reagents are getting low and need replacing. This feature is especially beneficial when performing runs longer than 36 cycles.
To access reagent tracking features, click Reagents from the toolbar at the top of the Data Collection software screen. You may access the features described in this section at any time during a sequencing run.
Figure 22 Reagents Menu
Current Volumes
The Current Volumes dialog box shows the number of remaining cycles before reagent volumes are depleted and the number of cycles completed since the last time the reagents were replaced or topped up. You can also open the Reset Volumes and Barcodes dialog boxes from the Current Volumes dialog box.
The Current Volumes dialog box appears in any of the following conditions:When a new run is started—At this time, set the number of cycles that the fresh reagents are expected to last and enter the reagent barcodes in the Barcodes dialog box.When the number of cycles elapsed is equal to the number of cycles reagents are expected to last (set in Reset Volumes), minus the number of remaining cycles set before warning (set in Configure Tracking).For example, if reagents are expected to last for 12 cycles, and the warning is set for 2 cycles in advance, then the dialog box will appear after 10 cycles.
NOTE
If you increase or decrease the number of cycles in a single-folder paired-end recipe (e.g., GA2-PEM_2x76Cycle_v4), you must increase or decrease the number by two, one for each read.

15
Using Genome Analyzer Sequencing Control Software Version 2.4
When reagents are empty.At any time when you select Reagents | Current Volumes from toolbar at the top of the Data Collection software screen.
Figure 23 Current Reagent Volumes
Reset Volumes
The reset volumes dialog box is used to enter the number of cycles a fresh set of reagents is expected to last. This value is based on the number of cycles you plan to run and the recipes you are using. For information about sequencing protocols and recipes, see the Sequencing User Guide.
Figure 24 Reset Reagent Volumes
Reagent Barcodes
The Reagent Barcodes dialog box is used to track reagents for any given run. The barcodes are stored in the ReagentsId.xml file in the Run folder. The Barcode dialog box is cleared with a new run.
For long runs requiring multiple sequencing kits, click New and enter the barcodes for additional kits.
For paired-end runs, click the PE Reagents tab and enter reagents used for Read 2. The PE Reagents tab is enabled when a paired-end sequencing recipe is open.
Reagent barcodes are cleared at the end of the run under the following conditions:
If the reagents are expected to last only through the end of the run (according to the number of cycles entered in Reset Volumes), then the reagent barcodes are cleared at the end of a run.If any reagents will be used in the next run (meaning that they are expected to last for more cycles than the current run), then those barcodes are not cleared. This saves you from having to re-enter barcodes if the remaining reagents are to be used in the next run.

16
Part # 15003831 Rev. A
If the remaining reagents are not to be used, click Clear. This clears the barcodes for the kit number shown.
Configure Tracking
To configure, enable, or disable reagent tracking features, select Reagents | Configure Tracking.
Enable volume tracking—Select this checkbox to enable reagent tracking. If left unchecked, reagent tracking is disabled.AutoStop when empty—If selected, this option stops the current run and places the system into a safe state when the end of reagent volume is reached. This occurs after imaging of the current cycle is complete. The end of reagent volume is based on the number of cycles entered in the Reset Reagents Volume dialog box (Figure 24).Display and email warnings—If selected, the software warns you when reagent volumes are low or when the specified number of cycles remain. To specify email recipients, enter each email address in the To field, and click Add. Check with your IT department to ensure your email is properly configured. An SMTP server must be accessible from the instrument to use email notification.
Figure 25 Configure Reagent Tracking
Disk Space Checking
During the run at the end of each cycle, the software checks available disk space. If there is insufficient disk space to accommodate one cycle, the software pauses the run and a dialog box appears to tell you how much disk space remains.
When sufficient disk space is available, the dialog box closes and the run automatically resumes. If you close the dialog box, you must manually resume the run once sufficient disk space is available.

17
Using Genome Analyzer Sequencing Control Software Version 2.4
Image Controls
The Genome Analyzer software provides various tools for adjusting the image and discovering information.
The image display uses 8 bits of data to display color, while the TIFF files that are saved contain 16-bit color images. The Show False Color and Auto Scale options provide methods for simulating the larger dynamic range on the computer monitor.
Table 1 Genome Analyzer Image Controls
Adjustment Action
Zoom in Click and drag a rectangle over the area you want to see.
Move the zoomed image Right-click and select Center Here. The display adjusts so that the area you clicked on is at the center.
Zoom out Right-click over the image and select Zoom Out to zoom out one level. Right-click over the image and select Zoom Out All to zoom out all the way.
Modify the color display Right-click over the image and select Show | Color or Show | False Color. Show Color displays the laser light colors used to acquire the image: blue for the focus tracking images, and red (A/C) or green (G/T) for the intensity values. Show False Color lets you customize the color contrast so that it is easier to see peak intensities. Select from:
• None• Blue-Green• Green-Blue• Blue-Red• Red-Blue• Red-Green• Green-Red
When you select a two-color option, the Genome Analyzer Software uses the upper 8 bits of the Tiff 16-color range for one color (e.g., blue), and the lower 8 bits for the other color (e.g., green).
View or hide the center mark Right-click over the image and select Show | Center Mark to toggle the display of the center mark, which indicates the current X and Y values of the stage.
See intensity values Roll the mouse over a point of raised intensity to display the pixel position and intensity value.
Scale the intensity values Right-click over the image and select Auto Scale | On or Auto Scale | Off.When auto scaling is on, the minimum intensity value is mapped to 0 and the maximum intensity value is mapped to 255. When auto scaling is off, the system maps the 12-bit range to an intensity range that you define in RCMConfig.xml. All data intensity values at or below the minimum are mapped to 0 and all values at or above the maximum are mapped to 255. Generally, this mapping is a linear function.
See focus quality and uniformity Hover the mouse over the tile image to display the focal quality and uniformity.
Show region of interest Right-click over the image and select Show | ROI to show the region of interest (ROI), which is the area that is saved during the sequencing runs. The ROI is indicated by the dotted lines on the display. This feature allows you to check for good alignment of the ROI edge and lane edge.
Save the image Right-click on the image and select Save As to save the image as a TIFF file.

18
Part # 15003831 Rev. A
Auto Calibration
The auto calibration feature introduced in SCS v2.4 determines the best focus by stepping through a series of images, adjusting the Z position with each step until the best focus is determined. It performs a coarse focus, followed by a fine focus, and then determines the best Z position.
During auto calibration, the software uses a region of 128 x 128 pixels in the middle of the image to determine the best focus. If no clusters are found within this region, auto calibration fails and an error message appears. For more information, see Calibration Failure Recovery on page 21.
To enable auto calibration, select the auto calibration checkbox in the Run Parameters window. For more information, see Run Parameters Window on page 15.
There are two ways to initiate auto calibration. One way is using recipe version 5.1 or later, and the other way is to initiate auto calibration manually.
Recipe Commands
If you are using recipe version 5.1 or later, the command to run auto calibration is integrated in the first-base incorporation recipe. The command to find the flow cell edge directly follows the Calibration command.
Figure 26 Auto Calibration Commands in the Recipe
Manual Command
If you are running recipes prior to version 5.1, you can run auto calibration manually. Select Instrument | Calibration from the Data Collection toolbar. You must complete first-base incorporation before running auto calibration manually.
Figure 27 Run Auto Calibration From Toolbar
Calibration Command
Find Edge Command

19
Using Genome Analyzer Sequencing Control Software Version 2.4
When auto calibration is complete, select Instrument | Find Edge to find the flow cell edge.
Results Window When calibration is complete, the Calibration Results window appears. The Calibration Results window contains two tabs: Calibration Results and BestZPlot.
Figure 28 Calibration Results Window Tabs
Calibration Results Tab
The Calibration Results tab shows the different Z positions used to find focus and the calibration values.
Figure 29 Focus Calibration Results Window
Calibration Results
BestZPlot

20
Part # 15003831 Rev. A
BestZPlot Tab
BestZPlot tab graphs each of the 30 points used in auto calibration and highlights the optimal Z position. You can move the crosshairs to each point on the graph to read the Z position.
Figure 30 Focus Calibration Results, BestZPlot Tab
You can also view calibration results at any time during the run by selecting View | Calibrations Results from Data Collection toolbar.
Figure 31 View Calibration Results

21
Using Genome Analyzer Sequencing Control Software Version 2.4
Calibration Failure Recovery
Auto calibration can fail if no clusters are present in the tile image or there is surface contamination on the flow cell or prism. If auto calibration fails, the following error message appears.
Figure 32 Auto Calibration Error Message
If you receive this message, click OK and visually inspect an image to make sure clusters are present. Clusters must be present for successful calibration.
Using Figure 33 and the following instructions, perform the necessary steps to troubleshoot the cause of auto calibration failure.
Figure 33 Troubleshooting Calibration Failure
Yes
No
Possiblephoto
bleaching?
Continue Run
Contact IlluminaTechnical Support
Select another tileand manually
adjust the Z axis
Select another tileand repeat auto
calibration
Are clusterspresent?
No
Yes
Successfulauto calibration?
Yes
No
Are clusterspresent?
No
Yes Repeat autocalibration
Clean and reloadflow cell and prism.Repeat first-baseincorporation andauto calibration.
Successfulauto calibration?
Yes
No

22
Part # 15003831 Rev. A
Moving to Another Tile
You can move to another tile using the auto calibration settings in the Run Parameters window, or by using the settings on the Manual Setup/Control tab in the Data Collection window.
Repeating Auto Calibration
Auto calibration may be started manually. To repeat auto calibration, select Instrument | Calibration from the Data Collection toolbar. Be sure to move to another tile to avoid photo bleaching of the previously imaged tile.
Manually Adjusting the Z Axis
Perform the following steps to manually adjust the Z axis until clusters are visible.
1. Click Take Picture on the Manual Setup/Control tab.
2. Mouse over the image to see the Focus Quality (FQ) value.(Optimum FQ value is 74–85.)
3. Move the Z-position in increments of 300 nm, decreasing to 100 nm as the focus improves. Repeat steps 1–2 each time you move the Z position.
4. When you are able to identify clusters in the image, select Instrument | Set Coordinate System | Set Current Z as Origin.
5. It is not necessary to finely focus the image. It is only necessary that clusters are visible, even if they are slightly out of focus.
Clearing Results The software stores the most recent calibration results, even after you close the Genome Analyzer software. The results are cleared if any of the following occurs:
Auto calibration is restarted.Auto calibration fails or is interrupted. No new results are stored.You click Load Flowcell on the Manual Control/Setup tab.
NOTE
Illumina recommends that you move to another tile to avoid bleaching of the currently selected tile. Photo bleaching starts to diminish the intensity of the cluster signals after a few seconds of total exposure.

23
Using Genome Analyzer Sequencing Control Software Version 2.4
SCS Real Time Analysis
The Genome Analyzer Sequencing Control Software (SCS) v2.4 performs real time image analysis and base calling, and provides fast access to quality metrics. The analysis is performed during the chemistry and imaging cycles of a sequencing run, which saves downstream analysis time and allows you to quickly decide whether or not your run is progressing as expected.
SCS real time analysis runs automatically on the instrument computer, and is configured through the SCS interface at the beginning of a run.
Data Transfer Depending on the configuration of the SCS real time analysis, images are deleted from the instrument computer after image analysis. This is necessary for longer runs, since there is not enough space on the instrument computer hard drive to store all images. Images will only be deleted after image analysis is complete.
If for any reason SCS real time analysis runs behind, and the instrument computer has not enough space left to store images that have not been processed, SCS will stop sequencing and store the flow cell in a safe state. Sequencing can be resumed once the storage or analysis issues have been resolved.
Pipeline Analysis of SCS Real Time
Analysis Data
Base calling data generated with SCS real time analysis can be used directly for alignment in the GERALD module of the Pipeline analysis software v1.4 or later. For instructions about using GERALD, see the Sequencing Analysis Software User Guide for Pipeline and CASAVA.
Use of Control Lane in Base Calling
If you sequenced unbalanced samples (for example, some gene expression or methylation samples), and included a control lane, SCS real time analysis will not use the control lane for phasing and cross-talk corrections. You will have to perform base calling again with the Genome Analyzer Pipeline analysis software using SCS image analysis results as described in the Sequencing Analysis Software User Guide for Pipeline and CASAVA. Make sure to specify the control lane when base calling the image analysis results

24
Part # 15003831 Rev. A
Monitoring Runtime Statistics
Once SCS real time analysis has started analyzing tiles, it automatically generates and opens the Status.htm file. This file provides access to the most important runtime statistics, and summarizes the analysis configuration. See below for an explanation of Status.htm.
Status.htm File The Status.htm file (Figure 34) reports the progress of the analysis, and provides access to the most important runtime statistics. The statistics are updated as soon as there is new analysis information available; if you want to make sure you have the latest information, click the Refresh button. The runtime statistics can be viewed from any computer with access to the experiment run folder. Navigate to the <RunFolder>\Data folder and open the Status.htm file. The Status.htm file is transferred to the Data subfolder in the analysis folder at the end of each cycle that is processed.
Figure 34 Status.htm file
Tile Status Summary
The top panel of the Status.htm file shows the progress of the analysis in the Tile Status Summary (Figure 35). The colors indicate the status of the tile for a particular cycle, as indicated in the legend to the right. The tiles are organized by lane.
NOTE
SCS real time analysis will not start with image analysis until after cycle two, and with base calling until after cycle 12. This is normal behavior; SCS Real Time Analysis usually catches up after a few cycles.
NOTEYour browser may warn you about active content. If so, click the warning in the information bar and allow blocked content.

25
Using Genome Analyzer Sequencing Control Software Version 2.4
Figure 35 Tile Status Summary
In every tile, two numbers indicate the progress of base calling and quality scoring. For every tile, the top number indicates the last cycle that has been base called, and the bottom number the last cycle for which quality has been scored.
Figure 36 Base Calling and Quality Scoring Progress
Runtime Graphs The Status.htm file displays three important quality metric graphs that are updated every minute. The graphs share the following features:
The red line indicates the median tile value.The box outlines the interquartile range (the middle 50% of the data) for the tiles analyzed for the data point.The error bars delineate the minimum and maximum without outliers.The outliers are the values that are more than 1.5 times the interquartile range below the 25th percentile, or more than 1.5 times the interquartile range above the 75th percentile. Outliers are indicated as dots.The numbers above the X-axis indicate the number of analyzed tiles used for the data point.The Focus Quality and Cycle Intensity graphs display at most ten cycles for each color. Once there are more than ten cycles, these graphs display ten cycles across the entire range with equal intervals. The cycle numbers are indicated below the X-axis.
NumClusters by Lane
The first graph displays the number of clusters/mm2 for each lane (Figure 37). The data in this plot are populated as soon as the first cycle is processed with an estimate, and the final data will display after cycle 2.
Last base called cycle for tile
Last quality scored cycle for tile
NOTEOne tile is approximately 0.55 mm2. If you judge density in clusters/tile, multiply clusters/mm2 by 0.55.

26
Part # 15003831 Rev. A
Figure 37 Numbers of Clusters by Lane
Focus Quality By Color and Cycle
The second graph shows the focus quality by color and cycles (Figure 38).
Figure 38 Focus Quality by Color and Cycle
Intensity By Color and Cycle
The third graph displays the intensity by color and cycle of the middle 90% of the data (the outliers, as defined by the top 5% and bottom 5%, are not used in calculations for this graph; Figure 39).

27
Using Genome Analyzer Sequencing Control Software Version 2.4
Figure 39 Intensity by Color and Cycle
Run BrowserReporting
SCS real time analysis also reports real time metrics through the *_bro.xml files, which can be opened by the RunBrowser application. A single *_bro.xml file contains all of the statistics for all of the tiles in a given lane for a given cycle. These files are produced for each cycle and transferred to the network.
Enable Run Browser Reporting
SCS real time analysis is configured to automatically generate the *_bro.xml files for the Run Browser First-Cycle Report after first-base incorporation. However, the generation of *_bro.xml files required for other Run Browser reports is not enabled in the default installation of SCS v2.4. In order to generate other Run Browser reports, a change to the RTA.exe.config file is required.
1. Locate and open the following config file:C:\Program Files\Illumina\RTA\RTA.exe.config.
2. Locate the line that reads:<add key=”GenerateBroFilesOnEveryCycle” value=”0”/>
3. Change value=”0” to value=”1”.
4. Save and close the file.

28
Part # 15003831 Rev. A
SCS Real Time Analysis Output Data
SCS real time analysis output results are saved on the analysis server you specified during the run configuration. This section describes the output data that is generated, and where to find it.
SCS Real Time Analysis Folder
Figure 40 illustrates the organization of the analysis folder, including the location of the most important output files. All analysis results are saved in an analysis folder that is given the same name as the Run folder on the instrument computer.
Figure 40 SCS Real Time Analysis Folder

29
Using Genome Analyzer Sequencing Control Software Version 2.4
Analysis Results The analysis folder contains the following key files:
Main Sequence Output Files
The main sequence output files from SCS real time analysis are the _qseq.txt files. There is one _qseq.txt file for each tile. The _qseq.txt files have the following format:
Machine name: unique identifier of the sequencer.Run number: unique number to identify the run on the sequencer.Lane number: positive integer (currently 1-8).Tile number: positive integer.X: x coordinate of the spot. Integer (can be negative).Y: y coordinate of the spot. Integer (can be negative).Index: positive integer. No indexing should have a value of 1.Read Number: 1 for single reads; 1 or 2 for paired ends.For indexing runs, read one = 1, indexing read = 2, and read two = 3.
Key File Subfolder Description
Status.htm AnalysisFolder\Data Contains run and analysis-specific metrics generated during the run. See Monitoring Runtime Statistics on page 24 for a description of the metrics.
BustardSummary.xml AnalysisFolder\Data\ Intensities\Basecalls\
Contains run- and analysis-specific metrics generated after base calling. See Inspecting Run Quality on page 31 for a description of the metrics.
*_qseq.txt files AnalysisFolder\Data\ Intensities\Basecalls\
Contains SCS real time analysis base calling and base quality scoring results. These files should be used in the Pipeline analysis software for GERALD alignment; for a description, see Main Sequence Output Files on page 29.
config.xml AnalysisFolder\Data\ Intensities\AnalysisFolder\Data\ Intensities\Basecalls\
Contains meta-information about the run, image analysis, and base calling.
RunLog.xml AnalysisFolder\ The RunLog files contain the run information of the sequencing run. The Run Browser application uses these files to perform analysis and reporting.
*_bro.xml files AnalysisFolder\Data\ RunBrowser\
The *_bro.xml files are used by the Run Browser application to perform analysis and reporting. Each file contains run quality metrics in one file per lane, per cycle.
*.cif files AnalysisFolder\Data\ Intensities\L00X\CX.X
The *.cif files contain SCS real time analysis image analysis results, as binary files containing info for one cycle, one tile. These files should be used in the Pipeline analysis software if you want to perform BUSTARD base calling; for a description, see the Sequencing Analysis Software User Guide for Pipeline and CASAVA.
*.cnf files AnalysisFolder\Data\ Intensities\L00X\CX.X
The *.cnf files have the same format as .cif files, but contain noise information.
*_pos.txt files AnalysisFolder\Data\ Intensities\
Reports the cluster coordinates. There is one *_pos.txt file for each tile. These files should be used in the Pipeline analysis software if you want to perform BUSTARD base calling.

30
Part # 15003831 Rev. A
Sequence.Quality: the calibrated quality string. Each position provides the quality score for the corresponding position in the sequence string. The quality score is in symbolic ASCII format (ASCII character code = quality value + 64).Filter: Did the read pass filtering? 0 - No, 1 - Yes.

31
Using Genome Analyzer Sequencing Control Software Version 2.4
Inspecting Run Quality
At the end of each run SCS real time analysis generates the BustardSummary.xml file, which is located in the Basecalls folder. The BustardSummary.xml file provides tables that represent an overview of quality metrics for a run. At the end of the file, the BustardSummary.xml file provides links to more detailed information in the form of pages of graphs (the IVC plots and All Intensity Plots).
Overview of Quality Metrics
The BustardSummary.xml contains five types of tables with overviews of quality metrics, these are described below.
Chip Summary
The Chip Summary contains the instrument ID and the run folder. The Chip ID field is a placeholder that currently has a value of “unknown.”
Chip Results Summary
This table displays a summary of chip-wide performance statistics for the run:The original number of detected clusters.The number of clusters that passed quality filtering.The chip yield in kilobases. This is the sum over analyzed lanes of the product of number of quality-filtered clusters and number of bases per cluster used for analysis.
Lane Results Summary
This table displays basic data quality metrics for each lane. Apart from Lane Yield, which is the total value for the lane, all the statistics are given as means and standard deviations over the tiles used in the lane
Clusters (raw)—The number of clusters detected by SCS real time analysis image analysis.Clusters (PF)—The number of detected clusters that meet the filtering criterion.1st Cycle Int (PF)—The average of the four intensities (one per channel or base type) measured at the first cycle averaged over filtered clusters.% Intensity after 20 cycles (PF)—The corresponding intensity statistic at cycle 20 as a percentage of that at the first cycle.% PF Clusters—The percentage of clusters passing filtering.
NOTE
The BustardSummary.xml file is intended to load in a reasonable time, but depending on the number of lanes and tiles used, the pages to which it links may take longer to display.
NOTEIn the descriptions of the tables included in BustardSummary.xml, the terms chip and flow cell are used interchangeably.

32
Part # 15003831 Rev. A
Expanded Lane Summary
This displays more detailed quality metrics for each lane. Apart from the phasing and prephasing information, all values are tile means for the lane.
Clusters (tile mean) (raw)—The number of clusters detected by SCS real time analysis image analysis.% Phasing—The estimated (or specified) value used by SCS real time analysis for the percentage of molecules in a cluster for which sequencing falls behind the current position (cycle) within a read.% Prephasing—The estimated value used by SCS real time analysis for the percentage of molecules in a cluster for which sequencing jumps ahead of the current position (cycle) within a read.
% Retained—The percentage of clusters that passed filtering.Cycle 2-4 Av Int (PF)—The intensity averaged over cycles 2, 3, and 4 for clusters that passed filtering.Cycle 2-10 Av % Loss (PF)—The average percentage intensity drop per cycle over cycles 2–10 (derived from a best fit straight line for log intensity versus cycle number).Cycle 10-20 Av % Loss (PF)—The average percentage intensity drop per cycle over cycles 10–20 (derived from a best fit straight line for log intensity versus cycle number).
Per-Tile Statistics
Below the two types of lane summaries are per-tile statistics, grouped into a table for each lane. The statistics are a subset of those in the Lane Results Summary, but are presented as averages over the detected (raw) or filtered (PF) clusters in individual tiles.
In the event that no clusters in a tile pass filtering, all the statistics for that tile are displayed within square brackets. This suggests an exceptional situation (e.g., a bubble) within the tile. The brackets indicate the tile has been excluded from the calculation of lane statistics and that the values are reported only for diagnostic purposes.
IVC Plots The BustardSummary.xml file provides a link to the Intensity versus Cycle (IVC) Plots at the bottom of the page. These plots display lane averages over all tiles in a lane. The plots displayed are All, Called, %Base_Calls, %All, and %Called.
All—This displays the mean intensity of clusters after adjustment for cross-talk between channels. The data is plotted as a function of cycle, and each channel (A, C, G, T) is plotted separately as a different colored line. Means are calculated over all clusters, regardless of base calling.If all bases are present in the sample at 25% of total and a well-balanced matrix is used for analysis, the graph will display all channels with similar intensities. If intensities are not similar, the results could indicate either poor cross-talk correction or poor absolute intensity balance between each channel.Called—This plot is similar to All, except means are calculated for each channel using clusters that the base caller has called in that channel.If all bases are present in the sample at 25% with pure signal (zero intensity in the non-called channels), the Called intensity will be four

33
Using Genome Analyzer Sequencing Control Software Version 2.4
times that of All, as the intensities will only be averaged over 25% of the clusters. For impure clusters, the difference in intensity will be less than four times that of All.The Called intensities are independent of base representation, so a well-balanced matrix will display all channels with similar intensities.%Base_Calls—The percentage of each base called as a function of cycle. Ideally, this should be constant for a genomic sample, reflecting the base representation of the sample. In practice, later cycles often show some bases more than others. As the signal decays, some bases may start to fall into the noise while other still rise above it. Matrix adjustments may help to optimize data.%All and %Called—Exactly the same as All and Called, but expressed as a percentage of the total intensities. These plots make it easier to see changes in relative intensities between channels as a function of cycle by removing any intensity decay.
All Intensity Plots
The BustardSummary.xml file provides a link to the All Intensity Plots at the bottom of the page. These plots give a tile-by-tile representation of the mean matrix-adjusted intensity of clusters plotted as a function of cycle. Each channel (A, C, G, T) is represented as a different colored line. Means are calculated over all clusters, regardless of base calling.
If all bases are present in the sample at 25% of total and a well-balanced matrix is used for analysis, the graph will display all channels with similar intensities. If intensities are not similar, the results could indicate either poor cross-talk correction or poor absolute intensity balance between each channel. A genome rich in GC content may not provide a balanced matrix for accurate cross-talk correction and absolute intensity balance.
NOTEFor large experiments, All.htm only shows a subset of tiles. However, each file contains links to the full output results. The full output files may take some time to open.

34
Part # 15003831 Rev. A
Technical Assistance
For technical assistance, contact Illumina Customer Support.
MSDSs
Material safety data sheets (MSDSs) are available on the Illumina website at http://www.illumina.com/msds.
Product Documentation
If you require additional product documentation, you can obtain PDFs from the Illumina website. Go to http://www.illumina.com/documentation. When you click on a link, you will be asked to log in to iCom. After you log in, you can view or save the PDF.
If you do not already have an iCom account, then click New User on the iCom login screen and fill in your contact information. Indicate whether you wish to receive the iCommunity newsletter (a quarterly newsletter with articles about, by, and for the Illumina Community), illumiNOTES (a monthly newsletter that provides important product updates), and announcements about upcoming user meetings. After you submit your registration information, an Illumina representative will create your account and email login instructions to you.
Table 2 Illumina Customer Support Contacts
Contact Number
Toll-free Customer Hotline 1-800-809-ILMN (1-800-809-4566)
International Customer Hotline 1-858-202-ILMN (1-858-202-4566)
Illumina Website http://www.illumina.com
Email [email protected]


Illumina, Inc. 9885 Towne Centre Drive San Diego, CA 92121-1975 +1.800.809.ILMN (4566)+1.858.202.4566 (outside North America) [email protected]