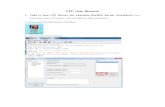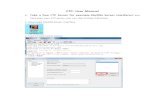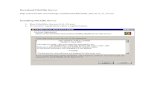Using FileZilla to FTP CS10001 – Computer Literacy Kent State University.
-
date post
21-Dec-2015 -
Category
Documents
-
view
221 -
download
0
Transcript of Using FileZilla to FTP CS10001 – Computer Literacy Kent State University.

Using FileZilla to FTPUsing FileZilla to FTP
CS10001 – Computer LiteracyCS10001 – Computer Literacy
Kent State UniversityKent State University

Understanding the InterfaceUnderstanding the Interface
Quickconnect Bar
Message Log Area
Local site navigation (either lab machine or
personal machine)
Remote site navigation (FTP server)
Transfer queue (files waiting to upload)

Using the Quickconnect BarUsing the Quickconnect Bar
Step 1: Enter the “IP address”
for the FTP Server.
Step 2: Enter your Flashline
User ID.
Step 3: Enter your Flashline Password.
Step 4: Enter 21 for the
Port number
(Telnet protocol).
Step 5: Select
Quickconnect
for server
access.

Check the Connection Check the Connection
Message log shows all queries between the client (us) and the FTP site.
The public_html folder for our class documents. Double-click on it to select it as the target folder.

Create and Name a New DirectoryCreate and Name a New Directory
Right-click and select the
option to Create Directory.
Rename the New folder
to CS10001.

Change the Directory’s Change the Directory’s File AttributesFile Attributes
Right-click on the newly created folder and select the File attributes option.

Change the Directory’s Change the Directory’s File Attributes – cont’d.File Attributes – cont’d.
Change the file attributes as follows:
1. Owner reads,
writes and
executes.
2. Group reads and
executes.
3. Public reads and
executes.

Practice Uploading a Source FilePractice Uploading a Source File
There are three ways to upload files:
1. Right-click on the selected source file and
choose the option to “Upload”.
2. Left-click the selected source file twice.
3. Left-click and drag the selected source file
to the destination folder.

Change the File Attributes Change the File Attributes
Right-click on the newly uploaded file to change its file attributes.

Change the File Attributes – cont’d.Change the File Attributes – cont’d.
Change the file attributes as follows:
1. Owner reads and writes.
2. Group reads and writes.
3. Public reads only.

Disconnect from the FTP ServerDisconnect from the FTP Server
Select File Disconnect to properly exit from the FTP server.
Close the application.

Checking the URLChecking the URL
In a browser window, enter the URL to determine if the file attributes were set correctly to allow viewing over the Internet. The URL format is as follows:
http://www.personal.kent.edu/~userid/CS10001/filename.ext