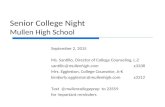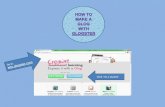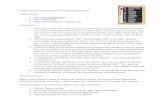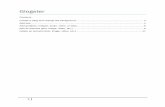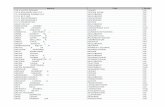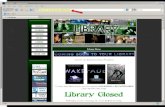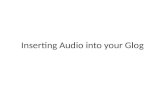Using edu.Glogster.com – Free Versionconnect21.pbworks.com/f/glogster.pdf · Using...
Transcript of Using edu.Glogster.com – Free Versionconnect21.pbworks.com/f/glogster.pdf · Using...

Using edu.Glogster.com – Free Version Kathe L. Santillo, Instructional Technology Coach
A Glog is like a poster, only better. Glogs allow you to create an online poster using photographs, images, graphics, video files and sound files. Glogs allow you to add hyperlinks to other websites. When you use a Glog, you are referred to as a “glogger.” The benefits of the Glogster Edu version are:
Students can’t see content from the regular Glogster site when they are making Glogs in the EDU zone.
You can embed your work in wiki pages. All Glogs made by students on the teacher page are PRIVATE. You can easily set up accounts for your students…just register for the EDU
zone, fill in the number of student accounts or add accounts from your dashboard.
Each teacher and all his students are connected, and students can leave comments on other student Glogs.
You can see Glogs of your students on their profiles.
Glogster Education Site
UPDATED FOR NEW EDU.GLOGSTER USE ‐ 04/10

1. Go to http://edu.glogster.com 2. 2. Click on Register in the upper right‐hand side of the screen.
3. Fill out online registration form. (Nickname is the same thing as screen name or login) 4. Type the code from the code box in the box below the code.
5. Check the box beside “I confirm being 13 years or older and I agree to the Terms of Use”.

6. Click SIGN UP. 7. You will be taken to your personal educational Glog page. You will also receive a reminder to check your email for a confirmation email from glogster.com. When you receive the email, click the “confirm your account by clicking here” link in the email to confirm your account. If you created student accounts when registering, the student nicknames, passwords, and first‐time login links will also be in the e‐mail. A COPY OF THIS E‐MAIL WILL ALSO APPEAR ON YOUR GLOGSTER DASHBOARD. YOU WILL NEED THE STUDENT NICKNAMES, PASSWORDS, AND FIRST‐TIME LOGIN LINKS FOR YOUR STUDENTS TO CREATE THEIR GLOGS. YOU CAN NOW ADD STUDENTS manually from the ADD NEW STUDENTS button on your teacher dashboard.

YOUR CLASS GLOGSTER PAGE
BEFORE CLASS USE: Hand out the student account nicknames and generated passwords.
STUDENT GLOGS
1. Students log in using the first‐time login link generated by Glogster. Any following logins require students to go to http://edu.glogster.com and click on the LOG IN link
in the upper‐right corner of the page. 2. Upon entering the Web site, the students should click on Edit My Profile. 3. When the EDIT MY PROFILE box opens, the students should type their full name in
the text box. Although they cannot change their “nicknames”, if they do this, the student’s name will appear with the link to their glog access on the teacher’s page. It’s a good idea to have a log where students can write their nickname next to their real name. Students can also change their password from the one created by Glogster. They should change it to one they remember.
Your Student Accounts

MAKING YOUR GLOG USING GLOGSTER LOG IN:
THE FIRST TIME YOU LOG INTO GLOGSTER, YOU NEED TO ENTER THE FIRST‐TIME LOGIN LINK GIVEN TO YOU. IT WILL BE ON THE SLIP OF PAPER WITH YOUR NICKNAME AND PASSWORD. Any following logins, go to http://edu.glogster.com and click LOG IN in the upper‐right corner to enter your given NICKNAME and PASSWORD.
1. Click EDIT MY PROFILE in the upper‐right portion of the screen. 2. Type in your first and last name in the text box, select your gender and click
SAVE. This assigns your name to your glogs on your teacher’s class list. (You don’t have to enter any birth date, address, or address information).
3. To change your password, click on ACCOUNT SETTINGS in the upper‐right portion of the screen. Change your password to something you will remember. (WRITE IT DOWN!)
CREATE A GLOG: When you open a new Glog, you will see an example.

To remove any elements you don’t want to use in your Glog, click on element and then click on the RED TRASH CAN.
At the top of the Glog screen, there will be a rectangular box labeled “Glog name” next to it. When you first open your Glog, it is only identified with a Glog number. Click in the box and give your Glog a unique name.
Backgrounds: To add a background, select “Wall” from the tool box. (The toolbox may be repositioned on the page as needed by sliding it.) The Glog Wall tab places the background on the actual glog.
The Page Wall tab changes the color or pattern of the border outside of the glog wall. Graphics: Use the graphics button to include many of the decorative graphics provided by Glogster. Search through the collections, click once on your selection. It will appear by itself in the preview area above the USE IT button. Click on USE IT! to add the graphic to your Glog.

Images: Use the “Image” button from the toolbox to upload photos, pictures, sound files or video files. Click the “Upload” button and browse to the files on your network folder or flash drive. (It’s just like adding an email attachment.) Select the image you want and click “OPEN.” Your photos will be added to your online Glogster library. You may hold down the SHIFT key to select multiple images at once.
To add images to the Glog, select your image, and click “USE IT!” You may use it “as is” or you may add a frame by clicking the “ADD A FRAME” button. You will be able to try out and select from a wide variety of frames. When you add your image, it always moves to the bottom of the screen. Locate it and drag it to the desired position. It is easy to move it to any location on the screen. To link to an image on the Web, locate the image (ex. Google Image search), open the image to view it full size. Copy the URL of THAT page. In Glogster, click on IMAGE, then LINK.

Paste the URL into the text box, and click ADD TO YOUR FILES. Close the Link box when done. Select the image in the main box, and click USE IT. Move to Front, Move to Back: You may layer images on the screen by selecting an image and clicking. When the edit box opens above the image, use the first button after the “Edit” button to move an image to the front. Use the second button after the “Edit” button to move an image to the back.
Edit Button: When you click the EDIT button, the tool bar changes to this:
The first button after OK lets you change the color of a graphic, the second button lets you insert a hyperlink, the third button enables TEXT EDITING and the fourth button lets you add EFFECTS to an image, graphic, or text, such as a shadow or making it more transparent. Click OK after you complete the editing to return to the previous tool bar.
Bring Image to Front
Send image to Back

Video: To add a video (such as YouTube) from the web, select the VIDEO tool and select either “UPLOAD” or “LINK.” If you have downloaded a video to your computer, choose “UPLOAD” and browse to the video just as if it were a photo. If the video is on the web, click “LINK.” The link screen will open and allow you to type or paste the URL for the video into the blank. Click “ADD TO YOUR FILES” and the video will be uploaded. (You will not be able to watch the video in the edit mode.)
You can also add a PLAYER to your video clip by selecting the Player tab, choosing a player, then selecting ADD PLAYER. If you click on the player, and then the EDIT box for the player, this tool bar will appear:
Use this to set your video player to play automatically when the Glog is opened

Text: To add text, select “TEXT” from the toolbar. You may choose a textbox (default), a title box, bubbles or stickers for your text. A wide variety of text boxes are available from each category. Select the textbox you want click “USE IT.” The textbox will appear on your screen.
Click “Edit” above the textbox to type text. Once you have typed your text, click the “Ab1” button on the menu to change the font size and style, or to bold, center, or add italics. The color chart button will allow you to change the font color. Color effects may be changed by the fx button. TIP: To create a rectangular textbox, as in a title banner, choose “TITLES.” For a regular (square) textbox, use the default textbox. You can change the size of a textbox, but it will remain square. You cannot pull the sides to make it rectangular. To create text with no box or frame around it, choose “Basic Text,” “Basic bubble” or “Basic Title.” Adjust the font size from the TEXT EDIT box so that all text is visible. Some textboxes allow a great deal of text to be entered, and have a scroll bar on the right side to use during presentations. Hyperlinks: You may add a hyperlink to text by using the “link” button. Click the “Edit” button, click the “Link” button and type the URL in the box. Click “OK.” To add a hyperlink to images, select the image by clicking on it. Click the “Edit” button. Then, click the “Link” button. Type in the URL and click “Okay.”

Sound or Music Files: Insert same as Video files. There is also an AUTOPLAY button for music files if you click on the EDIT button for the audio player and select the AUTOPLAY feature as you do for a video. Saving Your Glog: save your Glog by using the “SAVE AND PUBLISH” button at the top or bottom of the screen.
The next screen will appear.
Double‐check to be sure that you have named your glog. If not, give it a unique name. Under “Category”, check “School.” You can click on “Unfinished” until you have finished your glog and want others to see it; however your teacher will be able to view it. Click SAVE.
Hyperlink Button