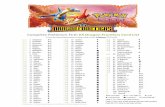Using Dragon with AWARE 2.05Using Dragon with AWARE Revision 2.05 Page 3 of 10 Drop [the] List...
Transcript of Using Dragon with AWARE 2.05Using Dragon with AWARE Revision 2.05 Page 3 of 10 Drop [the] List...
![Page 1: Using Dragon with AWARE 2.05Using Dragon with AWARE Revision 2.05 Page 3 of 10 Drop [the] List Expands the current List Box drop list, items can usually then be selected directly by](https://reader035.fdocuments.us/reader035/viewer/2022070111/604d754aebec5a6e4a65f178/html5/thumbnails/1.jpg)
Using Dragon with AWARE
Revision 2.05 Page 1 of 10
Using Dragon with AWARE Most navigation needs in AWARE can be accessed with the out‐of‐the box commands available in Dragon NaturallySpeaking Professional 10, The commands covered in this document primarily include the out‐of‐the box Global and Internet Explorer commands.
In most situations these commands:
Allow navigation by voice
Facilitate the entering of dictated text in the various text fields
Choose, expand and select items from drop lists by voice
Select and click buttons by voice
However there are a few critical workflow needs that are not practical to accomplish by voice when using only the out‐of‐the box commands. Therefore this document combines instructions for the following command sources:
Dragon NaturallySpeaking Professional out-of-the-box Commands
Custom Commands created by the Department of Rehabilitation for AWARE (DOR)
Commands included in version 6 of the DOR Voice Commands (DORVC)
Using Dragon in AWARE: Normally, Dragon will activate Internet explorer Links (underlined text hot links), buttons or other controls (Drop lists, Text Boxes, Radio buttons & Check Boxes) by simply saying some or all of the Link or the Button or Control name, or saying “Click” followed by all or part of the link text or full button name. When only one match is found, A Red Arrow will be displayed below the desired item and it will be activated.
When more than one matching link or button is identified, Dragon places a sequentially numbered flag alongside each of the matching items. To select the desired flagged item, simply say the number of the desired flag, or “Choose” and the flag number.
Reading Dragon Command Syntax documentation. Some commands available in Dragon NaturallySpeaking can be said in a number of ways. To document the various options, Dragon documentation uses several conventions in the documentation of commands:
Brackets [ ] are used to indicate that the enclosed words do not need to be spoken.
Parenthesis with vertical bars ( | ) are used to indicate one of several options can be said.
Angle Brackets < > are used to indicate that one of a list of options can be said.
For Example: Move (Up | Down) <1‐20> [lines] can be used by saying: Move Down 7, Move Down 7 Lines, Move Up 20, Move Up 20 Lines, etc.
Please note: Both the DOR Custom Commands and the DOR VC must be installed in a user’s Dragon NaturallySpeaking voice profile before all of the commands listed in this document will be available. The commands will be listed under various command groups in the Command Browser which can be found in the Tools menu on the Dragon Bar. If you are unsure if your profile contains the commands please consult the designated DOR Dragon support person.
(916) 966 ‐8313 – [email protected]
www.exaq.com
2
![Page 2: Using Dragon with AWARE 2.05Using Dragon with AWARE Revision 2.05 Page 3 of 10 Drop [the] List Expands the current List Box drop list, items can usually then be selected directly by](https://reader035.fdocuments.us/reader035/viewer/2022070111/604d754aebec5a6e4a65f178/html5/thumbnails/2.jpg)
Using Dragon with AWARE
Revision 2.05 Page 2 of 10
Table of Contents
Commands fo r Us ing Aware Page 2 Dragon Bar Commands 4 Genera l Opera t ion S t ra teg ie s 1 , 4 Conf i gu r ing AWARE fo r Dragon 5 Work f low S t ra teg ie s & Examples 6 EXAQ Mouse Ut i l i t y Commands 4 , 10
Commands for using AWARE
Command – Say: Result
Internet Explorer Commands
For Link or Button selection: Say the Link or button text (In some cases saying part of Link text will work) or say "Click" followed by all or part of the Link or the full name of Buttons and other controls.
If one item matches the command: A red arrow will appear beneath the selected item and the link will be followed.
If more than one button matches the command the first one may be activated.
If more than one control matches the command, numbered flags will appear next to matching items.
When numbered flags are displayed, say:
[Choose] one, two …
Selects the item (text field, list, button etc.) identified by a numbed flag then
A red arrow appears indicating link or button is being followed
Type Text Activates available Text Boxes where text can be typed
Link(s) Displays numbered flags indicating all available links
Hide Numbers Hides previously displayed numbered flags
[Click] Check Box Numbers the check boxes on page and selects the first one. Say numbers to check desired boxes
[Click] List Box Activates or numbers available List boxes
Drop List Commands
Productivity Tip for Drop Lists: If you know the item on the drop list that you want, you can say it without opening the list!
2
2
![Page 3: Using Dragon with AWARE 2.05Using Dragon with AWARE Revision 2.05 Page 3 of 10 Drop [the] List Expands the current List Box drop list, items can usually then be selected directly by](https://reader035.fdocuments.us/reader035/viewer/2022070111/604d754aebec5a6e4a65f178/html5/thumbnails/3.jpg)
Using Dragon with AWARE
Revision 2.05 Page 3 of 10
Drop [the] List Expands the current List Box drop list, items can usually then be selected directly by voice
[Choose] (entry name)
OR
Choose entry name from expanded list of choices. If this fails to work use the following command to move the highlight up or down in a list
Move (Up | Down) <1 to 20> Moves selection (highlight) up or down on an expanded list
(Finish | Apply) Selects/accepts selected (highlighted) option on a list
Close List Collapses the drop list ‐ but the list is still active and subject to change, for instance by scrolling with mouse wheel
Data Update Commands
Press Enter Presses the enter key
Check (It | This) When a check box is selected, the command “checks” or “unchecks” the box
Mouse Click Executes a left mouse click
Mouse Right Click Executes right mouse click
Mouse Double Click Executes double mouse click
Delete Line Deletes the entire line of text at the current cursor position
Delete (text) Deletes the first occurance of text found in the visable document
Copy and Paste Copies the selected (highlighted) text, switches to the previous application window and then pasts the text at the current cursor position. DORVC command
AWARE Navigation and Management Commands
Switch to (Main Menu | Case Management | Vendor | …)
Switches to open AWARE Screens with the indicated names in the top blue bar of the AWARE screen.
[Back] Tab <1 to 40> Moves to next (1 to 40) fields, backwards or forwards DORVC command
![Page 4: Using Dragon with AWARE 2.05Using Dragon with AWARE Revision 2.05 Page 3 of 10 Drop [the] List Expands the current List Box drop list, items can usually then be selected directly by](https://reader035.fdocuments.us/reader035/viewer/2022070111/604d754aebec5a6e4a65f178/html5/thumbnails/4.jpg)
Using Dragon with AWARE
Revision 2.05 Page 4 of 10
Go to (Top | Bottom) Moves to the top or bottom of the current area: Text box ‐ goes to the beginning or end of the text List box – goes to the top or bottom of the list Page – goes to the top or bottom of the pages (pages are numbered 1, 2, 3, etc.)
[Go to] Page <1‐9> Goes to the indicated page if it exists. If the page does not exist, goes to the bottom of the pages. DOR command
Press Alt <1‐9> Brings the indicated page header into view.
Adobe Reader Commands
Press Control One Zooms the screen in Adobe Reader. DOR command,
Print Document Brings up the Print dialog screen in Adobe Reader. DOR command,
Dragon Bar Commands
For most users, having the Dragon Bar on the screen is useful at certain times. However, the Dragon Bar can cause problems viewing AWARE by covering up information or causing additional scrolling to be required. The following commands can be used to reposition the Dragon Bar to a more convenient position, or hide it completely.
The following Dragon Bar commands are “Global Commands” which can be used at any time.
Tray Icon Mode Display only the Dragon Microphone Icon in the Taskbar System Tray (by the clock).
Dock to Bottom Mode Position the Dragon Bar at the bottom of the screen.
Dock to Top Mode Position the Dragon Bar at the top of the screen.
Floating Mode Float the Dragon Bar on the screen.
Cling Mode Position the Dragon Bar on top of the Active Window
Mouse Utility Commands
The Mouse Utility Commands are provided with the Version 6 DOR Voice Commands and add additional navigation options. The full list of the Mouse Utility Commands is listed on the last page of this document. Before the Mouse Utility commands can be used, the “DOR Voice Commands Validation” command must be used to activate the Utilities.
![Page 5: Using Dragon with AWARE 2.05Using Dragon with AWARE Revision 2.05 Page 3 of 10 Drop [the] List Expands the current List Box drop list, items can usually then be selected directly by](https://reader035.fdocuments.us/reader035/viewer/2022070111/604d754aebec5a6e4a65f178/html5/thumbnails/5.jpg)
Using Dragon with AWARE
Revision 2.05 Page 5 of 10
General Operation StrategiesNumbered Flags:
Flags may stay aligned with original placement if page is scrolled, to remove the numbered flags, say “Hide Numbers”.
Flags may indicate only those links actually visible on screen.
Productivity TIP: Pause briefly before dictating a command after switching to a new AWARE screen.
When switching from one screen to another in AWARE, there is an approximately one second delay before Dragon can recognize the buttons and other controls on the new screen. If the results box displays <???> when you say a command immediately after switching from one AWARE screen to another, it may mean that the command is simply not yet available. Most likely Dragon is still locating the commands available on the new screen and if you repeat the command it will probably be recognized.
Adding and Training new words without using the Dragon Bar or the Vocabulary Editor
If the Dragon Bar is not visible, the Add and Train words options are more difficult to access. Adding and training new words or names can be quickly accomplished by simply dictating the name or word by itself the first time. If the name is recognized, no further action is required, simply continue dictating.
If the name or word is not recognized, say “Correct That” to bring the error up in the Spell Dialog Box (If the Select Dialog box instead of the Spell Dialog Box is displayed after saying “Correct That”, say “Spell That”). In the Spell Dialog Box, the error can be spelled out and immediately trained if necessary. If the word or name is not recognized the next time, use the Train option in the “Correct That” or “Correct (word)” command to train the word again.
Note: Using the Vocabulary Editor will be required if more than one word is being stored as a Phrase, or if the word or phrase needs to have a Spoken Form in order to be recognized consistently and accurately.
Configuring AWARE for Dragon
Disabling “Check Spelling as you type” in AWARE
If this setting is left enabled, text dictated into text boxes is not saved. Since Dragon does not make spelling errors, having the spelling checked as you type is unnecessary.
To disable this option:
From the main AWARE screen, click Staff
Enter your last name, then click Find
Click on your name to open your record
Click Pages link at top of screen
Click Preferences at top left of screen
Scroll about half way down to check boxes
Check Disable spell as you type
Click Finish
![Page 6: Using Dragon with AWARE 2.05Using Dragon with AWARE Revision 2.05 Page 3 of 10 Drop [the] List Expands the current List Box drop list, items can usually then be selected directly by](https://reader035.fdocuments.us/reader035/viewer/2022070111/604d754aebec5a6e4a65f178/html5/thumbnails/6.jpg)
Using Dragon with AWARE
Revision 2.05 Page 6 of 10
Workflow Strategies & Examples
Accessing Buttons and Controls
Accessing the Participant Case Load Filter Box
1. Say Filter Results in 2 Flags for Search
2. Say [Choose] Two Places cursor in Search Box
3. Say Press S to start spelling (for example) Smith.
4. Say Press M to type “m”
5. Say Press I to type “i”, then continue until the desired name is displayed.
6 . Once the desired name Is visible, say (the name) or use the Mouse Utilities Index … command to select the desired name from the list.
The text on the Main Menu page is recognized
when voiced. For instance you can
say…
“Participant”
A red arrow will appear
below the item recognized and the correct path will subsequently be
followed
2
![Page 7: Using Dragon with AWARE 2.05Using Dragon with AWARE Revision 2.05 Page 3 of 10 Drop [the] List Expands the current List Box drop list, items can usually then be selected directly by](https://reader035.fdocuments.us/reader035/viewer/2022070111/604d754aebec5a6e4a65f178/html5/thumbnails/7.jpg)
Using Dragon with AWARE
Revision 2.05 Page 7 of 10
Using the Links command
Where names or hotkeys are not recognized, Say “Link(s)” to display a
numbered flag next to each available link.
Say “choose <corresponding number>” to select the link you wish
to follow.
A red arrow will appear at the selected link and the correct path will be followed.
Using the Dragon to activate Hotkeys & Keyboard Shortcuts
Some pages display buttons, tabs or links containing underlined letters in the names,
indicating the availability of a hotkey or keyboard
shortcut.
Where these shortcuts have been activated you may also access the key
strokes by saying “Press Alt C” (pronounced alt see) for
instance.
Please note that at the time this documentation was created, not all shortcut keys had been activated.
2
Clear
![Page 8: Using Dragon with AWARE 2.05Using Dragon with AWARE Revision 2.05 Page 3 of 10 Drop [the] List Expands the current List Box drop list, items can usually then be selected directly by](https://reader035.fdocuments.us/reader035/viewer/2022070111/604d754aebec5a6e4a65f178/html5/thumbnails/8.jpg)
Using Dragon with AWARE
Revision 2.05 Page 8 of 10
Using Drop Lists
When drop lists are encountered saying “Drop [the] List” will display the various choices on the currently selected list.
Try voicing your choice such as “Service” Where list item names are not recognized and one item on the list is selected by default say… “Move (Up | Down) <1 to 20>” to move the selection (highlight) up or down and then say “Tab”, “Apply”, or another button or link name.
Accessing AWARE Text Boxes
Saying “Type Text” will place numbered flags beside each available text field. Say “[Choose] <number>” to navigate to the desired field. You may now dictate your entry in the appropriate field. Note: In some instances numbered flags may also appear next to fields that are not available to accept text
![Page 9: Using Dragon with AWARE 2.05Using Dragon with AWARE Revision 2.05 Page 3 of 10 Drop [the] List Expands the current List Box drop list, items can usually then be selected directly by](https://reader035.fdocuments.us/reader035/viewer/2022070111/604d754aebec5a6e4a65f178/html5/thumbnails/9.jpg)
Using Dragon with AWARE
Revision 2.05 Page 9 of 10
Working with Check Boxes
If the “checkbox” command is not recognized… Try saying unique words (that appear only once on the page) that are contained in the descriptor for the checkbox you want to use to navigate to the corresponding checkbox. For example, for the screen to the left you could say… “self care” for the sixth line down or “organize” for the seventh line down.
Using the Dictation box for Larger Font Sizes
Self care
Organize
F ig . 1 F ig . 2
In some cases, such as the Enter Case Note field, the screen font used by AWARE is small and may be difficult to read Dragon’s Dictation Box, provides the option to dictate using a larger font, then transferring the text into AWARE.
Make sure the cursor is located where you want the dictated text to appear – Note: The name of the active application should be displayed at the top of the Dictation Box (in the example it is MS Word)
Say “show dictation box”, the Dictation Box appears (fig. 1)
Dictate, edit and revise the note as required by voice or keyboard
Once the note is complete, say “transfer” to paste the text into AWARE at the current cursor location To change the font size used in the Dictation Box ‐ click the Settings… button at the lower left of the Dictation Box, this will display the Dictation Box Settings box (fig. 2) ‐ click the Change Font… button and select the desired font size and style in the Font box – click OK and then OK to save the changes.
Note: The changes will apply for the application displayed in Dictation Box Settings at the time changes are made.
![Page 10: Using Dragon with AWARE 2.05Using Dragon with AWARE Revision 2.05 Page 3 of 10 Drop [the] List Expands the current List Box drop list, items can usually then be selected directly by](https://reader035.fdocuments.us/reader035/viewer/2022070111/604d754aebec5a6e4a65f178/html5/thumbnails/10.jpg)
Using Dragon with AWARE
Revision 2.05 Page 10 of 10
EXAQ Mouse Utility Commands Commands Version 3.61 DORVC version 6 commands
Note: These commands allow much better voice access to items such as lists and screen scroll bars than is available with the normal Dragon commands. These commands will be useful to most AWARE users however, they will be most useful for those who need to reduce mouse and keyboard usage by more than 80%. The commands are available from EXAQ Inc, but are included as part of the DOR Voice Commands, versions 6.0 or higher.
Command Description
Scroll [(Outside | Inside| <1 to 10>] (Up | Down | Right | Left)] (1 to 40) [Pages]
Scrolls the specified Scroll Bar in the specified direction the specified number of lines. The Inside & 1 option scrolls default scroll bar #1, Outside & 2 scrolls Scroll bar #2, 3 to 10 scroll the third through tenth scroll bars. The Option, Pages, increases the scroll rate to pages (screen pages, not document pages).
Examples: Scroll Outside down 5 Scrolls Scroll bar #2 down 5 lines Scroll Up 3 pages Scrolls Scroll bar #1 up 3 pages Scroll 8 Left 5 Scrolls Scroll bar #8 to the right, 5 times
Index [<1‐20>] (1 to 100) [(Show | Click)] Index [<1‐20>] (1 to 100)
Indexed Mouse Command for picking options from vertical lists. Aligns the mouse with index numbers positioned on the sides of the screen. Each index can be defaulted to position or click the mouse at the indicated index position.
Optional <1‐20> “Index Number” provides support for up to 20 indexes.
Default mouse action is set during the Index Configuration. Optional override actions:
Show Positions the mouse only.
Click Positions the mouse and provides a left mouse click.
Examples: Index 27 Aligns the mouse with 27 for Index #1, performs the default action Index 12 85 Aligns the mouse with 85 for Index #12, performs the default
action Click Index 12 35 Aligns the mouse with 35 for Index #12, and clicks (overrides the
default action)
Command Utilities:
DOR Voice Commands Validation Displays Registration information. This command must be used once to activate the Mouse Utilities Commands and requires a valid Registration File. If the command does not find the registration file, or any other problems are encountered, contact IT
(Calibrate Index | Index Calibration) [<1‐20>] Mouse Index Matrix configuration command. Calibrates the Mouse Index numbers and default mouse action options.
Calibrate [Horizontal] (Scroll [Bar]) [(Outside | Inside| <1‐10>)] Calibrates the indicated scroll bar.
Mouse Utilities [version] Displays the current version of the Mouse Utilities commands.

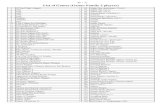

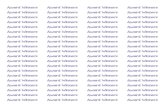


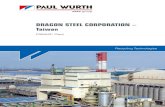

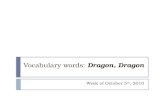
![High Score Saves | High Score Saves - 5025 Game List · 2020. 5. 9. · 384. Battletoads and Double Dragon (U) [c][!] 385. Battletoads & Double Dragon 386. Battletoads-Double Dragon](https://static.fdocuments.us/doc/165x107/61174691bf58d42816508bc7/high-score-saves-high-score-saves-5025-game-list-2020-5-9-384-battletoads.jpg)