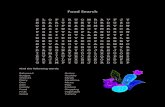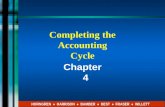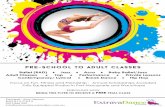Using DDE and LogoJet - Automated Label Printers | Inkjet ... on dde and logojet.pdf · 3 The DDE...
Transcript of Using DDE and LogoJet - Automated Label Printers | Inkjet ... on dde and logojet.pdf · 3 The DDE...

Using DDE and LogoJet
♦A first time users guide to setting up a PC to one printer

2
Objectives
♦ What is DDE and LogoJet?• What is needed and how to configure to use with RS232
– Terminology used
♦ Building the Printer Resource Database• Connecting to the Printer
– Using LogoJet to build the database
♦ Creation of Messages, Logos, up/downloading to printer

3
The DDE Driver
♦ In the most simple terms DDE is the “bridge” between a pc and a printer
♦ DDE stands for Dynamic Data Exchange♦ DDE has many features, the main ones being:1) Low level communication with the printer and ensuring
data integrity2) Versatile command set to control various functions of the
printer3) An interface for use of Remote Fields4) Simple configuration5) Fully transparent, this means that any command sent to
the printer and any data returned to the application is not “interfered” with

4
LogoJet Software♦LogoJet is Windows based software that allows you to
control and monitor one or more printers from a single computer
♦LogoJet consists of:The Message Editor – this allows the preparation,
uploading and downloading of messages to the printerThe Logo Editor – allows you to create small graphics
that can be used in your messagesThe Printer Controller – controls the communication to
printers via the serial interfaceThe Resource Manager – is a database that handles
the data files required by the Printer Controller and Message Editor

5
What Is Needed?
♦ The Printer needs:• 6200/6000 printers, config gal IC45 with DDE driver level 2• 4800 printer, IC88 with DDE driver level 2• 4900/6800/6900/7300 printers a 24 digit configuration code for DDE 2
– Note that DDE 2 includes the DDE driver AND LogoJet capability
♦ You need:• A pc or laptop with an RS232 port, if not then you need a USB to RS232
converter but there have been problems with these, so use high quality• The DDE and LogoJet printer driver software (on a CD) Version 1.3• A handshaking (standard) RS232 cable• A none handshaking cable (for 6800/6900/7300 printers)

6
Installing DDE and LogoJet
♦ This next section describes the installation and configuration of DDE and LogoJet
♦ Remember if fitting IC’s to a printer use an antistatic strap and the power to the printer must be off!
♦ Insert CD into PC and follow the installation instructions. It is strongly recommended that you accept the “default”parameters initially, for both DDE and LogoJet, these parameters can be changed at a later date if required

7
Installing DDE and LogoJet
♦ Normally COM 1 port is used, but this may have to be changed depending on your computer
♦ Baud rate is normally set to 9600, leave this as it is for the moment♦ Parity and Stop Bits should also be left as is♦ Please note that the parameter Check Sum should be left ON, as
communications to the printer will not work if set to OFF♦ The DDE driver screen displays a summary of these and other
settings♦ The User Manual (a PDF file) describes all of these in detail

8
DDE Parameters

9
Installing DDE and LogoJet
♦ When running the LogoJet program, you will be able to access “Help”, where you can find detailed information about using LogoJet
♦ In TOOLS>PREFERENCES you can configure LogoJet e.g. setting the default font, setting your preferred colour scheme and where you want to store any messages, as well as other parameters
♦ Remember, Linx strongly recommend that you initially do not change any settings or parameters until you become more confident with using the program

10
LogoJet Preferences

11
Configuring The printer
♦ As stated earlier, you will have to upgrade your printer in order to use DDE/LogoJet
♦ When the printer has been upgraded, you need to ensure that the “Remote Set Up” or “Communications”menu (depending on the type of printer) parameters are the same as that in the DDE driver, i.e Baud rate, Parity, Stop Bits etc.
♦ Note that on the 6800,6900,and 7300 you will have to change the RS232 protocol from RPC to RCI. (Also note that in order for Linx Sync/Message Saver to work this protocol has to be set to RPC). The printer may have to be rebooted if you alter any of the above parameters

12
More Terminology♦ RCI stands for Remote Communications Interface, this provides
a method for communication using RS232 compatible devices. This protocol enables communication with remote devices e.g. from a PC or PLC through the serial port. The printer acts as a “slave” that receives commands from the remote host, and returns status information and data as requested. Typical uses would be to download messages and data for printing, and to control the printer. You can configure remote communication in a network with the RCIprotocol through an Ethernet connection (but this is not part of this presentation)
♦ RPC stands for Remote Procedure Calls, it is the default protocol for 6800/6900/7300 printers. This protocol enables communicationwith remote devices that allow you to control the printer and download messages and data for printing. A typical example of this is using Message Saver or LinxSync

13
The Hardware
♦ For any printer except the 6800/6900/7300 a “normal”(i.e. Full handshaking) RS232 lead is required (the same cable as you would use for LinxSync and Message Saver)
♦ The 6800, 6900, and 7300 need a special RS232 cable called a “Non handshaking” cable. Linx can supply this as a short adaptor cable or a full length cable. It is important that this adaptor needs to be fitted first to the computer and then the normal RS232 cable is fitted from that to the printer

14
RS232 and Pin Outs♦Pin outs and connections of “normal” (i.e. handshaking) RS232 cable and of “none handshaking” RS232 cable
3
2
7
1
6
4
8
5
3
2
7
1
6
4
8
5
Txd
Rxd
Rts
Dcd
Txd
Rxd
Dcd
DsrDsr
Rts
Cts
Dtr
Cts
Dtr
Gnd Gnd
9 Pin D-Type
C
B
G
A
F
D
H
E
10 Pin Military9 Pin D-Type
2
3
4
8
6
20
5
7
25 Pin D-TypeHost Printer
- N/C
3
2
7
1
6
4
8
5
3
2
7
1
6
4
8
5
Txd
Rxd
Rts
Dcd
Txd
Rxd
Dcd
DsrDsr
Rts
Cts
Dtr
Cts
Dtr
Gnd Gnd
9 Pin D-Type
C
B
G
A
F
D
H
E
10 Pin Military9 Pin D-Type
2
3
4
8
6
20
5
7
25 Pin D-TypeHost Printer
- N/CN/C - - N/C Non Handshaking connections
for 6800/6900/7300 only.
Handshaking connections for 4800, 4900, 6200, and 6000.

15
Connecting your PC to the Printer
♦ Connect the appropriate leads to the printer. Start up the DDE driver, and select the option “connect”, you will see after a short time that Printer Status and Driver Status options change from Off to Idle (if jet is off) and Readyrespectively. This make take a few minutes
♦ If you do not see the status change as above then you have a problem. Check the connections, parameter settings for the printer and the DDE and ensure that RCI is selected when using a 6800/6900/7300 printer
♦ you will find that setting the baud rate to 115200 will speed up the process (this of course has to be done for both the DDE and at the printer). Make sure that the “keep connected” check box is enabled

16
DDE Driver Status

17
The Resource Database♦ The next step is to use LogoJet to build a Resource
Database♦ This is an essential part of the installation of LogoJet.
LogoJet needs to examine the printer you are connected to and copy all of the resources from that printer to its Resource Database on the PC. Included in this are all fonts, rasters, date formats (added from file 6800/6900/7300), and barcodes (added from file for all that support them) if supported by the printer
♦ This then enables you to create messages off line, using these resources as well

18
Building the PrinterResource Data Base
♦ Once you have confirmed connection with the printer via DDE, start up LogoJet, go to TOOLS>RESOURCE MANAGER
♦ Select “Resource Database”, and “Add” printer, select the option “Create new printer database” click OK. Name this printer the same type of printer you are connected to

19
The Resource Manager

20
The Resource Manager

21
Building the PrinterResource Data Base
♦ Once you have added the name of the printer, you must then add the resources from the printer to the database you are building. You add the raster, fonts, date formats and barcodes if the printer supports these
♦ Click on raster and then Show List button, and then Add button. Repeat this for fonts and date formats

22
The Resource Manager

23
Building the PrinterResource Data Base
♦ Note: You only have to build the Resource Database during the initial installation, or when adding a different type of printer. For example if you already have the resources from a 6200 printer and want to add the resources from a 4900 printer, connect to the 4900 and follow the procedure detailed previously

24
Creating Your Message
♦ It is recommended that you select the printer type from the list, that you are creating the message for, otherwise if left at “unspecified” then you will get all the resources available for all printers. The problem then arises that certain fonts and message types are not compatible with certain printers

25
Creating a New Message

26
Saving Your Message
♦ You can save all messages under the LogoJet>MESSAGES folder, or create a folder for each type of printer (I have done both)
♦ Creating a folder for each printer type is useful if you have many different types of Linx printers, as some messages created on one type of printer may be incompatible with another type of printer

27
Saving Your Message

28
Creating andSaving a Message
♦ Now its your turn……A customer requires a 2 line message created in 7 High Font, date field on the top line and a time field on the bottom line with the price in a larger size font
♦ Please note that at present certain date formats such as dd mmm yyyy is not as yet supported
♦ Save your message in the LogoJet>MESSAGE folder

29
Downloading Messages and LogosTo the Printer
♦ LogoJet is used to download any or all messages and Logos on a PC to the printer (as long as the printer supports the resource)
♦ In order to carry this out your PC must be connected to the printer, the printer can be in any mode i.e. “idle”, “jet running” or “printing”
♦ Go to TOOLS>DOWNLOAD MESSAGES♦ Now select the folder you have saved your messages in♦ Then select the printer you are downloading your
message to and click OK

30
Downloading Messages

31
Downloading Messages

32
Downloading Messages

33
Creating a Logo
♦ When the Logo has been created it will be saved in the Resource Manager Database with all of the other previously created logos
♦ In order to embed a logo in a message follow the method to place a time, date or text field in a message but instead select the logo option button in the menu

34
Creating a Logo

35
Creating a Logo

36
Creating a Logo

37
Uploading MessagesFrom the Printer
♦ You can use LogoJet to upload any or all messages including those that contain Logos used in the printer to the PC
♦ This enables you to do any editing, corrections and additions to your message(s) on the PC using LogoJet. It can thus be used to backup all of your messages
♦ To upload individual or multiple messages, this is shown in the following screen shots

38
Uploading MessagesFrom the Printer
♦ In LogoJet, select “Tools” then “Monitor”, then select the printer that you are connected to
♦ A small dialogue box will show the current status of the printer. You can reset the print count remotely, Start and Stop the printer remotely, and by clicking on the message name that is currently selected or printing, you will then see the complete list of messages currently stored in the printer
♦ if you have created messages using the keyboard of the printer whilst still connected then you may not see your message(s) displayed in the list. If this is the case then go to DDE and select “Refresh”

39
Uploading Messages

40
Uploading Messages