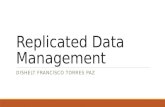Using Ctera Appliances in Replicated Configuration
-
Upload
guillermo-corail -
Category
Documents
-
view
13 -
download
4
description
Transcript of Using Ctera Appliances in Replicated Configuration

Using CTERA Appliances in Replicated Configuration
Cloud Attached Storage®
June 2013 Version 3.2

Cloud Attached Storage® Using CTERA Appliances in Replicated Configuration 2
This document explains how to use CTERA C series appliances in replicated configuration.
In replicated configuration, two C series appliances are installed on the same LAN. One of
these appliances acts as the primary appliance and is used on a regular basis, while the other
appliance acts as the standby appliance. All files and folders are automatically replicated from
the primary appliance to the standby appliance using RSync, so that upon catastrophic failure
of the primary appliance, it is possible to fail over to the standby appliance, by simply
importing the primary appliance's configuration file to the standby appliance.
1 Introduction

Cloud Attached Storage® Using CTERA Appliances in Replicated Configuration 3
In order to set up replicated configuration, do the following:
1 Install two C Series appliances on the same LAN.
One of these appliances will act as the primary appliance, to be used on a regular basis,
and the second will act as the standby appliance, to be used in the event that the primary
appliance fails.
2 On the primary appliance, enable the RSync server.
See Enabling the RSync Server (page 4).
3 On the standby appliance, configure shares and volumes as follows:
Create a parallel volume for each volume on the primary appliance. For each volume,
be sure to specify the same name, size, type, snapshot support, and quota as on the
primary device.
Create a parallel share for each share on the primary appliance.
For instructions on adding shares and volume, refer to the C Series User Guide.
Tip
The standby appliance can be connected to CTERA Portal for centralized management purposes.
4 On the standby appliance, configure an RSync synchronization rule for each share on the
primary appliance, replicating it to the parallel share on the standby appliance.
See Configuring RSync Synchronization Rules (page 5).
2 Setting Up Replicated Configuration

2 Setting Up Replicated Configuration
4 Cloud Attached Storage® Using CTERA Appliances in Replicated Configuration
Enabling the RSync Server
To enable the RSync Server
1 Log in to the primary appliance's Web interface.
2 In the Configuration tab's navigation pane, click Share > RSync Server.
The Share > RSync Server page appears.
3 Select the Enable the RSync Server check box.
4 Click Save.

Setting Up Replicated Configuration 2
Cloud Attached Storage® Using CTERA Appliances in Replicated Configuration 5
Configuring RSync Synchronization Rules
To configure an RSync synchronization rule
1 Log in to the standby appliance's Web interface.
2 In the Configuration tab's navigation pane, click Local Backup > Sync Rules.
The Local Backup > Sync Rules page appears.
3 Click New.
The Sync Rule Wizard opens, displaying the Select a Folder to Synchronize dialog box.
4 Select the destination share.

2 Setting Up Replicated Configuration
6 Cloud Attached Storage® Using CTERA Appliances in Replicated Configuration
5 Click Next.
The Specify the Synchronization Method dialog box appears.
6 Choose Rsync.
7 Click Next.
The Select the Synchronization Direction dialog box appears.
8 Click Next.

Setting Up Replicated Configuration 2
Cloud Attached Storage® Using CTERA Appliances in Replicated Configuration 7
The Select a Remote Folder dialog box appears.
9 In the Server Address field, type the IP address of the primary appliance.
10 In the Username field, type the username of an administrator on the primary appliance.
11 In the Password field, type the corresponding password.
12 In the Remote Folder field, type the name of the share that you selected in the Select a
Folder to Synchronize dialog box, preceded by "/".
13 In the Encryption field, select None.
14 Click Next.
The Configure Advanced Options dialog box appears.
15 In the Deleted File Handling drop-down list, select Delete.
16 In the Preserve File Permissions drop-down list, select Full.
This option will ensure that file access control lists (ACLs) are synchronized.
17 Click Next.

2 Setting Up Replicated Configuration
8 Cloud Attached Storage® Using CTERA Appliances in Replicated Configuration
The Define the Synchronization Schedule dialog box appears.
18 In the Synchronize the folder field, select the frequency at which the primary appliance
should be replicated.
19 In the fields that appear, use the controls provided to specify the exact day, date, or hour
at which the folder should be synchronized.
20 Click Next.
The Name This Sync Rule dialog box appears.
21 In the Rule Name field, type a name for the sync rule.
22 Click Next.
The Completing the Sync Rule Wizard screen appears.
23 Click Finish.
The sync rule is added for the specified folder, and appears in the Synchronize > Sync
Rules page.

Cloud Attached Storage® Using CTERA Appliances in Replicated Configuration 9
In the event that the primary appliance fails, it is possible to fail over to the secondary
appliance.
To fail over to the secondary appliance
1 In the CTERA Portal, do the following:
a Log in as an administrator.
b In the Folders > Backup Folders page, in the Search field, type the primary appliance's
device name and then press Enter.
c Click on the link in the Device column.
The Device Manager opens.
d In the Device Manager's Settings tab, clear the MAC Address field.
3 Failing Over to the Secondary Appliance

3 Failing Over to the Secondary Appliance
10 Cloud Attached Storage® Using CTERA Appliances in Replicated Configuration
e Click Save.
f Select the backup folder's row, and then click View Files.
The File Manager opens.
g Navigate to the appliance's configuration file, db.xml, which is located in the path
/Device Configuration.
h Double-click on the db.xml file to download it.
2 In the standby appliance's Web interface, import the downloaded appliance configuration
file, by doing the following:

Failing Over to the Secondary Appliance 3
Cloud Attached Storage® Using CTERA Appliances in Replicated Configuration 11
a In the System > Configuration Tools page, click Import.
b Select the downloaded db.xml file and complete the Configuration Import Wizard.
The standby appliance automatically connects to CTERA Portal with the identity of the
failed primary appliance.
If the primary appliance was connected to Active Directory, the standby appliance
automatically joins Active Directory in place of the failed primary appliance.