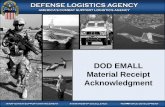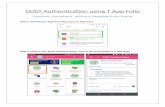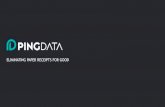Using Concur’s Receipt Store is an image gallery in a user ... · 1 Open the Concur App via your...
Transcript of Using Concur’s Receipt Store is an image gallery in a user ... · 1 Open the Concur App via your...

Quick Reference Guide How to use Concur’s Receipt Store
Travel and Expense
9/15/2014 1/6
© Boston University
Using Concur’s Receipt Store
This Quick Reference Guide reviews how to utilize the Receipt Store in Concur for the uploading and attachment of receipt images for expense reports. The Receipt Store is an image gallery in a user’s profile where receipt images can be uploaded and stored for easier attachment to expense report line items. A user can upload images to the Receipt Store by
Forwarding receipt images via email to [email protected] ** After verification of email address
Via the Concur Mobile App
Utilizing the Available Receipts section of Concur web application by dragging image files directly from desktop
Expense Tab Manage Expenses Available Receipts ** In order to fully utilize the receipt store all Concur users should verify the email address associated with their profile and any email address they wish to forward receipt images from.
Table of Contents
A. How to Verify an Email Address in Concur - pp. 1 - 3 B. How to utilize the Receipt Store within the Concur web application - pp. 4 - 5 C. How to capture and save an image to the Receipt Store via the Concur Mobile App - p. 6
A. How to Verify an Email Address in Concur
To access Concur go to BUworks Central Portal Web-Site Page and follow the menu path below: Menu Path: BUworks Central Portal Employee Self Service tab Travel Reimbursements Manage Business Travel Arrangements and Reimbursements Concur Home Page

Quick Reference Guide How to use Concur’s Receipt Store
Travel and Expense
9/15/2014 2/6
© Boston University
1 Click the Profile button on the right hand side of the Concur Home tab
2 Click and select the Profile Settings option
3 Click on Personal Information
4 My Profile – Personal Information page
scroll down to the Email Addresses section
5 Click Verify to send a verification code to the default email address associated with the Concur
profile (BU email).
Information
Concur will send a verification code to the select email address for confirmation – system message displayed below:
1
2
3
5

Quick Reference Guide How to use Concur’s Receipt Store
Travel and Expense
9/15/2014 3/6
© Boston University
Note: Within this screen you can also add additional email addresses for verification
6 1. Enter emailed system generated verification code then Click OK
2.
3.
7 4. The system will confirm the verification status 5. 6. - Images may now be sent to the profile’s receipt store via [email protected] 7.
You have verified & validated the email address for uploading file images to Concur Receipt Store
6
7

Quick Reference Guide How to use Concur’s Receipt Store
Travel and Expense
9/15/2014 4/6
© Boston University
B. How to utilize the Receipt Store within the Concur web application
To access Concur go to BUworks Central Portal Web-Site Page and follow the menu path below: Menu Path: BUworks Central Portal Employee Self Service tab Travel Reimbursements Manage Business Travel Arrangements and Reimbursements Concur Home Page
1

Quick Reference Guide How to use Concur’s Receipt Store
Travel and Expense
9/15/2014 5/6
© Boston University
1 Click the Upload New Receipt box to Browse and Upload available image files
2 Select Browse to located the desired receipt image on your machine and then Upload once the
correct file has been selected
3 Concur will confirm the image has been uploaded
4 Click Close to continue
Information
Note: a user can also directly drag and drop any image file (.png, .jpg, .jpeg, .pdf, .html, .tf or .tiff) from
their desktop computer to the Upload New Receipt box
You have uploaded an image file to the Concur Receipt Store
2
3
4

Quick Reference Guide How to use Concur’s Receipt Store
Travel and Expense
9/15/2014 6/6
© Boston University
C. How to capture and save an image to the Receipt Store via the Concur Mobile App
1 Open the Concur App via your mobile device
2 Click on the Receipt icon at the bottom of the app screen – this will give the Concur application
access to your mobile devices camera
3 Take a picture of your receipt and click Done
This will save the image in the Receipt Store for later use within the mobile app OR access via
the Concur web application
You have saved an image to the Receipt Store via the Concur Mobile App
2 3