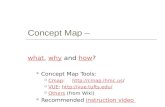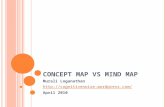Using Concept Map Tools
-
Upload
michael-sturgeon-phd -
Category
Documents
-
view
462 -
download
5
Transcript of Using Concept Map Tools

1
Using Concept Map Tools
Using CmapTools The first step in using this tool is attaining it. Go to http://cmap.ihmc.us/ and in the lower portion of the concept map on the screen, there is an icon entitled “download.” Select this and begin to download either Windows or Mac version of Cmap. The Views window is the organizational center of CmapTools. From here you can organize your Cmaps and Resources in folders, on your computer's hard drive and on remote servers that are
shared with the Cmap community.
TheViews window contains four main buttons on the left side of the window. Clicking on these buttons will show different locations of Cmaps and Resources in the right side of the window. When CmapTools starts, the Cmaps in My Computer location will be selected.

2
This location contains all of the Cmaps and Resources located on your local computer.
You can create Cmaps here, and move them to Shared Cmaps in Places at a later time.
Shared Cmaps are saved to remote Cmap Servers, and are easily viewable, and editable by other CmapTools users around the world. Cmaps saved here are automatically generated as a web page for anyone with a web browser to see. This is the place to save your Cmaps if you want the rest of the Cmap world to see.
The History button will show a log of Cmaps you've viewed or edited.

3
You can clear the history by clicking the Clear button, at the top right of the History list.
Cmaps and Resources can be added to your list of Favorites. The Favorites button will show the contents of this list.

4
You can add Cmaps and Resources to your Favorites list by selecting the file in the right side of the window, and then clicking Edit then Add to Favorites.
The bottom of the Views window contains two elements of functionality.

5
You can quickly delete things by simply dragging them onto the trash can. Beware, this will DELETE the item, you can not recover it once it is dragged to the trash can.
The icons only check box will remove the words from the four main buttons (Favorites, History...) so that there is more room for the content to the right. Use this if you are familiar with the buttons, and don't need to be reminded of what they are.
Create a Cmap
From the "Views ‐ CmapTools" window:
Select File, then New Cmap. (The keyboard shortcut Ctrl+n may also be used.)

6
A new Cmap with the name "Untitled 1" will open.
From an open Cmap:
Selecting File, then New Cmap will also open a new Cmap. (The keyboard shortcut Ctrl+n may also be used.)

7
Add a Concept From an open Cmap:
Using the left mouse button, double-click anywhere on the Cmap. (You may instead right-click anywhere on the Cmap and select New Concept from the menu that appears.) A shape will appear with question marks inside of it.
Type in a label to replace the question marks. Left-click on a white portion of the Cmap outside of the shape to set the label. The shape has now become a new concept.

8
Create a Proposition from One Concept From an open Cmap:
Left-click on the concept from which you would like to make a new proposition.
Left-click and drag from the arrows at the top of the concept. As you continue to hold the mouse button down, notice that an arrow from the selected concept will follow around the mouse pointer. (Another way to make the arrow follow the mouse pointer is to left-click once on the concept arrows, then release the button before moving the mouse.)
If you chose to drag the mouse from the concept's arrows, drag the arrow some distance away from the concept and release the mouse. (If you left-clicked once on the concept's arrows, let the arrow follow your mouse pointer away from the concept and left-click again.) A new concept will be created, along with a rectangle that connects the two concepts.

9
Type in a label for the rectangle, then left-click on a white portion of the Cmap to set the label. A linking phrase for the new proposition has now been created.

10
Left-click on the new concept and type in a label. Left-click outside the concept to set the label. A new and complete proposition has been created. A proposition can have more elements than two concepts and a linking phrase. You may apply the methods described in this help section as well as Create a Proposition from Existing Concepts to add to your existing propositions.
Create a Proposition from Existing Concepts From an open Cmap:
Starting with two or more concepts, left-click on a concept you would like to make a new proposition from.
Left-click and drag from the arrows at the top of the concept. As you continue to hold the mouse button down, notice that an arrow from the selected concept will follow around the mouse pointer. (Another way to make the arrow follow the mouse pointer is to left-click once on the concept arrows, then release the button before

11
moving the mouse.)
If you chose to drag the mouse from the concept's arrows, select another concept to drag the arrow over and release the mouse. (If you left-clicked once on the concept's arrows, let the arrow follow your mouse pointer over another concept you have selected, then left-click again.) A rectangle will appear with lines connecting to both concepts.

12
Type in a label for the rectangle, then left-click on a white portion of the Cmap to set the label. The rectangle will disappear, leaving a linking phrase in it's place. The linking phrase completes the proposition. A proposition can have more elements than two concepts and a linking phrase. You may apply the methods described in this help section as well as Create a New Proposition from One Concept to add to your existing propositions.

13
Save a Cmap From an open Cmap:
Select File, then either Save Cmap if you intend to save editing on an existing Cmap, or Save Cmap As to save a new Cmap. We will use Save Cmap As to demonstrate how to save a new Cmap.
The "Save Cmap As" window will appear. Here, you can label your Cmap, give it a focus question, and assign keywords to it. The Author, Organization, and Email text fields are where you can add additional identifying information. These fields may be already filled with default values. The values are taken from Preferences... under Edit from the "Views - CmapTools" window.

14
The next image shows the "Save Cmap As" window filled with identifying information. At the top of the window, there is a computer button that lists the contents of the My Cmaps folder, and a globe button that lists the servers that are a part of Places. The computer and globe buttons give you the option of saving your Cmap locally, or saving it on a Cmap server that you have permission to use. For our example, we will left-click Save to save the Cmap to My Cmaps.
The "Saving Cmap" window will show the progress of the save request.

15
Switch to the "Views - CmapTools" window. The Cmap you saved will appear under the My Cmaps heading.
More help is located on the following links for the following activities
1. Cmap Tools – http://cmap.ihmc.us/Support/Help/
2. Drag in Resources - http://cmap.ihmc.us/Support/Help/DragResource.htm
3. Import Resources – http://cmap.ihmc.us/Support/Help/ImportResource.htm
4. Change Colors – http://cmap.ihmc.us/Support/Help/ChangeColors.htm
5. Change Fonts – http://cmap.ihmc.us/Support/Help/ChangeFonts.htm
6. Add Arrows to Linking Lines – http://cmap.ihmc.us/Support/Help/AddArrows.htm
7. Change Backgrounds – http://cmap.ihmc.us/Support/Help/ChangeBackground.htm
8. Create Custom Styles – http://cmap.ihmc.us/Support/Help/CustomStyles.htm
9. Link Propositions Between Cmaps – http://cmap.ihmc.us/Support/Help/BetweenCmaps.htm
10. Using Autolayout – http://cmap.ihmc.us/Support/Help/Layout.htm
11. Export Cmap as an Image – http://cmap.ihmc.us/Support/Help/ExportImage.htm
12. Export Cmap as a Web Page – http://cmap.ihmc.us/Support/Help/ExportWebPage.htm
13. Collaboration with Cmap – http://cmap.ihmc.us/Support/Help/Collaboration.htm