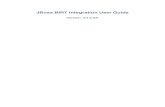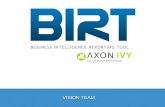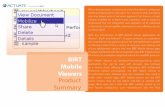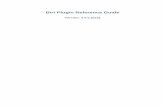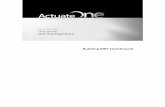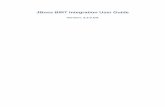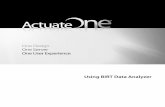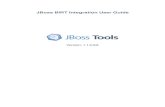Using CC65 with Visual Studio Jeff Birt, birt j@soigeneris · Using CC65 with Visual Studio –...
Transcript of Using CC65 with Visual Studio Jeff Birt, birt j@soigeneris · Using CC65 with Visual Studio –...

Using CC65 with Visual Studio – Jeff Birt, [email protected]
Visual Studio is a great IDE for code development. You can download the community edition for free
from: https://www.visualstudio.com/ . I’m using Visual Studio 2013 Community Edition but the 2015
version is out now and should work just as well. There are a few things you will need to have in addition
to Visual Studio, they are linked to below.
1) CC65
a) http://sourceforge.net/projects/cc65/files/cc65-snapshot-win32.zip
b) Unzip CC65 to C:\CC65
2) GNU Make for Windows – choose version to match your PC
a) 32 bit: ftp://ftp.equation.com/make/32/make.exe
b) 64 bit: ftp://ftp.equation.com/make/64/make.exe
c) Copy to C:\CC65
3) WinVICE – choose version to match your PC
a) 32 bit: http://sourceforge.net/projects/vice-
emu/files/releases/binaries/windows/WinVICE-2.4-x86.zip/download
b) 64 bit: http://sourceforge.net/projects/vice-
emu/files/releases/binaries/windows/WinVICE-2.4-x64.zip/download
c) Unzip WinVICE where ever you want
4) Generic CC65 Makefile (already in Visual Studio CC65 Project Template)
a) https://github.com/cc65/wiki/wiki/Bigger-Projects#THE_Makefile_itself
5) Visual Studio CC65 Template
a) http://www.soigeneris.com/document/forum/cc65.zip
b) Copy the ZIP file (do not unzip) to your VS Templates folder.
Next we need to set up some environment variables. After adding these you must log off then back on
before they will take effect. You can also use RapidEE to make setting environment variables easier:
http://www.rapidee.com/download/RapidEE_setup.exe . The following are my settings; yours may
differ depending on where you put things.
1) CC65_HOME = C:\cc65
2) CC65_INC = C:\cc65\include
3) LD65_CFG=C:\cc65\cfg
4) LD65_LIB=C:\CC65\lib
5) MAKE_HOME = C:\cc65
6) WINVICE = C:\Users\birtj\Documents\WinVICE-2.4-x64
7) Add C:\cc65\bin to PATH

The easiest way to create a CC65 project is to use the CC65 Project Template for Visual Studio. If you
want to know how to create a CC65 project from scratch it is explained at the end of this document.
Copy the CC65.zip folder in your Visual Studio Templates folder, do not unzip it. My folder is located at:
“..\Visual_Studio_2013\Templates\ProjectTemplates\CC65”. I created a folder named CC65 to organize
things. When you use Visual Studio to create a new project it will show up under the C++ project
templates.
The template contains a simple ‘Hello World’ program based on one of the samples that come with
CC65 and https://helloacm.com/tutorial-1-c-programming-for-6502-8-bit-cpu/ . After creating your
project with the template you should be able to build the project.
We can set things up so that WinVICE automatically start running your code with F5 or the ‘Play’ button.
Change the following settings in the project properties. NOTE: You have to do this even if you use the
CC65 project Template as these settings are not save with the template for some reason. Make sure
you set both the Release and Debug configurations.
1) Project Properties->Configuration Properties->Debugging
a) Command: $(WINVICE)\x64
b) Command Arguments: -autostart "$(ProjectDir)$(Configuration)\$(ProjectName).c64"
c) When you build your CC65 project with the configuration set to Debug two extra files
are generated that will let you do debugging using WinVICE.
1) How to set up debugging with WinVICE
a) When building in the Debug configuration with the settings in the CC65 template a label
file and debug file will automatically be created.
b) In WinVICE enter the monitor and type, ll “programname.lbl” to load the label file.
c) At this time the files are generated but I have not figured out how to use them for
debugging purposes.
Useful links
1) CC65 main page: http://cc65.github.io/cc65/index.html
2) CC65 Wiki: https://github.com/cc65/wiki/wiki
3) Setting up a CC65 project: https://github.com/cc65/wiki/wiki#Setting_up_a_cc65based_project
4) VICE main page: http://vice-emu.sourceforge.net/

Manually setting up a CC65 project in Visual Studio
If you want to understand the steps required for creating a CC65 project from scratch then this section is
for you. NOTE: The path to your project MUST NOT contain spaces. For example my project folders are
in: “C:\Users\birtj\Documents\Visual_Studio_2013\Projects”. Visual Studio will default to “..\Visual
Studio 2013\Projects”; if you decide to replace the spaces with underscores you must go into Debug-
>Options and Settings and change the default path settings.
1) Create a new project as a C++ Makefile project
2) Change project properties as shown in the images that follow. Note: The ‘VC++ Directories’ has
no effect when building with CC65. I set them as a note to myself.
3) Add a folder named ‘src’ to your project folder (not the solution folder). My Solution folder
created by Visual Studio is named C64Test it contains the project folder which is named
CC65Test. The project folder contains the folder named ‘src’.
4) Set up the project properties as shown in the following images. You might notice that we are
deleting a folder “../obj/Win32” this is a folder that is automatically created by Visual Studio
because it thinks we are going to build a Win32 project. This folder does not hurt anything but it
annoyed me. For the same reason the Debug and Release folders that are automatically created
in the solution folder are deleted.

Screen shots of Visual Studio configuration for Debug build


Screen shots of Visual Studio configuration for Release build