Using BOSS TONE STUDIO for ME-25 - Rolandcdn.roland.com/assets/media/pdf/BTS_ME-25_e03_W.pdf · 3...
Transcript of Using BOSS TONE STUDIO for ME-25 - Rolandcdn.roland.com/assets/media/pdf/BTS_ME-25_e03_W.pdf · 3...

1
Using BOSS TONE STUDIO for ME-25This document explains operation of BOSS TONE STUDIO for ME-25 (subsequently referred to as “TONE STUDIO”).
Getting Ready to Use TONE STUDIO
Important terms in TONE STUDIO
LibraryThis is a storage area inside TONE STUDIO.Memories (livesets) that you download from BOSS TONE CENTRAL (p. 10) and memories that you back up from the ME-25 are saved in the library.
LivesetA liveset is a group of multiple memories.Memories that you download from BOSS TONE CENTRAL and memories that you back up from TONE STUDIO are grouped as a liveset and saved in the library inside TONE STUDIO.You can also collect your favorite memories to create an original liveset.
Installing the USB DriverBefore you use TONE STUDIO, the appropriate USB driver for the product you’re using must be installed on your computer.
1. From the product support page, download the ME-25 Driver.To obtain the latest USB driver, access the following URL, and download and install the appropriate driver for the product you’re using.
http://www.boss.info/support/
2. Double-click the downloaded ME-25 Driver.Installation begins.Proceed with the installation as directed by the installation screens.When the screen indicates “Installation has been completed.” click the [Close] button.The ME-25 Driver has been installed on your computer.
Installing TONE STUDIOMEMO
Before you install TONE STUDIO, the USB driver must be installed in your computer as described in “Installing the USB Driver” (p. 1).
Customers using TONE STUDIO v1.0.0
Note when updating TONE STUDIO, and how to check the version
If you’re using TONE STUDIO version “1.0.0,” you’ll need to uninstall it before you update to the new version.Here’s how you can check the version of TONE STUDIO that you’re using.
1. Start TONE STUDIO (p. 2), and in the lower right of the screen, click the [SYSTEM] button.The “SYSTEM” screen appears.
2. Click the [Device] button.The version of TONE STUDIO that you’re using is displayed.
Uninstalling TONE STUDIO
MEMO
Even when you uninstall TONE STUDIO, the livesets saved in the library will remain.
Windows users
1. Click the Windows [Start] button.
2. Click to select [Control Panel]–[Uninstall a program] or [Control Panel]–[Programs and functions].
3. In the list, click “BOSS TONE STUDIO for ME-25” and then click the [Uninstall] button.
Mac OS users
1. In the Finder, click the “Applications” folder.
2. Drag and drop “BOSS TONE STUDIO for ME-25” into the trash.
Copyright © 2015 ROLAND CORPORATION 03

2
Using BOSS TONE STUDIO for ME-25
Windows users
1. Download “BOSS TONE STUDIO for ME-25” from the product support page.
2. Double-click the downloaded file to decompress it.
3. Inside the folder created by decompressing the file, double-click “BOSS TONE STUDIO for ME-25.exe.”Installation begins.Proceed with installation as directed by the installation screens.When the screen indicates “Installation has been completed.” click the [Close] button.
Mac OS users
1. Download “BOSS TONE STUDIO for ME-25” from the product support page.
2. Double-click the downloaded file to decompress it.
3. Double-click the decompressed file.A “BOSS TONE STUDIO for ME-25” icon and “Applications folder” icon appear.
4. Drag and drop the “BOSS TONE STUDIO for ME-25” icon onto the “Applications folder” icon.BOSS TONE STUDIO for ME-25 is added to the applications.Close the folder that you opened in step 3.
Starting TONE STUDIOMEMO
Operation is described here using the example of the Windows version of TONE STUDIO.
1. Use a USB cable to connect the ME-25 to your computer, and then turn on the power of the ME-25.
MEMO
You can edit livesets and download livesets from BOSS TONE CENTRAL even if the ME-25 is not connected to your computer via a USB cable.
2. Double-click the TONE STUDIO shortcut icon.
The first time you start up, the dialog box “Choose a device connect with.” appears.
MEMO
On the second and subsequent startups, the device is selected automatically. Proceed to step 4.
Mac OS users
From the Finder, in the application folder, double-click [BOSS TONE STUDIO for ME-25].
3. Choose “ME-25,” and click the [OK] button.
TONE STUDIO starts.
MEMO
Since data will be loaded from the ME-25, it may take some time until you can use TONE STUDIO.

3
Using BOSS TONE STUDIO for ME-25
Saving All ME-25 Memories to TONE STUDIO (Backup)
Here’s how all of the ME-25’s memories or sound libraries can be saved (backed up) to a TONE STUDIO library. All memories or sound libraries are saved as a liveset.
1. Select the data (memory or sound library) that you want to back up.
2. At the top of the TONE STUDIO screen, click the [Backup] button.
The “Backup” dialog box appears.
3. Click the [OK] button.The message “Completed.” appears.
4. Click the [OK] button.The memories or sound libraries are saved as a liveset in TONE STUDIO’s library.
Restoring Backed-Up Liveset to the ME-25Here’s how a liveset that you saved as a backup can be restored to the ME-25’s memory or sound library.
1. Select the destination (memory or sound library) to which the backed-up live set will be restored.
2. Click the liveset that you want to restore.
3. At the top of the TONE STUDIO screen, click the [Apply Liveset] button.
The “Apply Liveset” dialog box appears.
4. Click the [OK] button.The selected liveset is written back into the ME-25.

4
Using BOSS TONE STUDIO for ME-25
Restoring a Memory to the ME-25Here’s how to select a memory from a liveset that you saved as a backup, and restore it back to the ME-25.
1. Drag and drop the memory that you want to restore onto the desired memory number of the ME-25.
NOTE
When you drop a memory, it overwrites the memory of the selected number; the original settings cannot be recovered. Select a memory that you don’t mind overwriting.
In this example, drag and drop the memory “01 PunkStrum” onto “MEMORY 3 SpeedLead.”
On the ME-25, select “MEMORY 3” and you’ll be able to use the restored memory.
MEMO
You can also select multiple memories as described in “Selecting multiple memories” (p. 7).
Reading a Memory or Sound Library from the ME-25 into TONE STUDIO
Even if you perform a Write operation on the ME-25 itself, it is not reflected in TONE STUDIO in real time.The following operation reads the ME-25’s current memories and sound libraries, and applies them to TONE STUDIO.
1. Click the [ME-25 READ] button.
The ME-25’s memories and sound libraries are read, and appear in TONE STUDIO.

5
Using BOSS TONE STUDIO for ME-25
Saving a Liveset to a Computer (Export)A liveset that you backed up can be exported to your computer (Export).
1. Click the liveset that you want to export to your computer.
2. At the top of the TONE STUDIO screen, click the [Export] button.
The “Export” dialog box appears.
MEMO
The file name will be the name of the liveset, but you can change this to a different file name if you like.
3. Enter a name and save-destination, and click the [Save] button.The message “Completed.” appears.
4. Click the [OK] button.A liveset file (liveset-name.tsl) is created at the save-destination.
Ways to use an exported liveset
5 Use a USB flash drive to copy the liveset to a different computer.
5 Sent the liveset via email to another ME-25 user.
Importing a Liveset from a Computer into a Library (Import)
A liveset that you exported to a computer can be imported into a TONE STUDIO library (Import).
1. At the top of the TONE STUDIO screen, click the [Import] button.
The “Import” dialog box appears.
MEMO
The name of the liveset is automatically obtained from the file name. If the file name contains double-byte characters, they will not be reflected in the liveset name.
2. Select the liveset file (extension: .tsl) that you want to import into the library, and click the [Open] button.The liveset is imported, and the message “Completed.” appears.
3. Click the [OK] button.The liveset is imported into the TONE STUDIO library.

6
Using BOSS TONE STUDIO for ME-25
Creating an Original LivesetYou can collect your favorite memories to create an original liveset.
1. At the top of the TONE STUDIO screen, click the [Create LiveSet] button.
The message “Completed.” appears.
2. Click the [OK] button.An empty liveset containing no memories is created.
3. From the memory list at the left of the TONE STUDIO screen, drag and drop your favorite memories into the new liveset.
The selected memories are registered in the new liveset.
MEMO
5 A maximum of 400 memories can be registered in one liveset. If inserting memories would cause the liveset to exceed 400 memories, the memories that exceed 400 are not inserted (a message is displayed).
5 Memories that are registered in another liveset can also be dragged and dropped into the new liveset.
5 You can drag and drop the memories in the liveset to change their order.
Copying MemoriesHere’s how to copy a memory to another liveset or to an ME-25 memory.
1. Click the memory that you want to copy.
MEMO
You can also select and copy multiple memories as described in “Selecting multiple memories” (p. 7).
2. Drag and drop the selected memories onto the desired copy-destination.
NOTE
When you drop the memories, they are overwritten onto the memories of the selected red area, and the original settings cannot be recovered. Select memories that you don’t mind overwriting.
MEMO
5 If you select non-consecutive memories and copy them, they are copied as successive memories.
5 A maximum of 400 memories can be registered in one liveset. If inserting memories would cause the liveset to exceed 400 memories, the memories that exceed 400 are not inserted (a message is displayed).
5 Memories that are registered in a liveset can be copied to your own liveset or to a new liveset. If you want to copy a memory to your own liveset, perform the following operation.
Computer used Operation
Windows While holding down your computer keyboard’s [Ctrl] key, drag and drop the memory.
Mac OS While holding down your computer keyboard’s [option] key, drag and drop the memory.

7
Using BOSS TONE STUDIO for ME-25
Selecting multiple memoriesBy using your computer’s mouse and keyboard together, you can select multiple memories.
Selecting a range of memoriesHere’s how to select a range of consecutive memories.
1. Click the first memory that you want to select.
2. While holding down your computer keyboard’s [Shift] key, click the last memory that you want to select.The first through last memories that you click are selected.
Selecting memories individuallyHere’s how to select just the individual memories that you click.
1. While holding down your computer keyboard’s [Ctrl] key, click a memory that you want to select.The memory you click is selected. The selected memory is highlighted.
Mac OS users
While holding down your computer keyboard’s [command] key, click a memory that you want to select.
2. If you want to select other memories, repeat step 1.If you hold down the [Ctrl] key and click a selected (highlighted) memory once again, the selection is cleared (that memory is no longer highlighted).
The difference between operations when selecting and copying multiple memories
When you drag and drop the selected memories, the copy result will differ depending on your mouse operation.
Drag and drop when a red area is shown at the copy-destination (overwrite copy)
The memories are copied to the area indicated by the red color.
Drag and drop between copy-destination memories (insert)
The memories are inserted at the position of the red line. Subsequent memories are moved backward.
Moving MemoriesHere’s how to move a memory to another liveset or to an ME-25 memory. When you move a memory, it disappears from its previous location.
1. Click the memory that you want to move.
MEMO
You can also select and move multiple memories as described in “Selecting multiple memories” (p. 7).
2. While holding down your computer keyboard’s [Alt] key, drag and drop the selected memory to the desired copy-destination.
Mac OS users
While holding down your computer keyboard’s [command] key, drag and drop.
Deleting MemoriesHere’s how to delete an unwanted memory.
1. Click the memory that you want to delete.
MEMO
You can also select and delete multiple memories as described in “Selecting multiple memories” (p. 7).
2. Press your computer keyboard’s [Delete] key.The “Delete patch” message appears.
NOTE
Deleted memories cannot be recovered. If you decide not to delete, click the [CANCEL] button.
3. Click the [OK] button.The selected memories are deleted.

8
Using BOSS TONE STUDIO for ME-25
Editing a LivesetYou can assign a name to a liveset, and label it with an icon.
1. Click the liveset that you want to edit.
2. Click the [EDIT] button located at the right of the liveset name.
The “EDIT LIVESET” dialog box appears.
3. Click the liveset name, and use your computer keyboard to enter a liveset name.
4. Choose an icon from PRESET IMAGE.
5. Click the [OK] button.

9
Using BOSS TONE STUDIO for ME-25
Using an original image as an iconYou can provide an image of your own and assign it as the icon for a liveset.
Click the [UPLOAD IMAGE] button and select an image, or drag and drop the image file into the frame shown in the illustration.
MEMO
The graphic used as the icon can be JPG format, GIF format, or PNG format. The recommended size of the graphic is 100 x 100 pixels, but it is automatically adjusted if the size is different.
Rearranging LivesetsHere’s how to rearrange the livesets that are displayed.
1. Click the liveset that you want to rearrange.
2. Drag and drop the liveset name.The liveset moves to the position indicated by the red line.
Showing/Hiding a Liveset’s Memo InformationYou can turn on/off the display of the memo information held by each memory.If memo information display is turned off, more memories can be shown in a single screen.
1. Click the [Hide Memo] button to hide the memory memo information.More memories can be shown in a single screen.Now if you click the [Show Memo] button, the memory memo information is shown again.
Memo display ON Memo display OFF
MEMO
Even if memo display is OFF, the memo appears as a popup when you move the mouse cursor to the memory name.

10
Using BOSS TONE STUDIO for ME-25
Deleting a LivesetHere’s how to delete a liveset that you no longer need.
1. Click the liveset that you want to delete.
2. Click the [X] button.
The “Delete liveset” message appears.
NOTE
The deleted liveset cannot be recovered. If you decide to cancel without deleting, click the [CANCEL] button.
3. Click the [OK] button.The selected liveset is deleted.
Using the BOSS TONE CENTRAL Library
Downloading Livesets from BOSS TONE CENTRAL
Livesets that have been published on BOSS TONE CENTRAL can be downloaded and used on the ME-25.
1. In the lower left of the TONE STUDIO screen, click the [TONE CENTRAL] button.
The memories published on BOSS TONE CENTRAL are listed together with explanations of the memories.
2. In KEYWORD TAGS, select a genre; then in LIVESET, select the liveset that you want to download.In this example, select “Rafeal Bittencourt Collection.”

11
Using BOSS TONE STUDIO for ME-25
3. At the bottom of the screen, click the [ADD] button.
The liveset is downloaded, and the message “Completed.” appears.
4. Click the [TONE CENTRAL] button again.
The liveset you downloaded appears.
5. Drag and drop memories from the downloaded liveset into the desired memory numbers (or sound library numbers) of the ME-25.
NOTE
When you drop a memory, it overwrites the memory (or sound library) of the selected number; the original settings cannot be recovered. Select a memory (or sound library) that you don’t mind overwriting.
In this example, drag and drop the memory “01 DEDICATE MY SOUL” onto “MEMORY 2 SuperMetalRiff.”
Select MEMORY “02” on the ME-25 to use the newly added memory.
Selecting the Device Controlled by TONE STUDIO
Here’s how to select the device controlled by TONE STUDIO.
1. In the lower right of the TONE STUDIO screen, click the [SYSTEM] button.The “SYSTEM” screen appears.
2. Click the [Device] button.The “Device” screen appears.
3. In the list of displayed devices, click [ME-25].
4. Click the [OK] button.

12
Using BOSS TONE STUDIO for ME-25
Making detailed device settingsYou can make detailed settings such as the input/output destinations for MIDI data and audio signals.
1. After performing steps 1–3 of “Selecting the Device Controlled by TONE STUDIO” (p. 11), click the [DETAIL] button.
The “CONNECTION” screen appears.
2. Make settings for MIDI input/output and audio signal input/output.
MEMO
Select the same type for MIDI IN and MIDI OUT. Connection is not possible if you select different settings.








![Using BOSS TONE STUDIO for GT-1000 - Roland Corporation · Using BOSS TONE STUDIO for GT-1000 ... [WRITE] button Click this to access the WRITE or CLEAR list. 5. Effect select area](https://static.fdocuments.us/doc/165x107/5eb928cc19d1ed0bff68bae4/using-boss-tone-studio-for-gt-1000-roland-corporation-using-boss-tone-studio-for.jpg)

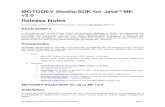







![Using BOSS TONE STUDIO for KATANA Mk II · Using BOSS TONE STUDIO for KATANA Mk II 2 1. Tone Setting select area 2. Function select area 3. [CLEAR] / [WRITE] button If you click the](https://static.fdocuments.us/doc/165x107/5e7611c721f97312d017219a/using-boss-tone-studio-for-katana-mk-ii-using-boss-tone-studio-for-katana-mk-ii.jpg)
