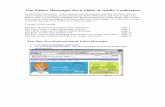Using Audio & Video in the Library
-
date post
18-Sep-2014 -
Category
Technology
-
view
459 -
download
0
description
Transcript of Using Audio & Video in the Library
Using Audio & Videoin the LibraryMichael SauersMichigan Small & Rural Libraries Conference1 May 20141Audio
2Examples & Ideas
3RecordingMicrophonesHeadset / StandaloneUSB / Mini / XLR
4EditingAudacity (Open Source,Multi-platform)Garage Band (Mac)
Distribution
6Video
7Examples & IdeasEventsVideo ToursInstructionFun!8
Television (High Tech)(Intermediate)To reproduce the video effects on this slide, do the following:
On the Home tab, in the Slides group, click Layout, and then click Blank.On the Insert tab, in the Images group, click Picture.In the left pane of the Insert Picture dialog box, click the drive or library that contains the picture of the TV. In the right pane of the dialog box, click the picture that you want and then click Insert.Under Picture Tools, on the Format tab, in the Adjust group, click Remove Background, to remove background and television screen from image, do the following:Click one of the handles on the marquee lines, drag the line so that it contains the portion of the picture that you wish to keep, and excludes most of the areas you wish to remove (highlighted area will be removed).On the Background Removal tab, in the Refine group, click Mark areas to Remove, then click in corner of TV monitor and drag selection in a diagonal line to other corner.Select Mark Areas to Keep and/or Mark Areas to Remove to refine selection. On the Background Removal tab, in the Close group, select Keep Changes.On the Home tab, in the Drawing group, click Arrange, point to Align then do the following:Click Align Middle.Under Picture Tools, on the Format tab, in the Picture Styles group, click the arrow at the bottom right launching the Format Picture dialog box.In the Format Picture dialog box, select Position in the left pane, under Position on slide in the right pane set the Horizontal to .52 and the Vertical to .74.In the Format Picture dialog box, select Size in the left pane, under Size and Rotate in the right pane set the Height to 6.5 and the Width to 8.96.Close the Format Picture dialog box.On the Insert tab, in the Media group, click Video, and then click Video from file. In the left pane of the Insert Video dialog box, click the drive or library that contains the video. In the right pane of the dialog box, click the video that you want and then click Insert.On the Animations tab, in the Animation group, select Play. Also on the Animations tab, in the Timing group, click the arrow to the right of Start and select With Previous.With the video selected, under Video Tools, in the Format tab, in the bottom right corner of the Video Styles group, click the arrow opening the Format Video dialog box. In the Format Video dialog box, click Size in the left pane, under Size and Rotate in the right pane set the height to 4.45 and the Width to 7.91.In the Format Video dialog box, click Position in the left pane, under Position on Slide in the right pane set Horizontal to 1.04 and the Vertical to 1.27.Close the Format Video dialog box.Select the video and under Video Tools, on the Format tab, in the Arrange group, click Send Backward, and then select Send to Back.To reproduce the background effects on this slide, do the following:
On the Design tab, in the bottom right corner of the Background group, click the arrow at the bottom right launching the Format Background dialog box. In the Format Background dialog box, select Fill in the left pane, under Fill on the right pane select Gradient Fill. Under Gradient stops, click Add gradient stop or Remove gradient stop until four stops appear on the slider. Customize the gradient stops as follows:Select the first stop on the slider, and then do the following:In the Position box, enter 35%.Click the button next to Color, and then under Theme Colors select Blue, Accent 1, Lighter 80% (second row, fifth option from the left).Select the second stop on the list, and then do the following: In the Position box, enter 91%.Click the button next to Color, and then under Theme Colors select Blue, Text 2, Lighter 60% (third row, fourth option from the left).Select the third stop on the list, and then do the following: In the Position box, enter 94%.Click the button next to Color, and then under Theme Colors select Dark Blue, Text 2, Darker 25% (fifth row, fourth option from the left).Select the last stop on the list, and then do the following: In the Position box, enter 97%.Click the button next to Color, and then under Theme Colors select Dark Blue, Text 2, Lighter 40% (fourth row, fourth option from the left).Close the Format Background dialog box.9
Tour of Washburn Libraries10
11
Craft ShopTelevision (High Tech)(Intermediate)To reproduce the video effects on this slide, do the following:
On the Home tab, in the Slides group, click Layout, and then click Blank.On the Insert tab, in the Images group, click Picture.In the left pane of the Insert Picture dialog box, click the drive or library that contains the picture of the TV. In the right pane of the dialog box, click the picture that you want and then click Insert.Under Picture Tools, on the Format tab, in the Adjust group, click Remove Background, to remove background and television screen from image, do the following:Click one of the handles on the marquee lines, drag the line so that it contains the portion of the picture that you wish to keep, and excludes most of the areas you wish to remove (highlighted area will be removed).On the Background Removal tab, in the Refine group, click Mark areas to Remove, then click in corner of TV monitor and drag selection in a diagonal line to other corner.Select Mark Areas to Keep and/or Mark Areas to Remove to refine selection. On the Background Removal tab, in the Close group, select Keep Changes.On the Home tab, in the Drawing group, click Arrange, point to Align then do the following:Click Align Middle.Under Picture Tools, on the Format tab, in the Picture Styles group, click the arrow at the bottom right launching the Format Picture dialog box.In the Format Picture dialog box, select Position in the left pane, under Position on slide in the right pane set the Horizontal to .52 and the Vertical to .74.In the Format Picture dialog box, select Size in the left pane, under Size and Rotate in the right pane set the Height to 6.5 and the Width to 8.96.Close the Format Picture dialog box.On the Insert tab, in the Media group, click Video, and then click Video from file. In the left pane of the Insert Video dialog box, click the drive or library that contains the video. In the right pane of the dialog box, click the video that you want and then click Insert.On the Animations tab, in the Animation group, select Play. Also on the Animations tab, in the Timing group, click the arrow to the right of Start and select With Previous.With the video selected, under Video Tools, in the Format tab, in the bottom right corner of the Video Styles group, click the arrow opening the Format Video dialog box. In the Format Video dialog box, click Size in the left pane, under Size and Rotate in the right pane set the height to 4.45 and the Width to 7.91.In the Format Video dialog box, click Position in the left pane, under Position on Slide in the right pane set Horizontal to 1.04 and the Vertical to 1.27.Close the Format Video dialog box.Select the video and under Video Tools, on the Format tab, in the Arrange group, click Send Backward, and then select Send to Back.To reproduce the background effects on this slide, do the following:
On the Design tab, in the bottom right corner of the Background group, click the arrow at the bottom right launching the Format Background dialog box. In the Format Background dialog box, select Fill in the left pane, under Fill on the right pane select Gradient Fill. Under Gradient stops, click Add gradient stop or Remove gradient stop until four stops appear on the slider. Customize the gradient stops as follows:Select the first stop on the slider, and then do the following:In the Position box, enter 35%.Click the button next to Color, and then under Theme Colors select Blue, Accent 1, Lighter 80% (second row, fifth option from the left).Select the second stop on the list, and then do the following: In the Position box, enter 91%.Click the button next to Color, and then under Theme Colors select Blue, Text 2, Lighter 60% (third row, fourth option from the left).Select the third stop on the list, and then do the following: In the Position box, enter 94%.Click the button next to Color, and then under Theme Colors select Dark Blue, Text 2, Darker 25% (fifth row, fourth option from the left).Select the last stop on the list, and then do the following: In the Position box, enter 97%.Click the button next to Color, and then under Theme Colors select Dark Blue, Text 2, Lighter 40% (fourth row, fourth option from the left).Close the Format Background dialog box.12
13
Whats SallyReading?Television (High Tech)(Intermediate)To reproduce the video effects on this slide, do the following:
On the Home tab, in the Slides group, click Layout, and then click Blank.On the Insert tab, in the Images group, click Picture.In the left pane of the Insert Picture dialog box, click the drive or library that contains the picture of the TV. In the right pane of the dialog box, click the picture that you want and then click Insert.Under Picture Tools, on the Format tab, in the Adjust group, click Remove Background, to remove background and television screen from image, do the following:Click one of the handles on the marquee lines, drag the line so that it contains the portion of the picture that you wish to keep, and excludes most of the areas you wish to remove (highlighted area will be removed).On the Background Removal tab, in the Refine group, click Mark areas to Remove, then click in corner of TV monitor and drag selection in a diagonal line to other corner.Select Mark Areas to Keep and/or Mark Areas to Remove to refine selection. On the Background Removal tab, in the Close group, select Keep Changes.On the Home tab, in the Drawing group, click Arrange, point to Align then do the following:Click Align Middle.Under Picture Tools, on the Format tab, in the Picture Styles group, click the arrow at the bottom right launching the Format Picture dialog box.In the Format Picture dialog box, select Position in the left pane, under Position on slide in the right pane set the Horizontal to .52 and the Vertical to .74.In the Format Picture dialog box, select Size in the left pane, under Size and Rotate in the right pane set the Height to 6.5 and the Width to 8.96.Close the Format Picture dialog box.On the Insert tab, in the Media group, click Video, and then click Video from file. In the left pane of the Insert Video dialog box, click the drive or library that contains the video. In the right pane of the dialog box, click the video that you want and then click Insert.On the Animations tab, in the Animation group, select Play. Also on the Animations tab, in the Timing group, click the arrow to the right of Start and select With Previous.With the video selected, under Video Tools, in the Format tab, in the bottom right corner of the Video Styles group, click the arrow opening the Format Video dialog box. In the Format Video dialog box, click Size in the left pane, under Size and Rotate in the right pane set the height to 4.45 and the Width to 7.91.In the Format Video dialog box, click Position in the left pane, under Position on Slide in the right pane set Horizontal to 1.04 and the Vertical to 1.27.Close the Format Video dialog box.Select the video and under Video Tools, on the Format tab, in the Arrange group, click Send Backward, and then select Send to Back.To reproduce the background effects on this slide, do the following:
On the Design tab, in the bottom right corner of the Background group, click the arrow at the bottom right launching the Format Background dialog box. In the Format Background dialog box, select Fill in the left pane, under Fill on the right pane select Gradient Fill. Under Gradient stops, click Add gradient stop or Remove gradient stop until four stops appear on the slider. Customize the gradient stops as follows:Select the first stop on the slider, and then do the following:In the Position box, enter 35%.Click the button next to Color, and then under Theme Colors select Blue, Accent 1, Lighter 80% (second row, fifth option from the left).Select the second stop on the list, and then do the following: In the Position box, enter 91%.Click the button next to Color, and then under Theme Colors select Blue, Text 2, Lighter 60% (third row, fourth option from the left).Select the third stop on the list, and then do the following: In the Position box, enter 94%.Click the button next to Color, and then under Theme Colors select Dark Blue, Text 2, Darker 25% (fifth row, fourth option from the left).Select the last stop on the list, and then do the following: In the Position box, enter 97%.Click the button next to Color, and then under Theme Colors select Dark Blue, Text 2, Lighter 40% (fourth row, fourth option from the left).Close the Format Background dialog box.14
15
ReadingRoosterTelevision (High Tech)(Intermediate)To reproduce the video effects on this slide, do the following:
On the Home tab, in the Slides group, click Layout, and then click Blank.On the Insert tab, in the Images group, click Picture.In the left pane of the Insert Picture dialog box, click the drive or library that contains the picture of the TV. In the right pane of the dialog box, click the picture that you want and then click Insert.Under Picture Tools, on the Format tab, in the Adjust group, click Remove Background, to remove background and television screen from image, do the following:Click one of the handles on the marquee lines, drag the line so that it contains the portion of the picture that you wish to keep, and excludes most of the areas you wish to remove (highlighted area will be removed).On the Background Removal tab, in the Refine group, click Mark areas to Remove, then click in corner of TV monitor and drag selection in a diagonal line to other corner.Select Mark Areas to Keep and/or Mark Areas to Remove to refine selection. On the Background Removal tab, in the Close group, select Keep Changes.On the Home tab, in the Drawing group, click Arrange, point to Align then do the following:Click Align Middle.Under Picture Tools, on the Format tab, in the Picture Styles group, click the arrow at the bottom right launching the Format Picture dialog box.In the Format Picture dialog box, select Position in the left pane, under Position on slide in the right pane set the Horizontal to .52 and the Vertical to .74.In the Format Picture dialog box, select Size in the left pane, under Size and Rotate in the right pane set the Height to 6.5 and the Width to 8.96.Close the Format Picture dialog box.On the Insert tab, in the Media group, click Video, and then click Video from file. In the left pane of the Insert Video dialog box, click the drive or library that contains the video. In the right pane of the dialog box, click the video that you want and then click Insert.On the Animations tab, in the Animation group, select Play. Also on the Animations tab, in the Timing group, click the arrow to the right of Start and select With Previous.With the video selected, under Video Tools, in the Format tab, in the bottom right corner of the Video Styles group, click the arrow opening the Format Video dialog box. In the Format Video dialog box, click Size in the left pane, under Size and Rotate in the right pane set the height to 4.45 and the Width to 7.91.In the Format Video dialog box, click Position in the left pane, under Position on Slide in the right pane set Horizontal to 1.04 and the Vertical to 1.27.Close the Format Video dialog box.Select the video and under Video Tools, on the Format tab, in the Arrange group, click Send Backward, and then select Send to Back.To reproduce the background effects on this slide, do the following:
On the Design tab, in the bottom right corner of the Background group, click the arrow at the bottom right launching the Format Background dialog box. In the Format Background dialog box, select Fill in the left pane, under Fill on the right pane select Gradient Fill. Under Gradient stops, click Add gradient stop or Remove gradient stop until four stops appear on the slider. Customize the gradient stops as follows:Select the first stop on the slider, and then do the following:In the Position box, enter 35%.Click the button next to Color, and then under Theme Colors select Blue, Accent 1, Lighter 80% (second row, fifth option from the left).Select the second stop on the list, and then do the following: In the Position box, enter 91%.Click the button next to Color, and then under Theme Colors select Blue, Text 2, Lighter 60% (third row, fourth option from the left).Select the third stop on the list, and then do the following: In the Position box, enter 94%.Click the button next to Color, and then under Theme Colors select Dark Blue, Text 2, Darker 25% (fifth row, fourth option from the left).Select the last stop on the list, and then do the following: In the Position box, enter 97%.Click the button next to Color, and then under Theme Colors select Dark Blue, Text 2, Lighter 40% (fourth row, fourth option from the left).Close the Format Background dialog box.16
\17
Sammy InterviewsCory DoctorowTelevision (High Tech)(Intermediate)To reproduce the video effects on this slide, do the following:
On the Home tab, in the Slides group, click Layout, and then click Blank.On the Insert tab, in the Images group, click Picture.In the left pane of the Insert Picture dialog box, click the drive or library that contains the picture of the TV. In the right pane of the dialog box, click the picture that you want and then click Insert.Under Picture Tools, on the Format tab, in the Adjust group, click Remove Background, to remove background and television screen from image, do the following:Click one of the handles on the marquee lines, drag the line so that it contains the portion of the picture that you wish to keep, and excludes most of the areas you wish to remove (highlighted area will be removed).On the Background Removal tab, in the Refine group, click Mark areas to Remove, then click in corner of TV monitor and drag selection in a diagonal line to other corner.Select Mark Areas to Keep and/or Mark Areas to Remove to refine selection. On the Background Removal tab, in the Close group, select Keep Changes.On the Home tab, in the Drawing group, click Arrange, point to Align then do the following:Click Align Middle.Under Picture Tools, on the Format tab, in the Picture Styles group, click the arrow at the bottom right launching the Format Picture dialog box.In the Format Picture dialog box, select Position in the left pane, under Position on slide in the right pane set the Horizontal to .52 and the Vertical to .74.In the Format Picture dialog box, select Size in the left pane, under Size and Rotate in the right pane set the Height to 6.5 and the Width to 8.96.Close the Format Picture dialog box.On the Insert tab, in the Media group, click Video, and then click Video from file. In the left pane of the Insert Video dialog box, click the drive or library that contains the video. In the right pane of the dialog box, click the video that you want and then click Insert.On the Animations tab, in the Animation group, select Play. Also on the Animations tab, in the Timing group, click the arrow to the right of Start and select With Previous.With the video selected, under Video Tools, in the Format tab, in the bottom right corner of the Video Styles group, click the arrow opening the Format Video dialog box. In the Format Video dialog box, click Size in the left pane, under Size and Rotate in the right pane set the height to 4.45 and the Width to 7.91.In the Format Video dialog box, click Position in the left pane, under Position on Slide in the right pane set Horizontal to 1.04 and the Vertical to 1.27.Close the Format Video dialog box.Select the video and under Video Tools, on the Format tab, in the Arrange group, click Send Backward, and then select Send to Back.To reproduce the background effects on this slide, do the following:
On the Design tab, in the bottom right corner of the Background group, click the arrow at the bottom right launching the Format Background dialog box. In the Format Background dialog box, select Fill in the left pane, under Fill on the right pane select Gradient Fill. Under Gradient stops, click Add gradient stop or Remove gradient stop until four stops appear on the slider. Customize the gradient stops as follows:Select the first stop on the slider, and then do the following:In the Position box, enter 35%.Click the button next to Color, and then under Theme Colors select Blue, Accent 1, Lighter 80% (second row, fifth option from the left).Select the second stop on the list, and then do the following: In the Position box, enter 91%.Click the button next to Color, and then under Theme Colors select Blue, Text 2, Lighter 60% (third row, fourth option from the left).Select the third stop on the list, and then do the following: In the Position box, enter 94%.Click the button next to Color, and then under Theme Colors select Dark Blue, Text 2, Darker 25% (fifth row, fourth option from the left).Select the last stop on the list, and then do the following: In the Position box, enter 97%.Click the button next to Color, and then under Theme Colors select Dark Blue, Text 2, Lighter 40% (fourth row, fourth option from the left).Close the Format Background dialog box.18
19
Zombies Natural HabitatTelevision (High Tech)(Intermediate)To reproduce the video effects on this slide, do the following:
On the Home tab, in the Slides group, click Layout, and then click Blank.On the Insert tab, in the Images group, click Picture.In the left pane of the Insert Picture dialog box, click the drive or library that contains the picture of the TV. In the right pane of the dialog box, click the picture that you want and then click Insert.Under Picture Tools, on the Format tab, in the Adjust group, click Remove Background, to remove background and television screen from image, do the following:Click one of the handles on the marquee lines, drag the line so that it contains the portion of the picture that you wish to keep, and excludes most of the areas you wish to remove (highlighted area will be removed).On the Background Removal tab, in the Refine group, click Mark areas to Remove, then click in corner of TV monitor and drag selection in a diagonal line to other corner.Select Mark Areas to Keep and/or Mark Areas to Remove to refine selection. On the Background Removal tab, in the Close group, select Keep Changes.On the Home tab, in the Drawing group, click Arrange, point to Align then do the following:Click Align Middle.Under Picture Tools, on the Format tab, in the Picture Styles group, click the arrow at the bottom right launching the Format Picture dialog box.In the Format Picture dialog box, select Position in the left pane, under Position on slide in the right pane set the Horizontal to .52 and the Vertical to .74.In the Format Picture dialog box, select Size in the left pane, under Size and Rotate in the right pane set the Height to 6.5 and the Width to 8.96.Close the Format Picture dialog box.On the Insert tab, in the Media group, click Video, and then click Video from file. In the left pane of the Insert Video dialog box, click the drive or library that contains the video. In the right pane of the dialog box, click the video that you want and then click Insert.On the Animations tab, in the Animation group, select Play. Also on the Animations tab, in the Timing group, click the arrow to the right of Start and select With Previous.With the video selected, under Video Tools, in the Format tab, in the bottom right corner of the Video Styles group, click the arrow opening the Format Video dialog box. In the Format Video dialog box, click Size in the left pane, under Size and Rotate in the right pane set the height to 4.45 and the Width to 7.91.In the Format Video dialog box, click Position in the left pane, under Position on Slide in the right pane set Horizontal to 1.04 and the Vertical to 1.27.Close the Format Video dialog box.Select the video and under Video Tools, on the Format tab, in the Arrange group, click Send Backward, and then select Send to Back.To reproduce the background effects on this slide, do the following:
On the Design tab, in the bottom right corner of the Background group, click the arrow at the bottom right launching the Format Background dialog box. In the Format Background dialog box, select Fill in the left pane, under Fill on the right pane select Gradient Fill. Under Gradient stops, click Add gradient stop or Remove gradient stop until four stops appear on the slider. Customize the gradient stops as follows:Select the first stop on the slider, and then do the following:In the Position box, enter 35%.Click the button next to Color, and then under Theme Colors select Blue, Accent 1, Lighter 80% (second row, fifth option from the left).Select the second stop on the list, and then do the following: In the Position box, enter 91%.Click the button next to Color, and then under Theme Colors select Blue, Text 2, Lighter 60% (third row, fourth option from the left).Select the third stop on the list, and then do the following: In the Position box, enter 94%.Click the button next to Color, and then under Theme Colors select Dark Blue, Text 2, Darker 25% (fifth row, fourth option from the left).Select the last stop on the list, and then do the following: In the Position box, enter 97%.Click the button next to Color, and then under Theme Colors select Dark Blue, Text 2, Lighter 40% (fourth row, fourth option from the left).Close the Format Background dialog box.20
21
March of the LibrariansTelevision (High Tech)(Intermediate)To reproduce the video effects on this slide, do the following:
On the Home tab, in the Slides group, click Layout, and then click Blank.On the Insert tab, in the Images group, click Picture.In the left pane of the Insert Picture dialog box, click the drive or library that contains the picture of the TV. In the right pane of the dialog box, click the picture that you want and then click Insert.Under Picture Tools, on the Format tab, in the Adjust group, click Remove Background, to remove background and television screen from image, do the following:Click one of the handles on the marquee lines, drag the line so that it contains the portion of the picture that you wish to keep, and excludes most of the areas you wish to remove (highlighted area will be removed).On the Background Removal tab, in the Refine group, click Mark areas to Remove, then click in corner of TV monitor and drag selection in a diagonal line to other corner.Select Mark Areas to Keep and/or Mark Areas to Remove to refine selection. On the Background Removal tab, in the Close group, select Keep Changes.On the Home tab, in the Drawing group, click Arrange, point to Align then do the following:Click Align Middle.Under Picture Tools, on the Format tab, in the Picture Styles group, click the arrow at the bottom right launching the Format Picture dialog box.In the Format Picture dialog box, select Position in the left pane, under Position on slide in the right pane set the Horizontal to .52 and the Vertical to .74.In the Format Picture dialog box, select Size in the left pane, under Size and Rotate in the right pane set the Height to 6.5 and the Width to 8.96.Close the Format Picture dialog box.On the Insert tab, in the Media group, click Video, and then click Video from file. In the left pane of the Insert Video dialog box, click the drive or library that contains the video. In the right pane of the dialog box, click the video that you want and then click Insert.On the Animations tab, in the Animation group, select Play. Also on the Animations tab, in the Timing group, click the arrow to the right of Start and select With Previous.With the video selected, under Video Tools, in the Format tab, in the bottom right corner of the Video Styles group, click the arrow opening the Format Video dialog box. In the Format Video dialog box, click Size in the left pane, under Size and Rotate in the right pane set the height to 4.45 and the Width to 7.91.In the Format Video dialog box, click Position in the left pane, under Position on Slide in the right pane set Horizontal to 1.04 and the Vertical to 1.27.Close the Format Video dialog box.Select the video and under Video Tools, on the Format tab, in the Arrange group, click Send Backward, and then select Send to Back.To reproduce the background effects on this slide, do the following:
On the Design tab, in the bottom right corner of the Background group, click the arrow at the bottom right launching the Format Background dialog box. In the Format Background dialog box, select Fill in the left pane, under Fill on the right pane select Gradient Fill. Under Gradient stops, click Add gradient stop or Remove gradient stop until four stops appear on the slider. Customize the gradient stops as follows:Select the first stop on the slider, and then do the following:In the Position box, enter 35%.Click the button next to Color, and then under Theme Colors select Blue, Accent 1, Lighter 80% (second row, fifth option from the left).Select the second stop on the list, and then do the following: In the Position box, enter 91%.Click the button next to Color, and then under Theme Colors select Blue, Text 2, Lighter 60% (third row, fourth option from the left).Select the third stop on the list, and then do the following: In the Position box, enter 94%.Click the button next to Color, and then under Theme Colors select Dark Blue, Text 2, Darker 25% (fifth row, fourth option from the left).Select the last stop on the list, and then do the following: In the Position box, enter 97%.Click the button next to Color, and then under Theme Colors select Dark Blue, Text 2, Lighter 40% (fourth row, fourth option from the left).Close the Format Background dialog box.22
23
25
26
Stuffed AnimalSleepoverTelevision (High Tech)(Intermediate)To reproduce the video effects on this slide, do the following:
On the Home tab, in the Slides group, click Layout, and then click Blank.On the Insert tab, in the Images group, click Picture.In the left pane of the Insert Picture dialog box, click the drive or library that contains the picture of the TV. In the right pane of the dialog box, click the picture that you want and then click Insert.Under Picture Tools, on the Format tab, in the Adjust group, click Remove Background, to remove background and television screen from image, do the following:Click one of the handles on the marquee lines, drag the line so that it contains the portion of the picture that you wish to keep, and excludes most of the areas you wish to remove (highlighted area will be removed).On the Background Removal tab, in the Refine group, click Mark areas to Remove, then click in corner of TV monitor and drag selection in a diagonal line to other corner.Select Mark Areas to Keep and/or Mark Areas to Remove to refine selection. On the Background Removal tab, in the Close group, select Keep Changes.On the Home tab, in the Drawing group, click Arrange, point to Align then do the following:Click Align Middle.Under Picture Tools, on the Format tab, in the Picture Styles group, click the arrow at the bottom right launching the Format Picture dialog box.In the Format Picture dialog box, select Position in the left pane, under Position on slide in the right pane set the Horizontal to .52 and the Vertical to .74.In the Format Picture dialog box, select Size in the left pane, under Size and Rotate in the right pane set the Height to 6.5 and the Width to 8.96.Close the Format Picture dialog box.On the Insert tab, in the Media group, click Video, and then click Video from file. In the left pane of the Insert Video dialog box, click the drive or library that contains the video. In the right pane of the dialog box, click the video that you want and then click Insert.On the Animations tab, in the Animation group, select Play. Also on the Animations tab, in the Timing group, click the arrow to the right of Start and select With Previous.With the video selected, under Video Tools, in the Format tab, in the bottom right corner of the Video Styles group, click the arrow opening the Format Video dialog box. In the Format Video dialog box, click Size in the left pane, under Size and Rotate in the right pane set the height to 4.45 and the Width to 7.91.In the Format Video dialog box, click Position in the left pane, under Position on Slide in the right pane set Horizontal to 1.04 and the Vertical to 1.27.Close the Format Video dialog box.Select the video and under Video Tools, on the Format tab, in the Arrange group, click Send Backward, and then select Send to Back.To reproduce the background effects on this slide, do the following:
On the Design tab, in the bottom right corner of the Background group, click the arrow at the bottom right launching the Format Background dialog box. In the Format Background dialog box, select Fill in the left pane, under Fill on the right pane select Gradient Fill. Under Gradient stops, click Add gradient stop or Remove gradient stop until four stops appear on the slider. Customize the gradient stops as follows:Select the first stop on the slider, and then do the following:In the Position box, enter 35%.Click the button next to Color, and then under Theme Colors select Blue, Accent 1, Lighter 80% (second row, fifth option from the left).Select the second stop on the list, and then do the following: In the Position box, enter 91%.Click the button next to Color, and then under Theme Colors select Blue, Text 2, Lighter 60% (third row, fourth option from the left).Select the third stop on the list, and then do the following: In the Position box, enter 94%.Click the button next to Color, and then under Theme Colors select Dark Blue, Text 2, Darker 25% (fifth row, fourth option from the left).Select the last stop on the list, and then do the following: In the Position box, enter 97%.Click the button next to Color, and then under Theme Colors select Dark Blue, Text 2, Lighter 40% (fourth row, fourth option from the left).Close the Format Background dialog box.27
28
Port Washington Public Library Staff are Happy29
30
Brdy Sndor Public Library is Happy31
32
New Spice:Study Like a Scholar, ScholarTelevision (High Tech)(Intermediate)To reproduce the video effects on this slide, do the following:
On the Home tab, in the Slides group, click Layout, and then click Blank.On the Insert tab, in the Images group, click Picture.In the left pane of the Insert Picture dialog box, click the drive or library that contains the picture of the TV. In the right pane of the dialog box, click the picture that you want and then click Insert.Under Picture Tools, on the Format tab, in the Adjust group, click Remove Background, to remove background and television screen from image, do the following:Click one of the handles on the marquee lines, drag the line so that it contains the portion of the picture that you wish to keep, and excludes most of the areas you wish to remove (highlighted area will be removed).On the Background Removal tab, in the Refine group, click Mark areas to Remove, then click in corner of TV monitor and drag selection in a diagonal line to other corner.Select Mark Areas to Keep and/or Mark Areas to Remove to refine selection. On the Background Removal tab, in the Close group, select Keep Changes.On the Home tab, in the Drawing group, click Arrange, point to Align then do the following:Click Align Middle.Under Picture Tools, on the Format tab, in the Picture Styles group, click the arrow at the bottom right launching the Format Picture dialog box.In the Format Picture dialog box, select Position in the left pane, under Position on slide in the right pane set the Horizontal to .52 and the Vertical to .74.In the Format Picture dialog box, select Size in the left pane, under Size and Rotate in the right pane set the Height to 6.5 and the Width to 8.96.Close the Format Picture dialog box.On the Insert tab, in the Media group, click Video, and then click Video from file. In the left pane of the Insert Video dialog box, click the drive or library that contains the video. In the right pane of the dialog box, click the video that you want and then click Insert.On the Animations tab, in the Animation group, select Play. Also on the Animations tab, in the Timing group, click the arrow to the right of Start and select With Previous.With the video selected, under Video Tools, in the Format tab, in the bottom right corner of the Video Styles group, click the arrow opening the Format Video dialog box. In the Format Video dialog box, click Size in the left pane, under Size and Rotate in the right pane set the height to 4.45 and the Width to 7.91.In the Format Video dialog box, click Position in the left pane, under Position on Slide in the right pane set Horizontal to 1.04 and the Vertical to 1.27.Close the Format Video dialog box.Select the video and under Video Tools, on the Format tab, in the Arrange group, click Send Backward, and then select Send to Back.To reproduce the background effects on this slide, do the following:
On the Design tab, in the bottom right corner of the Background group, click the arrow at the bottom right launching the Format Background dialog box. In the Format Background dialog box, select Fill in the left pane, under Fill on the right pane select Gradient Fill. Under Gradient stops, click Add gradient stop or Remove gradient stop until four stops appear on the slider. Customize the gradient stops as follows:Select the first stop on the slider, and then do the following:In the Position box, enter 35%.Click the button next to Color, and then under Theme Colors select Blue, Accent 1, Lighter 80% (second row, fifth option from the left).Select the second stop on the list, and then do the following: In the Position box, enter 91%.Click the button next to Color, and then under Theme Colors select Blue, Text 2, Lighter 60% (third row, fourth option from the left).Select the third stop on the list, and then do the following: In the Position box, enter 94%.Click the button next to Color, and then under Theme Colors select Dark Blue, Text 2, Darker 25% (fifth row, fourth option from the left).Select the last stop on the list, and then do the following: In the Position box, enter 97%.Click the button next to Color, and then under Theme Colors select Dark Blue, Text 2, Lighter 40% (fourth row, fourth option from the left).Close the Format Background dialog box.33
34Pre-ProductionScriptStoryboardsLightningSoundCue cards
35
Recording SoftwareCameraScreencastingYouTubeQikDigitizing existing analog video39Camera OptionsProfessional (Tape)Point-and-Shoot or DSLR (SD Card)Flipcam (Built-in storage)Cellphone
Tripods
41Recording QualityStandard Definition480pHigh Definition720p1080i1080pUltra High Definition4K & 8K
EditingFreeWindows (Live) Movie MakeriMovieLightworks$$$Final Cut ProAdobe Premier
43
Welcome toMallville, DanielleTelevision (High Tech)(Intermediate)To reproduce the video effects on this slide, do the following:
On the Home tab, in the Slides group, click Layout, and then click Blank.On the Insert tab, in the Images group, click Picture.In the left pane of the Insert Picture dialog box, click the drive or library that contains the picture of the TV. In the right pane of the dialog box, click the picture that you want and then click Insert.Under Picture Tools, on the Format tab, in the Adjust group, click Remove Background, to remove background and television screen from image, do the following:Click one of the handles on the marquee lines, drag the line so that it contains the portion of the picture that you wish to keep, and excludes most of the areas you wish to remove (highlighted area will be removed).On the Background Removal tab, in the Refine group, click Mark areas to Remove, then click in corner of TV monitor and drag selection in a diagonal line to other corner.Select Mark Areas to Keep and/or Mark Areas to Remove to refine selection. On the Background Removal tab, in the Close group, select Keep Changes.On the Home tab, in the Drawing group, click Arrange, point to Align then do the following:Click Align Middle.Under Picture Tools, on the Format tab, in the Picture Styles group, click the arrow at the bottom right launching the Format Picture dialog box.In the Format Picture dialog box, select Position in the left pane, under Position on slide in the right pane set the Horizontal to .52 and the Vertical to .74.In the Format Picture dialog box, select Size in the left pane, under Size and Rotate in the right pane set the Height to 6.5 and the Width to 8.96.Close the Format Picture dialog box.On the Insert tab, in the Media group, click Video, and then click Video from file. In the left pane of the Insert Video dialog box, click the drive or library that contains the video. In the right pane of the dialog box, click the video that you want and then click Insert.On the Animations tab, in the Animation group, select Play. Also on the Animations tab, in the Timing group, click the arrow to the right of Start and select With Previous.With the video selected, under Video Tools, in the Format tab, in the bottom right corner of the Video Styles group, click the arrow opening the Format Video dialog box. In the Format Video dialog box, click Size in the left pane, under Size and Rotate in the right pane set the height to 4.45 and the Width to 7.91.In the Format Video dialog box, click Position in the left pane, under Position on Slide in the right pane set Horizontal to 1.04 and the Vertical to 1.27.Close the Format Video dialog box.Select the video and under Video Tools, on the Format tab, in the Arrange group, click Send Backward, and then select Send to Back.To reproduce the background effects on this slide, do the following:
On the Design tab, in the bottom right corner of the Background group, click the arrow at the bottom right launching the Format Background dialog box. In the Format Background dialog box, select Fill in the left pane, under Fill on the right pane select Gradient Fill. Under Gradient stops, click Add gradient stop or Remove gradient stop until four stops appear on the slider. Customize the gradient stops as follows:Select the first stop on the slider, and then do the following:In the Position box, enter 35%.Click the button next to Color, and then under Theme Colors select Blue, Accent 1, Lighter 80% (second row, fifth option from the left).Select the second stop on the list, and then do the following: In the Position box, enter 91%.Click the button next to Color, and then under Theme Colors select Blue, Text 2, Lighter 60% (third row, fourth option from the left).Select the third stop on the list, and then do the following: In the Position box, enter 94%.Click the button next to Color, and then under Theme Colors select Dark Blue, Text 2, Darker 25% (fifth row, fourth option from the left).Select the last stop on the list, and then do the following: In the Position box, enter 97%.Click the button next to Color, and then under Theme Colors select Dark Blue, Text 2, Lighter 40% (fourth row, fourth option from the left).Close the Format Background dialog box.44
45ScreencastingGreat for instructional videosSoftwareScreencastomatic.comMicrosoft Expression Encoder 4Record -> Edit -> Publish
Nebraska Libraries on the Web tutorialsTelevision (High Tech)(Intermediate)To reproduce the video effects on this slide, do the following:
On the Home tab, in the Slides group, click Layout, and then click Blank.On the Insert tab, in the Images group, click Picture.In the left pane of the Insert Picture dialog box, click the drive or library that contains the picture of the TV. In the right pane of the dialog box, click the picture that you want and then click Insert.Under Picture Tools, on the Format tab, in the Adjust group, click Remove Background, to remove background and television screen from image, do the following:Click one of the handles on the marquee lines, drag the line so that it contains the portion of the picture that you wish to keep, and excludes most of the areas you wish to remove (highlighted area will be removed).On the Background Removal tab, in the Refine group, click Mark areas to Remove, then click in corner of TV monitor and drag selection in a diagonal line to other corner.Select Mark Areas to Keep and/or Mark Areas to Remove to refine selection. On the Background Removal tab, in the Close group, select Keep Changes.On the Home tab, in the Drawing group, click Arrange, point to Align then do the following:Click Align Middle.Under Picture Tools, on the Format tab, in the Picture Styles group, click the arrow at the bottom right launching the Format Picture dialog box.In the Format Picture dialog box, select Position in the left pane, under Position on slide in the right pane set the Horizontal to .52 and the Vertical to .74.In the Format Picture dialog box, select Size in the left pane, under Size and Rotate in the right pane set the Height to 6.5 and the Width to 8.96.Close the Format Picture dialog box.On the Insert tab, in the Media group, click Video, and then click Video from file. In the left pane of the Insert Video dialog box, click the drive or library that contains the video. In the right pane of the dialog box, click the video that you want and then click Insert.On the Animations tab, in the Animation group, select Play. Also on the Animations tab, in the Timing group, click the arrow to the right of Start and select With Previous.With the video selected, under Video Tools, in the Format tab, in the bottom right corner of the Video Styles group, click the arrow opening the Format Video dialog box. In the Format Video dialog box, click Size in the left pane, under Size and Rotate in the right pane set the height to 4.45 and the Width to 7.91.In the Format Video dialog box, click Position in the left pane, under Position on Slide in the right pane set Horizontal to 1.04 and the Vertical to 1.27.Close the Format Video dialog box.Select the video and under Video Tools, on the Format tab, in the Arrange group, click Send Backward, and then select Send to Back.To reproduce the background effects on this slide, do the following:
On the Design tab, in the bottom right corner of the Background group, click the arrow at the bottom right launching the Format Background dialog box. In the Format Background dialog box, select Fill in the left pane, under Fill on the right pane select Gradient Fill. Under Gradient stops, click Add gradient stop or Remove gradient stop until four stops appear on the slider. Customize the gradient stops as follows:Select the first stop on the slider, and then do the following:In the Position box, enter 35%.Click the button next to Color, and then under Theme Colors select Blue, Accent 1, Lighter 80% (second row, fifth option from the left).Select the second stop on the list, and then do the following: In the Position box, enter 91%.Click the button next to Color, and then under Theme Colors select Blue, Text 2, Lighter 60% (third row, fourth option from the left).Select the third stop on the list, and then do the following: In the Position box, enter 94%.Click the button next to Color, and then under Theme Colors select Dark Blue, Text 2, Darker 25% (fifth row, fourth option from the left).Select the last stop on the list, and then do the following: In the Position box, enter 97%.Click the button next to Color, and then under Theme Colors select Dark Blue, Text 2, Lighter 40% (fourth row, fourth option from the left).Close the Format Background dialog box.47
48Distribution
49VHS -> Digital
Thank you!Michael [email protected]://www.travelinlibrarian.info/http://www.slideshare.net/travelinlibrarian@msauers+Michael Sauers
Links @ delicious.com/travelinlibrarian/fyanconference+av51