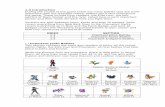Using ASU Rosters Center... · Table of Contents OVERVIEW.....3
Transcript of Using ASU Rosters Center... · Table of Contents OVERVIEW.....3

Using ASU Rosters
Job Aid
for
Roster Contacts

Table of Contents OVERVIEW..................................................................................................................... 3
BECOMING A ROSTER CONTACT: ..................................................................................... 3 NAVIGATING TO ASU ROSTERS....................................................................................... 3
METHOD 1 – VIA PEOPLESOFT........................................................................................................3 METHOD 2- VIA MYASU .....................................................................................................................3
SEARCH FOR A CLASS .................................................................................................... 4
CLASS LIST ................................................................................................................... 5
CLASS ROSTER ............................................................................................................ 7
ASR (ACADEMIC STATUS REPORT) ROSTER........................................................... 8
OPTIONAL – IMPORT GRADES/STATUS FROM AN EXTERNAL FILE ..................................... 10
GRADE ROSTER ......................................................................................................... 16
REQUEST GRADE CHANGES .................................................................................... 18
DOWNLOAD ROSTERS AND LISTS: ......................................................................... 19

ASU Rosters for Roster Contacts © Copyright 2009 – Arizona State University
Page 3 of 13
Overview Roster Contacts can access Class, Grade and ASR (Academic Status Report) rosters when they work as a proxy for an instructor.
Becoming a Roster Contact: Instructions for getting access to ASU Rosters as a Roster Contact are listed at: http://students.asu.edu/facultycenter .
Navigating to ASU Rosters There are two ways to access ASU Rosters as a Roster Contact.
Method 1 – Via PeopleSoft 1. Log in to https://hrsa.oasis.asu.edu with your ASURITE ID and password. 2. Navigate through these menus:
ASU Customizations>ASU Student Records>Roster Contacts>Faculty Center
Method 2- Via MyASU 1. Log in to My ASU (http://www.asu.edu/myasu) with your ASURITE ID and
password 2. Click on “Roster Contacts” in the “Teaching and Support Tools” box.
3. Click on “PeopleSoft Faculty Center Log In” link.

ASU Rosters for Roster Contacts © Copyright 2009 – Arizona State University
Page 4 of 13
Search for a Class Use the search screen to select which classes to view rosters for. To see all classes that you have access to, leave the search criteria blank and click “Search”.
You can focus the search by entering different criteria. ID and Name = Instructor’s ID or name. Institution = ASU00 – it can also be left blank. Career and Term – Adding the career and term will reduce the number of courses returned in the list (we call that “focusing the search”). It speeds up the processing and gives you less of a list to select from. Subject Area and Catalog Nbr – example: Eng and 101 for English 101. Class Nbr – The 5-digit number that uniquely identifies a specific section of a class. If the search returns more than one class, a list will display, click on a row to select it.

ASU Rosters for Roster Contacts © Copyright 2009 – Arizona State University
Page 5 of 13
Class List You will see all see all classes that that instructor is teaching, regardless of the Academic Org. You won’t have access to the grade rosters of any classes outside of your Academic org.
.
1. See a different semester of classes by clicking on the change term button. 2. Filter the class list to show all classes, only those with enrollment, or view
classes in a calendar form. 3. Class roster. Click on the icon in first column to see who is enrolled or to email
students. 4. Academic Status Report (ASR) roster. Click on this icon to notify failing students
during the first and second third of the semester. 5. Grade Roster. Click on the icon in the 3rd column to open the grade roster – Post
final grades for the class in this roster. 6. Click on the class title to display the class description, requisites, fees, enrollment
numbers and max enrollment number.
1
3
4
5
6
2

ASU Rosters for Roster Contacts © Copyright 2009 – Arizona State University
Page 6 of 13
Class Detail: This is an example of a class detail screen.

ASU Rosters for Roster Contacts © Copyright 2009 – Arizona State University
Page 7 of 13
Class Roster You can see those that are enrolled in the class section.
1) Enrollment Status: Choose to see only enrolled students, dropped students or
all students. 2) Email: Select students by using the check boxes and then click on “Notify
Selected Students” to send them an email. 3) Click the “Notify Enrolled Students” button to email all enrolled students. 4) Click on the student name to email that student.
1
3
4
2

ASU Rosters for Roster Contacts © Copyright 2009 – Arizona State University
Page 8 of 13
ASR (Academic Status Report) Roster The roster lets you identify and communicate with students who are not doing well in class. The roster is only editable for small portions of time twice a semester. Helpful information is at http://students.asu.edu/facultycenter
NOTES:
1) Reporting Option: - You must select an option to activate the grade fields for each student.
a. All Satisfactory – Select this option to pre-populate the grade of S for all students. You can then go and change the grades of those students who are rated as unsatisfactory.
b. Letter grade – lets you apply letter grades to each student c. Satisfactory/Unsatisfactory – lets you apply S/U status to each student.
2) Report Period: - The report period should default to the current period. Status reports can be entered until 11:59pm on the end date. You can select the previous period from the drop down box. Previous periods are view only.
1
3
4
2
5
6

ASU Rosters for Roster Contacts © Copyright 2009 – Arizona State University
Page 9 of 13
3) Enter Grade/Status: - Enter a grade (or status) for each student with a “D”, “E”, “EN” or “U”(Unsatisfactory) Grade. Use the grade/status of EN to report failure due to non-attendance.
4) Reason– For grades of “D”, “E” or “U”, select a Reason from the pull down lists. You may leave these blank, but it is not recommended.
5) Recommended Student Action – For grades of “D”, “E” or “U”, select an Action from the pull down lists. You can add more actions/reasons by clicking the “+” sign. You may leave these blank, but it is not recommended.
6) Save - Click the Save button to submit the status report. Status reports can be entered until 11:59pm on the end date. You do not need to take additional action to submit your academic status report. Saved entries will be automatically submitted at the close of this Academic Status Report period for student notification via email.
Notes: A status report does not have to be entered for all students, only those who are performing at the D, E or Unsatisfactory level. Submit your status report during the eight-day open period. Once the period closes, you cannot make changes to status reports that have been saved. DURING the open period you CAN change saved status reports. You are able to VIEW your data entry at any time. Select a Recommended Student Action

ASU Rosters for Roster Contacts © Copyright 2009 – Arizona State University
Page 10 of 13
Optional – Import Grades/Status From an External File If you are tracking the student’s grade in an external file, you can import their status into the ASR screen. STEP 1: - Click on the “Import” Link
A new screen will appear with instructions: (read them)

ASU Rosters for Roster Contacts © Copyright 2009 – Arizona State University
Page 11 of 13
Step 2 – Prepare your Import File. Each row in your import file must contain at least the following:
- 10 digit student ID (no spaces or dashes) - Grade or Status value
The import file can have any number of fields or columns, but the required fields must be somewhere in the first twenty-one columns. The required fields/columns can be in any order in your input file. The academic status report import tool will ask you which fields in your input file contain this information (mapping the fields). The import file may be a tab, space, or comma delimited file (for example, .txt, .csv) or an excel file. Special notes on importing Excel files: The Excel import will work for all versions up to Excel 2003. If you are using Excel 2004 (Apple) or 2007 (Windows) you must save your file using the older file type. If you are using a file created by the Faculty Center grade roster download option, the file type that is downloaded is an HTML file (you will notice that the file name is in quotes). PeopleSoft renames the .html to .xls which forces Excel to open it. To use this file as an import you must save it as a correctly formatted Excel file or another format as listed above. This image is an example of a grade roster that was downloaded from the Faculty Center. An “ASR 1” column was added, and the students’ grades were filled in. Remember that you can also do tab, space and comma delimited files, as well as excel files.

ASU Rosters for Roster Contacts © Copyright 2009 – Arizona State University
Page 12 of 13
STEP 3: - Identify your file to Import from Click on “Next” after clicking on the link to Import a file.
The screen will change.
1) Select the type of file delimiter you used. 2) Click on “get file”
Click on the “Browse” button and navigate to your external file. Once the file is located, click “upload”
2
1

ASU Rosters for Roster Contacts © Copyright 2009 – Arizona State University
Page 13 of 13
Step 4- Map the student ID and the Grade Status If the file is successfully uploaded, it will display the first 21 columns, and ask you to identify which column has the student ID, and which has the grade or status. In this example,
1) the student ID are in the “ID” column, and 2) the ASR grades are in the “ASR1” column.
Once you have identified the columns, click “next”
2
1

ASU Rosters for Roster Contacts © Copyright 2009 – Arizona State University
Page 14 of 13
Step 5 – Accept the import The result of the import will be shown – if it looks ok – click “submit”. If you don’t like the result – click “previous” to return and previous screens.
Importing: Messages and Results: If the Academic Status Report already has values posted for a student, the import process will not post over this information. No errors will be reported. If the Academic Status Report already has information posted that is different from the information on the import roster, the import process will not overwrite this information. An error message will be displayed. If the student is not found on the Academic Status Report roster, or if the grade on the import roster is not a valid grade for the student, an error message will be displayed.

ASU Rosters for Roster Contacts © Copyright 2009 – Arizona State University
Page 15 of 13
Step 6 – Review Submitted Results When you submit, the ASR system will compare your file to the data currently in the page. If it finds mis-matches, it will error out. In this example, different grades had been manually entered for the students that did not match the imported values. You can use the “Previous” and the “Return to Academic Status Report” to go back to the ASR page and correct the mis-matched data.

ASU Rosters for Roster Contacts © Copyright 2009 – Arizona State University
Page 16 of 13
Grade Roster The grade roster is where final grades for a class are recorded. (note: grade rosters must be generated by the Registrar’s Office before they are available).
1) Instructions for filling out the roster and additional help are here. 2) The Approval Status will begin as NOT REVIEWED.
Set the approval status to one of the following: * NOT REVIEWED: use this status if you are entering/reviewing grades but you
are not ready to post to the student's transcript. You can change the grades at anytime while in this status.
1
3
4
2
5
67

ASU Rosters for Roster Contacts © Copyright 2009 – Arizona State University
Page 17 of 13
* POST TONIGHT: use this status if you are ready to post grades to the student's transcript. The roster may be partially or completely graded. Grades will be posted to the student's transcript in a nightly batch process.
* COMPLETE: If all the grades for a class are entered, set the status to COMPLETE. A POST button will appear at the bottom of the roster. When you click on POST, grades will be immediately posted to the student's transcript. Note that the status is automatically set to COMPLETE in a nightly batch process if grades for all students have been posted. A grade roster set to COMPLETE, but not posted immediately, will POST TONIGHT.
3) Add this Grade to all students: If most of the students in your class have the same grade, you can select it here and click on the button. That grade will applied to all students. Then change the grades for the students who earned a different grade.
4) Grade: Select grades for the students using the pull down menu. 5) Save: If you enter grades and leave the status as “not reviewed”, clicking on
save will save the grades in the roster, but not notify the students. 6) If you come into a partially completed roster and you want to shorten the list click
on “Display unassigned roster grades only”. Only those students with no grade will display. Click on the box again to display all students.
7) If you have the student’s grade in an external file, you can import them from the “import grades from file” link. NOTE: You can import grades from your blackboard course from the blackboard course’s control panel.
Note: Instructions for importing grades from an external file to the grade roster are found at this link: http://help.asu.edu/Post_or_Import_Grades_Using_the_Faculty_Center#ExternalFile

ASU Rosters for Roster Contacts © Copyright 2009 – Arizona State University
Page 18 of 13
Request Grade Changes
Once grades are posted, the button will display in the grade roster. Click the button to access the Grade Change roster. Note: Classes prior to fall 2006 were not converted with individual sections or instructors and will not be accessible through the ASU grade rosters. Roster Contacts can submit grade changes for these classes by navigating to the Grade Change component via the following navigation: ASU Customizations> ASU Student Records> Roster Contacts> Grade Change. To submit a new grade change, select the new grade from the drop down list and enter a reason for the grade change. All grade changes must have a reason entered. When all grade changes have been entered, click the button at the bottom of the page. Your grade change(s) will be marked with a grade change status of Requested.
Once grade changes are requested, they go to the Level 1 Approver for the Academic Org associated with the class (generally the Department office). If approved, the grade change then moves to a Level 2 Approver (generally the College office). If approved by Level 2, the grade change is posted to the student’s record and the student receives an email telling them to check their records. At Level 1 or Level 2 the grade change may be denied, at which time email notifications are sent back to the requestor and/or the Level 1 approver. Denied grade changes may be re-requested. Multiple grade changes may be submitted for a single student, but each one must be processed completely before the next may be requested. The grade change Request page may be viewed at any time to see the currently status of a grade change.

ASU Rosters for Roster Contacts © Copyright 2009 – Arizona State University
Page 19 of 13
Download Rosters and Lists: You can download class lists, grade rosters and academic status report rosters to excel. Click on this icon to download either the class list, grade roster or ASR roster. The icon will appear on the right side of the title bar.
Some instructors will download a blank grade roster or ASR roster. They then fill in the spreadsheet and then use the “import” links on the grade or ASR roster to import the data back into the official roster.