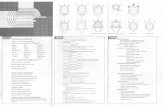Using an iPhone as a Stopwatch 1 -...
Transcript of Using an iPhone as a Stopwatch 1 -...
Using an iPhone as aStopwatchYour iPhone can help you track time
for events, such as how fast you run,
including lap times.
1. On the Home screen, tap Clock.The Clock screen appears.
2. Tap Stopwatch. The Stopwatchscreen appears.
3. Tap Start. The stopwatch starts.
4. To set a lap time, tap Lap. The laptime appears on the list below thestopwatch.
5. To stop the time, tap Stop. Thetime stops.
1
3
2
5
Currentlap time
Previouslaptimes
Totalelapsedtime
4
My iPhone™, Third Edition
6. Browse the lap times you’ve cap-tured.
7. To restart the stopwatch, tap Start.
8. To start a new stopwatch session,tap Reset. The current time is setto 00:00.0, and all lap times areremoved.
Not Seen but HeardThe alarm, stopwatch, or timercontinue to work behind thescenes as you move to otherscreens, so you don’t need to beviewing the Timer screen to usethe timer. As an example, set thetimer and then keep doing what-ever you need to be doing. Whensomething happens you need toknow about, the iPhone lets youknow with onscreen messagesand/or sounds.
Using an iPhone as a TimerThe Timer counts down for a specific
period of time and then notifies you
when that amount of time has
passed.
1. On the Home screen, tap Clock.The Clock screen appears.
7
8
6
1
My iPhone™, Third Edition
2. Tap Timer. The Timer screenappears.
3. Drag the hour wheel up or downuntil the center bar shows thehour you want to set on the timer;you can select a timer up to 23hours.
4. Drag the minute wheel up ordown until the center bar showsthe minute you want to set on thetimer.
5. Tap When Timer Ends. The WhenTimer Ends screen appears.
6. Browse the action and soundsavailable. At the top of the screen,you see the Sleep iPod command,which shuts down iPod actionswhen the timer expires. Underthat, you see the iPhone’s stan-dard sounds.
7. Tap the action or sound you wantto associate with the timer. Whatyou select is marked with a checkmark. Any sound you select plays.
8. Tap Set. You return to the Timerscreen, which shows the sound oraction you selected.
5
3 4
2
6
7
8
My iPhone™, Third Edition
9. Tap Start. The countdown begins.When the countdown ends, anonscreen message appears, andthe sound you selected plays, orthe iPod functions go to sleep ifyou selected that action.
10. To change the sound or actionwhile the timer is counting down,tap When Timer Ends and usesteps 6 through 8 to choose a dif-ferent sound or action.
11. To stop the timer, tap Cancel. Thetimer stops, but your most recentsettings remain.
When a timer gets to 0, you see anonscreen message and hear thesound associated with the timer.(If the timer has the Sleep iPodaction, you don’t hear or see any-thing, but any music or videoplaying stops.)
Putting an iPhone to SleepIf you choose the Sleep iPodaction, when the timer ends, anyiPod functions pause. This is use-ful when you want music or videoto stop playing after a specifictime. This works just like a sleeptimer on a TV.
Tap tostop thetimer’salert
9
10
11
My iPhone™, Third Edition
ISBN: 9780789739858
Steve Johnson
Mac OS® X Snow Leopard™ on Demand
This book combines concise quick-reference material and comprehensive step-by-step training for 600+ essential Mac OS X Snow Leopard tasks. This easy-to-use color format includes bonus online training through queondemand.com. It covers everything from getting started to making the most of MobileMe, Spotlight, Time Machine, iTunes, and more.
UPGRADE TO SNOW LEOPARD!
ISBN: 9780789742292
Paul McFedries
Mac OS® X Snow Leopard™ In Depth
Mac OS X In Depth is the comprehensive guide to Mac OS X for everyone who’s no longer a beginner: business, small office/home office, personal, and creative users alike.
BETTER. FASTER. EASIER. SNOW LEOPARD ENHANCES YOUR ENTIRE
MAC EXPERIENCE.