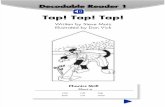Using Altera Signal tap
-
Upload
rafe-husain -
Category
Documents
-
view
156 -
download
0
Transcript of Using Altera Signal tap

Using Altera Signal tapEmbedded Logic
AnalyzerRafe Husain
Thinkom

IntroductionThis PPT will walk you through process of using Altera Signal Tap embedded logic analyzer1. Open/restore archived Quartus project2. Add signal tap analyzer3. Set up clocking4. Set up signals to be monitored5. Set up trigger6. Update and build7. Run, Rinse and Repeat

1. Open/restore archived Quartus project• Goto Project/Restore Archive project

1. Open/restore archived Quartus project• Select src/destination• This will unzip the sample project and create a new project

2. Add signal tap analyzer• Goto Tools/Signal Tap II Logic analyzer

3. Set up clocking• The Analyzer needs a high speed clock• Search the netlist and select a high speed clock, 100mhz+• Click on clock module … (triple dot)

3. Set up clocking• Search for clock• Select filter as design entry• Set * as Named• Click on list

3. Set up clocking• The list will show top level signals• The clock we want is in master_timing so click on master_timing• Select clock_400 and click it over to right side• Click ok

3. Set up clocking• Back in main analyzer menu clk400 should be set

4. Set up signals to be monitored• Click on setup in main analyzer menu

4. Set up signals to be monitored• Double click on add nodes

4. Set up signals to be monitored• Set filter to Design entry• Set Named to *• Click on list button

4. Set up signals to be monitored• Select Signals to be monitored by highlighting• Then click single arrow in center to move the signals left 4. Set up signals to be monitored

4. Set up signals to be monitored• Select all the signal on the left and then click on insert

5. Set up trigger• Right click on trigger signal (EMIF_CS for example)• On drop down menu select 0 Low condition

5. Set up trigger• Trigger setup shows Basic AND with EMIF_CS as 0

6. Update and build• Once, clock signals and trig are finished• Use File save to save fpga setup• Then need final build to update Logic analyzer gates inside FPGA.• Click on start button to recompile. May take some time.

7. Run, Rinse and Repeat• Make sure the Jtag Chain config says Jtag ready• Hardware is correct• And device matches• If any issues go thru setup and re-scan

7. Run, Rinse and Repeat• Program FPGA with new fpga code (click on Program button)

7. Run, Rinse and Repeat• Highlight instance and click on run analysis • Or click on auto run (round arrow) to run continuously

7. Run, Rinse and Repeat• Run sequence to cause trigger • In this case an EMIF_CS=0 read Transaction

7. Run, Rinse and Repeat• Repeat adding different sequences• If need to modify trigger for example EMIF_WS go to setup and set EMIF_WS=0 (step 5)• If need more pins go to setup and add pins (step 4)• May need to recompile

7. Run, Rinse and Repeat• Results of Modified trigger• EMIF_WE=0

SummaryThere are other options to change size of analyzer memory and have more complex triggers. Options can be explored as needed. References1. VHDL: SignalTap II with VHDL Design
2. Youtube: 8 minute video https://www.youtube.com/watch?v=vhkzxCEXuaA
3. Online course: (about 2 Hrs.) https://www.altera.com/support/training/course.html?courseCode=ODSW1164
4. SignalTap handbook: Design Debugging Using the SignalTap II Logic Analyzer
5. Quartus help: Setting up the SignalTap II Logic Analyzer – Quartus Help