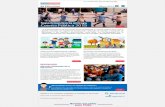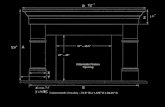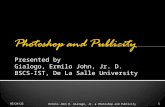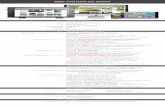Using Adobe Photoshop · Using Adobe Photoshop 2 – Basic Training In this section we’ll look at...
Transcript of Using Adobe Photoshop · Using Adobe Photoshop 2 – Basic Training In this section we’ll look at...

Using Adobe Photoshop CS6 Basic Training
© Steve O’Neil 2012 Page 1 of 12 http://www.oneil.com.au/pc/
Using Adobe Photoshop
2 – Basic Training In this section we’ll look at some essential things you need to know in order to use Photoshop effectively. First of all, we’ll take a look at customising
Photoshop’s settings and layout to suit your needs. Then we’ll get you familiar with the Photoshop environment. Last of all, we’ll get acquainted with the many tools that Photoshop provides for viewing an image in different ways.
1 - Photoshop Settings
Before you begin using Photoshop, it can be worthwhile to customise the settings to suit your style of work and to suit the capabilities of your computer. If your computer’s a fast one, you
might want to increase the options available. On an older computer, you might increase performance by scaling back certain options. In the following exercise we’ll change some of the options.
Exercise 1 – Adjusting Program Settings
1) Open Adobe Photoshop. Depending on your screen resolution, Photoshop will look similar to the example below. Some of the important areas are labelled.
Menus
Options Bar
Tool Palette
Palettes
Status Bar

Using Adobe Photoshop CS6 Basic Training
© Steve O’Neil 2012 Page 2 of 12 http://www.oneil.com.au/pc/
2) From the Edit menu select Preferences and then select General or press [Ctrl] [K]. Options
like the ones below will appear.
3) Click on Performance in the list on the left of the options window. This allows you to
change to other options categories without having to return to the Edit menu. You can also change to other options categories by clicking the Prev and Next buttons.
4) The History States option under the Performance category (usually set to 20) specifies how much information will be kept in the History list. If you have a computer with a lot of memory to spare, increasing this number makes it possible to have more undo levels stored
in the history list which can be useful. If you think your computer can handle it, change this setting to a higher number.
5) Use the list at the top or the Next button to move to the Units & Rulers settings.

Using Adobe Photoshop CS6 Basic Training
© Steve O’Neil 2012 Page 3 of 12 http://www.oneil.com.au/pc/
6) Your choices here will depend on whether you are using Photoshop more for print graphics
or for online graphics. Click on the dropdown list next to Rulers to display a list of available measurement units.
When you are working mainly with graphics that will be displayed on screen it is best to change
the ruler to pixel measurements. For the time being we’ll set it to millimetres, which is well suited for print work.
7) Return to the Performance options.
One of the options in here allows you to adjust how much of your computer’s RAM will be used by Photoshop. If you use a lot of other programs at the same time as Photoshop, you can reduce
the number to make sure Photoshop isn’t using too much memory. Otherwise, you can increase the number to improve Photoshop’s performance. As a general rule, it’s best to make sure that
Photoshop has enough memory available to cover the largest files you might be working on.
8) Use the slider to change the Maximum Used by Photoshop to 70% of the available memory. 9) Click OK when done to close the options.
Note In the exercises which follow, you will frequently use several methods to do the same thing.
Because everyone prefers different methods for working, Photoshop like many applications ,
provides several alternate methods for performing certain tasks. You don’t have to remember every method. These exercises will show you different methods and shortcuts so that you can decide which methods suit you best.

Using Adobe Photoshop CS6 Basic Training
© Steve O’Neil 2012 Page 4 of 12 http://www.oneil.com.au/pc/
2 - Opening a File
Make sure you have the exercise files from http://www.oneil.com.au/pc/photoshop-cs6.html before continuing.
Opening files in Photoshop is much the same as in other applications though some extra options are available that you may not be used to. The standard open option works as you would expect.
You can open files in the following ways.
From the File menu select Open or use the
[Ctrl] [O] keyboard shortcut. This will display a fairly typical file open dialog like the one shown to the right.
From Windows explorer or My Computer, right-click on an
image file you want to edit and select Open with and then select Photoshop (this may not work with some image types).
Files can also be dragged from Windows Explorer in to Photoshop.
From within Photoshop, select the File menu and then select Browse in
Bridge to open the Adobe Bridge browser. This is a comprehensive image organiser and browser that
can be kept open while you are working in Photoshop. Double-
clicking an image from within the browser will open the image, while leaving the file browser open in case
you need to open additional images.
From the File menu you can select Open recent to select from a list of the most recently
opened files. When one or more images have been opened, they can be viewed in several ways as the
following exercise will demonstrate. We are going to open two of the images from the exercise files.
Tip From your Photoshop preferences seen earlier, you can go to the File Handling settings to
adjust how many files will appear in the Open Recent list.

Using Adobe Photoshop CS6 Basic Training
© Steve O’Neil 2012 Page 5 of 12 http://www.oneil.com.au/pc/
Exercise 2 – Opening Image Files
1) Use any of the methods from the previous page to open the images called 1-cat.jpg and 1-rose.jpg
As the images open, they will be automatically zoomed out if necessary so that the whole picture will fit in the available space. In the example above, the images have been displayed at 66% of their normal size. The bar along the top of each image displays the file name, the zoom
amount and the colour mode (which is explained in a later section).
2) Select the Window menu and then select Arrange and Tile. Both images will display side by
side.
3) Select the Window menu and then select Arrange and Float All in Windows. Each image will
now display in an overlapping view. You can re-arrange the position of each window by dragging the grey title bar above the image.

Using Adobe Photoshop CS6 Basic Training
© Steve O’Neil 2012 Page 6 of 12 http://www.oneil.com.au/pc/
You can also re-size the floating windows by dragging the border of an image. 4) Select the Window menu. A list of open files is at the bottom of the menu with a tick next to
the currently active file.
5) Use the menu to swap between active files. 6) Hold down the [Ctrl] key and press [F6]. This is another way to switch between open files.
Select Window, Arrange and then Consolidate All to Tabs to return the images to their original view.
Tip There are several Panels and other features in the Photoshop interface that can be moved or
closed. If you want to return to the standard setup select Window, Workspace and Reset
Essentials to return to the default window layout. This is useful if you accidentally close a part of the interface and aren’t sure how to turn it back on.

Using Adobe Photoshop CS6 Basic Training
© Steve O’Neil 2012 Page 7 of 12 http://www.oneil.com.au/pc/
3 - Scrolling and Zooming
Changing the view for an image is essential in working with Photoshop. Sometimes you will need to see a whole image while other times you will want to zoom in close for detailed edits. Photoshop provides a wide range of methods for viewing an image.
Exercise 3 – Using the Zoom Tool
1) Click the Zoom icon on the tool palette to the left of the screen (The icon is near the bottom of the bar). You can also select this tool by pressing the [Z] key. Your mouse pointer
will now change to an hourglass shape with a + sign in it when it is over an image. 2) Click on an image to zoom in. The spot you clicked on will become centred as Photoshop
zooms in on the image.
3) Click again on the image.
Each time you click, Photoshop will zoom in one more level. The zoom levels follow set
amounts. I.e. 100%, 66%, 50%, 33% etc.
4) Keep on clicking until you reach 3200% magnification. The + sign will disappear from your mouse pointer to indicate that you can zoom no further. At this level of magnification, the
individual pixels in the image appear as large squares.
5) Hold down the [Alt] key on your keyboard. A – sign will appear in your mouse pointer
indicating that you can zoom out.
6) Click while the [Alt] key is still held down to zoom out one level. 7) Double-click on the Zoom icon. This will take you to 100% magnification.
8) With your zoom tool still selected, drag on your image. Dragging in to the right or down will zoom in while dragging to the left or up will zoom out. 9) Click the marquee tool or any of the other icons on the tool palette so that the zoom tool is
no longer selected. 10) Hold down [Ctrl] and [Spacebar] to temporarily enable the Zoom tool. This can be very
handy if you are using another tool and want to quickly change the magnification without having to deselect the tool you were using.
11) Hold down [Alt] and [Spacebar] to temporarily enable the Zoom out tool.
Tip The current level of magnification is always displayed in a box at the bottom left corner of the
window. In addition to seeing the magnification in this box, you can also enter an amount in the box and press [Enter] to change to that level of magnification. In the example shown below, it is displaying 200% magnification

Using Adobe Photoshop CS6 Basic Training
© Steve O’Neil 2012 Page 8 of 12 http://www.oneil.com.au/pc/
Exercise 4 – Handy Scrolling Methods
1) Using one of the methods shown in the previous exercise, zoom in on the rose image so that you are at 200% magnification.
2) Like many programs, Photoshop provides scrollbars to enable you to move to different parts
of the file (an image in this case). Use the scrollbars along the bottom and right edge of the image to move around the image.
In addition to using the scrollbars you can use the hand tool to move around the image.
3) Click on the hand icon on the tool palette or press the [H] hey to select the hand tool.
While your mouse is over the image, your mouse pointer will appear as a hand shape.
Move your mouse over the flower image. Hold your mouse down and drag to change the part of the image that is currently visible. 4) Click on one of the other icons on the tool palette so that the
hand tool is no longer selected. 5) Hold down the space bar. As long as the space bar is held down,
the hand tool will be active. This can be useful when you want to quickly move around the image without deselecting the tool you are currently using.
6) Double-click on the hand icon in the tool palette. The zoom level will change so that the whole image fits neatly in the available space. If your palettes are in standard locations
around the edge of the screen it will fit around them as well.
Exercise 5 – The Navigation Palette
Photoshop’s Navigator Palette provides several useful tools for zooming and moving around a document. The bottom section of the palette
displays some tools for zooming in on an image and are labelled below. If the navigator palette isn’t showing, you may need to select it from the
Window menu to display it.
1) Try some of the navigator palette’s zoom tools to zoom in on the image.
2) The main area of the navigator is taken up with a preview of your image. When you are zoomed in on an image, a red rectangle in the preview indicates which part of the image is visible. You can
drag the red rectangle around the preview to move around the image the same as you would with the hand tool.
3) Try using the preview to move around the image. Tip If you hold down the [Ctrl] key while your mouse is over the preview, you can drag a rectangle
shape on the preview to zoom in on that portion of the image.
Drag the marker right to zoom
in and left to zoom out.
Click to zoom out Click to zoom in
Enter a number in this box to zoom to that
level of magnification

Using Adobe Photoshop CS6 Basic Training
© Steve O’Neil 2012 Page 9 of 12 http://www.oneil.com.au/pc/
Exercise 6 – Zooming with the Keyboard
Several keyboard shortcuts are also available for zooming. Photoshop has a lot of keyboard shortcuts but people who take the effort to remember some of them can work much quicker and more effectively.
1) Make sure you are zoomed in on the rose image. 2) Press the [Home] key to move to the top left corner of the image.
3) Press the [End] key to move to the bottom right corner of the image. 4) Press [Page Up] and [Page Down] to scroll up and down the image. 5) Hold down the [Ctrl] key and press [Page Up] and [Page Down] to scroll left and right in the
image. 6) Use the mouse wheel to scroll up and down (depending on your settings this may
zoom instead). 7) Hold down the [Ctrl] key and use the mouse wheel to scroll left and right. 8) Hold down the [Ctrl] key and press [+] to zoom in one level.
9) Hold down the [Ctrl] key and press [-] to zoom out one level. 10) Hold down [Ctrl] and [Alt] while pressing the [+] and [-] to resize the window
as you zoom in and out (this will only work if your image is in a floating window).
11) Hold down [Ctrl] and press [0] (zero – not the letter O) to zoom so that the image fits on the
screen (same as when you double-clicked the hand tool earlier). 12) Hold down [Ctrl] and press [1]. This will change to 100% magnification.
Most of these options are available on the View menu as well as with shortcuts, though some options are only available from the menu.
13) From the View menu select Print Size. This will zoom so that the image is displayed at a size
that is approximately the same as its print size.

Using Adobe Photoshop CS6 Basic Training
© Steve O’Neil 2012 Page 10 of 12 http://www.oneil.com.au/pc/
Exercise 7 – Customising Palettes
Like a younger sibling, Photoshop’s palettes can be useful sometimes, but other times they just get in the way. Fortunately, it is easy to customise the palettes to suit your work preferences. The following steps show just a few of the ways that this can be done.
1) Move your mouse over the icon in the top right corner of the Color palette as shown to the right.
2) Click the icon to display a list of options for that palette (different palettes will have different options.
3) Double-click on the name of the palette. This will collapse the palette to a smaller size.
4) Double-click the same icon again to return the palette to its normal size.
5) Press the [Tab] key. All palettes will be hidden. 6) Press the [Tab] key again to unhide the palettes. 7) Hold down [Shift] and press [Tab] to hide all but the Tools and Options palettes (along the
left and top). 8) Hold down [Shift] and press [Tab] again to unhide the other palettes.
At the bottom of the tool palette is the change screen mode icon. Clicking this will switch between the standard screen mode you are in now, full screen with toolbars and full screen
without toolbars. If you click and hold your mouse button on the icon these three options will appear as a menu. You can
also switch between these three modes by pressing [F] on your keyboard.
9) Press the [F] key or use the icon to cycle through the screen modes. Tip The full screen view is often more useful when the palettes have also been hidden with [Tab].
10) Move your mouse over the name of the Color palette. 11) Drag to the left to move the whole palette in to the middle of
the screen.
Palettes are often grouped together but you can position them wherever you want them.
12) Drag the Color tab.
13) Move it over swatches palettes it was grouped with previously until a rectangle appears around them (you may need to drag it right on to the name of the swatches tab).
14) Release the mouse to join it to the other palette again.

Using Adobe Photoshop CS6 Basic Training
© Steve O’Neil 2012 Page 11 of 12 http://www.oneil.com.au/pc/
You can also attach a palette to the bottom or top of another palette.
15) From your Window menu select Info to display the Info palette. 16) Drag the name of the Info tab to the top of the Colours tab until a small bar appears above
the tab.
17) Click the small button at the top of the tools palette. This switches between showing your
icons in the 2 column view (which is familiar to users of old versions of photoshop) and the
single column view. Many other palettes have a similar icon which can be used to switch between a normal and more compact view.
18) Try rearranging some of the other palettes until you have a layout you like. An example of a rearranged palette layout is shown below.
Tip When you are zooming in or out on an image some magnification levels will look clearer on the
screen than others. A level that is either doubled or halved from 100% will appear sharper on screen. For example, 50% or 25% or 200% magnification will appear much clearer than 33%,
129% or 18%. It makes no difference to the final image but when you are editing it can help if the image on screen is clearer. Try it!

Using Adobe Photoshop CS6 Basic Training
© Steve O’Neil 2012 Page 12 of 12 http://www.oneil.com.au/pc/
4 - Shortcuts Learned
Shortcut Icon Purpose
[Ctrl] [K] Display Photoshop preferences
[Ctrl] [O] Open a file
[Ctrl] [F6] Swap between active files
[Z] Select the zoom tool
[H] Select the hand tool
[Ctrl] [Space] Temporarily select the zoom tool
[Space] Temporarily select the hand tool
[Ctrl] [+] Zoom in
[Ctrl] [-] Zoom out
[Ctrl] [0] Fit the image on the screen
[Ctrl] [1] 100% magnification
[Tab] Hide / display palettes
F
Switch between screen modes