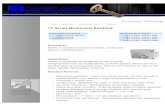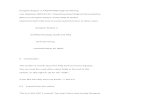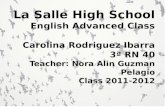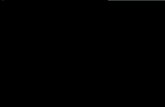Using Active Directory Group Policy With Dis Keeper
Transcript of Using Active Directory Group Policy With Dis Keeper

Using Microsoft® Active Directory®1
Group Policy2 with Diskeeper®
Diskeeper can be administered network-wide via several different methods. The primary network administration tool for Diskeeper is Diskeeper Administrator Edition, a single point of control for all your Diskeeper administration needs. However, sites using Microsoft Group Policy can use the Diskeeper.adm administrative template file available from Executive Software to control many aspects of Diskeeper operation through Group Policy. The Diskeeper.adm template file is available free of charge from the Executive Software web site at www.executive.com/diskeeper/grouppolicy.asp.
Active Directory Users and Computers and the Group Policy Editor are the desktop tools used to administer Group Policy on your network. When the Diskeeper template is installed, these tools will allow you to configure Diskeeper options such as scheduling, defragmentation methods and defragmentation priority.
Note: This section assumes you have a certain level of experience using the Group Policy Editor. Refer to the Microsoft Group Policy documentation for complete information about using the Group Policy Editor.
1. To open Active Directory Users and Computers, click Start, point to Programs, point to Administrative Tools, and then click Active Directory Users and Computers.
o Note: You must be a domain Administrator, or have equivalent rights, to configure Group Policy for a domain.
1 Active Directory is a Microsoft hierarchical directory service available with Windows 2000/2003. 2 Group Policy supports defining user and computer configurations, and is in turn associated with selected Active Directory objects, such as sites, domains, or organizational units (OUs).

2. In the console tree, right-click the organizational unit for which you want to configure policy, and then click Properties.
3. Create a New Group Policy Object and give it a name (shown in the next example as dkadmgpobject). Make sure this Object is highlighted and select Edit. This will open the Group Policy Editor for your site, domain, or organizational unit.

4. Right-click Administrative Templates in the tree view, and then select Add/Remove Templates.
5. Click Add on the Add / Remove Templates dialog box, then navigate to and select the Diskeeper.adm file in the File Open window.

o Click Open in the Policy Templates dialog box to add the template, then click Close to close the Add / Remove Templates dialog box.
6. After the Diskeeper.adm template has been added, you will see a new entry for Diskeeper 9.0 in the Administrative Templates section of the Computer Configuration group.
7. Double-click on any of the various Diskeeper settings available. Each will have a separate properties dialog in which to configure your settings. Click OK to implement your settings.
8. On confirming a setting change, the setting is immediately active and will propagate to clients within the Organizational Unit.

The following options are available for Diskeeper within the Group Policy Editor:
Allow Local Override
This policy makes it possible for the administrator at the local machine to have local settings override the Group Policy settings. Disable this feature to ensure Group Policy settings are enforced over local settings.
Defragmentation Priority Levels
These settings determine the CPU priority assigned to the Diskeeper defragmentation engine.
Defragmentation Method
These settings determine the type of defragmentation to perform.
Power Management
This option is intended primarily for laptop and portable computers. It will postpone any scheduled defragmentation jobs if and when the computer is running on battery power.
System Tray Defragmentation Delay
This policy allows non-administrative users to use the Diskeeper icon in the system status area (also known as the system tray) to postpone defragmentation operations.
I/O Smart
This policy takes the concept of run priorities one step further by "throttling" (suspending) the defragmentation process whenever disk I/O activity is detected on a disk while it is being defragmented. This ensures the defragmentation process will be transparent to users, no matter how active the disk.
Smart Schedule All Drives
This policy allows you to set Smart Scheduling for all drives on all computers affected.
With Smart Scheduling, you no longer have to decide how often to defragment your disks—Diskeeper will automatically determine the optimum defragmentation schedule for each of your disk volumes and adjust it accordingly.
Smart Schedule for Drive Group 1
Smart Schedule for Drive Group 2
Smart Schedule for Drive Group 3
These three policies allow you to set Smart Scheduling for three separate groups of drives on all the computers affected by the policy. Each drive group can include up to three specified drives on the affected computers.
Set Custom Schedule for All Drives

This policy allows you to set a custom schedule to be applied to all drives on all computers affected.
Set Custom Schedule for Drive Group 1
Set Custom Schedule for Drive Group 2
Set Custom Schedule for Drive Group 3
These three policies allow you to set a custom schedule for three separate groups of drives on all the computers affected by the policy. Each drive group can include up to three specified drives on the affected computers.
©2004 Executive Software International, Inc. All Rights Reserved. Diskeeper, Set It and Forget It are trademarks and/or registered trademarks of Executive Software in the United States and/or other countries. Active Directory and Microsoft are registered trademarks owned by the Microsoft Corporation in the United States and/or other countries. All other trademarks are the property of their respective owners.