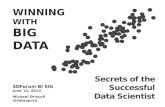Using Action Buttons in Microsoft PowerPoint Creating a PowerPoint Jeopardy Game By Aaron Driscoll.
-
Upload
pearl-simpson -
Category
Documents
-
view
214 -
download
0
Transcript of Using Action Buttons in Microsoft PowerPoint Creating a PowerPoint Jeopardy Game By Aaron Driscoll.

Using Action Buttons in Microsoft PowerPoint
Creating a PowerPoint Jeopardy Game
By Aaron Driscoll

Uses of PowerPoint Jeopardy:• You may want to create one as a review activity for students.
• Use the final template included here and just change the information to suit your topic. (You will need to delete all of the tutorial slides first.)
• Better yet, using this tutorial, have your students work together to create some for their own review.
• Assign it as an option for a unit project.
• Offer it as an enrichment activity for students who are so inclined.

Uses of PowerPoint Jeopardycontinued:
Considerations:• Developing the template can take a bit of time the first time, but once
you have it you can just change the information for each new topic.
• Ignore all of the extra slides shown in the Print Screen views in this tutorial. The PowerPoint Jeopardy included here was created simultaneous to this tutorial.
• The Print Screen command is quite useful if you want to create a tutorial such as this with lots of visuals. Simply press Ctrl + Print Screen on your keyboard. It copies everything on your screen to the clipboard. You can then paste it wherever you want.
• Enjoy!

To begin, for your first slide which will be your Jeopardy game board, select the slide layout that includes a table. Double click on the icon to set the number of rows and columns.

For this one, I used 6 rows and 4 columns. One of the rows will have topic headings. Don’t forget to add your title.

Now, under the Slide Show menu, select Action Buttons, the Custom selection for now.

You can choose to play a sound if you would like. You will set the hyperlink location later.

You can double click on the action button to set colour and other properties.

Right click on the action button to Add Text.

Now you can copy and paste this into the appropriate cells of your table.

Select whichever action buttons you want and under the Format menu choose AutoShape to change colours. You can do as many as you want at once by pressing either the Shift or Ctrl keys while you select them.

Now, add your category headings and under the Format menu choose Table and remove the borders to tidy it up a little.

You should end up with a Jeopardy board that looks something like this. You’ll have to change the point values on your buttons.

Now,enter a new slide and give it a title indicating the category and enter the question. Then, under the Slide Show menu, enter an action button hyperlinked to the next slide.

Now, under Insert menu, select Duplicate Slide. You will then need to change “Question” to “Answer” and insert the answer to your question.

On your answer slide, delete the old action button and insert a new one hyperlinked to the Beginning. This will take you back to the main Jeopardy board.

You should now have 3 slides: a main jeopardy board, a question slide, and…

an answer slide. All you need to do now is copy and paste your question and answer slides and enter the new information for each level and each new category.

In order to speed up this process, you may want to use the Replace function under the Edit menu. Simply type in what you want the program to find and remove for you, and then type in what you want to replace it with.

Use caution, however!
The program will replace all instances of these words or numbers that it finds, so for the task at hand you should copy and paste the slides you want to change to a new PowerPoint file, make the necessary changes, and then copy and paste them back to your original file.

Once you have all of your slides created, select one of the action buttons on your Jeopardy board and under the Insert menu select Hyperlink, “Hyperlink to”, “Slide…”, then choose the appropriate slide number. Dido until you’re finished.

Optics JeopardyOptics JeopardyLight Sources Properties of
Light and Material
EMS (Electromagnetic
Spectrum)
R & R (Reflection and
Refraction)
10
10
10
10
10 10 10
10 10 10
10
10
10
10
10
1010
10
10
10
In the end your Jeopardy board should look something like this…

Properties of Light and Properties of Light and MaterialsMaterials
10 Points10 Points• Question
• These are the 3 things that can happen to light when it encounters an encounters an object.
your question slides like this,…

Properties of Light and Properties of Light and MaterialsMaterials
10 Points10 Points• Answer
• What are reflected, absorbed, and transmitted?
and your answer slides like this.


Some Useful PowerPoint Resources:
• http://www.grand-blanc.k12.mi.us/pptgamedownload/index.html
Some free templates for downloading
• http://www.techtrekers.com/PP/
Everything you ever wanted to know about PowerPoint…
• http://lrt.ednet.ns.ca/PD/ppt.shtml
and more from LRT!