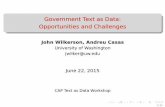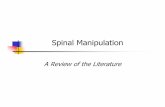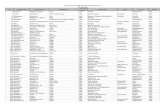Using a Word Processor - Ms. Wilkerson
Transcript of Using a Word Processor - Ms. Wilkerson

Welcome to the World of Computers, 3rd Edition (c) 2010 Labyrinth Learning • Not for Sale or Classroom Use
Onl
y
L E S S O N 3
Using a Word Processor
a
r Eva
lu
n this lesson, you will learn the basics of
Word 2007 and Word 2010. First, you will
work with Word’s dramatically new Ribbon
interface. Then you will type letters and
learn to save your documents. You will edit
text you’ve typed and use the Copy and
Paste commands to create a second letter
without retyping. You will work with
printing features including Print Preview,
which allows you to see how a printed
document will look before you actually
print it. You will use AutoCorrect, which
corrects many commonly misspelled words
and typographical errors automatically as
you type, and Word’s user-friendly Spell
Check feature.
I
Fo
Labyrinth Learning http://w
tionL E S S O N O B J E C T I V E S
After studying this lesson, you will be able to:
■ Create a new document using Word
■ Edit a document by inserting and
deleting text
■ Use the Copy and Paste commands
■ Identify key parts of the Word Ribbon
interface
■ Print documents
■ Work with Word’s Spell Check and
AutoCorrect features
Additional learning resources are available at labpub.com/learn/silver/wtwc3/
77ww.lablearning.com

Welcome to the World of Computers, 3rd Edition (c) 2010 Labyrinth Learning • Not for Sale or Classroom Use
For E
valu
atio
n Onl
y
Case Study: Researching a Family HistorySuzanne is writing a family history and decides to begin by sending letters to family members to gather information. The task provides a perfect opportunity to use some of Word’s tools that make writing easier. Using AutoComplete to insert the date in her letters is a perfect example of one of those tools.
Using the Spell Check feature helps Suzanne ensure that her letters are error-free.
78 Lesson 3 | Using a Word Processor
Labyrinth Learning http://www.lablearning.com

Welcome to the World of Computers, 3rd Edition (c) 2010 Labyrinth Learning • Not for Sale or Classroom Use
For E
valu
atio
n Onl
y
Defining Word ProcessorsMicrosoft Office Word 2007 and Word 2010 are word processing application programs. (From this point forward, both versions will be referred to simply as “Word” unless there is a need to refer to a specific version.) As in all word processing programs, you use Word to electronically create and edit text. After creating a document, you can easily make editing changes. You can also make big changes, such as adding or deleting a couple of paragraphs in the middle of a page. When you do, the existing text moves out of the way to make room for new text or collapses to close the gap when you delete text.
Word is great for formatting text, and it also provides special features such as Spell Check and even an AutoCorrect feature that corrects many of your mistakes for you.
Defining Word Processors 79Labyrinth Learning http://www.lablearning.com

Welcome to the World of Computers, 3rd Edition (c) 2010 Labyrinth Learning • Not for Sale or Classroom Use
r Eva
luat
ion
Onl
y
Starting WordYou start Word from the Start button as you would any other Windows program. The following figure shows various locations from which you can start the Word program. You can also “pin” Word to the Start menu or Win7 taskbar, making access even easier.
You can pin Word to the Start menu.
You can pin Word to the Win 7 taskbar.
If unpinned anywhere, Word may appear in the frequently used programs list.
Word will also be in the Microsoft Office folder in All Programs.
Fo
80 Lesson 3 | Using a Word Processor
Labyrinth Learning http://www.lablearning.com

Welcome to the World of Computers, 3rd Edition (c) 2010 Labyrinth Learning • Not for Sale or Classroom Use
For E
valu
atio
n Onl
y
HANDS-ON 3.1 Start WordIn this exercise, you will use the Start button on the taskbar to start Word.
1. If necessary, start your computer.The Windows Desktop appears.
2. Follow these steps to start Word 2007 or Word 2010:
The location of items on the menus will likely vary from one computer to another so the following figures may not match the menus on your computer.
Substitute Word 2007 for Word 2010 in the figures if you are using that version.
There is a pause as the Word program starts. The Word window may or may not fill the screen, so with your next command you will maximize the Word window.
3. If necessary, click the Maximize button in the upper-right corner of the Word window.Word’s Ribbon at the top of the window looks like a very large toolbar. The next topic will describe how the Ribbon works to help you issue commands.
AClick once with the left mouse button on the Start button.
BClick once with the left mouse button on All Programs.
CClick once with the left mouse button on the Microsoft Office folder.
DClick once with the left mouse button on Microsoft Office Word 2007/2010.
Defining Word Processors 81Labyrinth Learning http://www.lablearning.com

Welcome to the World of Computers, 3rd Edition (c) 2010 Labyrinth Learning • Not for Sale or Classroom Use
r Eva
luat
ion
Onl
y
Introducing the Word WindowThe document window is where you type information into Word. It allows you to access Word commands via the Ribbon and the Quick Access toolbar.
File menu—This button leads to file management tasks, including opening, printing, and saving your work.
Quick Access toolbar—Frequently used commands appear here, and you can add your own favorites.
Title bar—The name of your document appears here. You see a generic Documentx name until you save and name your document.
The Ribbon—This is control central, where you find the tools for issuing commands to the software.
Cursor—This is where the action is! When you type, the characters appear at the cursor.
Word 2007 uses the Office orb button rather than the File tab. Otherwise, its Ribbon is virtually identical to Word 2010.
Fo
82 Lesson 3 | Using a Word Processor
Labyrinth Learning http://www.lablearning.com

Welcome to the World of Computers, 3rd Edition (c) 2010 Labyrinth Learning • Not for Sale or Classroom Use
For E
valu
atio
n Onl
yBehind the Screen
About Application ProgramsComputer program software can be broken down into two primary types that are useful for beginners to understand:
• Operating System—This is software that controls your computer. Windows 7 is an example of an operating system. Examples of other operating systems used with desktop and notebook computers include Linux and Macintosh System X.
• Application Programs—This is software you use to get work done and is described in more detail below.
Application Programs An application program is software designed to help you get something done. Word and WordPad are examples of programs for writing. PowerPoint is an example of a presentation program that allows you to create lively multimedia presentations. Spreadsheet programs, such as Excel, help you work with lists and numbers.
Application Program Suites Office 2007/2010 are suites of application programs that perform a variety of tasks well. A suite consists of several programs usually sold together as one package, which is less expensive than buying them individually. Word, Excel, and PowerPoint are part of the Office 2007/2010 suites.
Excel is an example of an application program that helps you maintain lists of information. It’s also useful in working with numbers and performing calculations.
Introducing the Word Window 83Labyrinth Learning http://www.lablearning.com

Welcome to the World of Computers, 3rd Edition (c) 2010 Labyrinth Learning • Not for Sale or Classroom Use
For E
valu
atio
n Onl
y
More About the RibbonAs you learned in Lesson 2, Starting Programs, the band running across the top of the screen is the Ribbon. This is where you will find the commands you need to build, format, and edit your documents. The Ribbon is essentially equivalent to the menu bar you may have used with other programs. The Ribbon functions like a visual menu bar.
The Ribbon consists of three primary areas: tabs, command groups, and commands. The tabs include Home, Insert, Page Layout, and so on. A group contains related commands within a tab. Groups on the Home tab, for instance, include Clipboard, Font, Paragraph, Styles, and Editing. An example of a command in the Font group is Bold.
Unless there is a difference in the way the two versions of Word work, this book uses figures from Word 2010. Whenever there is a significant difference between the two programs, you will see figures from both Word 2007 and Word 2010.
Be aware that the arrangement of the buttons on the Ribbon can vary, depending on your screen resolution and how the Word window is sized. Following are two examples of how the Paragraph group might appear on the Ribbon.
Home tab
Font command group
Bold command button
The width of the Word window can alter the display of buttons on the Ribbon.
84 Lesson 3 | Using a Word Processor
Labyrinth Learning http://www.lablearning.com

Welcome to the World of Computers, 3rd Edition (c) 2010 Labyrinth Learning • Not for Sale or Classroom Use
For E
valu
atio
n Onl
y
The Quick Access ToolbarThe Quick Access toolbar in the upper-left corner of the screen contains frequently used commands. It operates independently from the Ribbon. Word lets you add new commands to the Quick Access Toolbar.
The Mini ToolbarThere’s another toolbar in Word, and it contains frequently used formatting commands. When you select (highlight) text, the Mini toolbar fades in. After a pause, it fades away. If you choose to go on and learn more about formatting in Word, you will likely use the Mini toolbar then.
In the following example, the Mini toolbar appears when you select text.
HANDS-ON 3.2 Use the Ribbon and Observe the Mini ToolbarIn this exercise, you will explore the various tabs and groups on the Ribbon.
Display the Ribbon Tabs
1. Click once with the left mouse button on the Insert tab on the Ribbon (to the right of the Home tab), as shown. The commands available on the Insert tab are now visible.
Notice the Pages, Tables, and Illustrations groups on the Insert tab.
UndoFile menu
Word 2010
Customize Quick Access Toolbar
Office orb (File menu)
Save Print
Customize Quick Access Toolbar
Word 2007
Introducing the Word Window 85Labyrinth Learning http://www.lablearning.com

Welcome to the World of Computers, 3rd Edition (c) 2010 Labyrinth Learning • Not for Sale or Classroom Use
For E
valu
atio
n Onl
y
2. Click once with the left mouse button on the Page Layout tab. This tab on the Ribbon displays commands for arranging text on the page.
3. Feel free to examine other tabs on the Ribbon.
4. Click once with the left mouse button on the Home tab.
Observe the Mini ToolbarYou need to select text in order to be able to see the Mini toolbar. Next you will type your name and then select it.
5. Type your name.
6. Follow these steps to select your name:
7. Keep your name selected and tap the [Delete] key to delete your name.
Typing Text in WordJust as you saw with WordPad, Word inserts whatever you type at the flashing cursor. As you type, the cursor moves along in front of the text.
AutoCompleteAutoComplete can do some of your typing for you. It recognizes certain words and phrases, such as names of months and days of the week, and offers to complete them for you. You accept a phrase that AutoComplete proposes by tapping [Enter].
A Point just to the left of your name and then press and hold the left mouse button. C Release the mouse button.
D Point (don’t click) at the faint Mini toolbar above and to the right of your name. (The Mini toolbar appears clearly.)
EMove the mouse pointer away from the Mini toolbar. (The Mini toolbar fades again.)
BContinue to hold down the mouse button as you drag to the right until your entire name is highlighted (selected).
Word is offering to finish typing the word September.
86 Lesson 3 | Using a Word Processor
Labyrinth Learning http://www.lablearning.com

Welcome to the World of Computers, 3rd Edition (c) 2010 Labyrinth Learning • Not for Sale or Classroom Use
For E
valu
atio
n Onl
y
Using AutoComplete to Insert the Current Date If you are typing a month with a long name, type until you complete the name of the month, and Word will offer to enter the entire current date.
If you are typing a month with a short name, such as June, Word won’t offer to complete the month, but when you finish typing the month, Word will offer to enter the complete current date.
You will use AutoComplete to enter the month into a letter.
HANDS-ON 3.3 Use AutoCompleteIn this exercise, you will allow AutoComplete to help you type the current date.
When typing the names of months, AutoComplete does not prompt for months with short names, such as May, June, and July. If you want to insert the current date, type the complete month name and AutoComplete will prompt for the complete current date.
1. Type the current month’s complete name followed by a space.The AutoComplete tip appears suggesting the complete current date.
2. Tap (Enter) to accept the date.
If you make a typographical error (typo), use the (Backspace) key (deletes characters to the left of the cursor) or the (Delete) key (deletes characters to the right of the cursor) to delete it and then continue typing.
Leave the document open as you will continue to use it throughout the lesson.
The Enter Key and Word WrapAs you learned with WordPad, you tap the (Enter) key when you have a short line that must remain short. The greeting line in a letter is a good example. It consists of a short line.
Dear Uncle Charlie and Aunt Dorothy, [Enter]
You can also use the (Enter) key whenever you need to create blank lines, such as between paragraphs.
Typing Text in Word 87Labyrinth Learning http://www.lablearning.com

Welcome to the World of Computers, 3rd Edition (c) 2010 Labyrinth Learning • Not for Sale or Classroom Use
For E
valu
atio
n Onl
y
When Not to Use the Enter Key When you type along a line and reach the right-hand margin, Word automatically wraps down to the next line. You should not tap the (Enter) key at the end of lines within a paragraph. If you do, it can make your life very difficult when it is time to make editing changes. Just let it wrap!
As you complete the exercises in this lesson, the text on your screen may not begin a new line at the same location the pictures show. Don’t be concerned; just let the text wrap at the end of the lines and use (Enter) at the locations indicated.
Line SpacingWord 2007and 2010 introduce new default line spacing. Rather than a default of single spacing, which has been the standard for word processors from the beginning, Word now uses 1.15 line spacing. This additional space can make your documents easier to read. The new spacing also includes some extra space at the end of paragraphs. This makes it easy to see the start of new paragraphs without having to indent the first line.
Removing the Additional Spacing Word 2007 and 2010 introduce a Line Spacing command to the Ribbon. It allows you to change the line spacing within a paragraph and to remove or restore additional spacing above/below the paragraph.
This setting gives you traditional single-line spacing within the paragraph.
Other line spacing settings.
These commands control space before/after the selected paragraph(s).
The Home→Paragraph→Line Spacing command button on the Ribbon.
88 Lesson 3 | Using a Word Processor
Labyrinth Learning http://www.lablearning.com

Welcome to the World of Computers, 3rd Edition (c) 2010 Labyrinth Learning • Not for Sale or Classroom Use
For E
valu
atio
n Onl
y
Typing Text in Word 89
HANDS-ON 3.4 Use the Enter Key and Word WrapIn this exercise, you will use the (Enter) key to force the greeting line to remain a short line. Then you will let Word Wrap take care of the line endings in the first paragraph of the letter.
1. Tap (Enter) twice, following the date, to add space before the greeting line. Word inserts a fresh line each time you tap the [Enter] key.
2. Type the following greeting line: Dear Uncle Charlie and Aunt Dorothy,
3. Now tap (Enter) to keep the salutation line short and to add white space before the body of the letter.
4. Type the first paragraph as shown, but don’t tap (Enter) when you reach the right margin.Don’t be concerned if your line width is not the same as that shown here. Word Wrap will take care of the line endings.
I am writing our family history, and I would like to ask you some questions about your part of the family. Would you please provide the following information for each family member?
Nonprinting CharactersThe Show/Hide button on the Ribbon displays nonprinting characters. Word has a number of nonprinting characters that are not visible unless you turn on the feature. They do not appear on the printed page even when the characters appear on the screen.
The (Enter), (Spacebar), (Tab), and [Shift]+[Enter] keys create nonprinting characters. Being able to see these characters can help you make sure the spacing is correct in your document.
Paragraph symbols are the nonprinting characters that appear when you tap [Enter].
Small dots between words represent spaces.
The [Tab] key generates these arrow symbols. Here, they separate bullets from the list (see the next topic).
An example of nonprinting characters displayed by the Show/Hide button
Labyrinth Learning http://www.lablearning.com

Welcome to the World of Computers, 3rd Edition (c) 2010 Labyrinth Learning • Not for Sale or Classroom Use
Evalu
atio
n Onl
y
Bullets Word processors make it easy to create a bulleted list. Bullets
automatically indent each line and place a small dot at the beginning. Bullets are a great way to visually convey that the lines are part of a list. When you use bullets, Word automatically eliminates the extra space between the lines. (You can switch off this setting if you wish, but it usually works better to keep it on.)
QUICK REFERENCE: Using Bullets and Line Space Settings
Task Procedure
Make a bulleted list
• Tap [Enter] to start the first line of the bulleted list.
• Choose Home→Paragraph→Bullets from the Ribbon.
• Type to the end of the list, tapping [Enter] at the end of each item.
• At the end of the list, tap [Enter] to add a new line.
• Choose Home→Paragraph→Bullets from the Ribbon again to switch off bullets.
Adjust the line spacing
• Click inside the paragraph you wish to adjust the spacing for.
• Choose Home→Paragraph→Line Spacing from the Ribbon and make the desired setting.
Bullets visually indicate a list.
For
90 Lesson 3 | Using a Word Processor
Labyrinth Learning http://www.lablearning.com

Welcome to the World of Computers, 3rd Edition (c) 2010 Labyrinth Learning • Not for Sale or Classroom Use
For E
valu
atio
n Onl
y
HANDS-ON 3.5 Finish the LetterIn this exercise, you will complete the letter and practice using the [Enter] key while allowing the Word Wrap feature to do its job. You will use the bullets command to create a list, and you will also display nonprinting characters.
1. Follow these steps to turn on the display of nonprinting characters:
For the rest of this lesson, a command like this will be written as:Choose Home→Paragraph→Show/Hide from the Ribbon.
Word displays the hidden, nonprinting space and paragraph characters. You will see new nonprinting characters appear as you continue to type.
2. Click once at the end of the paragraph you typed in the previous exercise and tap the [Enter] key.
Word starts a new line below the paragraph.
A If necessary, click once on the Home tab.
B Find the Paragraph command group. CClick once on the Show/Hide button to switch on this command.
Typing Text in Word 91Labyrinth Learning http://www.lablearning.com

Welcome to the World of Computers, 3rd Edition (c) 2010 Labyrinth Learning • Not for Sale or Classroom Use
For E
valu
atio
n Onl
y
Create a Bulleted List
3. Follow these steps to create a bulleted list:
Word creates the neatly formatted list. There is an empty bullet at the bottom of the list, but this will disappear when you switch off bullets in the next step.
4. Choose Home→Paragraph→Bullets from the Ribbon. The bullet on the last line disappears. Word also automatically adds spacing between the end of the list and the new paragraph.
Finish Typing the Letter
5. Taking care only to tap the [Enter] key at the end of a paragraph or short line, type the end of the letter.
6. Choose Home→Paragraph→Show/Hide from the Ribbon. Word switches off display of the nonprinting characters.
Feel free to turn the nonprinting characters feature on and off as you wish during this lesson.
AChoose Home→Paragraph→Bullets from the Ribbon. (Word starts the bulleted list.)
B Type the first line, then tap the [Enter] key.
C Type the next four lines, tapping [Enter] at the end of each line.
92 Lesson 3 | Using a Word Processor
Labyrinth Learning http://www.lablearning.com

Welcome to the World of Computers, 3rd Edition (c) 2010 Labyrinth Learning • Not for Sale or Classroom Use
Eva
luat
ion
Onl
y
Saving a Document for the First TimeAs you use an application program, your work is placed in the computer’s RAM (which you learned about in the previous lesson) and reflected on the screen. However, RAM is erased when the power is switched off or the system is restarted. This is why you must save your work as a file to a storage device (such as a hard drive or a USB flash drive) if you wish to permanently record it. See the Storage Device Basics section on page 94 for a description of these devices.
File DefinedA file contains data that has been saved and given a name. In a moment, you will save your letter, and it will become a user data file on the hard drive of your computer. Files on your computer can contain word processing documents, digital photographs, music, checking account data, and many other types of information.
The work you see here…
… is actually in RAM inside the system unit…
… until you give the Save command.
For
Saving a Document for the First Time 93Labyrinth Learning http://www.lablearning.com

Welcome to the World of Computers, 3rd Edition (c) 2010 Labyrinth Learning • Not for Sale or Classroom Use
For E
valu
atio
n Onl
y
94 Lesson 3 | Using a Word Processor
Behind the Screen
Storage Device BasicsYour computer uses various devices to store the programs you use and the files you create when you save your work. These pages give an overview of commonly used storage devices and the units of measure used to indicate their storage capacity and the size of your files.
Units of Measure The capacity of storage drives and RAM is measured in kilobytes, megabytes, and gigabytes. The following table defines each unit and gives an example of the storage space it represents.
The Hard Drive The hard drive is a fixed (nonremovable) disk drive usually located inside the system unit. Hard drives are very fast and can hold large amounts of software, such as application programs and your user data files. When you install a new application program on the computer, it is stored on the hard drive. The storage capacity of most hard drives in use today ranges from about 500 gigabytes to 1–2 terabytes.. You can also purchase an external hard drive to give your computer instant additional storage capacity.
Unit Description Examples
Kilobyte(KB)
Approximately one thousand characters of data
• About one single-spaced page of typed text
Megabyte(MB)
Approximately one million characters of data
• About three average-length novels
• About one large photo from a digital camera
• About one minute of music
Gigabyte(GB)
Approximately one billion characters of data
• About 3,000 novels’ worth of text
• About 1,500 large digital pictures
• About the amount of music contained on 18 standard music CDs.
Terabyte (TB)
Approximately one trillion characters of data
• About 250,000 four-minute songs in MP3 format
• 380 hours of DVD-quality video
• About 120 hours of HD-quality video
Labyrinth Learning http://www.lablearning.com

Welcome to the World of Computers, 3rd Edition (c) 2010 Labyrinth Learning • Not for Sale or Classroom Use
For E
valu
atio
n Onl
yBehind the Screen (continued)
DVD-RW Drive A digital videodisc (DVD) drive can read both DVDs and older CD-ROMs. You can use a DVD-RW (read/write) to burn (create) DVD and CD discs. For example, you might want to store an electronic family photo album on a DVD disc. CDs and DVDs are excellent media for the long-term storage of important computer files.
USB Flash Drive A universal serial bus (USB) flash drive stores your data on a flash memory chip. You simply plug it into a USB port on any computer and Windows immediately recognizes it as an additional disk drive. USB flash drives typically are able to store 2 GB or more of your data files. Newer USB flash drives can store 8 gigabytes (GB) or more of your data files. Large-capacity USB flash drives with space for up to 256 GB of files became available in 2010.
This is an x-ray of a typical USB flash drive. Flash drives store data on computer chips; there are no moving parts inside.
Saving a Document for the First Time 95Labyrinth Learning http://www.lablearning.com

Welcome to the World of Computers, 3rd Edition (c) 2010 Labyrinth Learning • Not for Sale or Classroom Use
or E
valu
atio
n Onl
y
Naming FilesWhen you save a file for the first time, you must give it a name. Windows has specific rules for naming files. If you try to name a file without following these rules, Windows will display an error message and ask you to try again. The following Quick Reference table lists the rules for naming files.
Saving a DocumentIn Word, you can save a document to a file by issuing one of two commands: Save or Save As. The first time you save a document, Word automatically starts the Save As command and allows you to give the document a name. After that, when you make modifications to a document, you use the Save command to update the file. In the next exercise, you will see how easy it is to store your work for future use.
The Save As CommandIn addition to using the Save As command the first time you save a document, the Save As command is also used:
• When you want to save an existing document under a different name (this makes a copy of the document).
• When you want to save an existing document in a different location (the same name or a different name).
QUICK REFERENCE: Naming Files
Rule Description
Filename length A file name can contain up to 255 characters.
Characters that are allowed in filenames
A filename may contain alphabetic characters, numbers, spaces, periods, commas, semicolons, dashes, apostrophes, and parentheses.
Characters that are not allowed in filenames
A filename cannot contain the following characters:\ / : * ? “ < > |
F96 Lesson 3 | Using a Word Processor
Labyrinth Learning http://www.lablearning.com

Welcome to the World of Computers, 3rd Edition (c) 2010 Labyrinth Learning • Not for Sale or Classroom Use
For E
valu
atio
n Onl
y
HANDS-ON 3.6 Save the LetterIn this exercise, you will save the letter you just typed. This way, if there is a power failure your letter will be saved.
1. Follow the steps for your version of Word to open the Save As dialog box:
For the rest of this lesson, these commands this will be written like this:
Word 2010: Choose File→Save As to display the Save As dialog box.Word 2007: Choose Office→Save As to display the Save As dialog box.
Notice that Word uses the first line of your letter to suggest a filename, as shown at right. In this case, the first part of today’s date. This name will be replaced as you start typing the new name.
BChoose the Save As command.
Word 2010 Word 2007
AClick the File command or the Office button in the upper-left corner of the Word window.
Saving a Document for the First Time 97Labyrinth Learning http://www.lablearning.com

Welcome to the World of Computers, 3rd Edition (c) 2010 Labyrinth Learning • Not for Sale or Classroom Use
r Eva
luat
ion
Onl
y
2. Follow these steps to store your document on the hard drive:
Notice that the title bar at the top of your Word screen contains your document’s new name. Your document is saved on the computer’s hard drive.
Leave the file open.
AClick the Documents link to tell Word you wish to save the letter to a folder on the hard drive.
B Type Letter to Uncle Charlie as the new filename for the letter. If the suggested name displayed (month date) is not replaced, use the [Backspace] key to backspace over the old name then type the new name.
CClick the Save button on the lower-right corner of the Save As window.
Fo
98 Lesson 3 | Using a Word Processor
Labyrinth Learning http://www.lablearning.com

Welcome to the World of Computers, 3rd Edition (c) 2010 Labyrinth Learning • Not for Sale or Classroom Use
tion
Onl
y
Saving a Modified DocumentAs you know, the first time you save a document you give it a name. If you make changes to the document after that, you must save it again so the changes are not lost. There are two methods for doing this, which are shown in the following table.
When you perform a Save rather than a Save As, no dialog box appears. The Save happens in the background.
QUICK REFERENCE: Saving a Modified Document
Task Procedure
Save using File/Office button
Word 2010: Choose File→Save.Word 2007: Choose Office →Save.
Save using the Quick Access toolbar
Click the Save button on the Quick Access toolbar.
For E
valu
a
Saving a Modified Document 99Labyrinth Learning http://www.lablearning.com

Welcome to the World of Computers, 3rd Edition (c) 2010 Labyrinth Learning • Not for Sale or Classroom Use
For E
valu
atio
n Onl
y
Scrolling the Word WindowWhen you create longer documents, the computer screen won’t be large enough to display the entire contents. In this case, you must scroll your view of the document. Like most Windows programs, Word displays scroll bars on the right and bottom sides of the window when the contents are too large to display. The following figure shows the main features of scroll bars, and the next exercise gives you the opportunity to try them out.
HANDS-ON 3.7 Save the Changes to Your LetterIn this exercise, you will add postscript text to your letter and resave the document. You will also adjust the size of the Word window and practice using the scroll bars.
Before You Begin: Your Letter to Uncle Charlie should still be on the screen.
1. The flashing cursor should be at the bottom of the letter. If it is not, click at the bottom of the letter to place the cursor there.
2. If necessary, tap the [Enter] key to place the cursor on the line below the signature.
3. Type the following postscript:
P.S. Let me know if you have any interesting family photographs I can copy.
Scroll arrows Scroll box
This horizontal scroll bar performs similar scrolling functions as the vertical scroll bar.
Dragging on this corner changes the size of the Word window when it is not maximized.
100 Lesson 3 | Using a Word Processor
Labyrinth Learning http://www.lablearning.com

Welcome to the World of Computers, 3rd Edition (c) 2010 Labyrinth Learning • Not for Sale or Classroom Use
For E
valu
atio
n Onl
y
Scrolling the Word Window 101
4. Click the Save button on the Quick Access toolbar (shown at right) in the upper-left corner of the Word window to save the modification to the letter.There is a brief pause as Word replaces the old version of the file with a new version containing your changes.
Adjust the Size of the Word WindowNow you will adjust the size of the window so you can practice using the scroll bars.
5. Click the Restore window sizing button if the Word window is maximized.Notice that the middle sizing button turns into Maximize after the window is restored. You restored the window so you can change its size and shape manually.
You cannot change the size or shape of a maximized window.
6. Follow these steps to adjust the size of the Word window:
The mouse motion you just performed is called dragging. You can also drag on the side and top/bottom borders of a window, but it is usually easiest to drag from a corner.
Now you can no longer see the entire document. The scroll bar gives you the ability to view a specific section of a document.
A Point at the bottom-right corner of the window until you see the mouse pointer change to a double-arrow shape, as shown here.
BHold down the left mouse button and keep it held down as you move the mouse to make the window smaller. Make it narrow enough so that the vertical scroll bar appears. You may have to drag to the left to make this happen.
C Release the left mouse button when both scroll bars are visible.
Labyrinth Learning http://www.lablearning.com

Welcome to the World of Computers, 3rd Edition (c) 2010 Labyrinth Learning • Not for Sale or Classroom Use
atio
n Onl
y
7. Follow these steps to use the scroll bar to change your view of the document:
Whenever you cannot see an entire document in the Word window, these scroll bars allow you to bring the part you want to see into view.
8. Maximize the Word window.
AClick once with the left mouse button on a clear area of the scroll bar (below the scroll box) on the right side of the window. Word scrolls your view down.
B Point on the scroll box and then hold down the left mouse button and drag up to the top of the scroll bar.
CClick on a clear area of the bottom scroll bar to scroll the view horizontally.
DClick the scroll button at the left side of the bottom scroll bar several times to scroll the view in small steps.
For E
valu
102 Lesson 3 | Using a Word Processor
Labyrinth Learning http://www.lablearning.com

Welcome to the World of Computers, 3rd Edition (c) 2010 Labyrinth Learning • Not for Sale or Classroom Use
For E
valu
atio
n Onl
y
Printing and Closing a Document 103
Printing and Closing a DocumentOnce you’ve typed a document, you will likely want to print it. Then when you are finished working with the document, you will close it. Both the Print and Close commands are conveniently located on the Office menu.
The Print Dialog BoxYou use the Print dialog box to select specific options about your print job.
If your computer can use more than one printer, all printers will be listed here.
The Word 2007 Print dialog box
You can tell Word to print only a specific part of a document.
You can tell Word to print more than one copy of the document.
Labyrinth Learning http://www.lablearning.com

Welcome to the World of Computers, 3rd Edition (c) 2010 Labyrinth Learning • Not for Sale or Classroom Use
For E
valu
atio
n Onl
y
Print PreviewThe Print Preview window shows how a document will look when it prints. It is especially useful when printing long documents and those containing intricate graphics and formatting. It is always wise to preview a long or complex document before sending it to the printer.
Preview Window Features When you display the Print Preview window, you see a Print Preview Ribbon that replaces the regular Ribbon. Following are a few key commands that will be of interest to you:
• The Print command displays the Print dialog box, which you will examine next.
• The Zoom command allows you to specify the magnification of the page and the number of pages you see on the screen at once.
• The Next Page and Previous Page commands allow you to move from page to page in a multipage document.
• The Close Print Preview command returns you to the main Word window.
The Word 2010 Print view displays common printing commands.
Word 2010 features a built-in preview of how your printout will appear. (Word 2007 users can see a similar view via the Print Preview command described in the next topic.)
104 Lesson 3 | Using a Word Processor
Labyrinth Learning http://www.lablearning.com

Welcome to the World of Computers, 3rd Edition (c) 2010 Labyrinth Learning • Not for Sale or Classroom Use
For E
valu
atio
n Onl
yClosing a DocumentWhen you are finished working with a document, you will close it. If you made changes since your last save, you will be prompted to save your document when you close it. The Close command appears on the Office menu.
HANDS-ON 3.8A Use Print Preview and Close a Document (Word 2010)
In this exercise, you will examine Print view, including its built-in print preview. Then you will close the document.
Word 2007 Users: Skip this version of the exercise and perform the steps in Hands-On 3.8B on page 106.
1. Choose File→Print. Word 2010 displays the Print view. Unlike Word 2007, this has a built-in print preview. Notice the Zoom control at the bottom-right corner of the window.
2. Follow these steps to zoom the print preview in and out:
Word zooms the page to the highest setting at which the entire page is visible.
3. Click the Print button near the top-left corner of the Print view to print your letter. Word sends the letter to the default printer. This is the printer Windows uses unless you choose a different one.
You can zoom closer to see the previewed page in detail.
You can jump from one page to the next to preview longer documents.
Word’s Print Preview Ribbon
AClick the Zoom In button three times to gradually zoom in.
BClick here on the zoom bar to zoom out several levels with a single click.
CClick the Zoom to Page button to adjust the zoom so the entire page is visible.
Printing and Closing a Document 105Labyrinth Learning http://www.lablearning.com

Welcome to the World of Computers, 3rd Edition (c) 2010 Labyrinth Learning • Not for Sale or Classroom Use
For E
valu
atio
n Onl
y
4. Retrieve your letter from the printer.
5. Choose File→Close to close document without exiting Word. Skip the Word 2007 version of this exercise and continue reading the next topic.
HANDS-ON 3.8B Use Print Preview and Close a Document (Word 2007)
In this exercise, you will examine Print Preview window and the Print dialog box, and then you will close the document.
The features described below apply specifically to Word 2007. Word 2010 builds the preview window into the Print command view and simplifies the commands available for that view.
1. Follow these steps to see how your document will look when printed:
2. Move the mouse pointer over the document.Notice that the mouse pointer is shaped like a magnifying glass in the Print Preview window.
3. Click the mouse button to magnify the view.
4. Click again anywhere on the page to zoom back out.
5. Click the Close Print Preview button on the Print Preview Ribbon to close this window. You are now back to viewing your document in the standard Word window.
AClick the Office button to display the Office menu.
BDrag the mouse pointer down to the Print command, but don’t click the mouse button yet.
CDrag to the right and click Print Preview.
106 Lesson 3 | Using a Word Processor
Labyrinth Learning http://www.lablearning.com

Welcome to the World of Computers, 3rd Edition (c) 2010 Labyrinth Learning • Not for Sale or Classroom Use
r Eva
luat
ion
Onl
y
Print and Close the Document
6. Choose Office →Print. Word opens the Print dialog box.
7. Click OK to print your letter.
8. Retrieve your letter from the printer.
9. Choose Office →Close.Word closes the document, leaving a blank window. The Word program is still running, ready for your next command. In the next exercise, you will create a new document.
Starting a New Blank DocumentIf you have only one document open in Word, when you close it, the Word screen goes blank and there is no document to type in. If you want to type, you need to create a new blank document. The New command is located in the Office menu like the figure at right.
The New Document dialog box defaults to Blank Document as shown in the following illustration.
Fo
Starting a New Blank Document 107Labyrinth Learning http://www.lablearning.com

Welcome to the World of Computers, 3rd Edition (c) 2010 Labyrinth Learning • Not for Sale or Classroom Use
For E
valu
atio
n Onl
yBehind the Screen
About Computer PrintersComputer printers can create sharp, colorful pages from documents you type or from web pages you view online. Most home users have either an ink jet or all-in-one printer. Both are described in this section.
Ink Jet Printers Ink jet printers spray microscopic drops of ink on the page. Most use separate black and color ink cartridges and mix the colors as necessary to print your documents and photos. Compared to the laser printers found in most office environments, ink jet printers are slower, and the cost of printing each page is usually a few cents more. But ink jet printers are also capable of printing digital photographs in photo-realistic color.
When it comes to printing photographs, the paper you use with an ink jet printer makes a huge difference in the quality of the picture.
All-In-One Printers A very popular type of printer is available that is capable of performing several tasks that used to require separate machines:
• Color printing—This feature prints your documents from the computer. It uses the same technology as an ink jet printer to print text and pictures.
• Making copies—This feature works just like a copy machine. Set the original on top of the glass and tell the printer how many copies you need.
• Scanning photos—This feature turns traditional photographic prints into digital files you can send to others over the Internet and view on the computer screen.
• Sending and receiving faxes—This feature allows you to send and receive faxes.
Pho
to c
ou
rtes
y o
f H
P C
orp
ora
tio
n.
HP Photosmart C6270 All-in-One Printer.
108 Lesson 3 | Using a Word Processor
Labyrinth Learning http://www.lablearning.com

Welcome to the World of Computers, 3rd Edition (c) 2010 Labyrinth Learning • Not for Sale or Classroom Use
For E
valu
atio
n Onl
y
Using Word’s Proofreading AidsTwo features that help you proofread your documents are the AutoCorrect and the Spell Check features. Although these tools are quite helpful, they are only aids. You must still proofread your documents to ensure accuracy.
Working with AutoCorrectWord has a wonderful feature called AutoCorrect that automatically corrects misspelled words and typos for you as you type. For example, if you type aboutthe, AutoCorrect will change it to about the. It corrects other errors, too, such as incorrect capitalization and accidentally typing with (Caps«Lock) turned on.
HANDS-ON 3.9 Create a Blank Document and Use AutoCorrectIn this exercise, you will create a blank document and use Word’s AutoCorrect feature.
Create a Blank Document
1. Follow the step for your version of Word:
• Word 2010: Choose File→New.
• Word 2007: Choose Office →New.
Word displays the New Document view. This shows various options for creating new documents from predesigned templates and a blank document. Notice that the Blank document option is already selected for you.
2. Double-click the Blank Document, or tap the [Enter] key on the keyboard. Word creates a new blank document. Notice that a generic name is already suggested in the title bar.
Use AutoCorrect
3. Type teh and tap the (Spacebar).When you tap the (Spacebar), AutoCorrect fixes the spelling and capitalizes the word if it is the first word of a sentence. Let’s try some more.
4. Tap the (Enter) key to move to a blank line and type int he followed by a space.AutoCorrect fixes the typographical error and capitalizes the word In. Word assumes the first word you typed is the beginning of a new sentence.
Using Word’s Proofreading Aids 109Labyrinth Learning http://www.lablearning.com

Welcome to the World of Computers, 3rd Edition (c) 2010 Labyrinth Learning • Not for Sale or Classroom Use
For E
valu
atio
n Onl
y
5. Tap (Enter) to move to a blank line and then tap (Caps«Lock) at the left edge of your keyboard to turn on this feature.
6. Type the word Now, holding down (Shift) as you type the N.Because (Caps«Lock) is turned on, it looks like this—nOW.
7. Tap the (Spacebar) and AutoCorrect fixes the error and turns off (Caps«Lock).
Using Spell CheckIf you make a typo and AutoCorrect isn’t sure how to fix it, Spell Check comes to the rescue. Spell Check monitors your spelling as you type and underlines words it suspects are misspelled with a wavy red line. Right-clicking on the underlined word generates a pop-up menu with suggestions of possible correct spellings. Then, you need only choose the correct spelling from the menu, as shown here. (The Mini toolbar also appears, but you can just ignore it.)
Not Every Misspelling Is Caught Sometimes Spell Check marks a word as a possible misspelling when it is not. Some proper names fall into that category, although Spell Check has many common proper names in its dictionary and does not mark them. If Word marks a word as incorrect, you can either ignore the underlining (it won’t print) or choose Ignore All from the pop-up menu.
Word may also mark an apparent grammatical error with a green (rather than a red) squiggle as in the example at right.
110 Lesson 3 | Using a Word Processor
Labyrinth Learning http://www.lablearning.com

Welcome to the World of Computers, 3rd Edition (c) 2010 Labyrinth Learning • Not for Sale or Classroom Use
or E
valu
atio
n Onl
y
HANDS-ON 3.10 Use Spell CheckIn this exercise, you will make some deliberate spelling errors and use Spell Check to correct them. You will also instruct Spell Check to ignore the spelling of a proper name.
Before You Begin: The new document you created in the last exercise should be on the screen.
1. Tap (Enter) to move to a blank line, type dogg, and tap the (Spacebar). Notice the wavy red line under the word.
In the next step you will perform a right-click rather than a normal (left) click. Simply tap and release the right mouse button to perform this mouse motion. A right-click often displays a pop-up menu similar to the one you will see in step 2.
2. Place the mouse pointer over the misspelled word and click the right (not the left) mouse button to display the pop-up menu.In addition to the pop-up menu, the Mini toolbar will also appear. Ignore it for now.
3. Choose the correct spelling of Dog from the menu.Next you will type a proper name that Spell Check will incorrectly mark as misspelled.
4. Tap (Enter), type Goodspeed, and tap the (Spacebar).Word places a red wavy line under the word.
5. Right-click on the word and choose Ignore All from the menu to remove the red line. Word will not mark the name as misspelled again during the current session, meaning it will ignore the term in this document and other documents. Once you exit from Word, Spell Check resets itself so it will treat the word as misspelled when you restart Word.
If you expect to use the word regularly, you can add it to the dictionary instead. Then, Word would not mark the word as misspelled again.
6. Follow the step for your version of Word:
• Word 2010: Choose File→Close.
• Word 2007: Choose Office →Close.
7. Choose No when Word asks if you wish to save the document.
FUsing Word’s Proofreading Aids 111
Labyrinth Learning http://www.lablearning.com

Welcome to the World of Computers, 3rd Edition (c) 2010 Labyrinth Learning • Not for Sale or Classroom Use
For E
valu
atio
n Onl
y
112 Lesson 3 | Using a Word Processor
Opening a DocumentWhen you have saved and closed a document, you may wish to open it again for several reasons. For example, you may want to revise it or print it. The Open dialog box lets you navigate to your document and open it.
Recent Documents ListWord and Windows 7 give you a couple of ways to easily locate and open documents you’ve recently opened or created. Word’s Recent Documents list appears when you click the File (Word 2010) or Office (Word 2007) orb. You can pin specific documents to this list so they always appear, until you either unpin or remove them from the list.
This document is “pinned” and stays near the top of the list until unpinned.
A single-click pins any document in this list.
An example of Word 2010’s Recent document list
Labyrinth Learning http://www.lablearning.com

Welcome to the World of Computers, 3rd Edition (c) 2010 Labyrinth Learning • Not for Sale or Classroom Use
r Eva
luat
ion
Onl
y
Win 7 and Recent Documents Win 7 displays recent documents in a jump list for Word when it is pinned to the Start menu or taskbar, or when it appears in the recently used programs list. As with Word’s File (2010) or Office (2007) command, you can pin frequently used documents to these lists so they never go away.
HANDS-ON 3.11 Open a Document In this exercise, you will open the letter you closed in an earlier exercise.
1. Follow the step for your version of Word:
• Word 2010: Choose File→Open.
• Word 2007: Choose Office →Open.
The Open dialog box appears. It displays the My Documents (or Documents) folder by default. You should see Letter to Uncle Charlie in the file list.
2. Click the Letter to Uncle Charlie file to select it and then click the Open button in the bottom-right corner of the dialog box. Or you can double-click to open the file. The letter opens in the Word window.
Win 7 displays a jump list of recent Word documents and allows you to pin them in place.
Fo
Opening a Document 113Labyrinth Learning http://www.lablearning.com

Welcome to the World of Computers, 3rd Edition (c) 2010 Labyrinth Learning • Not for Sale or Classroom Use
For E
valu
atio
n Onl
y
114 Lesson 3 | Using a Word Processor
Behind the Screen
About Computer KeyboardsAlthough computer keyboards have a layout of keys similar to typewriters (the QWERTY layout) they also feature several special keys. For example, some computer keyboards add functionality with keys that help you start an email program or a program to play music. There are also keys that modify other keys that you tap. The following illustration displays a typical computer keyboard and points out the location of some types of keys. However, there are many designs for computer keyboards, and this is just one example.
Key Names Description
A Cursor keys These keys allow you to move the blinking cursor without using the mouse.
B [Ctrl] and
[Alt] keysYou hold down one of these keys to modify the next key you tap. For example, hold down [Ctrl] and tap [C] to issue the Copy command. This is the same command you could issue using the Copy command on the Ribbon. Many computer users find these keyboard shortcuts quite handy.
C Function keys These keys change function depending on the program you are running.
D Numeric keypad
When you press the [Num«Lock] key at the top of the keypad, these keys function like a 10-key calculator.
E Special program start keys
Many newer keyboards feature keys to start your email, music, instant messaging, and other frequently used programs.
F [Esc] key You can use this key to switch off some functions. For example, if a program is in full-screen mode, this key will return the view to normal.
A DB
F
C E
Labyrinth Learning http://www.lablearning.com

Welcome to the World of Computers, 3rd Edition (c) 2010 Labyrinth Learning • Not for Sale or Classroom Use
For E
valu
atio
n Onl
y
Using Cut, Copy, and PasteNearly all Windows programs feature the Cut, Copy, and Paste commands. These allow you to move or copy text from one place to another within a document, between documents, or even between different programs. Because they are so closely associated, these three buttons appear together on the Clipboard group of the Home tab. Before you can give a cut or copy command, you must select the text.
Selecting TextIn Word you select (highlight) text in order to do something to it. For example, you would select text to move, copy, replace, or apply formatting (such as bold) to it. Selecting text is your way of telling Word, “Apply my next command to this (selected) text.” You can select an item as small as a single letter or word, or as large as an entire page or even an entire document.
Selection Methods Most of the time, you can simply drag with the mouse pointer to select text. However, Word also allows you to make selections of entire lines or to use the Select All command from the Ribbon. Word has numerous selection methods but you will use just the most basic ones in the next exercise.
QUICK REFERENCE: Copying and Moving Text
Command Description
Cut Delete my selection and place it in a special area in memory called the Clipboard for pasting.
Copy Leave my selection where it is and place a copy of it in a special area in memory called the Clipboard for pasting.
Paste Insert a copy of my most recently cut or copied item at the spot where the cursor is blinking.
Clipboard group on the Home tab
Word highlights text as you select it. Your next command is performed only on the highlighted text.
Using Cut, Copy, and Paste 115Labyrinth Learning http://www.lablearning.com

Welcome to the World of Computers, 3rd Edition (c) 2010 Labyrinth Learning • Not for Sale or Classroom Use
For E
valu
atio
n Onl
yUndoing a Command
Sometimes you will make mistakes while working on a word processing document. For example, you may delete some text you actually want to keep. Word always keeps track of your recent activities and allows you to undo them. Simply click the Undo button after a mistake.
You can click the Undo button several times if necessary to undo multiple commands.
HANDS-ON 3.12 Select and Edit TextIn this exercise, you will select, copy, and paste text. You will also replace a selection with new typing and learn about Word’s handy Undo button.
Before You Begin: The Letter to Uncle Charlie file should be open in Word.
1. Choose Home→Editing→Select menu from the Ribbon.
2. Choose Select All from the menu.
QUICK REFERENCE: Selecting Text
Method Description
Drag with the mouse
• This is the most commonly used method to select text. You position the mouse pointer at the start of the selection and then hold down the left mouse button as you drag to the end.
Use Select All command
• Choose Home→Editing→Select from the Ribbon.
• Choose Select All from the menu.
QUICK REFERENCE: Using Cut, Copy, and Paste
Task Procedure
Use Cut/Copy and Paste
• Select the text you want to move or copy.
• Choose Home→Clipboard→Cut or Copy from the Ribbon.
• Click to place the blinking cursor where you wish to paste the cut or copied text.
• Choose Home→Clipboard→Paste from the Ribbon.
• Repeat the preceding two last steps if you wish to repeatedly paste the same item.
▼
116 Lesson 3 | Using a Word Processor
Labyrinth Learning http://www.lablearning.com

Welcome to the World of Computers, 3rd Edition (c) 2010 Labyrinth Learning • Not for Sale or Classroom Use
For E
valu
atio
n Onl
y
3. Choose Home→Clipboard→Copy from the Ribbon.It may seem as if nothing happened, but Word has actually copied your selection to a special place in memory called the Clipboard. It is ready to be pasted wherever you need.
Now you will open a new blank document and paste the letter into the new document.
4. Follow the step for your version of Word:
• Word 2010: Choose File→New.
• Word 2007: Choose Office →New.
Notice that the New Document dialog box defaults to Blank Document; therefore, you do not need to make any changes here.
5. Double-click the Blank Document, or click once on the Blank Document and tap the [Enter] key. Word opens a new document. Right now you have two different documents open in the program. Notice the blinking cursor near the top of the document.
6. Choose Home→Clipboard→Paste from the Ribbon.Word pastes the entire letter into the blank document. This is a convenient way to start a new version of this letter.
Select and Edit TextNow you will select the original addressees and replace them with new ones.
7. Follow these steps to change the addressees of the letter:
Now you have a new version of the letter addressed to other relatives. The Copy and Paste commands make it easy to make use of text you’ve already typed.
A Position the I-beam (mouse pointer) just to the left of the word Uncle.
BHold down the mouse button and continue holding it down as you drag to the end of the line.
C Release the mouse button at the end of the line. Notice that Word highlights the text over which you dragged.
D Type Aunt Carolyn and Uncle Stephen, to replace the previous addressees.
Using Cut, Copy, and Paste 117Labyrinth Learning http://www.lablearning.com

Welcome to the World of Computers, 3rd Edition (c) 2010 Labyrinth Learning • Not for Sale or Classroom Use
Evalu
atio
n Onl
y
8. Click the Save button on the Quick Access toolbar as shown below.
Word displays the Save As dialog box so you can give the untitled file a name.
9. If necessary, click the Documents link in the left panel to display that folder in the box at the top of the Save As dialog box.
Word displays the destination for your saved document in the address bar.
10. In the File Name box at the bottom of the dialog box, type Letter to Aunt Carolyn and click the Save button in the bottom-right corner of the dialog box.Word saves the letter to the My Documents (or Documents) folder.
For
118 Lesson 3 | Using a Word Processor
Labyrinth Learning http://www.lablearning.com

Welcome to the World of Computers, 3rd Edition (c) 2010 Labyrinth Learning • Not for Sale or Classroom Use
r Eva
luat
ion
Onl
y
Select, Copy, and Paste Lines of TextNow you will select and copy a few lines of text.
11. Follow these steps to select some text:
12. Choose Home→Clipboard→Copy from the Ribbon. Word saves your selection to the Clipboard.
13. Follow these steps to position the cursor where you will paste the copied text:
14. Choose Home→Clipboard→Paste from the Ribbon.Word inserts the copied lines into the letter.
Use the Undo Command
15. Click the Undo button on the Quick Access toolbar.Word undoes your Paste command.
16. Click the Undo button again.Word undoes the new line you added in step 13.
A Position the mouse pointer in the margin (not too close to the text) to the left of the Date of Birth text so it appears to be an arrow tilted to the right.
BHold down the left mouse button and keep it down as you drag straight down to the bottom of the list.
C Release the mouse button when the last line of the list is highlighted.
AClick once at the end of the last indented line.
B Tap the [Enter] key to create a new line.
Fo
Using Cut, Copy, and Paste 119Labyrinth Learning http://www.lablearning.com

Welcome to the World of Computers, 3rd Edition (c) 2010 Labyrinth Learning • Not for Sale or Classroom Use
Eva
luat
ion
Onl
y
Use Cut and Paste to Move TextNext you will change the order of two lines using the Cut and Paste commands.
17. Follow these steps to cut a line of text from the information lines:
The line of text disappears as Word cuts it to the Clipboard. The lines below the line you cut shift up to fill in the space.
18. Point between the bullet and the word Date on the first line in the bulleted list, and then click once to place the blinking cursor just before the word Date as shown below:
Placing the blinking cursor tells Word where you wish the Paste command to be performed in the next step.
19. Choose Home→Clipboard→Paste from the Ribbon. The pasted line jumps into position at the top of the list. That’s because the Paste command always inserts the pasted item immediately after the location where the cursor was blinking.
A Point to the left of the Place born line until the cursor turns into a right-pointing arrow.
CChoose Home→Clipboard→Cut from the Ribbon.
BClick when you see the line highlighted. (Word highlights the selection.)
For
120 Lesson 3 | Using a Word Processor
Labyrinth Learning http://www.lablearning.com

Welcome to the World of Computers, 3rd Edition (c) 2010 Labyrinth Learning • Not for Sale or Classroom Use
For E
valu
atio
n Onl
y
Save Your Work and Close the Document
20. Click the Save button on the Quick Access toolbar. It’s always a good idea to use the Save command when you finish working with a document.
21. Follow the step for your version of Word:
• Word 2010: Choose File→Close.
• Word 2007: Choose Office →Close.
Word closes the window with the letter to Aunt Carolyn. Now the Letter to Uncle Charlie should be visible.
22. Click the Close button on the top-right corner of the window. Choose No if Word asks if you wish to save any changes to the document. Just as some of the ways you learned to work with text in WordPad have also applied to Word, ways you work with Word apply to many other Windows programs. So, in this lesson, you’ve not just been learning how to work with Word. Commands such as Cut, Copy, and Paste work the same in many other Windows programs you will use in the future. In the next lesson, you will see how these commands allow you to move and copy your document files from one place to another.
Using Cut, Copy, and Paste 121Labyrinth Learning http://www.lablearning.com

Welcome to the World of Computers, 3rd Edition (c) 2010 Labyrinth Learning • Not for Sale or Classroom Use
For E
valu
atio
n Onl
y
122 Lesson 3 | Using a Word Processor
Concepts Review
True/False Questions
Multiple Choice Questions
Page number
1. Tabs on the Ribbon, such as the Home tab, are divided into command groups.
true false _______
2. A word underlined with a wavy red line indicates grammatical error.
true false _______
3. AutoCorrect automatically corrects many misspelled words for you as you type.
true false _______
4. You made changes to a document after originally saving and naming it. Word saves these changes to the file automatically.
true false _______
5. When you open the Print Preview window, Word automatically sends your document directly to the printer.
true false _______
6. In Word you select (highlight) text in order to do something to it.
true false _______
7. If nonprinting characters are visible on the screen, tapping [Enter] displays which of the following?Page number: _______
a. An arrow
b. A paragraph symbol
c. A dot
d. A four-headed arrow
8. When you cut/copy text, Word places the selected text into a special place in memory called the ______.Page number: _______
a. cut memory
b. paste memory
c. selection
d. Clipboard
9. You can accept a phrase that AutoComplete proposes by tapping ______.Page number: _______
a. [Tab]
b. [Spacebar]
c. [Backspace]
d. [Enter]
10. AutoCorrect does which of the following?Page number: _______
a. Automatically inserts the date in your document.
b. Corrects grammar errors as you type.
c. Automatically corrects typos as you type.
d. Prevents you from having to proofread your documents.
Labyrinth Learning http://www.lablearning.com

Welcome to the World of Computers, 3rd Edition (c) 2010 Labyrinth Learning • Not for Sale or Classroom Use
For E
valu
atio
n Onl
y
Skill Builders
SKILL BUILDER 3.1 Send a Letter to Uncle CharlieIn this exercise, you will send Uncle Charlie a quick thank you for writing you such a nice letter.
1. Start the Word program using Start→All Programs→Microsoft Office→Microsoft Office Word 2010 or 2007, or look for the Word 2010 or 2007 command in the recently used programs list on the Start menu.
2. Read the following notes then type the letter.
• Remember to use the word wrap feature. Do not tap [Enter] until you reach the end of a short line or if you wish to insert a blank line. Do not be concerned if your line endings do not match the following illustration.
• Use the [Delete] or [Backspace] keys if you make a typo.
3. Click the Save button on the Quick Access toolbar near the top-left corner of the Word window.Word displays the Save As window automatically because you have not yet saved this document and given it a name.
Skill Builders 123Labyrinth Learning http://www.lablearning.com

Welcome to the World of Computers, 3rd Edition (c) 2010 Labyrinth Learning • Not for Sale or Classroom Use
or E
valu
atio
n Onl
y
4. Make sure the My Documents (or Documents) folder is shown then type Another Letter to Uncle Charlie as the new filename.
5. Click the Save button near the bottom-right corner of the Save As dialog box.Notice that the name of the document appears in the title bar at the top of the Word window.
6. Choose File→Close or Office →Close to close the document without exiting the Word window.The window is empty again.
SKILL BUILDER 3.2A Preview a Printout (Word 2010)In this exercise, you will use the Letter to Uncle Charlie document you created earlier in this lesson to practice using Print Preview and to print.
Word 2007 users: Skip this version of the exercise and perform the steps in Skill Builder 3.2B on page 125.
1. Click File on the Ribbon.Notice that because no document is currently open, Word displays the Recent view. This displays your recently opened documents and is the easiest way to locate and open a document you’ve created or saved in the past day or so.
2. Choose the Letter to Uncle Charlie document in the Recent documents view.
3. Choose File→Print.Word displays a print preview on the right side of the Print view.
4. Use the Zoom control at the bottom-left corner of the window to make the preview easier to read.
5. Choose the Home tab on the Ribbon, or tap the [Esc] (Escape) key on the keyboard. Word closes the Print view without printing. The Escape key is a common method to cancel a command. Leave the document open.
Skip the Word 2007 version of this exercise and continue with Skill Builder 3.3.
F124 Lesson 3 | Using a Word Processor
Labyrinth Learning http://www.lablearning.com

Welcome to the World of Computers, 3rd Edition (c) 2010 Labyrinth Learning • Not for Sale or Classroom Use
For E
valu
atio
n Onl
y
Skill Builders 125
SKILL BUILDER 3.2B Use Print Preview (Word 2007)In this exercise, you will use the Letter to Uncle Charlie document you created earlier in this lesson to practice using Print Preview and to print.
1. Choose Office →Open. Word displays the My Documents (or Documents) folder by default unless another user has changed this setting.
2. Click once with the left mouse button to choose the Letter to Uncle Charlie document, and then click the Open button near the bottom-right corner of the window.
3. Choose Office →Print →Print Preview to see how the letter will look when printed.
4. Place the mouse pointer over the date at the top of the letter and click to zoom in so you can read it.
5. Click again anywhere on the page to zoom out.
6. Choose Print Preview→Preview→Close Print Preview from the Ribbon to close the window.Leave the document open.
SKILL BUILDER 3.3 Copy and Paste TextIn this exercise, you will make a copy of the original letter to Uncle Charlie. Then you will use the Copy and Paste commands to revise the letter. You will add a second page to the document, which will allow several family members’ information to be written down.
Before You Begin: The Letter to Uncle Charlie document should be open and the Word window should be maximized.
Save the File with a New NameNow you will save the file with a new name to make a copy of it. This way, your original Letter to Uncle Charlie document will not be changed.
1. Choose File→Save As or Office →Save As.
2. Type Revised Letter as the new name for the document then click the Save button. Notice the new name on the title bar at the top of the Word window.
▼
Labyrinth Learning http://www.lablearning.com

Welcome to the World of Computers, 3rd Edition (c) 2010 Labyrinth Learning • Not for Sale or Classroom Use
For E
valu
atio
n Onl
y
Copy Some TextNow you will copy some text that you will paste later in the revised letter.
3. Follow these steps to select some text:
Word highlights your selection, ready to apply your next command to the selection.
4. Choose Home→Clipboard→Copy from the Ribbon. Word saves your selection to the Clipboard.
5. Hold down the [Ctrl] key and tap the [End] key to position the cursor at the end of the document. Release the [Ctrl] key.
6. Tap the [Enter] key to add a new line to the end of the document.
In the next step, you will tell Word to start a new page in your document. You will do this by using a keyboard shortcut. Page breaks like the one you will create in step 7 are a good example of the control a word processor gives you over the appearance of each page.
7. While holding down the [Ctrl] key, tap the [Enter] key. Release the [Ctrl] key. Word inserts a page break. Now you have a two-page document.
Create a New Family Member Information SectionNow you will add new sections for family member information to the new page. Notice where the cursor is blinking on the page. This is where you will continue typing.
8. Type Family Member Name: and tap [Enter].
9. Choose Home→Clipboard→Paste from the Ribbon.Word pastes the text you selected and copied earlier in the exercise.
A Position the mouse pointer in the margin (not too close to the text) to the left of the Date of Birth text so it appears to be an arrow tilted to the right.
BHold down the left mouse button and keep it down as you drag straight down to the bottom of the list.
C Release the mouse button when the last line of the list is highlighted.
126 Lesson 3 | Using a Word Processor
Labyrinth Learning http://www.lablearning.com

Welcome to the World of Computers, 3rd Edition (c) 2010 Labyrinth Learning • Not for Sale or Classroom Use
For E
valu
atio
n Onl
y
Copy and Paste the New Section
10. Drag to select the lines for the new information section you’ve created.
11. Choose Home→Clipboard→Copy from the Ribbon.
12. Click once with the left mouse button on the last line of the document.
13. Choose Home→Clipboard→Paste from the Ribbon.Word pastes the new section into position.
14. Choose Home→Clipboard→Paste from the Ribbon again.Word pastes the new section again. You can keep pasting the most recently cut or copied item as many times as you wish.
15. Paste the information two more times.
16. Choose File→Save or Office →Save to save your changes.
17. Close the Word window.
Skill Builders 127Labyrinth Learning http://www.lablearning.com

Welcome to the World of Computers, 3rd Edition (c) 2010 Labyrinth Learning • Not for Sale or Classroom Use
For E
valu
atio
n Onl
y
Labyrinth Learning http://www.lablearning.com