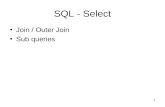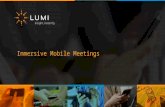Using a Mobile Device to Schedule or Join a Meeting · Using a Mobile Device to Schedule or Join a...
Transcript of Using a Mobile Device to Schedule or Join a Meeting · Using a Mobile Device to Schedule or Join a...

Using a Mobile Device to Schedule or Join aMeeting
Use your mobile device to schedule or join a meeting from any location. Download the Cisco WebEx appto your mobile device and activate the service, then sign in to Cisco WebEx in the usual manner and you'reready to schedule or attend meetings.
• Downloading Cisco WebEx Meetings on a Mobile Device, page 1
• Activating Cisco WebEx Meetings on a Mobile Device, page 2
• Signing In to WebEx Using a Mobile Device, page 2
• Starting a Meeting with a Mobile Device, page 3
• Joining a Meeting With a Mobile Device, page 3
• Installing a SSL Certificate on a Mobile Device, page 3
Downloading Cisco WebEx Meetings on a Mobile DeviceGo to your Cisco WebEx site and select Downloads on the top right of the page. Navigate to the WebEx forMobile Devices section and select Continue. An activation email is sent to you.
• Apple iPhone or iPad: Make sure to download the app from the Apple Store using the link in your email.Alternatively, you can launch the Apple App Store on your iPhone or iPad and search for "CiscoWebExMeetings". You'll find this app in the Meet Anywhere category.
• Android devices: Make sure to download the app from Google Play or the alternative link provided.
Your administrator must configure the system to display the option to downloadWebEx for mobile devicesbefore you can see it on your WebEx site.
Note
Cisco WebEx Meetings Server User Guide Release 2.7 1

Activating Cisco WebEx Meetings on a Mobile DeviceSelectingContinue for the CiscoWebEx forMobile Devices option on theDownloads page causes the systemto send an activation email to your account. Select the link in your activation email to complete the activationprocess. If you haven't yet downloaded the WebEx app, the activation link will prompt you to download itfrom the appropriate site.
• Apple iPhone or iPad: After downloading the app, return to your email and select the activation linkagain.
• Android devices: Your app will launch automatically after installation. Sign in to finish the activationprocess.
Your administrator must have enabled the mobile feature for your organization before you can useWebExon your mobile device.
Note
Signing In to WebEx Using a Mobile DeviceThere are several ways to sign in to WebEx depending on how your system is configured. The applicationwill guide you through the sign in process, but here are a few tips:
• If you get an email to activate your WebEx app, select the contained link to activate your service, thenenter the email address associated with your WebEx account and your WebEx password to sign in.
• If you're prompted to sign in through your corporate website, enter your WebEx site URL, click Next,then enter your user credentials to sign in.
If your WebEx site is configured for single sign-on (SSO), make sure that you enteryour corporate user credentials to sign in. If your WebEx site is not configured for SSO,enter your WebEx user credentials.
Tip
• If you have access to multiple WebEx sites, the system will prompt you to choose one after you sign in.
• To join a WebEx meeting you are invited to open the meeting invite in your email inbox or from yourCalendar app. Tap on the meeting link in that invite to launch WebEx in your web browser. Optionally,you will be prompted to enter a meeting password. After providing your password, you will be taken tothe meeting.
If you are not signed in to the WebEx app, the option to join by meeting number is notsupported unless you have previously signed in from your mobile device.
Tip
Cisco WebEx Meetings Server User Guide Release 2.72
Using a Mobile Device to Schedule or Join a MeetingActivating Cisco WebEx Meetings on a Mobile Device

Starting a Meeting with a Mobile DeviceAs a host, you can easily schedule, start, and invite others to your WebEx meetings from your mobile device
You cannot record a WebEx meeting that is scheduled or started with an iPhone or iPad.Note
Procedure
Step 1 Go to theMyMeetings screen.Step 2 Select the + icon in the upper right corner of theMeeting pane.Step 3 Enter your meeting title, date and time, and then select your desired attendees.
If the meeting is starting soon, you can start your meeting from here.
Step 4 To start a meeting, select Start.Step 5 (Optional) To schedule a meeting for later, tap Schedule. You are returned to theMyMeetings screen.
Joining a Meeting With a Mobile DeviceMake sure that you have the Cisco WebEx Meetings app installed on your mobile device, then join yourWebEx meeting using one of the following methods:
• Go to your WebEx meeting invitation email and select the link to join the meeting.
• Sign in to your WebEx account and join from theMyMeetings page.
• Sign in to your WebEx account and use the Join by Number feature by entering the meeting number.
Installing a SSL Certificate on a Mobile DeviceIf your company uses a self-signed certificate or if the root certificate installed on your Apple iPhone or iPadis not on the Apple trusted Certificate Authority list, you must install a SSL certificate on your mobile devicebefore you join a WebEx meeting.
Before You Begin
An administrator must send you a certificate file attached to an email message.
Users must have an active high-speed Internet connection for their mobile devices.
Cisco WebEx Meetings Server User Guide Release 2.7 3
Using a Mobile Device to Schedule or Join a MeetingStarting a Meeting with a Mobile Device

Procedure
Step 1 From your iOS email account, open the email from your administrator and save the certificate file to yourmobile device.
Step 2 Install the certificate on your mobile device.a) Tap Install on the Install Profile page.b) Tap Install Now on the Unsigned Profile dialog.c) Enter the certificate password.d) Tap Next.e) Tap Done.
Cisco WebEx Meetings Server User Guide Release 2.74
Using a Mobile Device to Schedule or Join a MeetingInstalling a SSL Certificate on a Mobile Device





![[MS-DVRJ]: Device Registration Join Protocol](https://static.fdocuments.us/doc/165x107/61891c40bdc8022f552ec774/ms-dvrj-device-registration-join-protocol.jpg)