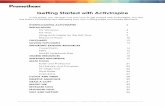Using a Magic Revealer in ActivInspire
-
Upload
jozenia-zeni-colorado -
Category
Education
-
view
2.782 -
download
1
Transcript of Using a Magic Revealer in ActivInspire

Using a Magic Revealer in ActivInspire Dr. Jozenia Colorado -‐ IT371 Advanced Instructional Technology Emporia State University
1
Using a Magic Revealer in ActivInspire
1. Make sure you are in Design Mode.
2. Starting with a blank page, add the media objects you want to hide and use the Magic Revealer to reveal.
3. In the Properties Browser, make sure these items are in the Middle Layer.
4. Insert the image that will cover the items and move it to the Top Layer.
Make sure items are in Middle Layer
Move cover image to the Top Layer

Using a Magic Revealer in ActivInspire Dr. Jozenia Colorado -‐ IT371 Advanced Instructional Technology Emporia State University
2
5. Making the Magic Revealer: The magic revealer is a combination of a rectangular shape and the Magic Ink tool. Follow these steps to make the Magic Revealer:
• Create a rectangle with no fill
and a somewhat thick border. • If you do not see the shape,
make sure it is on top of the covering image in the Top Layer of the Object Browser.
• Go to Tools, Magic Ink. • Using the Magic Ink Tool,
erase the inside of the rectangle.
• In the Object Browser, move the shape on top of the Pen, or Magic Ink. • Select both the shape and Magic Ink and group them.
Create shape tool
No Fill
Rectangle Tool
Border Width
Select both shape and magic
Group Objects

Using a Magic Revealer in ActivInspire Dr. Jozenia Colorado -‐ IT371 Advanced Instructional Technology Emporia State University
3
6. Select the cover image and duplicate it.
7. Drag the duplicated image to the Background
Layer.
8. Turn off Design Mode. You are ready to use the Magic Revealer!