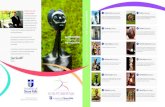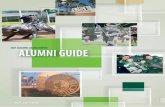USF Blogs For Instructor: Setting up a Class Blog · Step 4: Open a new browser window and check...
Transcript of USF Blogs For Instructor: Setting up a Class Blog · Step 4: Open a new browser window and check...

InstructionalTechnologyandTraining LastUpdated:August31,2017
1
USF Blogs For Instructor: Setting up a Class Blog
For First Time Users: Create New Account and a New Blog Step 1. If you have never created an account in USF Blogs, do the followings: Visit http://usfblogs.usfca.edu, scroll down and click the green ‘Get a Blog‘ button.
Step 2. Enter your USF Username, USF Email address. Then choose default ‘Gimme a site!’, and click Next.
Firsttimeuser:Createaccountandnewblog

InstructionalTechnologyandTraining LastUpdated:August31,2017
2
Step 3: Enter a Site Name, Site Title. (Site Name is your site URL and cannot be changed, so choose it carefully.) For Privacy - You may choose ‘Only administrators can visit…’ initially; and change it to ‘Public’ or ‘ ..Registered user of USF can gain access’ later.
Choose the designated ‘USF Twenty-Fifteen’ USF template (a class blog template) if desired. After you are finished, click the Signup button at the bottom of the screen. The Office of Marketing and Communications has provided four official USF templates for our community bloggers, with ‘USF Twenty-Fifteen’ designed specifically for class blogs. If you would like to retain the University feel to your blog, please select from any of them. You can always change to other non-USF themes if you later change your mind. However, USF blog templates are only available during initial blog creation.

InstructionalTechnologyandTraining LastUpdated:August31,2017
3
Step 4: Open a new browser window and check your email. Click the Activate link to activate your blog before going any further.
Step 5: After you have activated your email link, you get a confirmation as follows. Now, click the View your site.
On the next screen, click the [old] USF Connect button and authenticate with myUSF username and password. You do not need to use the username and password Edublog provided you in the email. *Always log in with your myUSF username and password.

InstructionalTechnologyandTraining LastUpdated:August31,2017
4
Step 6: Themes Your blog is defaulted to the basic Edublog template unless you have chosen from one of the USF templates when you are setting up your blog. Any time you want to change your blog theme, choose Appearance > Themes.
Please note that you CANNOT change from non-USF templates to USF templates. USF blog templates are only available during initial blog creation.

InstructionalTechnologyandTraining LastUpdated:August31,2017
5
**Steps 1-6 above conclude the creation of a new blog account and creating a new blog.
Signing Into Your Existing Blog
If you have already created your account, you are a returning user. Go to http://usfblogs.usfca.edu > click Log In and sign-in with your myUSF username and password.
Returnuserlogin

InstructionalTechnologyandTraining LastUpdated:August31,2017
6
Configure Template and Class Blog To make your blog a Class Blog, you might have selected the ‘USF Twenty-Fifteen’ USF template (a class blog template). However, if you have chosen other templates, select My Class > Create a Class.
Choose My Class > Settings and check the box next to ‘This is a Class Blog’.
Continue to set up your blog under My Class > Settings for Moderation, Privacy, and Reader. Click Save when you are done.

InstructionalTechnologyandTraining LastUpdated:August31,2017
7
Privacy: Controls all student blogs attached to the class blog to be public, private or semi-private. (i.e. your option overwrites the students’ option on their blogs.)
Choose any of the first three options to make your students blogs public or visible to the registered users of the USF community.
Reader: Choose ‘Yes to Allow other students to read on each other’s posts’ option if desired. Click Dashboard > Reader to view all students’ posts.
1
2
3

InstructionalTechnologyandTraining LastUpdated:August31,2017
8
Moderation on Student Blogs: Under My Class > Settings, if you have chosen ‘Yes with moderation’ option, then on the right of your Dashboard, you might sometimes see Pending with a number next to it. This means that posts are waiting for moderation. Click Approve to approve posts.

InstructionalTechnologyandTraining LastUpdated:August31,2017
9
Approve Students To Join a Class To allow students to join a class, you and your students would first start your own blog. Ask your students to choose My Class > Join a Class. They will search for your blog name and make a request. You will then see the request under My Class. Click to Approve.
After that, you will see your student’s blog under My Class > Students Blogs.

InstructionalTechnologyandTraining LastUpdated:August31,2017
10
How Do Students Add a Post to the Class Blog? Students will select the Class Blog (e.g. Demo Ed Tech class), and choose New Post to create a new post for the class.
How Do Students See Other Students Posts?
Choose Dashboard > Reader (only if teacher allows this).

InstructionalTechnologyandTraining LastUpdated:August31,2017
11
Allow Students to View Class Blog In order for students to view the Class Blog, under Settings > Reading, instructor should make site visibility public or semi-public.
Display Student Blogs on the Sidebar Instructor can display a list of the students’ blogs on the sidebar by choosing Appearance > Widgets > drag Class Blog to the right column. (optional)
A Teacher’s View of his Class Blog
When students got approved to join a class blog, the students’ blogs become part of the teacher’s blog. Instructor can also choose My class > Student blogs to view all students’ blogs.
To see all student users in the class, choose My Class > Students Users.

InstructionalTechnologyandTraining LastUpdated:August31,2017
12
Resources:
Overview of My Class: http://help.edublogs.org/my-class-overview/ Connect Student Blog To My Class: http://help.edublogs.org/join-class/ Create Student Blogs using My Class: http://help.edublogs.org/how-do-i-create-student-blogs-using-my-class/
Add Students As Users Using My Class: http://help.edublogs.org/how-do-i-add-students-as-users-to-a-class/