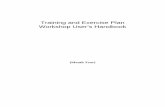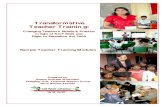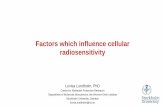User’s&Programmer’sManual · User’s&Programmer’sManual. UnityGXUser’sManual ... 124 F&I O...
Transcript of User’s&Programmer’sManual · User’s&Programmer’sManual. UnityGXUser’sManual ... 124 F&I O...

Graphical Interface Software
User’s & Programmer’s Manual

Unity GX User’s Manual
IndexSystem Requirements Page 1Installing the Software Page 2Opening Unity GX Page 3Starting the Program Page 4Reconnect at Start Up Page 4Connecting Via RS 232 Page 4Connecting Via Ethernet Page 5Demo Mode Page 5In RUN Mode Page 6Moving Graphics, Two Mouse Modes Page 7“Zoom Extents” when Picture Disappears Page 7Multiple Graphics Pages Page 7Multiple Sites Page 7Programming Via Unity GX Page 8Schedule Menu Page 9Modifying an Existing Schedule Page 9Remote Clock Disappearing Page 10Password Protection Page 10Thermostats Page 11
Unity Programming Manual Page 13Getting Started Page 14The Bus File Page 14Graphics and Guidelines Page 15How Unity GX Works Page 16Preparing a Graphic for Unity GX Page 17Types of Graphics Page 19Opening GX for the first time Page 19Programming a New Site Page 20The Layer Menu Page 21Layer Colors Page 21
i
Two Mouse Modes Page 22Zoom Extents when Pic Disappears Page 22Drawing Controls, Control Mode Page 22Deciding on a Control Strategy Page 23Global Color Controls ON, OFF, IDLE Page 23Drawing a Control, Rectangles Page 23Drawing a Circle Page 24Drawing a Polygon Page 24Do not Zoom While Drawing Page 24Ensuring a Speedy Response Page 24Copying, Modifying, Moving a Control Page 25Deleting a Control Page 25Setting Individual Control Colors Page 26Assigning Loads to Controls Page 27Naming Controls Page 28Toggle or ON or OFF Page 28Colors in RUN MODE Page 28Information Bar Page 28Adding Graphics Page 29Importing Additional Graphics Page 29
Appendix 1One Line Diagram Page 30Link to PC-Ethernet Card Page 31Link to PC-RS 232 Card Page 34Tech Support Page 35

Unity GX Graphical Interface Software is designed to workwith Lighting Control & Design’s GR 2400 Lighting ControlSystem.
Once installed it provides a very simple way of communi-cating large quantities of data as to the status of the lightscontrolled by the GR 2400 Software.
A simple click of the mouse on an area will change the sta-tus of the lights in that area. Though the default colors maybe changed it is usual to set the ON color to yellow and theOFF color to gray.
The software may be configured to come up in run modewith the only requirement to get it up and running is thatone double click on the Unity GX Icon on the desk top.This manual helps you get to that point.
System Requirements:
1) GR 2400 lighting Control system up and running andable to be controlled remotely via a modem. This is sothat the factory can dial in and make sure everything iscorrect.
2) The Bus file for this GR 2400 system laid out in UnitySoftware.
3) A Link 2 PC (RS 232 or Ethernet) card that is attachedto the GR 2400 bus.
4) An IBM Compatible computer with at least 512 Meg ofmemory running under under Windows XP or any ver-sion of windows later than Windows 98.
The faster the processor the better. However anythingover 2.4GHz will be adequate for running the system.
5) As large a monitor as possible. The monitor should beset to a screen resolution equal to or above 1024 by768.
6) A scroll Mouse. Zooming IN and OUT is done by useof the scroll wheel. Though one can click and drag tozoom in it is a lot easier to have the right mouse.
1

Installing the software.
1) If this is the first time the software has been installed onthis computer go to step 3.
2) If there is an earlier version of the software on the com-puter there are two types of update.
a) Complete Install Update.
This requires that the previous version of Unity GX is UNINSTALLED first. Go to START/CONTROL PANELS/ADD-REMOVE PROGRAMS and click on Unity GX. This will Un-install the program and you can move to step 3. You mayalso need to either rename or remove the “lcd database”folder in your C: directory before installing UNITY GX again.Instructions will come with the new disk.
b) “EXE Update.”
In this situation an upgraded version of the software hasbeen provided, usually via e-mail, and one can just paste itinto the UNITY GX folder that is on the C drive under PRO-GRAM FILES. This will over write the old file. When it asks ifyou wish to replace the file with the newer version pleaseclick on OK. The program will be immediately available foruse at that point.
3) Installing a new Version of Unity GX:
Unity GX will be provided either on a CD or over theInternet in an e-mail or downloaded from a site on the web.
CD Install
The CD is set up for “Auto-Run.” Put it into the Computer’sCD Player and click on “Yes” or “OK” in all the prompts andthe Program will be installed automatically. If LC & D haspre programmed your graphics for you these will also beinstalled on your C drive in the “lcd database” folder.
If the computer is properly connected to the system thenyou are now ready to start.
(See Appendix 1 for how to connect the computer to theGR 2400 network.)
Computers without Auto Run Enabled or Files sent byInternet.
If your computer does not have the Auto Run featureenabled or if the files were sent over the internet or down-loaded then the CD or the inside of the folder will look likethis:
2

Notice the difference between the Unity GX logo and theUnity Software Logo.
If LC & D created graphics pages for you these will beinstalled on the C drive in a folder called “lcd database.”Inside this folder is another one called “sites” and inside thisfolder is the site data with the Graphics files and database.
3
Opening Unity GX.
Double Click on “Set Up” and the program will install byitself.
If your computer is missing any basic files in the operatingsystem you may be required to load these first and thenrestart the computer and repeat the process.
At the end of the install you will see a notice that notifiesyou that the installation was successful.
There will be a Unity GX Icon on the Desk Top
If LC&D did not create graphics for you the lcd databasefile will be created the first time Unity GX is opened. Theinstructions for creating a new site are in the second halfof this manual in the Programming Section. Read throughthe operations part of the manual before starting to pro-gram in order to get a better idea of how the system works.

Starting the program
Double Click on the Desk top icon and the program willstart. Unity GX opens in “Program mode.” If a password isrequested then please provide it. If the Graphics were pro-grammed by LC & D there will be no password but this canbe added by pulling down the menu under “Supervisor.”More on Passwords later.
Program mode is the mode in which programming is done,this will be gone into in the second half of the manual. Inorder to get a better handle on programming it is first nec-essary to be familiar with the use of the program. Also thispart of the manual is for those who have had the systempre-programmed by the factory. The program mode hasonly minor significance to that audience.
The other modes for Unity GX are:Run Mode (Connected)Run Mode (Unconnected/Demo)
There are two ways to get the program into “Run” Mode.
1) Click on the Program/Run Button.
2) Pull down the Connection menu and choose “Connectand Run”
Reconnect at start up.
If there is no reason to go into the program mode one canset up the system to automatically connect at start up. Thiscan be set up with a password which is covered later.Reconnect at Start up is under the Action Menu and maybe toggled ON or off each time it is selected.
4
Connection MenuThe Connection menu is titled “Connect to a Clock.” AClock is the central processor of a GR2400 system. Thusconnecting to a clock is connecting to the system.
Link to PC (RS 232)
There are several choices to choose from. If your comput-er is connected via RS 232 then use “Commport via Link-to-PC.”
Use the “Attempt @ 115200cps.” Usually the Comm Port isComm 1 but if this does not work try each of the otherComm ports up to 4.

Demo ModeIf the system fails to connect you will be asked if you wish
to go into “Demo Mode.” In this mode one can demon-strate the software but nothing happens in the field. This issometimes useful to train new personnel while not actuallyflipping lights on and off throughout the facility.
5
The instructions that come with the Link to PC/Ethernetmust be followed in order to get the correct IP addressassigned to the card and any port number that is needed inorder to access the card through a fire wall. (That is the TCPPort #.) This may take liaising with your network administra-tor to get this sorted out. If the IP address is known inadvance the factory can install it before sending.Connected to the System.While working on connecting to the system the “ConnectionStatus” window will blink and finally turn green once it con-nects. There will be a few moments required for the programto acquire the status of each load and update the display.
Link-to-PC-Ethernet
If your computer is connected by Ethernet then ChooseEthernet via Link to PC. This menu then comes up. The IPaddress and the Port Number must be filled in.
Once the IP Address and Port Number have beenfilled in press the “Save Settings” button to save hav-ing to fill in the data again.
After Clicking on “Connect” the status button will blink untilthe system is connected. The “Connect to a Clock” Menuwill disappear and the Screen will return to Program Modefor a moment while a connection is being established.Then the Controls will change from the Program modecolor to the Connected mode colors which show status.

This is the display of a typical system. To change the status of the lights in an area simply click on that area and it willchange color. Various comments have been overlaid below to bring attention to points of interest.
In RUN Mode
Fit to Screen
Click on a Zone to Change Status
When the cursor “Mouses Over” a zone the data onthat Zone and what relays are associated with it aredisplayed in the information bar
Connected
Shows system is still connected.It is possible for the connectionto “drop out.”
6
Access other pagesClock Emulation
Thermostat Control

7
Moving Graphics, the two Mouse Modes.
The Normal mouse control is the outlined cross:In this mode one can select items. Click on thesurface of the Graphic once to calibrate the graphic and onecan now zoom in and out using the wheel on the mouse. Clickand drag across an area to zoom in to that size and fill thescreen.
Right Click on the mouse to change modes.The Cross Hairs indicates that one is in PAN mode.Now clicking and dragging will move the graphic around thescreen. The Scroll function still zooms. In PAN mode one can-not select controls, one can only select menu items.
Zoom Extents when the Picture “Disappears”
If the picture has disappeared click on the “Zoom Extents” but-ton to put the picture at full size on the screen. The picture candisappear if one in-advertently clicks and drags just a very smallarea and zooms into a white space.
Click on the surface to recalibrate the Mouse
When the Graphic is first opened and occasionally after doingsome of the actions the Mouse “does not know where it is.” Clickon any point in the graphic and the Mouse will “recalibrate” andthe scroll feature may be used again.
Zoom Extents Button
Multiple Graphic Pages
A system that has more than one floor or a layout that doesnot easily fit into one screen may need multiple Graphics.
Access the additional Graphics by pulling down the Win-dow Menu.
The only proviso is that all the graphics are controllingrelays that are all on the same GR 2400 Bus..
Multiple Sites
A system that has multiple buses, each one a self con-tained GR 2400 system may be accessed through UnityGX without exiting the program.
For example “Demo Complex” could be one of a chain of“Demo” stores that is located in the town of Complex.The “Demo” chain has all their stores accessible over theinternet and has programmed a separate gatewaythrough the fire wall in each of their stores to the LightingControl system.

Changing a Schedule or programming the GR 2400System from Unity GX.
Unity GX allows one to remotely program the GR 2400System. One needs to have read how to program theGR 2400 system in the GR 2400 manual.
Once the system is in connection mode click on the “Re-mote” Menu
An Emulation of the GR 2400 Clock will appear. Clickingon the buttons is the exact same as pressing a button onthe clock. In this way the whole system can be pro-grammed.
The first Click on Tab Down will turn on the back light inthe display. The next Click will take you to the user menu.Click on “Enter” with the “Review Schedule” Menu High-lighted.
The way to move from store to store and system to systemis return to PROG Mode, pull down the file menu andchoose the next store. Then choose “RUN” mode and con-nect over the internet.
In order for the different locations to turn up in the file menuthere must be a separate folder for each of the systems inthe Sites menu under “lcd database” on the “C” Drive.
8

9
The Schedule Menu
Tab down to the Schedule that you wish to change andclick on ENTER.
There are three types of Schedule:
Every Day. Only enter an ON and an OFF time and thatwill be repeated every day.
Mon-Fri. Sat, Sun. In this schedule there may be differentON and OFF times for the three different periods in theweek.
By Day Menu: This menuallows for different ON and OFFtimes to be set for every day ofthe week. Additionally there ismore control over the holidayschedules and further one maylimit the schedule to certainparts of the year.
Modifying an existing Schedule
Since the factory will have put in most of the requiredschedules at start up it is most likely that the first actionneeded would be to modify one of the schedules.
Navigating around the clock is simple.
Tab Up or Down to Select a Field. If the filed has data thatcan be modified then the Scroll Up and Scroll Down But-tons can be used to change the data.
If the field is the title to a menu pressing Enter will takeyou to that Menu.
Go back by pressing EXIT. The SAVE Function will usuallybe accomplished by EXIT but very occasionally requireconfirmation by pushing the ENTER button. For instancewhen exiting a Schedule after changing something thescreen will look like this:
Press ENTER to say YES or tab to NO and press ENTER.

10
Password Protection
In those situations where a password is needed a duallayer of protection has been built in.
Start off by being in Program Mode.
Click on the Supervisor menu and pull down to the Pass-word Options menu. If there is already a password on thesystem then this will have to be entered in order to get intothe screen.
One may enter differentpasswords for Programmingand for Running the pro-gram. Make sure that thepasswords are kept in a safeplace.
Remote Clock Disappearing Trick
The remote clock is a separate window of fixed size. If oneinadvertently clicks outside that window, for instance onthe window of the graphic, then the clock will “disappear!”Do not be alarmed. The Unity GX window has just come tothe front since it was Clicked. To return the Clock to thefront window position go to the bottom menu bar and clickon the “Remote Clock” panel.

11
T-Stats Menu
If your system has Thermostats connected they may beaccessed through the T-Stat Menu.
A window opens with a T-Stat displayed.
Select which T-Stat to look at from the Select Menu. One can changethe Mode and the Set Temperatures by pressing on the buttons of theThermostat emulation.
Disappearing T-StatSimilar to the clock emulation the T-Stat is a separate small windowand will disappear to the menu bar if one clicks outside of the T-Statwindow.

12

13
UUnniittyy GGXXAAddvvaanncceedd GGrraapphhiiccaall SSooff ttwwaarree
PPrrooggrraammmmiinngg MMaannuuaall
TM

Getting Started
If your system was pre-programmed by Lighting Control &Design.
If you purchased Graphical pages programmed by LC&D yourUnity Disk will contain an additional folder called “lcd databas-e.“ This file will automatically be copied onto your C drive.Unity must see this file in the C directory, it cannot be insideanother folder. If you wish to add pages or redo the site thencontinue reading.
If you will be creating your own Graphical Pages:
Unity GX uses the “Bus” file created using our Design Utilitycalled “Unity.”
This file will have been included on the Unity GX disk or hasbeen e-mailed separately. If you do not have the file pleasecall (800) 345-4448 and ask for Tech Support. Please notethat LC & D files projects by name and not by a PO number.
Before using the Bus file it should be opened in Unity andinspected.
The Bus FileThe Bus file shown below left is a typical Bus file. In this case weare using an example of a retail store. The Zone Numbers havebeen filled in but there are no descriptive names for each of theloads. Though this may be fine for the electrician who has theplans it will be very confusing for an end user.
Unity GX uses the descriptive names of each of the loads as thedefault name for a “Control.” A “Control” is an area on a picturethat controls a relay or set of relays in the system. These controlsMUST have different names or they will be combined together.
In the next illustration the same bus file has been filled out withdescriptive names so that it can be used. Your Bus file should alsobe filled out in a similar way if it has not been already. Additionallyany name that is identical needs to be modified to add numbersafter it to make it unique.
Note how the three Cash Register loads have been numbered toensure different names.
14

Graphics
The most important part of the display is the Graphics that will be used. One can import theAutoCAD file used by the electricians to wire the project. The page that is usually the best tochoose is the “Reflected Ceiling Plan.” This will show the layout of the lights. It may need someconsiderable polishing up in order to be usable.
AutoCAD has hundreds of layers that are capable of being turned ON or OFF. One should getthe cleanest drawing possible from the Architect or Engineer who laid out the project. Theinstruction sheet sent to clients who have LC & D do the graphic pages for them is reproducedbelow since it gives a lot of important data for creating Graphics for use with the system.
Guide Lines for providing drawings for Unity GX Graph-ical Interface Software
Unity GX Graphical Interface Software runs under Windows XP. Thepurpose of the Software is to present large quantities of lighting datarapidly to the operator so that he or she can see the status of groups ofloads or individual loads in a lighting control system.
AUTO CAD Drawings
The starting point for most systems is the Auto CAD drawing that thebuilding was built from. Particularly the Reflected Ceiling Plans whichcontain the data on the lighting that is being controlled in the space.
Auto Cad Drawings contain hundreds of layers which are each namedwith a criptic reference such as 21$0$A-FLOR-LOCKER.
On the right is shown a section of the Layer menu for the plan shownbelow. Even though there is a layer labeled as “WALL-EXT” which mightbe thought to be Exterior Walls this layer in fact contains only a few ofthe straight lines in the exterior walls. The exterior walls need 6 otherlayers turned on to show them all. Similarly for lights and other featuresof the plan.
105OWNER'S OFFICE
101SHOWROOM
104COPY ROOM
107BATHROOM
106WASHRM
121
WORKOUTROOM
120
USED CARMANAGER
113
CLOSINGOFFICE
114
CLOSINGOFFICE
112
KID'SROOM
111
CLOSINGOFFICE
109
INVENTORYOFFICE
108SECRETARY
115
INTERN ETOFFICE
103
UPROOM
116
CLOSINGOFFICE
182
CLOSINGOFFICE
181
CLOSINGOFFICE
180
CLOSINGOFFICE
184STORAGE
179
LEASEOFFICE
183
CLOSINGOFFICE
170
CLOSINGOFFICE
177HALL
176
FLEETOFFICE
175
FLEETOFFICE
174
FLEET
173
FLEETOFFICE
172
FLEETOFFICE
171
COPYROOM
185
LEASEOFFICE
178
LEASEMANAGER
100LOBBY
122
EMPLOYEELUNCHROOM
134
MEN'STOILET
135
WOMENTOILET
133
MEN'SLOCKERS
136
WOMENLOCKERS
137STORAGE
130STOR
132
CLOSINGOFFICE
131
CLOSINGOFFICE
129
SALESMANAGER
128
F&IOFFICE
127
F&IOFFICE
125
F&IOFFICE
124
F&IOFFICE
123
F&IMANAGER
148
TRAININGROOM
154
GENERALMANAGER
152
CLOSINGOFFICE
153
CLOSINGOFFICE
165
CLOSINGOFFICE
164
CUSTOMEROFFICE
158
CUSTOMEROFFICE
160WOMENS
162MENS
167STOR
161STOR
166STOR
155
CLOSINGOFFICE
156
CLOSINGOFFICE
157
CLOSINGOFFICE
147PANTRY
146FOOD PREP
151
BUSINESSDEVELOPMENT
OFFICE
149
CHAIRSTOR
150ELEC
102HALL
110HALL
126HALL
140JAN.
139VEST.
138VEST.145
HALL
159VEST.
163VEST.
117
INTERNETMANAGER
145HALL
RECPT.
15

How Unity GX works.Unity GX is a program that takes a DWG (or dxf or Bitmap or Jpeg) drawing from Auto cad or other program and overlays“CONTROLS” on top of this drawing.
A “CONTROL” is just an area of color that represents the status of the light or lights in that area. Typically the OFF color is gray andthe ON color is a light yellow. These colors have been found to be the most universally understood colors particularly with color blindpeople who have trouble with Reds and Greens. The end user may specify any color they wish within the 256 color palette to repre-sent ON and OFF but all the examples shown will use these colors.
The CONTROL is linked to a relay or collection of relays and when the system is connected will represent the status of these relays.Clicking on the CONTROL changes the status of the relay or group of relays. A CONTROL may be designated as an ON ONLY, OFFONLY or TOGGLE type CONTROL.
101SHOWROOM
113
CLOSINGOFFICE
114
CLOSINGOFFICE
112
KID'SROOM
111
CLOSINGOFFICE
115
INTERNETOFFICE
182
CLOSINGOFFICE
181
CLOSINGOFFICE
180
CLOSINGOFFICE
184STORAGE
179OFFICE
183
CLOSINGOFFICE
100LOBBY
RECPT.
In order for a person to program Unity GX they mustknow what lights represented on the plans are con-trolled by what relays. This should have been specifiedin the UNITY Bus file which lists the relay panels andthe loads controlled.
In a perfect world the contractor will have connected allthe relays exactly as per the plan. Unfortunately thisdoes not always happen and is one of the variables thathave to be taken into account.
The illustration on the left shows some of the waysone can represent a CONTROL. Some lights areshown as ON and some as OFF.
Please notice that the individual fixtures can beshown as filled in with color or a broad band can bedrawn over the fixtures or of the entire area to rep-resent the status of the lights in that area.
It all depends on how the area is circuited. If it is asmall room with all the lights on one relay then col-oring the whole room would makes sense.
16

Preparing a drawing for use with Unity GX.The drawing shown on the first page in fact has some 50% of the available layers turned off and even so it would not beacceptable for use as a Graphical control page. There are so many lines in it that it would be confusing. Lighting Control& Design can only use drawings that the end user has seen and signed off as being what they want to see in the Graphi-cal control software. A form is provided at the end of this document that can be used as a sign off sheet.
Here are some guide lines to assist in preparing the document.
a) Turn off all the layers you do not want to see in the end product. The only exception might be the layers showing thecircuiting. However this layer must be plainly marked in the layer menu so that it may be turned off later.
b) Any area that is to be covered with a CONTROL should not have any colored patches in it. The software reverses thecolor when doing an overlay. Thus a yellow area will turn Blue. This adds confusion.
c) Try to keep the drawings as uncluttered as possible.
d) Any labeling or naming of parts of the Graphic should be done in the Auto Cad document. This includes the addition of“Buttons” that may be drawn on the page such as an “ALL ON” or “ALL OFF” Button.
If however there are may different levels of switching within the area thencoloring in the individual fixtures may make more sense.
Sometimes the plans show the fixtures are circuited alternately but are infact wired on one circuit with alternate rows on different relays because“this made more sense” to the electrical contractor. This is why LightingControl and Design requires a print out with the lights that operate togethercircled and the relay that controls them written within the circle.
Usually there is already an Auto Cad file that shows these circuitings butthey are designated as going to particular breaker numbers. The breakernumbers should be substituted by relay numbers so that there can be noambiguity in providing the graphics.
182
CLOSINGOFFICE
184STORAGE
183
CLOSINGOFFICE
LCP 1-24
LCP 1-26
LCP 1-25
LCP 1-27
LCP 1-22LCP 1-21
17

Preparing a drawing for use with Unity GX (Continued.)
e) Unity GX has powerful PAN and Zoom features so you may be able to go right down to the individualfixture level. This may not be so visible in actual use so think of the way it will be used by the end userand if the data can be displayed so that the end user can see at a glance what is going ON.
f) Remember that if you did not tell Lighting Control and Design about some special feature that iswanted that they will not be able to provide it for you. Please document all requests and we will do ourbest to provide it.
g) Rename the cleaned up files for each floor with an end user name. For instance E793-0 may not beimmediately obvious to the Security Guard who needs to turn on the lights as being the Basement. Thefile should be renamed “BASEMENT” and the Graphic itself should have in large letters the word “BAS-EMENT” or “First Floor” or whatever so that the end user can instantly know what he or she is lookingat. Remember that lights should be considered a Life Safety system and as such should be instantlyusable.
h) Aspect ratio. The Unity GX Screen has data above and below it with the center available for graphics.Thus a horizontal “Wide Screen” format of 16 to 9 is the best proportions to use. Tall vertical drawingswill have to be scaled down to fit full screen. Consider rotating such drawings to landscape view tomake the more easily viewable.
i) Auto cad files are frequently made up from libraries of special shapes used by a particular engineer.There are other files too that are separate from the drawing such as “Xrefs” and Fonts. These must allbe provided in the folder that contains the drawings themselves. Failure to provide these files meansthat they cannot be viewed.
j) Ensure that the checklist on the last page is filled in and attached to the plans when they are sent.
If the person who is working on filling these requirements has any questions please have them contactLighting Control & Design at our Tech Support Hot line (800) 345-4448 and ask for help with GraphicalControls.
Chief Engineer18 Lighting Control & Design

Types of Graphics
Unity GX can import many types of Graphics. The availabletypes are:
.dwg AutoCAD native format graphics
.dxf Document eXchange Format (Also an AutoCAD typeformat.)
.dwf AutoCAD format for the Web
.jpg Picture format.
Only the .dwg format allows manipulation of the colors of eachlayer from within Unity GX.
Once the Bus file and the Graphic(s) are available we are readyto begin.
Double Click on theUnity GX Icon on theDesk top
Opening Unity for the First Time
The window above will come up in the center of the screen.
This screen can also be accessed from the ABOUT menu at anytime and the data filled in later. Please fill in your customername. If you wish to use the Scheduling capabilities of the soft-ware this has to be purchased separately and a Key code will besent to you to unlock that capability.
After putting in the company name close this window by clickingon the “X” box.
19

This is what the opening screen looks like if there are no filesalready programmed. The simplest way to show how to programUnity GX is to actually walk though programming an application.
In the top left hand corner pull down the file menu and select“New Site”
A typical Windows menu will appear allowing navigation of thehard drive. Find the bus file that was created earlier for this proj-ect. Once you have found the file click on “Open.”
A warning appears about the password. Click OK.
Either input a password or leave it blank. If it is left blank theprogram will allow anyone with access to the computer to oper-ate the system. A password can be entered later using theSUPERVISOR Menu. Once again click “OK”
20
Programming a New Site

A new Window opens prompting for the Graphic file. It will usu-ally open in the same folder that the bus file came from whichmay require navigating to another area. If the file format windowis not correct pull down and select the file format you are using.Make sure the name of the file shows in the top window andclick on “Open.”
To illustrate a point the picture has been pushed up into the topleft hand corner. Notice that the lines are quite heavy and thatthere are Grid lines with letters that are distracting. The Gridmakes seeing the graphic more difficult. Since this graphic wasin dwg format the “Layers.” Menu is available. It is not availablein other formats.
The Layers Menu
If the Graphic is in .dwg format thelayers menu allows for turning offunneeded layers and for changingthe color of other layers.
The layers to be removed may beselected by clicking on the checkmarks in the boxes. The menushown is typical of any AutoCAD document. The names of eachlayer are extremely criptic and only have meaning to the personwho created them. Frequently one can turn off a layer and itappears that nothing has changed, and indeed nothing mayhave changed or just the corners of some object have beenmodified. It is wise to turn off all layers that do not help under-stand the layout of the lights and what needs to be controlled.
Layer Colors.
The Color of each layer may also be modified. Clicking on thecolor of a particular layer brings up the color pallet:
Choose the color or shade of gray and click on “Select.”
21

Using the “Layers” Menu the outlines of this graphic have beenchanged to Gray. The Lights themselves have been left withblack outlines. This allows the person who will control thegraphic to see where each light is in relation to the buildingwhile not having such a busy screen that it is not possible tomake out what is going on.
Moving Graphics, the two Mouse Modes.
The Normal mouse control is the outlined cross:In this mode one can select items. Click on thesurface of the Graphic once. This is to calibrate the graphic andone can now zoom in and out using the wheel on the mouse.Click and drag across an area to zoom in to that size and fill thescreen.
Right Click on the mouse to change modes.The Cross Hairs indicates that one is in PAN mode.Now clicking and dragging will move the graphic around thescreen. The Scroll function still zooms. In PAN mode one can-not select controls, one can only select menu items.
Drawing Controls, CONTROL MODE
A control is an area on the graphic that will change color to indi-cate if a light or set of lights is ON or OFF.
Next to the Program Button is a grayed Arrow. Clicking on the“Arrow” Button changes it from Gray to Green. This means thatControl Mode is Active.
RectangleCirclePolygonIndividual Color Selection
Only in “Control Mode” (when the arrow is green) may one draw,change, duplicate or delete a control.
By selecting the right tool one can draw a Rectangle, a circle ora polygon. The Polygon control is the most useful.
Zoom Extents when the Picture “Disappears”
If the picture has disappeared click on the “Zoom Extents” but-ton to put the picture at full size on the screen. The picture candisappear if one in-advertently clicks and drags just a very smallarea and zooms into a white space.
Zoom Extents Button
22

If all the lights in this room come on atthe same time then one could draw acontrol that covered the whole room incolor like this:
If however the lights were separatelycontrolled then one could make eachlight a separate control like this:
If the lights are very thin they may not be visible when zoomedout. In which case it is often best to exaggerate the size of thecontrol for additional visibility like this:
“Idle” (Program Mode) and “ON” and “OFF”(RUN Mode) Colors
The Idle and ON and OFF colors may be selected individually or“Globally.” By Globally is meant every control in the system.
The “Idle “ Color is the color of controls when in “Program Mode”This is the mode the program defaults to on start up. Once con-nected to a system one is in “RUN Mode.”
Choose the Global Color Menu and pull down to the color to bechosen. The color pallet will come up and the color selected willbe the Global color. We recommend a pale pastel such as Salm-on Pink for the Idle color and Yellow for ON and Gray for OFF.These make the functions of lights very obvious even for colorblind people.
Drawing a Control
Rectangles can start at any corner, click on the first corner tolocate that point. Then click on the opposite corner to completethe control. The Box shape will be drawn to show where it isgoing to be and once the second click is entered the rectanglewill be filled in with the idle color.
Deciding on a Control Strategy
One should decide before starting howthe Graphic will look once finished.There are multiple ways of represent-ing that the lights in a room are ON orOFF. Take the very simple example ofa square room with 4 square lights.
23

Drawing Circles
Select the circle from the Green Arrow menu. Start drawing byclicking on the center of the future circle. Then move the mouseout to the right radius and click again to complete.
Note that after each control the Green arrow changes to Grayand one has to click on the arrow again.
Drawing Polygons
Click on the Polygon symbol under the green arrow. Startingfrom one corner of the object start clicking around the edges ofthe object until all that is left is a straight line to the first pointclicked. Right Click to complete the Polygon.
FirstCLICK
CLICK
CLICK
CLICK
CLICK CLICK
CLICK
CLICK CLICK
CLICKThen Right CLICKto Complete Polygon
Do NOT ZOOM while drawing.
Do not zoom in or out while drawing a control. This will causethe program to loose its place and the outline that had beenstarted will disappear. To recover, click on the Green arrow twiceto change it via gray back to green.
Ensuring Speedy Response
The number of controls in a “site” is limited to 1250. Howeverthis number of controls will respond rather slowly even with avery fast computer. The smaller the number the faster theresponse.
The Polygon tool can be used to draw multiple controls as one.These controls must all act together. For instance take a row oflights that are alternately switched.
The clever way to draw a control to handle these lights is to usethe Polygon tool as shown below:
The end result will be one control with three areas. The placeswhere the line goes over the top of another line do not show.
a b a b a b
CLICK
CLICK CLICK
CLICK
CLICK
CLICK
CLICK
CLICK
CLICK
CLICK
CLICK
CLICK and thenRight Click
24

Copying Controls
The lights in a ceiling are frequently of the same shape. Onceone has been drawn it can be copied and pasted to other loca-tions. Zoom out sufficiently to be able to see multiple lights thatneed to be copied to. One may not zoom during the copy opera-tion.
Turn the arrow green by clicking on it. Now click on the shape tobe copied so that it turns into an outline with “handles” on eachcorner. Now Right Click and choose Duplicate
The outline of the object will now be attached to your pointerwith a dimension line from the point of clicking. The next clickwill copy that object to that location. One can continue copyinguntil done. Click on the Green arrow to drop the object.
Duplicate Object being moved
Dimension LineClick Green Arrowto finish
Modifying a control
If when copying one finds that some of the objects copied to arenot identical and the control could do with some “tweaking,” dothe following.
Click on the Arrow to make it green. Then Click on the control.Now move the “handles” around to achieve the desired shape.
One may click off the first control and click onto another onewithout having to change the status of the Green arrow until onehas modified all the controls that need it. Click on the Greenarrow again when done.
Moving a Control
This can be done in two ways. The formal way is to make theGreen arrow active, click on the control to be moved and thenright click and choose MOVE.
The other way is to just click and drag on one of the lines of theoutlined control and the whole control will MOVE.
Deleting a Control
As before, highlight a control. Right Click and choose DELETE.The control will disappear.
Properties
The right click pull down menu has an item called “properties.”This does nothing at this time.
25

Right Click Menu When no Control Selected
If the Arrow is GREEN and no control is selected and a rightclick is initiated one gets the menu shown. This is not a veryuseful menu because one can do everything on it without theextra clicks required to use this menu.
Assigning Colors to Multiple Controls
To assign colors to multiple controls that have already beendrawn select the green arrow, click on the first control and then“shift click” on all the other controls to be selected.
Select the Color Pallet, Choose the color and click on SELECT.
A warning box will come up indicating that you have selectedmore than one control. Click on OK.
The colors will now all be changed.
Setting individual Control Colors
Earlier the way to set global colors was explained. A very similarprocedure may be used if multiple colors are needed to showdifferent Zones or special functions.
If the control has not yet been drawn then turn the arrow greenand click on the color pallet. Choose the color needed for thenext and all subsequent controls. Click on “Select” and proceedto draw the control by choosing a shape and drawing it.
If another color is needed then repeat the procedure.
Three Controls Chosen
Then Click on Color Palletand SELECT
Click on Yes.
26

Assigning Loads to Controls
Before assigning loads to controls it is recommended that allthe controls be drawn first. Though additional controls may beadded at any time it has been found that this simplifies the pro-cedure.
The picture below shows the Retail Store Graphic with all thecontrols drawn in. The next step is to assign relays and a func-tion to each control or group of controls.
At this point it is vital to know what relays control which loads.Hopefully this step has been done from the naming of each ofthe relays in the bus file.
Up until now the Arrow Function has been used. It is not neededand should be gray while assigning relays.
Click on the “Assign Relays” button next to the arrow. TheDefine Loads Window comes up and the main window func-tions are all grayed out.
The Define Loads Window will almost always have to be movedin order to see the controls that need to be selected. Click or“Shift Click” on the control or controls that are going to repre-sent the status of a relay or set of relays.
Then click on that relay or those relays. If there are multiplerelay panels in the system one may have to use the LCP(Lighting Control Panel) Pull down menu to select another LCP.
LCP MenuAssign Relays
27

Naming Controls
If a control has more than one relay assigned then the first oneon the list will be used as the default Control Name. This controlname can be overwritten and saved as something else.
Toggle or ON or OFF?
A Control may have one of three functions. The default is“Toggle.” When it is clicked all the relays will change state.
The ON or the OFF functions do what one would expect; com-mand relays ON or OFF.
Click when done
To cancel withoutsaving Click here.
For individual ONand OFF colorswhen in “RUN”Mode select here
Colors in “Run” Mode
When Connected to a system in “RUN” Mode the usual color forON is Yellow and for OFF is Gray.
If there are multiple relays being switched by a Toggle controland some of them are out of sync. (Some are ON and some areOFF) a warning box will ask if the next command should be anON or an OFF command. The control will turn Orange to signifyan Out of Sync condition.
ON controls will be ON (usually Yellow) as long as any singlerelay in the ON group is ON. All the relays must be off before anON control turns to the OFF color. (Usually Gray.)
OFF controls will be the OFF color (usually Gray) unless everyrelay in the OFF group is “True” which in this case means OFF.The Off control will then display the ON Color. (Usually Yellow.)
This logic follows the logic of LC & D Switches.
Information Bar
The Information bar is located at the bottom of the screen. Ithas previously been empty. Now that the controls are assignedto relays the information will show up in the bar when “mousingover” a control in the zoom (outlined cross) mode.
The Cross will change to a Hand over each control.
Control Name Matches First Relay Chosen, Overwrite if needed
28

Adding GraphicsThough the almost infinite Pan and Zoom of Unity GX Vectorallows the possibility of getting a whole site onto one page thereare situations where multiple pages make more sense. A multi-story building for instance.
The Window menu pulls down to show the Graphic pages avail-able to a site.
Importing Additional Graphics
To import additional graphicsselect Import Graphic underthe Action Menu. Note thatexisting Graphics can bedeleted or renamed in thismenu.
Note: The Graphic must be of an area controlled by the sameBus file. Areas that are controlled by a different Bus file requirea different site to be created.
After the Graphic has been imported a window will come up toask if there are any additional files that need to be imported.This refers to the special fonts and “X-ref” files sometimesrequired for an AutoCAD document.
Multiple Sites
The site files are kept in a folder on the C drive called “lcd data-base.” This folder holds another folder called “Sites.” Within thisfolder each site has its own folder named with the same nameas the Bus file. Do not change the name once the site has beencreated since all the files use this name to locate themselves.
29

Example of a GR 2400 System
BreakerPanel
LOAD
Neutral
Digital SwitchesLocator Light Plus Pilot LEDson all buttons including "Off"
buttons.
Electronics
Relay
SlaveRelay
Panel(s)
4 Twisted PairCat 5 Cable
Make sure there are"terminators" at eachend of the bus.
RelayGR PCO
Outdoor Photocell
2 ea #18AWG
MASTERRelayPanel
323226-6615
PhoneConnection:Contractor toensure it isinstalled.
Write Phone #on plate
Appendix 1
How the system goes together.
One Line Diagram
This one line diagram gives an over-view of a typical system.
The Cat 5 cable must be loopedthrough each item on the bus with NOSPURS!
The items on the bus (switches, panels,photocell cards, etc.) may be arrangedon the bus in any order, its not impor-tant.
Telephone Connection
LC & D systems come pre programmedfrom the factory with the data to handwhen we ship it. However at start upthere are usually some minor changesand some trouble shooting to be done.If the telephone hook up is available afactory tech can check out the systemrapidly over the phone. Not having thephone line connected can slow projectcompletion.
GR2404Micro Panel
30

Link to PC/Ethernet Card
The Link to PC card is usually not sent until the wholesystem has been installed.
As long as the bus can reach the Link to PC box thenthe system can be controlled. The Bus may be up to4000ft long.
The Link to PC Card connects both to the LC & D Busan Ethernet Hub.
Typical Hook Up
Digital Switches
Electronics
4 Twisted PairCat 5 Cable
MASTERRelayPanel
PhoneConnection:Contractor toensure it isinstalled.
PersonalComputer
Personal Computer
31Connect Ethernet here:
HUB
L-2-PC
PersonalComputer

Setting up the Ethernet InterfaceThe Link-2-PC/Ethernet uses a Lantronix Brand Ethernet interfacecalled an “XPort.” In order to control this interface and set its IP addressone needs to install the software on the disk that came with the system.
This software requires that you have the latest updates for Windowsfrom Microsoft.com. (Press the “START” button and then choose“Windows Update” from the menu.) You will also need the .NET frame-work installed and the latest version of Java available from Sun.com.This may take some time to get your computer all set up. Go towww.Lantronix.com and click on “Downloads” and then the page forDevice Installer for the “X-Port” to get more information.
Once Device Installer is available and the Link to PC-Ethernet IP is onthe Ethernet network click on the Search Button.
Note that when the Link-2-PC/Ethernet is shipped it is set up so thatthe IP address is dynamically assigned. This is to prevent there frombeing any argument with the other items on your bus. However for itto work with UNITY GX it has to have a fixed IP address. The IPaddress shown in the above window was dynamically assigned by thelocal server.
The first step is to get the correct IP address and the Subnet Maskfrom your IT department. Additionally you may need to get a portnumber in order to pass through a fire wall.
If the IT department will not give you an IP Address then use the onethat was dynamically assigned for now since it must be free. Eitherway the next step is to make sure the “X-Port “ is highlighted and thenclick on the button that says “WEB.”
The Circled points should be as shown. The only difference may be thatthe local port might not be 10001 if your IT department does not wish touse that port.
Device Installer will find the X-Port on the network and display it. Notethat there are now icons in the Menu Section.
10001
32

The fact that (for example) 192.168.1.161 came up as a dynamicallyassigned IP address means that that address is also a free address. Ifthe IT department will not give you an address then this address couldbe used.
In order to put in a permanent IP address press the “Server Properties”button to get to the screen below.
If the IP address and subnet mask are acceptable then press the“Update Settings” button to save these to memory.
UDP or TCP/IP
DISABLE the UDP connection mode.
Remote Connections.
DO NOT put an IP address in the Dedicated Connection Sectionunder “Remote IP Address.”
This is for the Lantronix to query upon start up. If it gets nothingback it locks up. Therefore leave this blank!
For a fuller understanding of the Ethernet modem component of thesystem please study the Lantronix XPort Manual on the Lantronixwebsite at lantronix.com
Note the IP Address.
Note the IP address and the Port Number so that it can be placed inthe connection menu.
33

Link to PC Card (RS 232)The Link to PC card is usually not sent until the wholesystem has been installed and the location of the com-puter that will control the system is known. If the com-puter is within 25 feet of a panel we can locate the linkto PC in a panel. If within 200 ft of a panel we canpower the Link to PC over the bus cable. If more than200ft away then a power supply for the Link to PC isprovided.As long as the bus can reach the Link to PC box thenwe can control the system. The Bus may be up to4000ft long.
Cables.
The Link to PC is provided with a 6 ft and 25 ft 6 con-ductor phone cables. These plug into the RJ 11 jack onthe Link to PC card and into the DB9 to RJ 11 adaptor.
This DB9 adaptor should be plugged into the serial porton the rear of the PC.
Typical Hook Up
Digital Switches
Electronics
Relay
4 Twisted PairCat 5 Cable
MASTERRelayPanel
323226-6615
PhoneConnection:Contractor toensure it isinstalled.
PersonalComputer
Personal Computer
Serial Port
34

35
Tech Support(800) 345 4448